Энциклопедия 3ds max 6
Свитки IK Solver (IK-решение), IK Solver Properties (Свойства IK-решения) и IK Display Options (Параметры отображения IK-цепочки)
Рис. 19. 43. Свитки IK Solver (IK-решение), IK Solver Properties (Свойства IK-решения) и IK Display Options (Параметры отображения IK-цепочки)
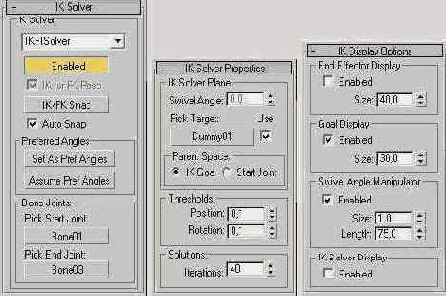
Свиток IK Solver
При необходимости можете изменить тип IK-решения с помощью раскрывающегося списка в верхней части свитка IK Solver (IK-решение). Список включает два варианта: IK HI solver (НЗП IK-решение) и IK Limb (IK-сустав).
Кнопка Enabled (Включено) позволяет выключать и включать привязку контроллера к глобальному пространству. Во включенном состоянии перекрестье Goal (Цель) контроллера привязано к своему положению в глобальном пространстве. Это удобно, например, при анимации ног персонажа, так как при перемещении всего персонажа его ноги, управляемые контроллерами IK HI solver (НЗП IK-решение), будут оставаться на месте и не будут проскальзывать относительно опорной поверхности. При выключении привязки перекрестье Goal (Цель) перестает быть привязанным к своему положению в глобальном пространстве. Это позволяет перемещать систему костей вместе с перекрестьем Goal (Цель). При этом контроллер будет продолжать действовать и управлять системой костей, которой он назначен, если будет установлен флажок IK for FK Pose (IK для позы FK). Это удобно при анимации рук персонажа. При перемещении торса руки перемещаются вместе с перекрестьями контроллеров IK HI solver (НЗП IK-решение), назначенных костям рук. В то же время остается возможность выделить объект Goal (Цель) и управлять руками.
Для дальнейшей настройки параметров контроллера используйте следующие элементы управления свитка IK Solver (IK-решение):
- IK/FK Snap (IK/FK-привязка) - нажатие этой кнопки обеспечивает перемещение объекта-цели на конец цепочки, если он по каким-либо причинам оказался в стороне от конца цепочки. Например, если при сброшенном флажке Auto Snap (Автопривязка) после перемещения объекта-цели по методу обратной кинематики выключить действие этого режима, щелкнув на кнопке Enabled (Включено), то все кости могут сместиться и объект-цель окажется в стороне от конца цепочки. Для его возвращения на место щелкните на кнопке IK/FK Snap (IK/FK-привязка);
- Auto Snap (Автопривязка) - если этот флажок установлен, то IK/FK-привязка выполняется автоматически при каждом включении или выключении действия обратной кинематики кнопкой Enabled (Включено).
В разделе Preferred Angles (Опорные углы) имеются кнопки:
- Set As Pref Angles (Задать как опорные углы) - позволяет задать опорные значения углов поворота каждой кости в ее родительской системе координат. Текущие значения таких углов можно видеть в свитке Rotational Joints (Вращающиеся сочленения) выделенной кости, который доступен на командной панели Hierarchy (Иерархия) при нажатой кнопке IK;
- Assume Pref Angles (Восстановить опорные углы) - щелчок на этой кнопке восстанавливает исходные значения опорных углов.
При необходимости переместить начало или конец IK-цепочки на другие кости системы Bones (Кости) делайте это с помощью кнопок Pick Start Joint (Указать начальную кость) и Pick End Joint (Указать конечную кость) из раздела Bone Joints (Сочленения костей) свитка IK Solver (IK-решение). Щелкните на одной из кнопок, а затем выделите нужную кость в любом из окон проекций или после щелчка на кнопке нажмите клавишу Н и выберите кость но имени из списка.
Свиток IK Solver Properties
Настройте при необходимости угол ориентации плоскости сгиба системы костей с помощью следующих инструментов из раздела IK Solver Plane (Плоскость IK-решения) свитка IK Solver Properties (Свойства IK-решения):
- Swivel Angle (Угол сгиба) - позволяет изменять угол сгиба, заставляя IK-цепочку вращаться вокруг линии, замыкающей цепь связей (см. рис. 19. 42). Аналогичное изменение угла можно произвести вручную с помощью инструмента Select and Manipulate (Выделить и манипулировать), как было описано ранее;
- Pick Target (Указать цель) - позволяет указать объект сцены, который будет использоваться для анимации угла сгиба. Щелкните на кнопке, а затем на нужном объекте в любом из окон проекций. Часто в качестве такого объекта используют вспомогательные объекты Dummy (Пустышка) или Point (Точка). Анимация перемещения выбранного объекта будет влиять на угол сгиба, если установлен флажок Use (Использовать);
- Parent Space (Пространство предка) - переключатель на два положения, позволяющий установить, относительно чего будет отсчитываться угол плоскости сгиба: IK Goal (Цель IK-цепочки) или Start Joint (Старшая кость).
Задайте в разделе Thresholds (Пороги) свитка нужные значения параметров Position (Положение) и Rotation (Поворот). Эти параметры задают предельные значения допустимых отклонений объекта-цели IK-цепочки от положения и ориентации концевого эффектора системы костей. Решение уравнений обратной кинематики считается найденным, если в результате этого решения расстояние между концевым эффектором и объектом-целью или угол ориентации объекта-цели относительно эффектора будут меньше пороговых величин, указанных в данных счетчиках. Параметры Position (Положение) и Rotation (Поворот) аналогичны тем, которые задаются на вкладке Inverse Kinematics (Обратная кинематика) окна диалога Preference Settings (Настройка параметров), однако в отличие от них действуют не на все цепочки обратной кинематики, а только на данную систему объектов типа Bones (Кости).
Укажите в счетчике Iterations (Итераций) раздела Solution (Решение) максимальное число циклов итерационного алгоритма, по которому ищется решение уравнений обратной кинематики. Чем выше число итераций, тем больше шансов найти решение, но тем больше времени требуется на это программе.
Свиток IK Display Options
Настройте параметры отображения элементов IK-цепочки в свитке IK Display Options (Параметры отображения IK-цепочки), используя следующие однотипные элементы управления из разделов End Effector Display (Отображение концевого эффектора), Goal Display (Отображение цели) и Swivel Angle Manipulator (Манипулятор угла сгиба):
- Enabled (Включено) - включает/выключает отображение соответствующего элемента. Концевой эффектор изображается в виде перекрестья зеленого цвета, объект-цель - в виде перекрестья синего цвета, а манипулятор - в виде рычага зеленого цвета, который становится виден только после нажатия кнопки Select and Manipulate (Выделить и манипулировать) главной панели инструментов;
- Size (Размер) - задает размер соответствующего элемента управления. Для манипулятора, помимо этого счетчика, имеется еще счетчик Length (Длина), задающий длину рычага.
- Установка флажка Enabled (Включено) в разделе IK Solver Display (Отображение IK-цепочки) обеспечивает показ линий IK-цепочки даже в том случае, если объект-цель на конце цепочки не выделен.
Содержание раздела