Анимация персонажей в 3ds max
Поворот отрезков движения
После устранения переходов, которые происходят между анимациями движения, нужно проверить ориентацию отрезков. Каждый последующий отрезок начинается в конце предыдущего, а вращение объекта
СОМ относительно - оно происходит в зависимости от положения персонажа. Это значит, что иногда нужно повернуть отрезок анимации с помощью того же метода, который использовался при повороте всего движения. Перейдите в кадр 731 и посмотрите на
Betty в окнах проекции Тор и Front (рис. 9.15).
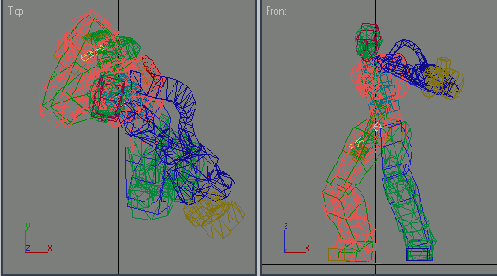
Рис. 9.15. Второй отрезок ориентирован неправильно
Вернитесь в окно параметров перехода для первого отрезка движения в сценарии и в поле
Angle введите значение 40 (рис. 9.16).
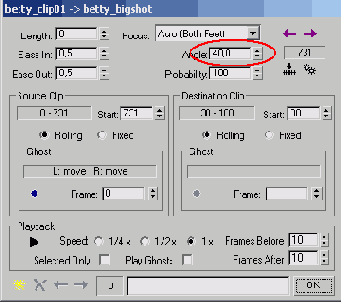
Рис. 9.16. Если ввести значение в поле Angle, то следующий отрезок анимации повернется
Обычно при вращении отрезков движения в окне редактирования перехода правильное значение угла определяется экспериментально.
При вводе значения в поле Angle персонаж поворачивается соответствующим образом (рис. 9.17).
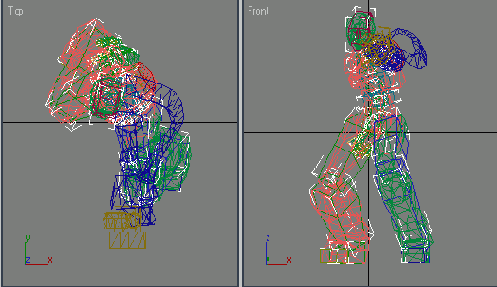
Рис. 9.17. Второй отрезкок можно исправить, повернув все движения после первого отрезка на 40°
Очевидно, что параметры в окне переходов влияют на следующий отрезок движения в сценарии. Однако не забывайте, что все отрезки движений, которые в сценарии следуют за первым, повернуты на 40°,
потому что ориентация каждого отрезка определяется по отношению к предыдущему.
Теперь нужно проверить другие отрезки движения и убедиться, что они ориентированы правильно. Чтобы перейти к следующему отрезку движения, не закрывая окно параметров перехода, снова щелкните по кнопке
Next Transition in Script 
В сценарии можно перейти к первому кадру каждой анимации, выделив конкретный отрезок движения и щелкнув по кнопке
Go To Frame (Перейти к кадру) 
В следующем переходе, от betty_bigshot к betty_kick, поворот будет немного больше: голова
Betty должна смотреть вперед, а не под углом (рис. 9.18).
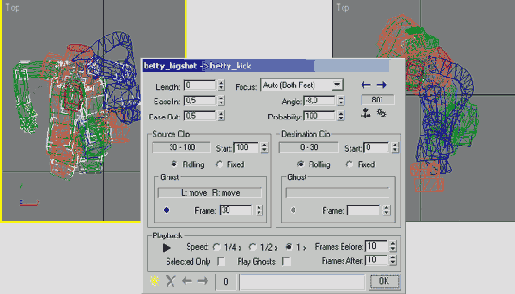
Рис. 9.18. Чтобы исправить ориентацию третьего отрезка, в поле Angle введите значение -8
Если в поле Angle ввести положительное число, то персонаж повернется по часовой стрелке, а если отрицательное - против часовой стрелки.
Перейдите к следующему переходу и перетащите ползунок шкалы времени, чтобы воспроизвести анимацию смерти. Здесь поза ориентирована более или менее правильно, так как
Betty падает почти строго назад, перпендикулярно виду сбоку. А следующий переход нужно исправить. Для перехода от
betty_death к betty_recovery введите в поле Angle значение -58°, чтобы
Betty падала прямо назад и вставала на ноги, смотря вперед (рис. 9.19).
Не заботьтесь об изменении относительной высоты. Это можно исправить с помощью слоев, окончив работу со всеми переходами, сохранив файл в формате BIP и перезагрузив его в новый объект
Biped. Обратитесь к следующему переходу. Голова Betty, хотя этого можно и не заметить,
повернута слишком сильно, поэтому всю анимацию нужно повернуть на 5°, чтобы голова смотрела вперед (рис. 9.20).
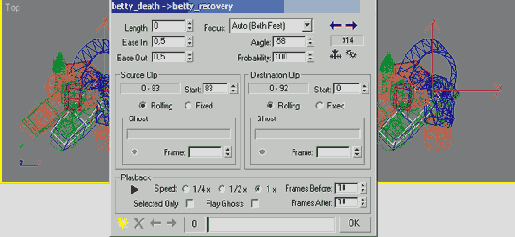
Рис. 9.19. К четвертому переходу нужно добавить угол, равный -58°
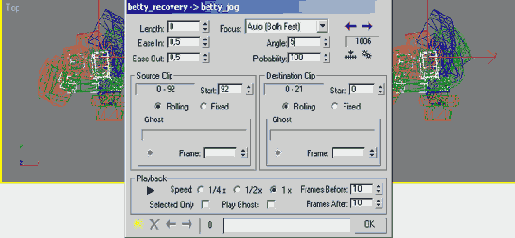
Рис. 9.20. Голову Betty нужно повернуть на 5°
В следующем переходе протащите ползунок по шкале времени, просматривая анимацию в окне проекции
Front. Голова Betty не смотрит вперед, но перемещение ее ступней и туловища таково, что поворота на -10° будет достаточно, чтобы выровнять ее нужным образом (рис. 9.21).
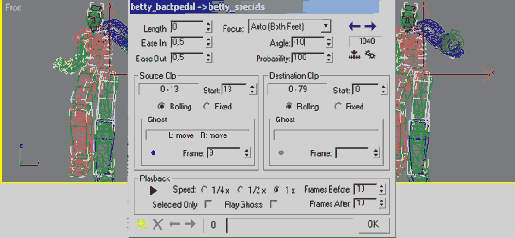
Рис. 9.21. Отклонение назад нужно исправить, голова Betty должна более явно смотреть вперед
Последний отрезок движения состоит из нескольких анимаций, как и betty_clip01. Перейдите в кадр 1082, где персонаж в окне проекции
Front смотрит куда-то вперед. Видно, что движение нужно повернуть еще примерно на-10°, выровняв отрезок правильно (рис. 9.22).
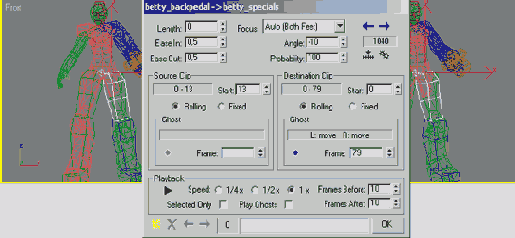
Рис. 9.22. К последнему переходу нужно также применить поворот на -10°
У последнего отрезка движения нет опций настройки перехода, потому что он последний и дальше переходить некуда. Переходы изменены -и анимацию можно сохранять и перезагружать на новый объект
Biped. В свитке Biped щелкните по кнопке Save File
Щелкнув по кнопке Motion Flow Mode и выключив ее, вы вернетесь в обычный режим character studio. Нажмите кнопку
Load File 
Редактор Motion Flow Editor нужно рассматривать как инструмент, который временно используется для соединения анимаций друг с другом. Экспортировав анимации в новый файл и загрузив их в объект Biped, вы сможете редактировать их и дальше. Сохранять и перезагружать новый файл в формате BIP нужно еще и потому, что Motion Flow Editor загружает отрезки анимации из определенной папки. Это усложняет процесс доступа других пользователей к той же сцене 3ds max и/или тем же анимациям, так как файл будет искать отрезки движения в прежней папке. Если она не существует и файлов нет, анимации нельзя будет загрузить. Сохранение нового файла в формате BIP устраняет зависимость от положения файла движения.
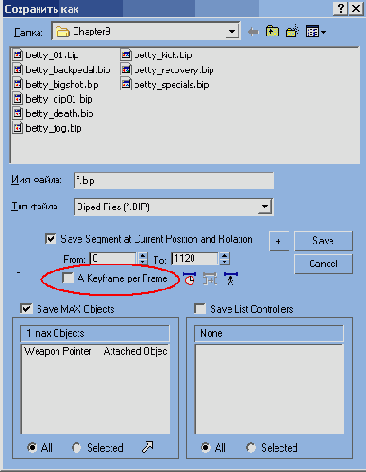
Рис. 9.23. Не забудьте снять отметку с опции A Keyframe per Frame,
чтобы избежать добавления ненужных ключевых кадров
Вот некоторые изменения, которые нужно внести в новый файл формата BIP: переместите все движения персонажа (например, отрезок
betty_recovery), добавьте буфер между анимациями и временные теги. Завершив работу над набором анимаций, можно переходить к экспорту.