Анимация персонажей в 3ds max
Выравнивание правой ступни перемещением объекта СОМ
Откройте свиток Layers и щелкните по кнопке Create Layer а, чтобы создать новый слой. Перейдите в окно проекции
Front, включите кнопку Auto Key и выделите объект СОМ персонажа Betty. Убедитесь, что активна кнопка преобразований
Select and Move, и примените команду Set Key для объекта СОМ в кадрах 35 и 100. Нужно, чтобы движения до и после отдачи совпадали. Перейдите в кадр 40 и переместите объект СОМ так, чтобы ступни выровнялись со снятым ранее мгновенным положением. Больше внимания уделите совпадению зеленой правой ступни, а не синей левой (когда персонаж отходит назад, вес перебрасывается на правую ступню) - рис. 8.77.
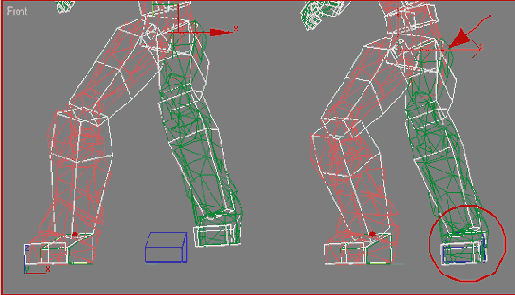
Рис. 8.77. Перемещайте объект СОМ до тех пор, пока правая ступня не выровняется со снятым мгновенным положением правой ступни
В свитке Track Selection кнопки Body Horizontal и Body Vertical
использовать одновременно нельзя. Можно нажать только на одну из них. Однако, если выбрать кнопку
Restrict to ZX (Ограничить по ZX) или Restrict to YZ (Ограничить по YZ) на панели
Axis Constraints (Ограничения по осям), то обе кнопки - Body Horizontal и
Body Vertical - будут выделены и теперь можно одновременно определить ключи для обоих треков анимации (рис. 8.78).
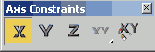
Рис. 8.78
С помощью кнопки Restrict to ZX или Restrict to YZ
можно определить ключи для обоих треков анимации Body Horizontal и Body Vertical для объекта СОМ
Если для перемещения по осям X, Y и Z вы используете трехгранник осей (axis tripod), то станет проще определить ключ для обоих треков. Просто переместите объект СОМ с помощью значка в углу трехгранника, что вызовет перемещение по двум осям одновременно (рис. 8.79).
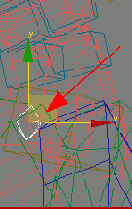
Рис. 8.79.
Если воспользоваться трехгранником осей и переместить объект СОМ с помощью значка перемещения в углу, можно определить ключи для трека как Body Horizontal, так и Body Vertical
Затем, не выходя из окна проекции Front, перейдите в кадр 90 и снова переместите объект СОМ. пока правая ступня
Betty не выровняется со снимком правой ступни (рис. 8.80).
Теперь подвигайте ползунок шкалы времени между кадрами 40 и 60. В кадрах 45-53 персонаж немного подпрыгивает. Перейдите в кадр 45 и опять переместите объект
СОМ, пока правая ступня не выровняется с образцом. Затем перейдите в кадр 53 и сделайте то же самое. Подвигайте ползунок шкалы времени из стороны в сторону и везде, где ступня отклоняется от снимка, переместите
СОМ - ступня должна быть выровнена во всей анимации. В кадрах 36-39 проигнорируйте положение ступни, потому что в этих кадрах, чтобы выровнять ее, надо перемещать саму ступню, а не объект
СОМ. Переместите СОМ в кадре 95, чтобы выровнять ступни, проигнорируйте кадры 91-94 и 96-99 по той же причине.
Теперь просмотрите анимацию в окне проекции Right, переместив СОМ в каждом кадре, где ступня не выровнена, принимая во внимание прыгающее движение в кадрах 45-55 (просто переместите
СОМ по оси Y), - рис. 8.81.
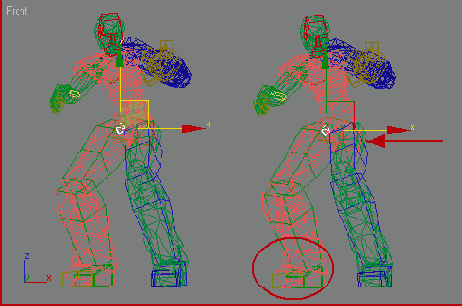
Рис. 8.80. Переместите объект СОМ в кадр 90, пока правая ступня не совпадет с мгновенным положением
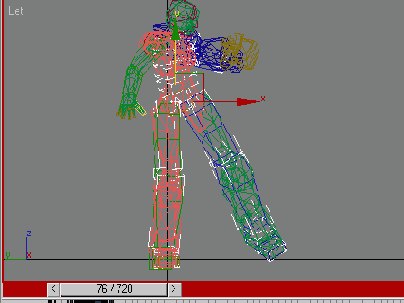
Рис. 8.81. Переместите объект СОМ в окне проекции Right, выровняв ступню должным образом
Если положение будет неточным, не волнуйтесь. Здесь самое главное -обработать движение получения удара с помощью слоя и поместить ступни в правильное положение, сначала переместив
СОМ. Пока не обращайте внимания на то, что ступня проходит сквозь пол.
Не пытайтесь использовать в слое команду Set Planted Key - сначала слои нужно свернуть. Попробуйте проделать это - и вы поймете причину. Ступня и нога будут двигаться неестественно.