Анимация персонажей в 3ds max
Ключевые кадры и отметки под ползунком шкалы времени
Активизируйте окно проекции Front, нажмите кнопку Zoom Extents и воспроизведите анимацию. Персонаж
Widge движется из стороны в сторону, но можно добавить небольшие прыгающие движения. Похоже, что ему не помешает немного попрыгать вверх-вниз. Снова выделите объект
СОМ персонажа Widge. убедитесь, что кнопка Auto Key имеет красный цвет, то есть активна, перейдите к кадру 40 и опустите объект
СОМ вниз на 2 единицы вдоль оси Z. определив новый ключевой кадр в треке анимации
Vertical для Widge. Перейдите к кадру 30 и поднимите объект СОМ примерно на 8 единиц по оси Z.
Заметьте, что определяемые ключевые кадры отображаются на шкале времени под ползунком: невыделенные ключи имеют вид красных прямоугольников, а выделенные - белых (рис. 6.30).

Рис. 6.30. Ключи, определенные для выделенных объектов, доступны для редактирования на шкале времени
Ключевые кадры появятся на шкале времени, только если у выделенного объекта есть ключи в этом временном диапазоне.
Отображаемые на шкале времени ключевые кадры можно перемещать, удалять и копировать так же, как и в окне
Track View. Выделите только что созданный в кадре 30 ключевой кадр, нажмите и удерживайте клавишу
Shift и перетащите этот кадр вправо в кадр 50. Отпустите кнопку мыши - ключевой кадр был только что скопирован на шкале времени. Воспроизведите анимацию и посмотрите, как персонаж меняет свой вид (рис. 6.31).
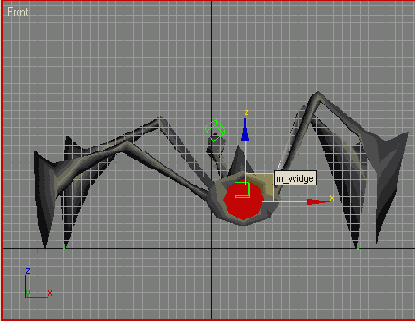
Рис. 6.31. Widge начинает внушать страх
Теперь персонаж приобрел больше индивидуальности. Активизируйте окно проекции Right и уточните анимацию, внесите изменения в объект головы.