Справочник по компьютерной графике и звуку
Было два целых объекта, остался один дырявый
Рис. 2.59. Было два целых объекта, остался один дырявый
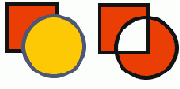

Всякий человек, изучавший в институте математическую логику (а то и преподававший ее!), понимает, что речь идет о логической операции «исключающее ИЛИ». Почему именно ее выбрали авторы программы из всего многообразия логических операций? У меня на этот счет есть свое предположение. Но я поведаю вам о нем только в следующей главе. Так, как бы между прочим.
Обрезка Trim
Рис. 2. 61. Обрезка Trim
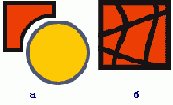

На рисунке 2.62 показано, как можно применять подобное разрезание. Берем надпись и произвольную линию (я), выделяем их и нажимаем кнопку Trim. Надпись превратилась в составную кривую. После этого линию удаляем (мавр сделал свое дело, мавр может гулять смело).
Разрезанная надпись...
Разрезанная надпись...
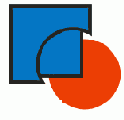

Стирание ластиком векторных...
h2>Рис 2.68. Настройки курсора: стрелка вверх увеличивает ластик, стрелка ластика

Зубцы разного вида...
h2> Рис. 2.73. Три раза провел вилами вокруг круга и восьмиугольника
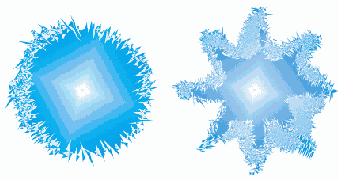
Но такие сложные объекты съедают немалую долю ресурсов компьютера.
Не только для создания или редактирования, но даже для простого их отображения на экране от компьютера требуется уйма интеллектуальных усилий. Потому что состоят они из сотен и тысяч узелков. Например, показанный на нашей картинке справа ледяной узор имеет 2,5 тысячи узлов, а волосатое кольцо слева даже 5 с лишним тысяч.
Настройки редактирования...
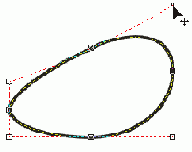

Создаем перспективу
Рис. 2.83. Создаем перспективу
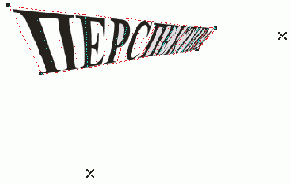
Кроме того, по странице будет ездить пара крестиков (на нашем рисунке показан только один), показывающих точки схода перспективы вправо-влево или вверх-вниз.
За крестики тоже можно браться мышкой и таскать. Тогда будет меняться положение соответствующей пары узелков и, конечно, форма получающегося рисунка.
Объект, обработанный этой командой, информационная панель называет, например, Rectangle (Perspective). Снимается эта обработка командой Clear Selection в меню Arrange.
Ну и всегда можно вернуться к редактированию перспективы, выбрав для этого в качестве рабочего инструменту стрелочку Shape.
Настройки искажений
Рис. 2.84. Настройки искажений


На рисунке 2.84 показана панель настроек. Пресеты в левом списке вы посмотрите сами, а мы поговорим о трех важнейших кнопках в середине панели, задающих основные режимы работы.
Производим тяни-толкайное искажение
Рис. 2.85. Производим тяни-толкайное искажение
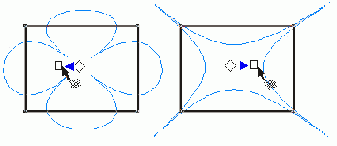

Если взяться не за центр, то делаться будет примерно то же, только результат будет несимметричным. Если взяться точно за уголок, то прилегающие стороны искажаться не будут. Ну а что получится, если щелкнуть мышкой за пределами фигуры и потащить, уже и ни в сказке сказать, ни пером описать. Только математическими формулами.
Режим Zipper - молниеносное искажение
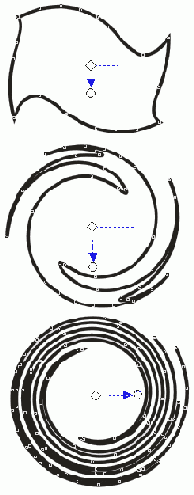

Искажения 12 выделенных квадратиков
Рис. 2.88. Искажения 12 выделенных квадратиков

Двойная тень
Рис. 2.90. Двойная тень
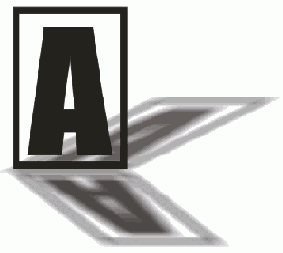

Некоторые дополнительные нюансы оформления теней вы найдете на панели настроек (см. рис. 2.91). Тут можно задать, например, размывку тени (Drop Shadow Feathering) и направление размывки (Drop Shadow Feathering Direction), непрозрачность тени (Drop Shadow Opacity), затухание тени (Drop Shadow Fade).
Настройки тени
Рис. 2.91. Настройки тени

Список Presets (самый левый) содержит несколько стандартных, вполне прилично выглядящих вариантов теней - справа сверху, справа снизу и т. д. Кнопочка с плюсом возле него позволит нам сохранить в виде файла с расширением pst параметры какой-то особенно удачно получившейся тени и тем самым добавить ее к списку пресетов.
Настройки контуров
Рис. 2.92. Настройки контуров


На рис. 2.92 вы видите настройки контуров. На стандартные списки и окон ввода внимания не обращаем, смотрим сразу на три кнопки немного левее центра, задающие направление, в котором строятся контуры: к центру (кнопка называется То Center), наружу (Outside) и внутрь (Inside). Кнопка То Center играет роль своего рода заливки, этакой полосатенькой: рисунок полностью, до самого центра заливается этими самыми контурами.
Далее идут две важные строки ввода, в которых задается количество контуров и расстояние между ними. Именно эти два параметра позволят наиболее тонко настроить форму контура.
Контуры На рисунке...
Рис. 94. Ускорение для формы и цвета
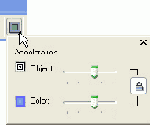
Потащив движок влево, получим замедление (интервалы между контурами увеличиваются), потащив вправо -ускоряем процесс (интервалы сокращаются).
По умолчанию форма и цвета ускоряются синхронно, но если отжать кнопочку-замочек, то вы сможете регулировать их по отдельности.
Информационная панель называет исходный рисунок управляющим объектом - в нашем случае Control Text. Если же выделить рисунок вместе с контурами, то написано будет Contour Group. Ну и, соответственно, команда отделения контуров от рисунка будет называться Break Contour Group Apart.
Интерактивное управление объемом
Рис. 2.95. Интерактивное управление объемом
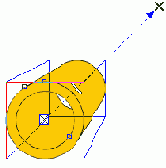

Виды прозрачности...
Рис. 2.112. Градиентная прозрачность
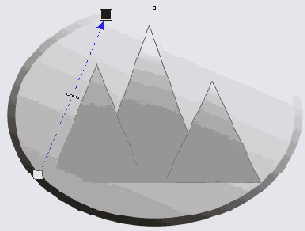
Как и при создании обычного градиента, можно притащить мышкой цвета на осевую линию и подвигать их по ней, чтобы сформировать градиент сложной формы.
Кстати, обратите внимание: мы получаем возможность создавать на одном и том же изображении два разных градиента. Например, на рисунке 2.113 вы видите воздушный шарик, на котором один блик создан обычной заливкой с радиальным градиентом, а второй - прозрачностью с радиальным градиентом. Поскольку фон белый, то прозрачность выглядит как еще одно световое пятно.
А если бы я сделал копию овала (без всяких эффектов), отправил ее на задний план и залил темно-серым цветом, то вместо второго блика получилось бы затенение. Впрочем, для тени лучше воспользоваться не радиальным, а линейным градиентом: тени и блики - это все же разные явления.
Кнопка Freeze
Два градиента на одном объекте
Рис. 2.113. Два градиента на одном объекте
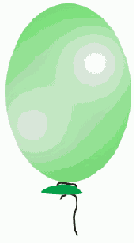

Так что, если хотите оставить исходный векторный объект, сделайте сначала копию.
Впрочем, пока объект не разгруппирован, вы всегда сможете вернуть его в первоначальное состояние. Если еще раз щелкнуть по кнопке Freeze (объект должен быть выбран, причем выбран именно инструментом Interactive Transparency), растровая картинка чудесным образом снова станет векторной, а фон из-под нее пропадет.
Ничего, появится новый.
Линза увеличительная...
h2> Рис. 2.116. Линза Fish Eye
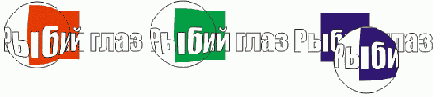
Конечно, настоящая линза и искривляет, и увеличивает одновременно. Если потребуется именно такой эффект, никто не помешает нам наложить на рыбий глаз еще и увеличивающую линзу.
Управление линзой прозрачности
Рис. 2.117. Управление линзой прозрачности
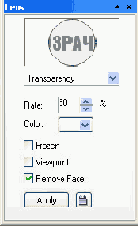
Зато у линзы есть настройка Remove Face (удалить поверхность), которую в настройки интерактивного инструмента почему-то не включили'. Она позволяет саму линзу спрятать, а ее действие на ниже лежащие объекты оставить.
Так и представлю себе лоббистскую группу разработчиков линзы Transparency, которая, завидуя успеху разработчиков инструмента Interactive Transparency, добивается у руководства компании Corel невключения этой настройки в интерактивный инструмент (а то их линзой совсем пользоваться перестанут). Используют шантаж и подкуп. Не брезгают запугиванием. Далее идет страшный триллер с таинственной гибелью главного конкурента (гениального программиста, уроженца города Бердичева), с исчезновением свидетелей и обаятельным Брюсом Уиллисом в роли полицейского, который всех выведет на чистую воду и в конце один раз остроумно пошутит.
Линза Wireframe
Рис. 2.119. Линза Wireframe
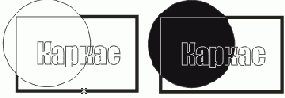
На рисунке 2.119, слева показано действие линзы при черном цвете линий и белом фоне линзы, а справа - наоборот.
Однако же признать линзу Wireframe вполне рентгеновской нельзя. Если на рисунке один объект полностью закрыт другим непрозрачным объектом, то линза его не видит и нам не показывает. Как будто на объект положили свинцовую пластину, непрозрачную для Х-лучей профессора Рентгена.
Линза Invert
Рис. 2.120. Линза Invert
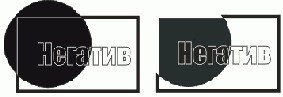
Линза Custom Color...
Рис. 2.124. Линза в виде надписи
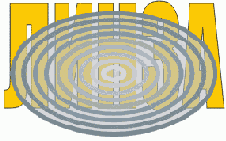
Надеюсь, тот факт, что, рассказывая в этой главе о линзах, я делал иллюстрации только с круглыми линзами, не заставил вас думать, что они именно только круглые и бывают? Если все же заставил, то вот вам еще одна иллюстрация (рис. 2.124), на которой линза Custom Color Map имеет форму надписи.
Обрезка двух изображений...
Рис. 2,127. Фотография, обрезанная по надписи
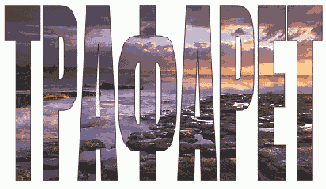
Можно помещать в контейнер объекты с тенями, контурами, экструзией. Можно даже вставлять в контейнер другой контейнер.
Вот и выходит, что Power Clip дает нам что-то вроде еще одного, весьма гибкого и, главное, простого и надежного способа объединения объектов.
Последняя команда из меню Power Clip называется Extract Contents (извлечь содержимое). Она вынимает изображения из контура обрезки.
Текст не поместился в рамку
Рис. 2.129. Текст не поместился в рамку
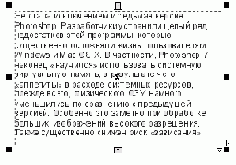

Отменяем выравнивание...
Рис. 2.134. Параметры абзаца
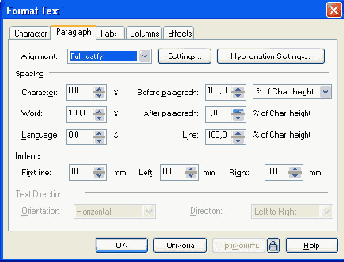
Кнопка Hyphenation Settings, доступная только при работе с абзацным тек-ом, позволит включить автоматическую расстановку переносов (Automatic Hy-enation).
Как выбрать маркер абзаца или буквицу (страница Effects), как задать ко-[чество колонок и ширину колонки, позиции табуляторов - все это оставляю я самостоятельного изучения.
Чтобы поменять цвет букв в надписи или рамке, никаких специальных Ищрений не требуется: щелкаете левой кнопкой по палитре, чтобы изменить ливку, правой - обводку. Годятся и интерактивные инструменты заливки толщины линии.
Необычные органы управления фигурным текстом
Рис. 2.135. Необычные органы управления фигурным текстом
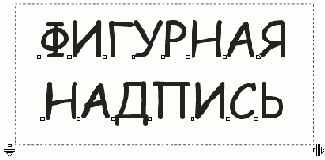

Если тянуть за правую, то увеличиваться (уменьшаться) будут расстояния между буквами. А если тянуть с «шифтом» - то между словами.
Кроме того, вы можете взяться за белый квадратик возле буквы и потянуть, чтобы подвинуть из всей надписи только одну букву или же повернуть вокруг этого квадратика. Эта возможность очень полезна, когда текст размещается на кривой (ниже мы это обсудим), и особенно - на кривой сложной формы, на которой некоторые буквы могут стоять некрасиво, не на том месте, не под тем углом. А вы тут и возьмете стрелочкой формы неверно стоящую букву и подравняете.
Список Vertical Placement...
Рис. 2.141. Варианты пространственной ориентации надписи
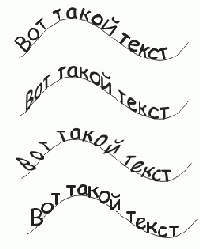
Во втором н третьем вариантах большая часть команд вертикального расположения текста оказывается недоступна. Можно задать только выравнивание по базовой линии и свободное.
Самая правая кнопка на панели настроек (Place on. Other Side) поместит надпись по другую сторону от кривой и перевернет ее вверх ногами. Она тоже работает только в первом и четвертом вариантах пространственной ориентации. То есть текст с такой противоестественной ориентацией, как во втором и третьем вариантах, перевернуть нельзя.
Однако же стоит нам сначала перевернуть текст кнопочкой, а потом поменять ему ориентацию, выбрав из списка, как выяснится, что нет ничего невозможного.
Настройки растрового...
Рис. 2.143. Выбираем прозрачные цвета
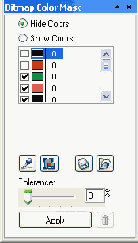
Ну и конечно, поройтесь в подменю 3D Effects, Art Strokes, Blur, Camera, Color Transform, Contour, Creative, Distort, Noise и Sharpen Plug, чтобы понять, как работают кореловские обработки и чем отличаются от фотошоповских.
Преобразовали в анимацию...
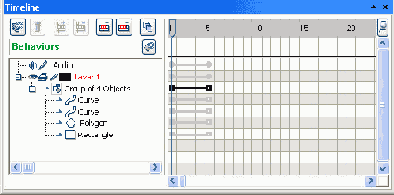

Линза Transparency
Рис. 2.218. Линза Transparency

Можете сравнить средний рисунок с правым: у обеих линз черная заливка и пятидесятипроцентная прозрачность, обе без окантовки, но у правой убрана поверхность - в строке Remove Face стоит галочка.
Как еще вы бы достигли такого результата?
Рисование фигур
Рисование фигур
Ну вот, базовые сведения об устройстве программы получены, перейдем теперь к рисованию. И начнем с простейшего - с прямоугольников.
Рисование линий
Рисование линий
Как и в Фотошопе, в CorelDRAW можно рисовать произвольные линии и кривые Безье. Кроме того, Corel умеет создавать размерные линии для чертежей и несколько видов высокохудожественных линий, залитых симпатичными текстурками.