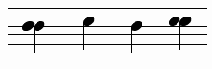Cakewalk Sonar
При создания музыкальных и иных композиций очень редко удается обойтись
одной стереодорожкон, с которой работает Sound Forge. Ну, голос с ф-но,
голос с гитарой можно записать на две разные дорожки и обработать. А если
есть еще губная гармошка или бас? Синтезатор и соло-гитара? Уже неудобно,
непонятно, не получается. Нужен многодорожечный редактор - программа,
которая позволит нам поставить в ряд именно столько дорожек, сколько инструментов
должно играть в нашей песенке, слушать их все вместе, а редактировать
по отдельности.
Мпогодорожечиых (мультитрековых) редакторов существует немало. Есть редакторы,
которые работают только со звуковыми файлами, а MIDI-музычкой брезгают
(Sonic Foundry Vegas, Saw Pro, Samplitude), а есть комбинированные с возможностью
пользоваться и тем и другим (Sonar, Cubase, Nuendo, Logic Audio). Выбрать
что-то из этого богатства довольно трудно. У всех есть своп достоинства
п свои фанаты, у всех свои заморочки.

Дошла до девятой версии, после чего компания Twelve Tone Systems, в очередной
раз радикально улучшив программу, вместо ожидавшейся с нетерпением десятой
версии, выпустила ее под новым именем - Sonar. Впрочем, все основные особенности
старого доброго Кэйкуока в ней сохранены.
В этой книжке мы будем говорить о второй версии Сонара (выпуск;! 2002-2003-х
годов). Программа существует в двух разновидностях - базовая версия Sonar
п профессиональная Sonar XL (усиленная 64-битными мастери"' говыми
плагинами фирмы Timeworks и барабанным сэмплером DR-008).
В отличие от конкурентов - секвенсоров Cubase и Logic, Sonar не считается
программой профессиональной. Главным образом потому, что не умеет как-то
там сложно взаимодействовать и синхронизироваться со студийным оборудованием
(точнее, вроде бы умеет, но не всегда делает это корректно). Но для тех
из нас, у кого дома какие-либо студийные железяки стоимостью от десяти
тысяч долларов и выше отсутствуют, этот непрофессионализм совершенно никакого
значения не имеет. А тот факт, что Sonar представляет собой полностью
укомплектованную домашнюю студию, очень даже имеет.
Программа работает под управлением Windows 98, 2000, Me, или ХР, требует
приличного компьютера: память не менее 64 МБ, более 100 МБ на диске, да
и процессор должен иметь тактовую частоту не ниже 400 МГц. И это понятно:
одновременное воспроизведение нескольких независимых треков - вещь для
компьютера непростая.
В Сонаре применяются эффекты реального времени, которых можно навешивать
на каждую дорожку н на композицию в целом в едва ли не в бесконечном количестве.
Вот эта работа может оказаться не по силам даже самому мощному компьютеру,
потому как плагины бывают очень и очень ресурсоемкие, а люди, которые
ими пользуются, не знают никакого удержу. Так что вы не должны сильно
удивляться, если на вашем компьютере такая безудержно оплагиненная песенка
начнет немножко заикаться. Снимите лишние обработки или возьмите другие,
более экономичные, и все придет в норму.
Кроме того, существуют, может быть, не самые удобные, но вполне работающие
способы обойти слабость своего железа. В свое время мы об этом поговорим.
Чтобы воспользоваться MIDI-звуком, вы должны быть уверены, что ваша звуковая
карта оснащена MIDI-синтезатором (большинство обычных карт, вроде SB Live!
оснащены), что соответствующий драйвер правильно установлен. Загляните
в панель управления Windows, убедитесь, что все в порядке -как в менеджере
устройств (утилита Система, страница Оборудование, кнопка Диспетчер устройств),
так и в утилите Звук и мультимедиа. За подробностями отсылаю к любому
из моих «Самоучителей работы на компьютере».
На звуковой карте, кроме маленьких одноштырьковых разъемов для звуковых
входов-выходов (они называются обычно In (вход) или Line In (линейный
вход), Out (выход), Mic (микрофон)), должен быть еще и разъем побольше
- прямоугольной формы (с 15 штырьками), - предназначенный для подключения
MIDI-клавиатуры или синтезатора с MIDI-интерфейсом. У всех приличных синтов
этот интерфейс имеется, а вот на дешевенький синтезатор-самоиграйку его
вполне могли и не поставить. (Будете покупать себе спит, спросите об этом
у продавца.)
Но все не так просто, как кажется. Ни синтезатор, ни MIDI-к.тавиатуру
подключить непосредственно к звуковой карте, как правило, не удается.
Вместо одного прямоугольного разъема у них - вот беда! - пара круглых
пятпштырь-ковых (обычно они называются MIDI In и MIDI Out). Так что непременно
иона-
добится вам еще и MIDI-адаптер - маленькая коробочка, на которой будет
пара круглых гнезд для подключения синтезатора и один провод с прямоугольным
разъемом - для подключения к звуковой карте. Задача этого адаптера - состыковать
клавиатуру с компьютером, причем не только по форме разъемов, но и по
параметрам электрических сигналов.
Соответственно, для организации работы понадобится нам как минимум один
MIDI-провод с пятпштырьковыми разъемами. Гнездо In на адаптере соединяете
с выходом MIDI Out клавиатуры или синтезатора. Гнездо MIDI Out на обычной
MIDI-клавс отсутствует, а вот на синтезаторе имеется. Тогда соедините
его с гнездом In па адаптере вторым MIDI-проводом.
При покупке MIDI-адаптера обязательно убедитесь, что он подходит к вашей звуковой карте. Встречаются адаптеры, рассчитанные на строго определенные модели звуковых карт, с другими моделями они работать не будут.
В отличие от синтезатора MIDI-клавпатура - это просто доска с фортепьянными
клавишами, без каких-либо устройств синтеза звука, без динамиков, тембр-блоков
и всего прочего. Клавиши и все.
Если вы спросите, что лучше купить - синтезатор или MIDI-клавиатуру, то
я вам отвечу однозначно: для ввода звука в компьютер разницы никакой нет,
а для кошелька разница очень заметная: синтезатор значительно дороже,
чем MIDI-клава, которую вполне реально приобрести долларов за 100-120.
Зато звуками спита вполне можно пользоваться при записи музыки, тогда
как MIDI-клава своих звуков не имеет.
В принципе, па первых порах вполне можно обойтись и без спита, и без клавиатуры,
особенно если вас никогда не учили играть на фортепьяно. Sonar позволяет
вводить ноты мышкой - буквально рисовать музыку в компьютере, но надо
понимать, что ручной ввод занимает на порядок больше времени.
Хорошо бы также иметь педаль для клавиатуры или синтезатора, которая позволит
звуку продолжаться, когда вы уже отпустили клавиши - как у пианино. Вещь
это относительно недорогая - долларов 10-15.
Существует такая вещь, как MIDI-контроллер для электрогитары. Это такое
электронное устройство, которое позволит переводить гитарные партии в
MIDI-ноты. Тоже можно пользоваться, хоть устройство это и несколько экзотическое.
Внешний вид и органы управления
На рисунке 4.1 показан внешний вид программы Sonar 2.2 XL. Вот тут уж не скажешь, что все просто, понятно и совершенно классически устроено. Масса незнакомых и не очень понятных органов управления, окошки с цифрами, какая-то табличка, полосочки, линеечки... Но тут ничего не поделаешь: секвенсоры все довольно сложно устроены - такая специфика. Такое у них образие свое, как сказал поэт.

Рис. 4.1. Секвенсор Cakewalk Sonar XL 2.2
Вверху окна программы вы видите строку меню, под ней несколько инструментальных
панелей (целых девять штук!), поставленных в три ряда, -с кнопками, движками
и индикаторами. Панельки можно расставить на экране по-иному, берясь,
как это принято в программах под Windows, за левую часть панели (за двойную
черточку). Все липшее можно просто спрятать: щелчок по любой кнопке «правой
крысой» - и убирайте галочки из ненужных строк выпадающего меню.
С самыми важными кнопками и индикаторами мы постепенно познакомимся, а
сейчас посмотрим на окно нашего музыкального проекта (оно называется Track),
представляющее собой некое подобие таблицы, состоящей из Двух частей.
Каждая строка в этой таблице - это одна дорожка (трек). В левой части
таблицы записан номер дорожки, ее название, громкость (Vol), с которой
она играется, расположение по панораме (Pan) и ряд других параметров,
в правой показано содержимое дорожек, которое можно как таковое не только
разглядывать, по и всячески редактировать - разрезать, удалять, копировать,
Двигать по дорожке и с одной дорожки на другую.
Внизу окна дорожек четыре закладочки - All, Mix, FX и I/O. Это означает,
что мы сможем по своему желанию видеть в левой части окна (на левой панели)
сразу все настройки каждой дорожки (закладка АИ), только те, которые относятся
к параметрам микширования дорожек (Mix), только те, которые относятся
к эффектам и обработкам (FX), и только те, где определяется, через какой
порт - аудио или MIDI - будет играть данная дорожка (выходной порт), откуда
будет происходить запись (входной порт) - закладка I/O (Input/ Output).

значит, мы имеем дело со звуковой дорожкой, причем со стереозвуком.


Поскольку MIDI и аудио - вещи по сути своей совершенно разные то и способы
работы с ними будут разными, в чем вы скоро убедитесь.
На самом деле, строка в табличке не обязана быть такой узкой. Обратите
внимание на две самые правые кнопочки в каждой строке левой панели, которые
очень похожи на стандартные впндоузовские кнопки разворачивания окна на
весь экран пли на часть экрана. Здесь они делают примерно то же - разворачивают
строку в окошко размером в несколько строк 
![]() .
Кроме того, взявшись мышкой за нижний край трека, вы можете потянуть его
вниз, чтобы расширить данную строку произвольным образом. (Только делать
это надо в левой части окна: если вы возьметесь за трек в правой панели,
то потащите вниз саму дорожку.)
.
Кроме того, взявшись мышкой за нижний край трека, вы можете потянуть его
вниз, чтобы расширить данную строку произвольным образом. (Только делать
это надо в левой части окна: если вы возьметесь за трек в правой панели,
то потащите вниз саму дорожку.)

Рис. 4.2. Дорожки 2 и 3 свернуты, 4 - развернута
Развернув дорожку во все окно документа кнопкой 
Когда строка дорожки расширяется, в ней становятся видны некоторые дополнительные
органы наблюдения и контроля, включая индикатор уровня (нижняя строка
на рисунке 4.2), а в правой вы сможете лучше рассмотреть форму волны (если
это аудиодорожка). Волну можно будет редактировать -выделять фрагменты,
разрезать, перетаскивать, создавать огибающую громкости и панорамы. Но
обо всем этом позже.
В окне Track целиком показана вся композиция, или, как принято это называть
в Сонаре - проект. Можно открыть несколько файлов с разными проектами
- запрета на это нет, но играть может только какой-то один из них.
Пока идет работа над данной песней, окно Track закрыть нельзя, можно лишь
свернуть. То есть закрыть-то вы, конечно, можете, но это будет означать
закрытие файла и прекращение работы над проектом.
Будут у нас и другие типы око»: окно Staff для ввода и редактирования
нотных партий, окно Lyrics для ввода и редактирования текста (если вы
планируете распечатать ноты вместе с текстом песни), окно Piano Roll для
ввода и редактирования партий без использования нот, окно Console для
управления уровнями, панорамой и подключением плагинов, окно Synth Rack
для подключения программных синтезаторов и сэмплеров и так далее и тому
подобное.
Весьма многообразная программа. И не скажешь, что тот пли иной инструмент
или тип окна ни на фиг не нужен. Нет, очень многое для чего-то нам пригодится,
очень многое будет в том или ином случае полезно.
Вот и рассматривать все это мы станем тогда, когда дойдем до разговора
о тех или иных операциях.
Я собираюсь разделить рассказ на несколько логических частей. Сначала
ш разберемся с тем, как подготовиться к записи музыки и звука и как эту
за-шсь провести. Потом поговорим о том, как записанное отредактировать
- сначала про MIDI-дорожки поговорим, а затем и про аудио. Далее разберемся
с об-аботками. Потом с синтезаторами. А уж в самом в конце попытаемся
свести все воедино, обсудим, как можно построить работу с проектом от
начала и до конца.
Но прежде все-таки закончим с внешним видом и органами управления.
Воспроизведение
Стоит щелкнуть по кнопке Play пли нажать «пробел», как музыка заиграет
- вся сразу. Не заиграют только пустые дорожки и те, в строке которых
помечен квадратик М (от слова mute - заглушить), как, например, дорожки
1 и 5 на рисунке 4.1. Этой кнопкой часто пользуются, чтобы временно выключить
дорожку. При наличии хотя бы одной заглушенной дорожки в строке состояния
появляется желтый индикатор Mute.
Наоборот, когда захочется прослушать одну или несколько дорожек отдельно
от всех остальных, нажмите в соответствующих строках кнопочку с буковкой
S (solo). Сразу же появится зеленый индикатор Solo в строке состояния.
Третья кнопочка с буквой R (record) назначает дорожку для записи. В строке
состояния появляется красный индикатор Arm, что означает «подготовлено
для записи», а на главной сонаровской панели инструментов станет доступна
кнопка Record (запись). Впрочем, прежде чем начинать запись, надо нам
будет еще па микшере Windows задать источник звука (MIDI, аудио или CD).
Об этом мы поговорим в главе «Запись».
Прямоугольнички Solo, Mute и Write в строке состояния- не просто индикаторы.
Щелчок по любому из них снимает пометки S, М и R сразу со всех дорожек.
Дорожку, которая в настоящий момент не используется, можно заархивировать
командой Archive в контекстном меню номера дорожки (самой левой ячейки
таблички). У сархивированной дорожки вместо кнопочки М окажется кнопочка
А. Такая дорожка не заиграет, вне зависимости от того, какие на ней нажаты
кнопки. Если у этой дорожки есть обработки реального времени, то программа
не будет мучить компьютер, рассчитывая параметры звука с этого трека.
Еще раз щелкнув по строке Archive в контекстном меню, мы вернем дорожку
в работу.
Чтобы остановить воспроизведение, нажмем пробел еще раз или щелкнем по
кнопке Stop. В отличие от Sound Forge в Сонаре курсор никогда не возвращается
в первоначальное место - остается там, где его застала команда остановки.
На рисунке 4.3 крупно показана кнопочная панель Transport. Она управляет
воспроизведением, остановкой, перемоткой вперед и назад, а также записью.

Рис. 4.3. Панель Transport
Самая правая кнопка с восклицательным знаком (Reset) может вам пригодиться в довольно редкой, но неприятной ситуации, когда звук как бы зацикливается: вы остановили воспроизведение, а сигнал все равно идет - что-то страшно гудит и никак не умолкает. Кнопочка Reset сбросит зависшую систему воспроизведения и заставит звук умолкнуть (это касается только MIDI).

Рис. 4.4. Панель Loop
Иногда, чтобы отработать какой-то пассаж, выучить фрагмент, удобно бывает
закольцевать (зациклить) воспроизведение. Этим заведует панель Loop (см.
рис.
4.4). Можно ввести в окошках время начала и конца петли, а потом нажать
левую кнопку для включения режима петли.
Но чаще сначала выделяют фрагмент, который хочется зациклить, а потом
нажимают вторую справа кнопку (Set Loop to Selection), которая и задаст
границы петли по выделенному фрагменту.
Перемещение по композиции
Чтобы поставить курсор в нужную вам точку композиции, есть три способа:
щелчок мышкой по свободному месту или по фрагменту (клипу) на правой панели (см. рис. 4.5); щелчок но линейке вверху; щелчок по серой полоске внизу. 
Рис. 4.5. Куда надо щелкнуть, чтобы установить курсор на новое место
Правда, по клипам щелкать небезопасно, потому как сплошь и рядом вместо
щелчка происходит небольшое перетаскивание. Вполне можно этого не заметить,
а потом долго удивляться, почему вся музыка разъехалась.
Очень удобно пользоваться клавиатурными комбинациями для перемещения курсора:
Клавиша F5 вызывает команду перехода по времени - время надо будет ввести
вручную.
Еще один удобный способ быстрого перехода между фрагментами композиции
- разметить ее маркерами («вступление», «1 куплет», «1 припев», «2 куплет»,
«2 припев», «проигрыш...», «кода»), а потом быстро переходить от маркера
к маркеру.
Ставится маркер клавишей F11 (в позиции курсора) или командой Insert Marker
в контекстном меню верхней линейки (в произвольном месте - куда мышкой
ткнете). Вас попросят ввести имя маркера и, если это требуется, скорректировать
время. Имя маркера можно будет прочесть под верхней линейкой (на рисунке
4.5 тут два маркера с именами 111 и 222).
Для быстрого перехода к следующему или предыдущему маркеру используются
комбинации Ctrl-Shift-PageDn и Ctrl-Shift-PageUp. Можно воспользоваться
также кнопками панели Markers
(см. рис. 4.6). В левом списке вы найдете весь список маркеров для быстрого
перехода к любому из них, а далее идут две кнопки для перехода к предыдущему
и следующему маркерам.

Рис. 4.6. Панель Markers
Самый правый список называется Default Groove-Clip Pitch, о том, что
это такое и для чего, мы с вами поговорим в главе «Ритмизованные клипы».
Время абсолютное и музыкальное
На панели Position (см. рис. 4.7) два черных окошка, показывающих текущее
положение курсора. Зачем два?
Затем, что Sonar измеряет время двумя способами:

Рис. 4.7. Панель Position
левое окошко показывает музыкальное время: сколько прошло полных тактов, сколько ударов (четвертушек или восьмушек) и тиков (минимальных единиц темпа) - такты:доли такта:тики, а правое показывает абсолютное время в формате часы:минуты:секунды:кадры. (Кадрами (frame) называются в Сонаре минимальные единицы длительности звука - те самые, которые в Sound Forge назывались сэмплами.) В проектах, состоящих только из MIDI-дорожек или же в комбинированных
(MIDI + аудио), нам важнее будет музыкальное время, а при работе со звуковыми
проектами без MIDI, где никаких осмысленных тактов может просто не быть,
мы будем пользоваться абсолютным временем'.
На самом деле, окошки эти - не просто индикаторы. В любое из них можно
встать мышкой и ввести другое время для курсора. Нажмете Enter н тут же
перескочите в эту точку.
Для перемещения предназначен и движок, который позволяет быстро переходить
на любой участок композиции.
А кнопочки Go To From и Go To Thru помогут бысфо поставить курсор в па-чало
и конец выделенной области.
Масштаб и единицы измерения
Для изменения масштаба по вертикали и горизонтали в программе имеется дие пары кнопочек в виде лупы (см. рис. 4.8). Щелчок но лупе с плюсиком укрупняет изображение, щелчок по лупе с мииусиком - делает мельче.
Щелчок по лупе с клавишей Shift вызовет переход к максимальному или минимальному масштабу.

Рис. 4.8. Изменяем масштаб по оси времени
Над вертикальными лупами есть еще одна лупа (пустая), которая позволит
растянуть рамочку для задания масштаба сразу по вертикали и горизонтали.
Еще один способ масштабирования дает толстенькая линия, расположенная
между лупами. Взявшись за нее мышкой, вы сможете плавно растягивать изображение
- для этого выскакивает специальный движок (см. рис. 4.8), который сам
же и пропадет, как только вы отпустите кнопку.
При изменении вертикального масштаба и движок выскочит вертикальный.
Впрочем, даже чисто знуконые проекты можно органнзоиать так, что у них
будет четкая тактовая структура.
В Сонаре есть уникальная команда для отмены масштабирования, причем многошаговая. Нажимая клавишу U, вы можете последовательно пройти назад до 15 шагов с разными масштабами по горизонтали и вертикали. Обратный отсчет - по комбинации Shift-U.
Удобно менять масштаб с клавиатуры: Ctrl-стрелки вправо и влево меняют
горизонтальный масштаб, Ctrl-стрелки вверх и вниз - вертикальный.
Те же стрелки, но без «коитрола» тоже оказываются небесполезны. Стрелки
вниз и вверх переносят пас на следующую или предыдущую строку в таблице
дорожек, стрелки вправо и влево перемещают по столбцам этой таблицы.
Интересно ведет себя программа, когда мы доходим до края таблицы стрелками
влево или вправо. Еще одно нажатие стрелки, конечно же, переносит нас
на следующую строку таблицы, но при этом еще и раскрывает (разворачивает)
эту строку, как будто мы нажали эту кнопку 
Шифт-стрелки позволяют перебирать закладочки внизу левой панели -переходить
со страницы АИ на страницу Mix, Fx, I/O и снова на АИ.
Единицы измерения, которые отложены на линейках окна Track, можно поменять.
В контекстном меню горизонтальной линейки вы найдете подменю Time Ruler
Format (формат времени па линейке), а в нем три строки: М:В:Т (в тактах),
H:M:S:F (по времени) и Samples (в сэмплах).
На вертикальной оси вместо принятых по умолчанию децибелов можно попросить
линейку показывать громкость в процентах.
Как спрятать лишние дорожки
По мере работы над композицией число дорожек растет. В какой-то момент
работать с разросшейся композицией становится неудобно. На этот предмет
в Сонаре предусмотрена возможность временно прятать ненужные в настоящий
момент дорожки.
Щелкнув по номеру дорожки правой кнопкой мыши, вы получите контекстное
меню, в котором будет и команда Hide Track (спрятать дорожку).
Щелкните по стрелочке возле кнопки-лупы Zoom Tool (см. рис. 4.9) и увидите
еще несколько полезных вариантов: оставить видимыми только выделенные
дорожки, а все остальные спрятать (Show Selected Tracks) и, наоборот,
спрятать выделенные дорожки (Hide Selected Tracks).
Команда Show All Tracks (А) вернет на undo vew Change и экран все спрятанные
дорожки.

Рис. 4.9. Меню кнопки Zoom Тооl
Клавиша М и команда Track Manager выводят на экран диспетчер дорожек
- полный
перечень треков, около каждого из которых стоит квадратик: есть галочка
в квадратике, виден трек, убрали - пропал. Это поможет вам не забыть о
временно спрятанных дорожках.
Там же будет еще несколько кнопок для выделения дорожек. Например, кнопка
Toggle Audio выделяет все звуковые дорожки, a Toggle MIDI - дорожки с
MIDI-партиями. Повторный щелчок снимает выделение.
Обратите, кстати, внимание и на другие полезные команды из меню лупы Zoom.
Например, на команду Fit Track to Window, которая меняет масштаб дорожек
по вертикали так, чтобы они заняли всю высоту окна (удобнее для этого
пользоваться клавишей F). Или на команду Fit Project to Window (Shift-F),
которая делает то же самое, но вдобавок еще и меняет масштаб по горизонтали,
чтобы все треки целиком поместились в окне.
Запись
Перед тем как приступить к записи, ладо провести некоторые достаточно важные подготовительные операции - создать проект, назначить дорожку для записи, указать программе, что и с какого источника будет записываться, задать темп и музыкальный размер, настроить метроном и так далее.
Создаем новый проект
По клавиатурной комбинации Ctrl-N Sonar создает новый проект с четырьмя
пустыми треками - двумя звуковыми и двумя MIDI. Это стандартный пустой
проект, созданный по шаблону Normal. Но есть и другие шаблоны, доступ
к списку которых (в сорок с лишним строк!) вы получите по команде File
> New или по нажатию кнопки с пустым листком на главной панели инструментов.
Например, шаблон Rock Quartet создает четыре MIDI-трека и задает для них
инструменты - гитару, орган, бас и барабаны, а шаблон Jazz Big Band делает
одиннадцать треков с полным набором канонических инструментов биг-бэнда.
Впрочем, вы всегда сможете добавить необходимое количество дорожек для
аудио или MIDI. Щелкните правой кнопкой мыши по номеру дорожки и выберите
в контекстном меню команду Insert Audio Tack (вставить звуковую дорожку)
или Insert Midi Track (вставить дорожку MIDI). Новая дорожка будет вставлена
перед данной.
Когда понадобится удалить ненужный трек, вы сможете поступить точно так
же, только команду выберете другую - Delete Track.
Чтобы дать дорожке осмысленное имя, дважды щелкните по ее названию (Audiol,
MIDI1) и введите любое другое. Есть смысл это делать, чтобы элементарно
не запутаться. Представьте, что, проведя сессию звукозаписи, вы сохранили
много дублей в надежде потом все смонтировать. Уверяю вас, уже на следующий
день вы не сможете вспомнить, где у вас гитары, а где вокал, какой вариант
был признан почти совсем хорошим, а какой сохранен на всякий случай -
чтобы заменить в хорошем варианте нотку-другую.
Выбираем темп для композиции
На рисунке 4.10 показана панель Tempo (темп). В черном окошечке записан темп - по умолчанию всегда 100 ударов в минуту. Но можете встать туда курсором и ввести другое число.
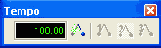
Рис. 4.10. Панель Tempo
Чтобы понять, какой именно темп требуется, надо хорошо подумать и много
раз попробовать. Иногда, даже если поёшь песенку много лет, сначала выбираешь
темп неправильно (со мной такое бывало не раз). И только потом, через
какое-то время вдруг обнаруживаешь, что все идет как-то слишком туго,
долго, нудно - надо ускорять. Или, наоборот, слишком быстро, не успеваешь
слова выговаривать.
Хорошо если к этому моменту вы успели записать только MIDI, тут проблем
с ускорением не будет. А если уже и звуковые треки наваяли, придется все
переписывать. Или же изменять темп в аудиоклипах насильственным путем
- с существенным риском для качества звука.
Кнопочки с цифрами 1, 2 и 3 задают темп 50, 100 и 200 %. Для чего нужен
темп 200 %, я, признаться, не очень понимаю, а вот для чего 50 % - очень
даже легко могу объяснить. Иной раз надо сыграть быструю и технически
сложную партию, которая, как мы трезво сознаем, нам не по зубам. Запустим
тогда музыку с половинным темпом, запишем, а потом вернем темп на место.
И будем выглядеть как самые спортсменистые виртуозы, чемпионы по скоростному
выпиливанию на фортепьяно. (Конечно, речь только о MIDI, с живым звуком
такие штуки не проходят.)
На самом деле на кнопки 1-3 можно поставить любые темпы - хоть 25 %, хоть
399 %. Достаточно щелкнуть по кнопке с «шифтом» и ввести новое число.
Кнопку без цифры всплывающая подсказка называет Insert Tempo (вставить
новый темп). Она (а также команда Tempo Change в меню Insert) позволит
изменить темп в произвольном месте композиции. Будет выдано соответствующее
диалоговое окошко (см. рис. 4.11).
Когда помечена строка Insert a New Tempo (как на нашем рисунке) мы получаем
возможность ввести новый темп в окошке Tempo. В окошке Starting at Time
можно уточнить время, с которого новый темп вступает в силу (по умолчанию
он начинается с позиции курсора).

Рис. 4.11. Задаем изменение темпа
Если же помечена строка Change the Most Resent Tempo, то меняется только
последняя перемена темпа. Вам не придется специально ее искать и запоминать
время или же прицельно устанавливать туда курсор. Ну, а если раньше нпка-шх
перемен не было, то просто изменится общий темп в композиции.

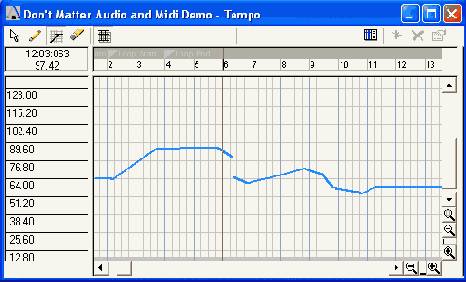
Рис. 4.12. Рисуем график темпа
На собственной панели инструментов окна Tempo есть карандашик, кото-га
позволит рисовать кривую от руки (в свободном режиме), инструмент для
сования прямых линий и ластик для стирания неудачных загогулин, а также
кнопка-сетка, которая позволит привязать ваше рисование к ритмической
сетке нстам и ударам).
Вообще, перед началом записи надо внимательно продумать композицию, если
вы поймете, что в ней необходимы ускорения или замедления, стоит :ставить
их заранее, потому что иначе метроном будет вас сбивать с толку Сонара
есть свой метроном!), а записанный материал разойдется с тактовой кой.
Страшного в этом ничего нет - тактовая сетка предназначена только нашего
удобства, - но лишать себя этого удобства не очень хочется.
Может быть, проще будет поступить иначе: не расставлять темп заранее,
шисать MIDI-партии ровно, без замедлений и ускорений, затем подобрать
генения темпа и только после этого вписывать живой ЗВУК.
Задаем музыкальный размер
Теперь пришла пора задать музыкальный размер. Тем, кто напрочь не обучен
музыкальной грамоте, скажу об этом буквально пару слов (эта книжка, как
вы наверное, помните, называется не «Самоучитель игры на фортепьяно»,
а по-другому).
В каждой мелодии есть сильная, акцентированная доля. Обычно от нее и отсчитывают
начало такта. Если начать счет от одной сильной доли до другой, 10 у нас
получится что-то вроде: «Раз-и-два-и», или «Раз-и-два-и, три-и-четыре-и»,
или даже «Раз-два-три, раз-два-три»... Это, собственно, и есть музыкальный
размер. Первый пример - это две четверти (записывают так: 2/4), второй
- четыре четверти (4/4), третий - три четверти (3/4). Есть и более сложные
случаи: 6/8, 5/4, 7/8.
Короче говоря, надо обязательно просчитать на «раз-и-два-и» свою композицию
и выбрать размер, иначе Sonar неправильно расставит такты, и вам неудобно
будет работать с MIDI-данными. Кроме того, если вы попросите метроном
акцентировать сильную долю и при этом укажете неправильны и размер, то
не вовремя выскакивающая эта самая сильная доля будет страшно вам мешать.
Чтобы объяснить программе, какой будет размер у вашего творения, зайдите
в меню Insert и щелкните по строке Meter/Key Change. В окне Meter/Key
Signature (рис. 4.13) задаете размер (секция Meter). На нашем рисунке
выбран наиболее часто встречающийся размер 4/4: вверху количество ударов
на такт (Beat per Measure), ниже длительность самого удара (Beat Value)
- четвертушка, половинка, восьмушка.
В окошке At Measure пишете номер такта, с которого начинается заданный
вами размер. Если 1, то он пойдет с самого начала. Выбрав любой другой
такт, вы вставите изменение размера с этой точки.
В тактовой сетке для размера четыре четверти, который создается на нашем
рисунке, каждый такт будет разбит на четыре части (четыре удара), а каждая
часть будет состоять из 960 мельчайших единиц времени для MIDI-нот -тиков
(tick).
Список Key Signature задает ключевую тональность. Она на самом деле пи
на что не влияет, вводить ее должны только те, кто собирается распечатывать
нотные партии с помощью сонаровского нотного редактора. Только тогда и
будет иметь значение, какие диезы-бемоли стоят в ключе.
Перемены тональности можно вводить точно так же, как перемены размера:
выбрать тональность, выбрать такт, с которого она начинает действовать,
нажать ОК.

Рис. 4.13. Задаем музыкальный размер и тональность
Никто не помешает нам заранее разметить композицию сменой размерно, ежели таковая имеется, а потом записывать уже в правильную ритмическую сетку. Но тут уж вам придется просчитать композицию целиком.

У этого окошка, как видите, тоже есть своя панелька инструментов. Самая
левая кнопка на ней позволит изменить размер или тональность, средняя
- удаляет строку.
(Если, глядя на рисунок 4.14, вы подумаете, что автор нарочно вам понаставил
изменений размера в таком диком количестве - чтобы напугать робких новичков,
то это вы напрасно. Всё - чистая правда: табличка взята автором из своей
собственной песенки. Песенка была вроде не слишком сложная, а как этот
самый автор полез делать аранжировку, так обнаружил более 60 перемен размера
на протяжении двух с половиной минут. Вот такие неожиданности ждут, когда
начинаешь разбираться с вещами, которые придумались как бы сами собой
L)

Рис. 4.14. Окно изменения музыкального размера
Настраиваем MIDI-дорожку
Для настройки MIDI-трека стоит перво-наперво посетить диалоговое окно MIDI Devices в меню Options и проверить, какие подключены входные (Inputs) и выходные (Outputs) порты (см. рис. 4.15). Если у вас в этих окошках пусто, значит, неверно установился драйвер MIDI звуковой карты. Надо разобраться и поправить, иначе не пойдет запись MIDI-нот (если пусто слева) или воспроизведение (если пусто справа).

Рис. 4.15. Задаем входные и выходные устройства MIDI
А если не пусто ни там, ни тут, вы должны выделить те из портов, которыми
собираетесь пользоваться.
Теперь выберем инструмент, который будет звучать, и настроим некоторые
другие параметры MIDI-дорожки.
Сначала в списке OUT (см. рис. 4.16) выберем устройство синтеза звуков
- синтезатор.
Если на вашей карте такой всего один, то и выбирать не из чего. Но, к
примеру, на карте SB FX Live!, которая у нас тут фигурирует в качестве
примера, может быть целых два синтезаторных порта - А и В (см. рис. рис.
4.15, правое окошко). Выбирайте любой.

Рис 4. 1б. Параметры MIDI-дорожки
В строке-списке Ch (от слова channel - канал) задаем для инструмента номер MIDI-канала. MIDI-канал - это, собственно говоря, один голос синтезатора. Синтезаторы дешевых карт обычно имеют 16 каналов (16 голосов), то есть одновременно могут звучать до 16 разных инструментов.
Но, скажем, на SB Live! голосов вдвое больше - 32 штуки, по 16 на каждом из синтезаторных портов2. Так что 32-голосная полифония будет доступна тем из нас, кто, во-первых, понимает, что такое полифония, а во-вторых, способен справиться с этим несметным богатством.
Программные синтезаторы, о которых мы еще будем говорить в этом раз-теле, создают собственные виртуальные аудио- и MIDI-устройства, отчего нашем распоряжении появляются новые порты (Out). Так что реальная полифония может оказаться еще больше. Лишь бы компьютер потянул.
Если вы хотите, чтобы каждая MIDI-дорожка играла своим собственным музыкальным инструментом, проследите за тем, чтобы для каждого трека был назначен свой собственный канал в строке СИ. Начинающие часто путают номер MIDI-канала с номером дорожки. Но когда на две дорожки оказывается назначен один и тот же канал, они обе и поют одним и тем же голосом.
Дорожка для ударных в стандартных наборах MIDI-инструментов всегда
располагается на десятом канале. Если вы посмотрите список Ch, то под
номером 10 увидите стандартный набор ударных - General MIDI Drums.
Четыре MIDI-устройства (строки NemeSys MidiOut: Portl, ..., NemeSys MidiOut:
Port4 на нашей картинке) создал мне программный сэмплер NemeSys GigaStudio.
Это не реальные физические устройстна, а виртуальные - программные. Тем
не менее ими можно пользоваться как обычными портами. Но это имеет какой-то
смысл только при включенной Гигастудии, речь о которой еще впереди.
Стандарт MIDI не позволяет заводить более 16 каналов на одном устройстве,
нот и приходится создателям 32-голосных звуковых карт создавать два виртуальных
устройства (порта). А если голосов на карте, скажем, 64, то портов потребуется
целых 4 штуки.
Список Bnk (bank) имеет смысл открывать только тем, у кого звуки на
звуковой карте разбиты на группы - банки. Если никаких банков на вашей
карточке нет, эту строку можете проигнорировать.
В списке Pch (от слова patch, что в данном случае переводится как тембр
или инструмент) выбираете один из 128 стандартных инструментов из комплекта
General MIDI, а если у вашей звуковой карты есть собственные банки с инструментами,
то выбираете что-нибудь вкусненькое оттуда.
Если вы пользуетесь программными синтезаторами и сэмплерами, у вас могут
появляться и банки, и нестандартные звуки, которых не было у самой карты.
Вообще, с составом доступных вам инструментов стоит внимательнейшим образом
ознакомиться - послушать их, попробовать в разных вариантах. Если, конечно,
вы планируете ими пользоваться.
В строке In (входной порт) чаще всего выбирают MIDI Omni. Это сборный
вход, который позволяет при записи MIDI не указывать вручную номер конкретного
MIDI-канала: каким играете, тот и используется.
Из остальных параметров самые важные это громкость (строка Vol) и панорама
(Pan). Меняются они очень просто: щелкаете мышкой по цветной линии и тянете
ее. Уровень меняется в пределах от 0 до 127 единиц, панорама -от 100%
L (то есть звук полностью слева) до 100% R (звук полностью справа). Двойной
щелчок по регулятору ставит его в нейтральное-положение - панораму по
центру (вместо L или R будет написано С), громкость MIDI-трека - на 101
единицу.
Если какой-то из регуляторов выбран (на нем стоит черная рамочка, как
на ячейке Pan на рисунке 4.16), то можно менять его значение с клавиатуры:
на единицу - клавишами плюс и минус, на десять - клавишами [ и ]. А можно
нажать клавишу Enter и ввести нужное число от руки.
Параметр Vel+ (velocity - скорость удара по клавише) влияет на громкость
звука. Но не только.
Например, вы создали в сэмплере многослойный инструмент, у которого при
разной силе удара по клавише используются разные звуки (и правда ведь,
сильный удар не просто громче, он иначе звучит; в качественных наборах
сэмплов всегда учтено это обстоятельство). Так вот, параметр volume (громкость)
никак не влияет на выбор звука, которым будет играть компьютер - влияет
именно velocity.
Впрочем, при использовании обычных MIDI-звуков Vel+ влияет только на громкость.
У каждой MIDI-ноты есть своя громкость - именно velocity, а не volume.
Число, введенное в строке Vel+, прибавляется к громкости ноты.
Параметр Кеу+ предназначен для транспонирования партии - повышения или
понижения нот на некоторое количество полутонов. Скажем, вам тяжело играть
в тональности, где много черных клавиш, вы предпочитаете до-мажор и ля-минор,
где все (или почти все) клавиши белые. А предстоит поработать с каким-нибудь
ля-бемоль минором или ре-диез мажором. Вот вы и вве-
дете такое значение ключа, чтобы играть no-прежнему в своей любимой аппликатуре,
а звучать при этом будет правильная тональность.
Дважды щелкните по Кеу+ и введите положительно число, чтобы поднять тональность,
пли отрицательное - чтобы опустить. Например, ключ 3 поднимает тональность
на три полутона: иы играете в до-мажоре, а звучит ре-диез. Ключ 12 поднимает
звук ровно на октаву, а -12 - на столько же опускает.
Кстати, меняя значение ключа клавишами [ и ], вы будете поднимать и опускать
звук не на 10, а как раз на 12 полутонов.
Параметр Time+ задает для партии временной сдвиг. Нота начинает звучать
раньше или позднее момента, в котором она должна бы заиграть по обычным
правилам. Если написать тут -100, то нота прозвучит на 100 тиков раньше
(то есть па одну восьмушку), а если +100 - на восьмушку позднее.
Конечно, пользуются этим чаще всего не при записи, а позднее - при работе
над композицией (если вообще пользуются!), но я уж расскажу прямо тут,
раз зашла об этом речь.
Представьте себе, что вы поменяли тембр для данной партии, выбрали что-то
очень красивое, но с очень длинным временем атаки - все остальные уже
запели и заиграли, а этот красивый спнтезаторный тембр еще только раскочегаривается.
Все уже к следующей фразе перешли, а он предыдущую так и не выговорил!
Вот тут вы и подберете такое отрицательное значение Time+, чтобы CHUT
заиграл тогда, когда все играют, а не на седьмые сутки.
Противоположный вариант: вы записывали партию в расчете на звук с достаточно
медленной атакой, а потом заменили инструмент на другой, более быстрый.
И он тут же начал выступать раньше всех, выпадая из стройной команды.
Тогда вам понадобится подобрать положительный сдвиг, задержать его.
Третья ситуация - более тонкая, но и более существенная. У вас играют
несколько MIDI-инструментов, играют вместе, стройно и точно. И тут выясняется
довольно неприятная особенность MIDI: когда играют одновременно, стройно
и точно обычные инструменты, это всегда звучит хорошо, а вот у «пластиковых»
звуков одновременное звучание каких-то тембров может оказаться довольно
неприятным. В лучшем случае - просто бедным, голым, скучным. В такой ситуации
приходится немного расстраивать картину, чуть менять местоположение нот,
чтобы они звучали не одновременно - пусть на один-два тика, -это добавляет
жизни картине.
Достигают этого эффекта самыми различными способами (мы об этом еще поговорим),
один из которых - параметр Time+.
Ячейка FX позволит навесить на дорожку некоторые обработки из числа MlDI-эффектов.
Щелкаете по строке правой кнопкой и видите в контекстном меню две строки:
Delete для удаления выбранной обработки, ежели таковая имелась, и MIDI
Effects для навешивания повои. В числе эффектов MIDI вы найдете десяток
кэйкуоковских обработок, которым будет посвящена отдельная глава под названием
«Онлайновые обработки MIDI-дорожек».
Кроме того, вы можете сразу же подключить хорус (Chr) и ревербератор (Rev),
сместив их движки. Только убедитесь, что у вас эти обработки хоть как-то
влияют на звук. На дешевой карте без встроенных обработок вы сможете двигать
эти движки туда-сюда до полного посинения, но ни ревера, ни хоруса не
услышите.
Ряд рассмотренных выше параметров является стандартным для MIDI-файлов.
Поэтому, даже сохранив проект в стандартном MIDI-формате (расширение mid),
вы сохраните номер канала, параметры Кеу+, Vel+ n Time+. А все нестандартное
- входы-выходы, состояние кнопок Mute и Solo, а также все обработки будут
утрачены. Не попадают в файлы MIDI-формата, конечно же, и дорожки со звуком.
Подключаем синтезатор
Пару слов о работе с внешним синтезатором.
Если вы ведете запись с него по MIDI-входу, в компьютер попадают ноты,
только ноты и ничего кроме нот - вне зависимости от того, как звучал в
этот момент синтезатор. Каким бы роскошным звуком вы ни сыграли эту партию,
в компьютере все записанное будет играться тем фиговеньким звуком, который
умеет издавать ваш саундбластер. "
Как же воспользоваться звуками синтезатора?
Первый способ упрощенный: записывать с синтезатора не MIDI, а непосредственно
сам звук, подав его с выхода синта на линейный вход (с помощью обычного
аудиокабеля). Вариант вполне реальный, часто так и делают, благо для подключения
не требуется даже микшерского пульта. Одна беда - редактировать нотную
партию вы не сможете. Только резать и монтировать звук.
Второй способ - полноценный - требует полного взаимодействия между компьютером
и синтезатором. Для этого у вас обязательно должно быть два MIDI-шнура.
Первым вы соедините выход синтезатора (он называется MIDI OUT) со входом
MIDI-адаптера своей звуковой карты (он называется MIDI IN), чтобы компьютер
мог получать от синта ноты и записывать их.
Вторым шнуром вы, наоборот, соединяете MIDI OUT адаптера (то есть выход
вашего компьютера) со входом синтезатора. Теперь компьютер сможет слать
ноты синтезатору, и тот будет играть чужую музыку своими роскошными звуками.
Тут уже вам нужно будет непременно задать в секвенсоре номер банка и номер
инструмента, а в качестве выходного устройства (строка Out на рис. 4.16)
выбрать что-то вроде MIDI Out, External Out (внешний выход) - или как
там это у вас называется.
И последнее: сигнал с линейного выхода синтезатора (может называться просто
OUT) надо все-таки подать на линейный вход компьютера - обычным аудиопроводом.
Соответственно, процесс записи делится на две части. Сначала вы пишете
в компьютер партию с MIDI-входа и редактируете ее в Сонаре. А затем запус-
каете запись аудио: пишете партию спита уже на аудиодорожку - через линейный
вход.
Вот так и происходит этот процесс - немножко через... э-э, нетрадпцион-|
ные отверстия и с большим количеством проводов.
Настраиваем аудиодорожку
Перед записью аудиотрека единственное, что нам важно - указать, какой канал будет писаться: левый, правый или оба. Задастся это в списке In (см. рис. 4.17). Например, для популярной карты SoundBlaster Live! в списке In можно выбрать:
Left SB Live! звуковое устройство - будем писать левый канал; Right SB Live! звуковое устройство - будем писать правый канал; Stereo SB Live! звуковое устройство - будем писать стереозвук.
Рис. 4.17. Настройки писать стереозвук. аудиодорожки
Нет смысла писать стереопару, если звук идет только по одному каналу
- с микрофона, со звукоснимателя гитары и т. п. Только если вы подключили
через микшер пару микрофонов или, скажем, у вас есть синтезатор со стереозвуками
или иное устройство со стереофоническим выходом, вот тогда выбирайте стерео.
Устройство воспроизведения звука (аудиовыход) на обычных дешевых картах
выбирать не приходится, в списке Out чаще всего находится всего одна строка.
Но если ваша карта имеет несколько каналов для воспроизведения звука,
зайдите в этот список и что-то в нем отметьте.
Остальные настройки относятся скорее к воспроизведению, чем к записи.
Но раз уж мы завели главу о настройке аудиотреков, то разберемся и со
всем остальным.
В принципе, при установке Сонара (точнее, при самом первом запуске)
программа проанализирует аудиопараметры вашего компьютера, выставляя некоторые
ее значения не по каким-то усредненным характеристикам, а на основании
изучения именно вашей системы (запускается программа Wave Profiler) Однако
не исключено, что вам захочется изменить эти настройки.
Основные технические характеристики записи и воспроизведения звука вы
найдете в диалоговом окне Audio Options (Options > Audio), первая страница
которого показана на рисунке 4.18. Сразу обращаю ваше внимание на среднюю
секцию, в которой устанавливаются знакомые нам параметры - частота дискретизации
(Sampling Rate) и глубина звука (File Bit Depth). У всех новых проектов
но умолчанию будут введенные здесь параметры.

Рис. 4.18. Параметры аудиосистемы
Две самые верхние строки пригодятся тем, кто пользуется двумя звуковыми
картами. В этой ситуации вы должны будете выбрать, какое из ваших устройств
будет задавать такт при воспроизведении (первая строка) и при записи (вторая).
Сложность ведь в том, что какими бы точными ни были кварцевые генераторы,
которые задают тактовые сигналы на вашей карте, все равно двух одинаковых
не сыщешь. Дорожки, управляемые разными генераторами, непременно разъедутся.
Поэтому все, кто использует нескольких независимых звуковых устройств,
должны одно из них назначить ведущим, тогда остальные будут пол него подстраиваться.
Вот здесь и выбирается это самое ведущее устройство.
Впрочем, в этой части Sonar по умолчанию обычно настраивает все правильно.
Всякая многодорожечная программа, вынужденная производить серьезный объем
математических вычислений в реальном времени, создает себе в памяти некие
буфера - просчитывает воспроизведение наперед. Чем больше размер буфера,
тем меньше вероятность того, что ваша песенка (со множеством треков и
кучей навешанных на них обработок) начнет при воспроизведении заикаться
или просто останавливаться (в строке состояния появляется красная карточка
Drop out - выпали!).
С другой стороны, чем длиннее буфер, тем медленнее программа реагирует
на ваши управляющие действия: вы на полном ходу поменяли громкость дорожки
или вообще заглушили ее кнопкой Mute, а программа еще довольно долгое
время делает вид, что ничего не произошло.
Балансировать между слишком неторопливой реакцией программы и ее неустойчивой
работой нам помогают настройки из секции Mixing Latency (реактивность).
Чем больше число в строке Buffers in Playback Queue (количество буферов
воспроизведения), тем выше устойчивость системы. Чем оно ниже, тем выше
скорость реакции.
Движок Buffer Size задает длину буфера воспроизведения (в миллисекундах).
Чем меньше длина буфера, тем быстрее реакция. Чем больше длина буфера,
тем устойчивее работа.
С этими двумя параметрами вам придется экспериментировать только в том
случае, если возникнут проблемы: эффектов задействовано, вроде бы, немного,
а программа уже дергается.
Включаем метроном
Для создания многодорожечной композиции каждый из инструментов должен
играть в одном темпе с остальными. Должна быть какая-то ритмическая основа,
которая позволит этого добиться. Sonar предлагает нам воспользоваться
метрономом - равномерно тикающим сигналом, который сопровождает запись,
задает темп и ритм.
Пощелкивание метронома на запись никак не влияет, на дорожку не записывается,
Точнее так: на MIDI-трек метроном не пишется никогда, а на аудиодорожку
в принципе может записаться, но только если вы это позволите.
Когда мы пишем звук с линейного или микрофонного входа, на виндо-узовском
микшере будет помечена либо секция Линейный вход, либо Микрофон, а значит,
секция MIDI будет автоматически отключена, и метроном никак записаться
не сможет. Но если вы пометите секцию MIDI, то на аудиодорожку будут записываться
все MIDI-партип, в том числе и метроном.
Этим приемом, кстати, частенько пользуются, чтобы превратить MIDI в аудио,
перегнать содержимое MIDI-трека на новый трек уже в виде аудио. Но тогда
метроном обязательно отключают, чтобы тут не тикал, понимаешь.
Параметры метронома задаются отдельно для каждого проекта. Поэтому лезем
в свойства проекта (Option > Project) и переходим на страницу Metronome
(см. рис. 4.19).
В секции General выбираем, должен ли метроном звучать при воспроизведении
(строка Playback - используется чаще всего для репетиций), при записи

Рис. 4.19. Параметры метронома
(Recording), надо ли акцентировать первую долю такта (Accent First
Beat). Акцент на первой доле поможет музыканту лучше ориентироваться в
ритмической сетке.
Метроном может играть не через колонки или наушники, а через пищалку вашего
компьютера. Задать, как именно это будет происходить, можете в строках
Use PC Speaker (использовать пищалку - PC Speaker) или Use MIDI Note (играть
ноту MIDI). Сами параметры MIDI-ноты задаются в следующих секциях. В секции
First Beat (первый удар) задаете ноту (Key) и ее громкость (Velocity)
для сильной доли такта, а в секции Other Betas (остальные удары) - ноту
и громкость всех остальных долей.
На нашем рисунке одна и та же нота задана и для сильной доли, и для слабых,
но громкость сильной доли максимальна - 127 единиц, а у остальных всего
100. В принципе, можно задать и разные ноты при одинаковой громкости или
взять разные ноты, да еще и задать для них разную громкость. Все можно
сделать - лишь бы музыкант хорошо слышал метроном.
В секции MIDI Note можно выбрать, через какой MIDI-канал будет играть
метроном. Если вам хочется сделать метроном из ударных, выберите в списке
Channel десятый MIDI-канал.
Иногда необходимо, чтобы метроном начал играть заранее, до того, как начнется
запись. Например, композиция начинается прямо с первого такта, надо вступить
сразу, да как узнать, когда вступать?
Или вы пишетесь дома в одиночку: включаете запись в компьютере и бежите
к микрофону, который стоит в другой комнате (если нет желания записывать
гудение компьютера), или же хватаете гитару, лихорадочно пытаясь заиграть
вовремя.
Не ладо так мучиться. Достаточно ввести какую-то циферку в строке Count-in
и указать, требуется ли вам, чтобы метроном играл вхолостую указанное
вами число полных тактов (Measures) или только ударов (Beat). Когда метроном
отыграет все, что положено, тогда и начнется запись.
Начинаем запись
Если вы собираетесь писать звук с микрофона, то метроном и всю остальную
фонограмму, под которую будет играть ваш музыкант (или вы сами), нельзя
будет включать вслух, через колонки, потому что все это попадет в микрофон
к запишется, выйдет брак. Нужны наушники. Если же пишете со звукоснимателя
гитары или же речь идет вообще о записи MIDI, можете включить все вслух.
Главное, чтобы исполнитель хорошо слышан ритм, а также себя. Если музыкант
плохо слышит, что он, собственно, играет или поет, или же, наоборот, ему
плохо слышна вся остальная музыка, ничего путного из такой записи не получится,
будь он самый что ни на есть супервиртуоз или гений вокала.
Наушники студийного типа - закрытые - позволяют включать звук «в ушах»
довольно громко, и в микрофон этот звук не пролезет. Пользуясь наушниками
отрытого типа, приходится помнить о том, что в тихих местах и особенно
в паузах щелчки метронома вполне могут быть слышны на записи.
Ну вот, после всех этих длительных приготовлений пришло время открыть
в системе канал для записи и выставить уровни. У Сонара никаких своих
регулировок на этот предмет не имеется, отправляйтесь за этим делом в
микшер своей звуковой карты или в виндоузовскнй микшер. В виндоузовском
надо перейти на страницу управления записью (Параметры > Свойства >
Запись) и поставить галочку в секции Линейный вход или Микрофон, если
будете писать звуковую дорожку, а если собираетесь сыграть на клавишах,
пометьте секцию MIDI.
Не забудьте нажать кнопочку R в той строке проекта, куда собираетесь записывать, а также убрать из всех остальных! А то Sonar пойдет писать сразу на все дорожки, у которых кнопка R нажата.
Останется запустить запись - нажать кнопку записи на главной кнопочной
панели или клавишу R на клавиатуре компьютера.
Чтобы остановить запись, нажмите пробел.
Можно поступить иначе: запустить воспроизведение, а когда потребуется
включить запись, нажать клавишу R или кнопку записи. То есть сначала музыкант
просто слушает музыку, вживается в ее темп и ритм, может быть, даже играет
что-то или поет, - но запись не ведется. А когда ему уже пора вступать,
вы на ходу (но заблаговременно!) включаете запись.
Точно так же можно и прекратить запись, не останавливая воспроизведения:
отжать кнопку записи или еще раз нажать R. Если дальше есть еще один фрагмент,
который должен сыграть музыкант, вы снова заблаговременно нажмете кнопку
записи.
Кстати, поглядите на диалоговое окно небесполезной команды Record Options
(режимы записи) в меню Transport (см. рис. 4.20). По умолчанию выбран
режим Sound on Sound (звук на звук), когда каждый следующий дубль пишется
в отдельный клип на ту же дорожку.

Рис. 4.20. Режимы записи
Если вас огорчает необходимость разбираться потом с многочисленными
дублями, лежащими один поверх другого, можете выбрать режим Overwrite
-режим с перезаписью предыдущих дублей. Здесь новый материал по мере записи
удаляет весь предыдущий (только с данной дорожки!), все пишется в один
клин.
Режим Auto Punch может вам очень пригодиться, когда потребуется вписать
фрагмент в ранее сделанную запись, - переиграть или перепеть неудавшееся
место, не опасаясь затереть то, что вышло хорошо. Надо лишь ввести здесь
время начала и конца вписываемого фрагмента.
Запись в режиме зацикливания (секция Loop Recording) очень поможет вам,
если вы пишете себя сами, - чтобы не пришлось каждый раз бежать к компьютеру
из другой комнаты. Вы выделяете фрагмент, который собрались писать, и
зацикливаете его, как было описано в главе «Воспроизведение».
Запускаете запись. За каждый из проходов этого фрагмента будет записано
по одному клипу. Причем в режиме Store Takes in a Single Track все клипы
окажутся на одной дорожке - один поверх другого. А в режиме Store Takes
in Separate Tracks для каждого клипа будет создана отдельная дорожка.
Потом можно спокойно послушать, выбрать, а ненужное удалить.
Сделайте пробную запись, поглядывая на индикатор уровня (если вернуться
к рис. 4.17, то самая нижняя строка - как раз индикатор), посмотрите уровни
получающихся сигналов (можно растянуть дорожку по вертикали или даже развернуть
ее на весь экран соответствующим значком). Уровень сигнала на индикаторе
не должен залезать в красный сектор (чтобы не было зашкала). но не должен
он и полоскаться в самой левой части шкалы, чтобы можно было хоть как-то
отличить полезный сигнач от шумов.
С записью MIDI все еще проще - тут уровень подбирать не требуется.
Неудачную запись проще всего отменить комбинацией Ctrl-Z, но можно выделить
ее мышкой и удалить (Del).
Каждый записанный дубль представляет собой отдельный фрагмент (это называется
клип) с именем Record I, Record 2 и т. д. (см. рис. 121).

Рис. 4.21. Каждый записанный фрагмент имеет собственное имя
Чтобы записать еще дубль на ту же дорожку, стоит ее заглушить, щелкнув
по кнопочке М. Иначе при следующей записи все предыдущие дубли как заиграют
одновременно: как заорут нестройным хором!.. Бедный исполнитель если не
в обморок упадет, то уж собьется точно.
Можно поступить по-другому: после каждого дубля утаскивать новый клип
на какую-то другую дорожку, тоже заглушенную. А чтобы клип при перетаскивании
не сместился по оси времени, держите нажатой клавишу Shift.
Щелкнув по клипу правой кнопкой мыши и выбрав команду Clip Properties
(свойства фрагмента), вы сможете переименовать клип (строка Name на странице
In Track). Тогда он не потеряется, даже если вы задвинете его на другую
дорожку.
Нормализация
После записи рекомендуется, как вы знаете, нормализовать сигнал. Для
мультрековых редакторов это особенно актуально, потому что без нормализации
разные дорожки могут иметь очень уж разные уровни громкости, свести их
в единую звуковую картину будет трудно.
Щелкните по клипу и запустите команду Normalize в меню Process > Audio.
Никаких диалоговых окон, никаких вопросов - шлеп и готово!
Это не касается старых полудуплексных звуковых карт, которые не могут одновременно записывать и воспроизводить аудио.
Помните, что обрабатывая клип после нормализации, вы не должны усиливать сигнал, иначе выйдет перегрузка. В диалоговых окнах едва ли не всех обработок есть регулятор, который обычно называется Out, Output или Output Gain. Он должен стоять в нуле или даже ниже нуля.
Если вы сделали нормализацию, а она, вроде бы, никак и ни на что не повлияла, это может означать, что в клипе был, по меньшей мере, один пичок максимальной громкости, так что поднимать ее уже некуда. Или, что вы уже делали для клипа нормализацию. Но возможно, это означает, что в процессе записи возникала перегрузка.

Рис. 4.22. Сигнал с перегрузкой
Сигнал с перегрузкой выглядит достаточно характерным образом (см. рис.
4.22) - у него во многих местах как будто спилены верхушки вблизи 0 дБ.
Если перегрузки, вроде бы, не было, а верхушки сигналов все равно спилены,
только не вблизи нуля, а на 6o7iee низком уровне, значит, перегрузка была
в предварительном усилителе, во внешнем микшере или прямо в микрофоне
- певец перестарался. За этими вещами надо очень внимательно следить еще
на этапе записи, потому что исправить тут вряд ли что удастся. Только
переиграть (перепеть).
Впрочем, гитарные примочки или процессоры эффектов тоже могут выдавать
сигнал подобного вида, только не перегруженный и зашкаленный, а просто
изрядно компрессированный.
MIDI-редактор Piano Roll
Для редактирования MIDI-партий мы будем пользоваться специальным редактором
Piano Roll, достаточно мощным и продуманным. В него можно перейти, нажав
эту кнопку 
На рисунке 4.26 показано окно редактора. Вот уж раздолье для тех, кто
не знает нот!
Щелкая мышкой по клавиатуре слева, вы слышите, как звучит нота. Нашли
нужную - щелкаете мышкой в этой строке в нужном такте. Появляется полосочка
- нота. И так далее, все без помощи MIDI-клавиатуры.
Кроме того, вы всегда сможете подвинуть ноту вверх или вниз, меняя высоту
звука; влево или вправо, меняя местоположение ноты; сможете также растянуть
или сжать ноту, меняя ее длительность.

Рис. 4.26. Окно Piano Roll
И во время всех этих манипуляций совершенно не задумываться о том, как
та или иная нотка называется и где на нотном стане расположена, нужен
ей какой-нибудь бемоль или можно обойтись.
Клавиша Т и кнопка Pick Tracks 

Рис. 4.27. Выбираем две дорожки для редактирования
В этом случае нам весьма пригодится самая правая часть окна нашего LU
MIDI-редактора (панель дорожек Track Panel), которую ставит на экран снова
убирает кнопка 
В панели дорожек можно нажать кнопки Mute, Solo или Record (снова возвращаемся
к рисунку 4.26), чтобы заглушить любую из открытых в редакторе дорожек,
попросить ее сыграть соло пли же подготовить для записи.
Можно спрятать и снова поставить на экран ноты данной дорожки (левый квадратик
без надписи, который всплывающая подсказка называет Show/Hide Track),
а также запретить изменение нот на ней (правый квадратик - Enable/Disable
Track), если вы взяли этот трек в окно редактора только для примера и
с-равнения.
Редактируя ритм-фортепьяно в показанном выше примере (темные ноты), я
решил, что мне будет проще это делать, если, на экране будет стоять также
басовая партия (в данном случае - духовой музыкальный инструмент туба
-светлые ноты). Гляжу на них, запускаю обе дорожки в сольном варианте,
слушаю, как они взаимодействуют друг с другом. Если где-то они друг с
другом «бьются», убираю из партии фортепьяно лишние басы. Ну, и так далее.
Выделение нот и простое редактирование

Для выделения можно растянуть этой стрелкой рамочку, чтобы захватить несколько
нот, но обязательно - начиная со свободного места, иначе выйдет не рамочка,
а перетаскивание ноты. Пока вы не отпустили кнопку мыши, клавиша Esc поможет
отменить случайное перетаскивание.
Если растянуть мышкой область на горизонтальной линейке, мы тем самым
выделим все ноты, попадающие в этот временной интервал, независимо от
того, какая у них высота. Очень существенно, что этим способом можно пользоваться
не только при работе с инструментом-стрелочкой, но и с любым другим -
с карандашом, ластиком п прочими.
Не зависят от текущего инструмента и клавиатурные способы выделения нот.
Клавиша F9 выставляет по курсору левую границу выделения, a F10 - правую.
Клавиши F7 и F8 помогают быстро переместиться в начало и конец выделенной
области.
Для выделения всех нот на дорожке клавиатурной комбинации не предусмотрено.
Но можно сделать это в два приема: сначала нажать Ctrl-F9 (выделение от
курсора до начала), а потом Ctrl-F10 (выделение до конца).
Выделяются всегда только те полосочки-ноты, которые целиком попали в область выделения. Ноты, захваченные частично (начало ноты попадает внутрь области, а конец вылезает, или наоборот), не выделяются.
Есть еще один довольно необычный способ выделения, мало похожий на то,
как выделяются объекты в текстовых, графических или звуковых редактоpax.
Щелчок по клавише на клавиатуре слева не только издает звук, соответствующий
этой клавише, но и выделяет на дорожке все ноты такой же высоты - всю
строку длиной в песню.
Щелкая по клавиатуре с «шифтом» и «контролем», а также растягивая там
рамочку, мы сможем выделять ноты группами. Повторный щелчок с «контролем»,
как и повторное растягивание рамочки с «контролем», снимают выделение
со строки.
Если перетаскивать выделенные ноты с клавишей Ctrl, то будет создана копня
без копирования в буфер. А когда требуется перетащить ноты вверх или вниз
по клавиатуре (сохранив точное время начала!), перетаскивайте группу с
«шифтом».

Рис. 4.28. Параметры выделенной ноты
Обратите внимание на панельку Event Inspector (см. рис. 4.28), которая располагается в третьем ряду главной сонаровской кнопочной напели. Пока не выделена ни одна нота, панель недоступна. Но стоит щелкнуть по ноте, как в окошках появляются ее параметры:
время начала ноты (Time - музыкальное время); высота (Pitch); громкость (Vel - от слова velocity); длительность (Dur - от слова duration, длительность); MIDI-канал (Chn).Краткое пояснение для тех, кто музыкальной грамоте не обучен. Кроме известной всем системы записи звуков в виде нот на линейках, есть также система записи в виде латинских букв, которая часто применяется в музыкальных программах. Нота ля тут оказывается нотой А, си - нотой В, до - нотой С и так далее - вплоть до ноты соль -G. Значок # (диез) повышает ноту на полтона, b (бемоль) - понижает. А цифра, стоящая после ноты, обозначает номер октавы, которые в компьютере считаются, начиная с басов. Таким образом, надпись F#5 в окошке Pitch означает фа-диез пятой октавы.
Как легко догадаться, в этих окошках можно не просто получить информацию
о ноте, по и поправить любой из этих параметров. Например, округлив время
начала ноты до 2:01:000, мы поставим ее точно в начало первой четверти
второго такта.
Заменив в окошке Pitch цифру 5 на цифру 3, опустим ноту сразу на две октавы,
убрав # - на полтона, а заменив F на G - на тон.
Введя в окошке Duration вместо 1:000 длительность 3:000, получим поту
в три раза длиннее.
В версии 2.0 эта панель располагалась прямо в окне MIDI-редактора, и 2.2
ее решили перемести па главную панель.
Вообще, четвертушка имеет длительность 1:000 (один удар метронома), восьмушка
- 480 (480 тиков, или две ноты на один удар метронома), шестнадцатая нота
- 240, тридцать вторая - 120.
И наоборот, половинная - 2:000 (метроном успевает сделать два удара),
целая - 4:000 (четыре удара).
Когда выделена группа нот, окошки некоторых параметров будут пусты:
значения тех параметров, которые у выделенных нот не совпадают, указаны
не будут. Если теперь ввести Б пустое окошко какое-то число, то мы тем
самым зададим общее значение этого параметра для всех выделенных нот.
Например, захотелось нам выровнять группу нот но длительности и громкости.
Выделили и указали новую длительность и громкость.
Для прочих преобразований над выделенной группой нот есть у нас несколько
мощных команд в меню Process, о которых мы будем говорить в главе «Операции
над группами нот».
Щелчок правой кнопкой мыши по ноте открывает окно ее персональных свойств
-Note Properties (см. рис. 4.29). Оно позволит нам поменять параметры
отдельной ноты, вне зависимости от того, выделена она или нет, есть другие
выделенные ноты или нету.
Получить доступ к этому окну пы можете, работая с любым инструментом редактора.

Рис. 4.29. Параметры ноты
Можно смело щелкать правой кнопкой, ничего не опасаясь: даже беспощадный ластик ничего не сотрет, а покажет свойства ноты. как самая мирная стрелочка или карандашик.
Копирование, вставка, вырезание
Копирование выделенных фрагментов происходит обычными способами (Ctrl-C, Ctrl-Ins, Edit > Сору), но затем выдается такое окошко, как на рисунке 4.30. Нас спрашивают, что именно мы хотели бы скопировать: ноты (гаточ-ка в строке Events in Tracks - события на дорожке), маркеры (Markers), изменение темпа и размера (Tempo changes и Meter/Key Changes), изменение огибающих громкости, панорамы и т. п. для данного клипа (Clip Automation) и для дорожки в целом (Track/Bus Automation). Если нет ни одной галочки, то ничего и не скопируется, даже если вы скажете ОК.

Рис. 4.30. Что будем копировать?
На пашем рисунке некоторые строки недоступны. Это потому, что ни огибающих,
ни изменений темпа или размера в выделенном фрагменте нет.
Вставка из кармана тоже происходит обычными способами (Ctrl-V, Shift-Ins,
Edit > Paste), но тоже выдается необычное окошко (см. рис. 4.31). Здесь
можно вручную задать время, начиная с которого должен быть вставлен фрагмент
(Starting at Time), причем по умолчанию в этой графе всегда значится местоположение
курсора.

Рис. 4.31. Куда будем вставлять?
В строке Starting at Track можно выбрать номер дорожки, на которую
следует вставить фрагмент, или строчку <new> - чтобы вставить на
новую дорожку. По умолчанию здесь всегда стоит помер дорожки, откуда вы
копировали фрагмент.
Строка Paste to One Track (скопировать на одну дорожку) становится доступна,
только когда были скопированы фрагменты с нескольких дорожек. Например,
у вас в рабочем окне MIDI-редактора были два трека, для обоих разрешено
редактирование. Вы скопировали с них ноты, а вставили на одну дорожку.
Мол, нечего двум инструментам эту партию играть, можно и одним обойтись...
Очень полезная строка - Repetition (повторения). С ее помощью мы сможем
размножить фрагмент, вставив его в композицию несколько раз подряд. Таким
способом чаще всего копируют ритмический рисунок барабанов, ритм-гитары
или любого другого инструмента, выполняющего ритмическую функцию.
По умолчанию следующая копия вставляется сразу вслед за окончанием последней
поты предыдущего фрагмента. Если вы копировали фрагмент, состоящий из
целого числа тактов, то проблем никаких. А если несколько тактов плюс
еще четвертушка? Или несколько тактов без восьмушки? Понятно, что ритм
собьется. Можно ли что-то с этим поделать?
Можно нажать кнопку Advanced», которая переведет окно Paste в расширенный
режим (см. рис. 4.32), а там поставить галочку в строке Align to Measures
(выровнять по границам такта). Теперь каждая следующая копия будет вставляться
оттг начала следующего такта, и ритм сохранится.

Рис. 4.32. Расширенный режим окна вставки
Другой возможный вариант - вставлять копии строго через заданный интервал
времени (строка ввода Interval). Возможно, этим способом вам удастся размножить
ритмические фигуры в композициях, где тактовая сетка не соблюдается.
Пометив строку Link to Original (привязать к оригиналу), мы вставим не
копию, а практически клон - отдельный клип, неразрывно связанный с оригиналом.
Связь тут обоюдная: стоит нам удалить ноту в оригинале, как она исчезнет
в копии. А удалив ее из копии, удалим и из оригинала. Связанными оказываются
также основные параметры нот - местоположение, длительность, громкость
и высота.
Строка Linked Repetitions (связанные повторения) делает то же, что и пре
дыдущая, только используется при копировании с размножением. Связь уста
навливается между оригиналом и всеми клипами-копиями. Если же галочю тут
нет, то связь останется только между оригиналом и первой из копии.
А как разорвать эту связь, когда она уже будет нам не нужна? Проще все
го воспользоваться тем, что связь устанавливается только между разными
кли пами - стоит их объединить, как связь разорвется. Для этого достаточно
выде лить клипы-клоны, которые вы хотите сделать независимыми, и задать
коман ду Edit > Bounce to Clip(s) (объединить клипы).
Во втором столбце окна Paste можно задать, что делать со вставляемы: материалом:
просто добавлять к старому (Blend Old and New), заменять старый новым
(Replace Old with New) или сдвигать старый материал, помещая новый в освободившееся
место (Slide Over to Make Room).
Третий столбец задает, что именно и как вставляется: события (ноты, кл!
пы - Events/Clips), маркеры, изменения темпа и ритма и т. п.
Эта строка видна только в расширенном окне вставки.
Для нот или клипов можно задать вставку в виде нового клипа (Paste as
New Clips) или в виде части старого (Paste into Existing Clips). Если
вы перейдете в окно Track (окно проекта), то увидите, что в первом случае
каждый вставленный фрагмент будет представлять собой отдельную полосочку,
которую можно взять и перетащить на другое место, а во втором вставляемый
фрагмент интегрируется в старый клип, срастается с ним.
Понятно, что во втором режиме создавать клоны невозможно. Непонятно только,
почему соответствующие строки в окне Paste остаются доступными, внушая
гражданам неосновательные надежды на то, что они каким-то таким особенным
образом смогут и рыбку съесть (создать клоны), и на елку влезть (поместить
их в один клип).
Граждане! Съесть рыбку на елке нельзя!
Вырезание, как нетрудно догадаться, тоже делается стандартными способами
(Ctrl-X, Shift-Del, Edit > Cut) и тоже не без фокусов в финальной части.
Будет выдано почти такое же диалоговое окошко, как на рисунке 4.30, только
внизу окажется еще одна важная строка: Delete Hole (удалить дыру). Галочка
в ней задает, что на месте вырезанного фрагмента не остается дыры - ноты
сдвигаются.
Но не всегда это хорошо, не всегда это - то, что нужно. Может быть, вы
просто хотите удалить неудачный фрагмент, чтобы на его месте нарисовать
что-то получше. Так вот, если убрать галочку, то общая длина партии не
меняется, на месте вырезанных нот остается пустое место.
Аналогично работает и команда удаления выделенных нот - Edit > Delete.
В отличие от клавиши Del, которая всегда оставляет дыру, она позволяет
дырку удалять - тем же способом, что и при вырезании.
Строка Delete Hole остается недоступна, если в данном временном интервале выделены не все ноты. Например, выделяя ноты по одной или растягивая рамку, вы про какую-то нотку забыли или захватили ее рамочкой не целиком, отчего она осталась не выделена. А вот растягивая область выделения на горизонтальной линейке, вы всегда захватите все ноты из интервала.
Редактирование ноты при помощи мышки

Во-первых, карандашиком можно рисовать ноты. Стоит просто щелкнуть им
по пустому месту в редакторе Piano Roll, как возникнет новая полосочка
-нота. Длительность ее определяется тем, какая нажата кнопка-нота на панели
MIDI-редактора (см. рис. 4.33).

Рис. 4. 33. Выбираем длительность ноты
Кроме целой, половинки, четвертушки, восьмушки, шестнадцатой и тридцать второй ноты (самой короткой, которую тут разрешается рисовать) есть на панели также точка, которая позволяет вместо ноты стандартной длины нарисовать ноту наполовину длиннее (вместо обычной четвертушки будет рисоваться четвертушка с восьмушкой, вместо восьмушки - восьмушка с тридцать второй), и тройка, задающая триоль.
Так можно подрисовать недостающие ноты, так можно ввести и целую партию,
целую композицию и даже целый альбом, если у вас нет MIDI-клавиш. При
известной доле фанатизма и при наличии свободного времени -это вполне
возможная вещь. Впрочем, не исключено, что ряд партий и не придется набирать
целиком, потому что один и тот же ритмический рисунок обычно повторяется
много раз на протяжении песни. Тогда его можно будет скопировать и размножить
по композиции, внося потом только мелкие изменения - некие вариации, чтобы
не было однообразия и скуки.
Во-вторых, карандашик умеет изменять длину ноты и ее местоположение. Если
браться им за левый край ноты (курсор станет таким: 
Когда курсор становится таким: 
Просто щелкнув таким курсором по ноте, мы сможем ее проиграть, никуда
не перетаскивая.
Если ухватили не ту ноту или что-то не туда потащили, нажмите Esc, не отпуская мышки, и все вернется на место.
После того как мы подвинули, удлинили или укоротили ноту, карандашик как бы заряжается ее параметрами: нарисовав сейчас новую ноту, мы увидим, что у нее в точности та же длина и громкость, что и у предыдущей.
Чтобы удалить ноту карандашом, надо щелкнуть
по ней с клавишей Alt.
Кроме того, у карандаша есть режим автоматического стирания (Auto Erase)
- щелкните по стрелочке возле кнопки-карандаша и вы в этом убедитесь.
В режиме автоматического стирания карандашик рисует по-прежнему, но если
вы попадете им по ранее нарисованной ноте, он ее удалит вместо того, чтобы
тащить.
Та же клавиша Alt временно отменяет режим автоматического стирания, позволяя
брать нотку и тащить.

для стирания нот.

Еще одно пояснение для тех, кто не обучен музыкальной грамоте: триоль - это когда среди обычных четвертушек и восьмушек попадаются поты, составляющие не половину или четверть от целой поты или половинки, а треть.
Сетка

Включается режим притягивания к сетке, при котором курсор ставится только
на линию сетки, а между ними встать отказывается, все новые ноты попадают
точно на линии сетки, а перетаскиваемая или растягиваемая нота к линии
как бы прилипает.
Но чтобы притягивание начало действовать, вы должны еще соответствующим
образом настроить сетку. Щелкните по кнопке Snap To Grid «правой крысой»
или левой с «шифтом» (годится также комбинация Shjft-N) и увидите, что
именно следует настроить (см. рис. 4.34).

Рис. 4.34. Настройки сетки
Различных команд притягивания целых пять штук, но самая полезная для
MIDI-редактора - первая, Musical Time, которая включает притягивание по
музыкальному времени (по тактам и долям такта). Надо лишь задать, к чему
конкретно должно происходить притягивание: к границам такта (Measure),
к границам целых нот (Whole), половинных (Half), четвертушек (Quarter),
восьмушек (Eighth), шестнадцатых (Sixteenth), тридцать вторых (32nd) или
к триолям всех этих размеров (Half Triplet, Quarter Triplet и т. д.).
На самом деле у нас целых два режима притягивания, которые задаются переключателем
Mode:
Все что сказано здесь про сетку, имеет отношение не только к MIDI-редактору,
но и к окну проекта (Track), где имеется такая же кнопочка в сеточку.
Выделение и перетаскивание клипов (как MIDI, так и звуковых) тоже могут
происходить с притягиванием к линиям сетки - по тем же правилам и с точно
такими же настройками.
Тут нам может оказаться полезна команда Clip Boundaries, задающая выравнивание
по границам имеющихся клипов. Или Markers, чтобы мы могли поставить клип
точно по маркеру.
Рисование контроллеров
-_ В нижней панели MIDI-редактора (см. рис. 4.35), которая ставится " и убирается кнопкой Show/Hide Controller Pane, в графическом виде показа-; tf ны значения контроллера - управляющего параметра MIDI. Можно не только смотреть на уровни этого непонятного контроллера, но и рисовать, расставляя отдельные точки или вычерчивая линию от руки (карандашиком Draw) или проводя линию по линейке (Draw Line), стирать ластиком (Eraser).
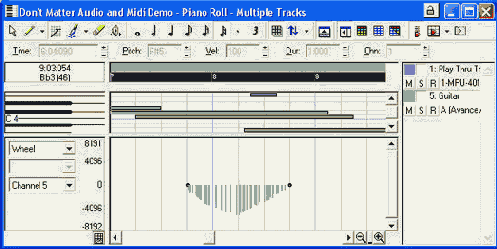
Рис. 4.35. Рисуем контроллер Wheel
Контроллеров всяких много и любой можно вывести на нижнюю панель и
заняться его графическим редактированием. Но для чего они?
По умолчанию в верхнем из трех списочков всегда стоит контроллер Velocity,
управляющий громкостью нот (на рисунке 4.26 был показан именно он). Но
на рисунке 4.35 вы видите другой контроллер - Wheel, который управляет
качанием высоты звука (типа того эффекта, который достигается колесиком
или рычажком на синтезаторе).
Есть в списке также строка Controller, а уж у той - свой собственный список
из множества параметров, вроде педали - Pedal (Sustain) или модуляции
(Modulation).
Здесь показано, как я при помощи контроллера Wheel имитирую покачивание
звука на басовой струне - делаю «подтяжки», как иногда выражаются гитаристы
(и косметологи). Подобным же образом можно имитировать и глиссандо -скольжение
пальца по струне.
Значение контроллера Wheel, как легко заметить, взглянув на вертикальную
шкалу, меняется от -8191 неких единиц (при этом звук опускается вниз на
тон) до +8191 (звук поднимается на тон). Моя задача начать с нулевой точки
(когда Wheel - 0, звук воспроизводится со своей исходной высотой), качнуть
его на полтона вниз и вернуть в исходное положение. Последнее значение
Wheel обязательно должно быть нулевым, иначе вся последующая партия пойдет
со сдвигом по высоте.
Нахожу точку, откуда пойдет качание звука, вычерчиваю траекторию карандашом
или линейкой, поглядывая при этом на прямоугольник, расположенный на рисунке
4.35 прямо над клавиатурой. В нем программа пишет мне текущие координаты
курсора - время (верхняя строка) и величину контроллера (нижняя, на рисунке
4.35 тут написано -256). Моя задача довести линию от нуля до -4096 (полтона
вниз), а потом опять до нуля. Где и отпустить.
Если что-то не так нарисовалось, приходится пользоваться ластиком или
класть новые линии поверх старых.
Можно также выбрать команду Event List в меню View, чтобы попасть в специальное
окно Event List (список событий) (см. рис. 4.36). Здесь я могу отредактировать
любые MIDI-события - ноты, контроллеры, огибающие и все остальное.
Нахожу последний из контроллеров типа Wheel (столбец Kind - тип), дважды
щелкаю в поле Data (значение) и вместо того, что там было раньше, пишу
0. Enter.

Рис. 4.36. Event List
Строки в этом списке можно удалять (Del), можно менять время любого
события - в минутах и секундах (столбец HMSF) или в тактах и долях такта
(столбец МВТ). Для ноты можно задать другую высоту и громкость. Ну, короче,
сделать можно все.
Другой способ покачать звук - создать огибающую типа Wheel. В главе «Огибающие»
вы узнаете, как пользоваться этим мощным инструментом.
Команды поиска, замены и выделения
Большое диалоговое окно Event Filter (см. рис. 4.37) вызывается в Сонаре из трех мест: из меню Go командой Search, из меню Edit > Select командой By Filter и из меню Process командой Interpolate. Потому как это тяжелое орудие можно использовать для стрельбы в разных направлениях.

Рис, 4.37. Команда поиска и выделения
Когда окно вызывается из меню Go (переход) командой Search (поиск),
происходит просто поиск ближайшей к курсору ноты или иного события, которое
подходит под заданные условия. По F3 вы можете перейти к следующей подходящей
ноте.
Когда задача формулируется иначе: Select > By Filter (выделить по условию),
все подходящие ноты или иные события будут найдены и выделены.
А указание Process > Interpolate означает поиск нот и иных событий
по некоторым параметрам, а также замену значений этих параметров на новые.
Команды поиска с выделением и поиска с заменой становятся доступны только тогда, когда в окне MIDI-редактора есть выделенные ноты. И только над ними эти операции производятся.
Из всего многообразия параметров, по которым можно осуществлять поиск, нам с вами сейчас интересна только первая строка - Note (нота). Чтобы программа искала, выделяла или заменяла ноты, в квадратике Note должна стоять галочка, а кроме того, должны быть заданы условия поиска. Можно задать три параметра для поиска:
высоту звука (Key), указав самый нижний (Min) и самый верхний звук интервала (Мах), громкость (Velocity), указав самую низкую и самую высокую громкость звука, и длительность (Duration), задав длительность самой короткой и самой длинной ноты.Обратите внимание на три квадратика, возле которых написано ехс (от слова exclude -- исключить). Если ставить сюда галочки, то условия поиска инвертируются, переворачиваются: вместо того чтобы искать и выделять ноты в этом интервале, программа исключит их из выделения.
Даже если мы, вводя команду выделения по условию (Select > By Filter),
предварительно выделили фрагменты не на одной дорожке, а на нескольких,
программа проведет поиск на каждой из этих дорожек и на каждой выделит
подходящие фрагменты.
Можете теперь все это копировать, удалять, обрабатывать командами из меню
Process, менять любые параметры - что хотите, то с ними и делайте.
Несколько иначе работает команда замены Interpolate. Предположим, я задал
поиск нот в пределах одной октавы, начиная с С4 («до» четвертой октавы)
и кончая С5 («до» пятой октавы). Программа все их нашла и выделила.
Тут же, не отходя от кассы, она выдает мне еще одно окно, точно такое
же, в котором просит ввести новые параметры для выделенных нот. Если я
введу для выделенных нот интервал от С5 до С6 или от Е4 до Е5, то поведение
программы предсказать легко: она просто поднимет ноты на октаву или на
терцию. А вот как она себя поведет, если я укажу диапазон вдвое больший
- от С4 до С6? Или вдвое меньший - от С5 до G5?
Нет, неспроста команда эта называется не Search and Replace, а именно
Interpolate, потому как приходится ей тут шевелить мозгами - интерполировать.
Если диапазон должен стать шире, она его равномерно растягивает. А если
уже - то также равномерно и сжимает. Впрочем, когда речь идет о высоте
нот, то равномерное сжатие или растяжение выходит довольно плохо, пользоваться
этой возможностью ни один нормальный человек не станет. Тем более что
для подъема или опускания нот (транспонирования) есть специальный инструмент.
А вот когда речь идет о длительности нот, об их громкости или иных MIDI-параметрах,
тут пользоваться командой вполне можно.
Операции над группами нот
Самые интересные команды обработки выделенных фрагментов по всяким хитрым алгоритмам находятся в меню Process. Об одной такой команде - Interpolate - мы уже говорили в прошлой главе. Продолжим.
Транспонирование
Команда Transpose выполняет очень простую, но весьма распространенную операцию -поднимает или опускает ноты в выделенном фрагменте на заданное количество полутонов (см. рис. 4.38). Двенадцать полутонов, напоминаю, -это одна октава.

Рис. 4.38. Транспонирование
Настройка Diatonic Math поднимает или опускает выделенный фрагмент с
учетом тональности, причем уже не по полутонам, а по тонам - подъем на
октаву мы получим, введя цифру .
Этот способ может помочь придумать второй-третий голос для подпевок. Скажем,
подняв мелодию на два тона, получаем верхний голос (терцию), а опустив
на три - нижний (квинту). Правда, только в простом мажоре. В миноре приходится
часть нот поправлять руками. Так что, на мой взгляд, проще сразу самому
написать.
Если в число выделенных попала аудиодорожка, становится доступна строка
Transpose Audio, транспонирующая заодно и звук (но только в пределах одной
октавы). Общая длительность аудиофрагмента сохраняется, так что от прочих
инструментов он не отстанет и вперед не убежит. А что станет с его качеством
в результате такого подъема, вы увидите сами, когда попробуете.

Рис. 4.39. Транспонирование из до-мажора в ре-минор
Если же галочки в этой строке нет, о случайно выделенных аудиофраг-ментах
можно не беспокоиться: программа их не тронет.
А вот о чем точно надо побеспокоиться, это о том, чтобы в число выделенных
дорожек не попали барабаны. В отличие от обычных инструментов 10-й канал
представляет собой не один инструмент, а целый набор разного рода барабанов,
тарелок и трещоток. Например, малый барабан (Acoustic Snare) находится
на ноте D3. Если транспонировать его на полтона, то он превратится в хлопок
(Hand Clap, ЕЗ). А толстый, сочный удар по бочке (Bass Drum 1) станет
легким стуком по металлическому ребру барабана (Side Stick).
В нашем распоряжении есть еще одна команда Transpose, только расположена
она в другом меню - Process > MIDI Effects > Cakewalk Fx. На рис.
4.39 показано, как я с ее помощью транспонирую мелодию из до-мажора (два
списка под общим названием From) в гармонический ре-минор (списки То).
Как говорится, со всеми вытекающими отсюда последствиями.
Тем, кто не отличает гармонического минора от мелодического, а фригийского
лада от миксолидийского, делать тут совершенно нечего.
Сдвиг нот
Команда Slide (сдвиг) из меню Process (см. рис. 4.40) сдвигает выделенный
фрагмент на указанное вами число тактов (Measure). Можно задать сдвиг
также на указанное число тиков (Ticks), секунд (Seconds) или кадров (Frames).
По умолчанию стоит галочка в строке Events in Tracks (события на дорожке),
которая означает, что будут двигаться MIDI-ноты и аудиоклипы вместе с
огибающими и всеми остачьными событиями. Только маркеры остаются на своих
местах.
Но строка Markers позволяет перемещать вместе с музыкой и маркеры.
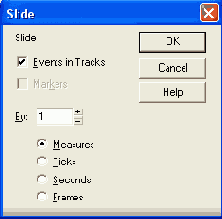
Рис. 4.40. Сдвигаем выделенный фрагмент
Управление длительностью нот
Команда Length (длина) (см. рис. 4.41) позволит изменить в выделенном
фрагменте время начала нот (строка Start Times) и их длину (строка Durations).
Сдвиг задается в процентах (в окошке By... Percent). При 100 % ноты остаются
на своих местах, при больших величинах отъезжают вправо от начальной ноты
(первая нота из выделенной групп остается на месте, остальные сдвигаются
относительно нее). От этого музыка растягивается - проще говоря, становится
медленнее.

Рис. 4.41. Меняем длительность и местоположение нот
Если же процент меньше 100, то музыка, наоборот, ускоряется.
Если же менять одну только длительность нот, то мы не ускорим и не замедлим
мелодию, фактически, меняются лишь просветы между нотами, но и это очень
важно. К примеру, в партии ноты стояли вплотную одна к другой - исполнялись
слитно (легато). Укоротим их, и между ними появятся просветы, а исполнение
станет более отрывистым (нон-легато), укоротим еще сильнее - получим уже
вполне отрывистое исполнение (стаккато).
Строка Stretch Audio доступна только при изменении длительности фрагмента.
Она позволит заодно сжать или растянуть звуковые дорожки или отдельные
клипы, попавшие в выделение. Правда, тут есть ограничение: звук можно
растянуть не более чем в 4 раза (400 %) и сжать не более чем в 4 раза
(25 %). Иначе качество его стало бы уж совсем неприличным.
Управление громкостью нот
Команда Scale Velocity (масштабирование громкости) меняет громкость выделенных нот, причем задавать ее можно как в абсолютных величинах, так и в процентах (см. рис. 4.42), что даст нам некоторые хитрые возможности. Но сперва о возможностях не то чтобы хитрых, но весьма полезных.

Рис. 4. 42. Меняем громкость
С помощью этой команды можно организовать затихание или усиление звука.
В строке Begin вводите громкость для первой ноты выделенного фрагмента
(от 0 до 127), в строке End - для последней. Если эти цифры не одинаковы,
то программа рассчитает громкости промежуточных нот, меняя их линейно.
А если одинаковы, то все выделенные ноты приобретут одинаковую громкость
- ту, которую вы здесь указали.
Вообще, одинаковые громкости пот - это не так уж и хорошо. От этого музыка
выходит несколько механическая, неживая. Но и слишком неровные звуки -
с провалами по громкости - это тоже нехорошо. Даже еще более нехорошо.
Нужна некая золотая середина.
Галочка в квадратике Percentage (громкость в процентах) позволит нам несколько
приблизиться к этой самой золотой середине. Как?
Представьте себе, что вы наиграли партию довольно неравномерно по громкости.
Отдельно от других она звучит нормально, но когда вы включаете остальные
инструменты, которые должны играть с ней вместе, партия начинает местами
проваливаться, местами же - торчать, как шпала под рельсами в коммунизм.
Хорошо бы ее немного скомпрессировать, да только как? - ведь это же MIDI,
а не аудио!
А вот этой самой настройкой.
Вспомним о том, что громкость MIDI-звука меняется в переделах от 0 до
127. Значит, подняв на 15 % громкость нот в нашей излишне рыхлой партии
мы получим из нотки с громкостью, скажем, 100 нотку громкостью 115. Нота
с громкостью 127 вообще не изменится. А все ноты с громкостью от 111 и
выше приобретут громкость 127. То есть тихие ноты подрастут сильнее, а
громкие слабее. Вот и выйдет своего рода компрессор.
А потом можно будет их все сделать потише - этой же командой или регулятором
громкости данной дорожки.
В нашем распоряжении есть еще одна команда для управления громкостью.
Расположена она в подменю Process > MIDI Effects > Cakewalk Fx и
называется Velocity (см. рис. 4.43).
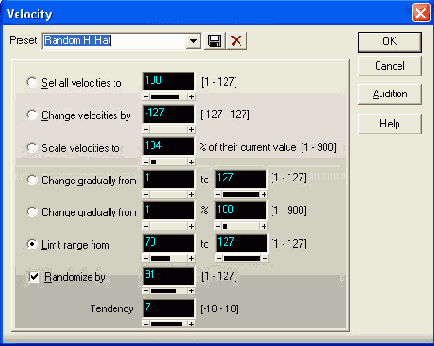
Рис. 4.43. Задаем разброс громкости нот
Программа работает шестью разными способами:
строка Set all velocities to позволяет задать одинаковую громкость всех выделенных нот; строка Change velocities by позволяет сделать все ноты громче на одну и ту же величину в абсолютных величинах (например, потише на 10 или погромче на 25); а строка Scale velocities to - в процентах; две строки Change gradually from задают постепенное увеличение или уменьшение громкости от первого числа до второго в абсолютных величинах и в процентах; строка Limit range from вводит громкости нот в указанный вами диапазон. То есть громкости нот не выравниваются, а как бы подравниваются - уменьшается их разброс. Чем не компрессия? Еще одно существенное отличие команды Velocity от команды Scale Velocity
сидит в строке Randomize by (случайный разброс). Галочку в нее вы можете
поставить при любом из шести способов работы, что позволит вам объединить
выравнивание нот по громкости с некоторым их отклонением от заданной величины.
Число, которое вы укажете здесь, как раз и задаст величину этого случайного
(точнее, псевдослучайного) разброса.
А число в строке Tendency (тенденция) управляет параметрами псевдослучайное™.
При нуле отклонения громкостей распределяются равномерно по всему диапазону.
При положительной тенденции большая часть отклонений идет в плюс, в большую
сторону. Когда тенденция максимальна (равна 10), все отклонения происходят
только в большую сторону. Понятно, что при отрицательной тенденции большая
часть отклонений громкости будет в сторону уменьшения.
Вот вам еще очень неплохой способ получить достаточно ровный звук, избежав
излишней его механистичности.
Квантизация
Еще один способ приблизиться к золотой середине представлен на рисунке 4.44. Это диалоговое окно команды Quantize (квантизация). Что это еще за квантизация?

Рис. 4.44. Квантизация
Это когда сначала крнвенько играешь на клавишах некую партию, а потом
изумительно четко ее расставляешь по тактовой сетке. Причем не руками
это Делаешь, а автоматически: в списке Resolution (разрешение квантизации)
выбираешь, по каким долям будет происходить подравнивание, и нажимаешь
ОК.
Если было приказано квантизовать по шестнадцатым, как на этом рисунке,
то все выделенные ноты подвинутся к линии ближайшей шестнадцатой доли.
Если по четвертям - к линии четвертушки и так далее. Выбор тут определяется
музыкальным текстом, который вам предстоит квантизовать. Надо поэкспериментировать,
поглядеть, что выходит.
Нельзя брать слишком большой квант (слишком низкое разрешение). Если ноты ваши стоят по восьмушкам, а вы задали выравнивание по четвертям, то ноты, которые должны были стоять на четных восьмушках, уедут на нечетные доли. А там уже свои такие же нотки имеются!
В секции Change можно попросить программу подравнивать ноты не только
по времени начала (Start Times), но и по длительности (Note Duration).
Третья строка задает, что всякие управляющие контроллеры квантизо-ваться
не будут - только длительность и местоположение нот (а если в нотном редакторе
вы ввели слова своей песни - то подравняют и их).
Секция Options позволит сделать квантизацию чуть менее тупой и прямолинейной.
Предположим, у нас выделены ноты, расставленные точно по четвертям.
А мы хотим их немножко раскачать. Выберем квантизацию по четвертям (в
списке Resolution - строка Quarter) и займемся подбором параметра Swing.
При установленном по умолчанию значении 50 % никакого свинга не будет
- все ноты попадут в идеальные позиции, как в верхней строке рисунка 4.45.
При свинге больше 50 % четные ноты отъезжают вправо, а нечетные остаются
на своих местах (средняя строка).

Рис. 4.45. Свинг 50 % (вверху), 60 % (в середине) и 40 % (внизу)
При свинге меньше 50 % четные ноты отъезжают влево, а нечетные остаются
на своих местах (нижняя строка).
Как все это звучит и что дает в практическом смысле, вы послушаете сами,
когда этим делом займетесь (конечно, свинг не должен быть таким большим,
как на нашем рисунке, сделанном именно как иллюстрация принципа работы).
Надо понимать, что свинг по четвертям работает только тогда, когда ноты в вашем нотном тексте стоят примерно по четвертям. Если на второй и четвертой долях ничего нет, то и сдвинуть будет нечего. Точно так же и свинг по восьмушкам работает только тогда, когда есть хотя бы некоторые из четных восьмушек, иначе нечем будет свинговать.
Параметр Window (окно) определяет, все ли ноты надо квантизовать или только те, которые недалеко отстоят от идеальных положений: например, у вас такой хитрый ритмический рисунок - некоторые ноты умышленно далеко отстоят от идеальных положений и их двигать не надо.Смысл названия Window можно себе представить так: этим параметром задаются размеры окна вокруг линий сетки, в котором Sonar ищет ноты для квантизации.
При 100 % (по умолчанию) в окно попадают все ноты. При 50 % двигаются только те ноты, которые отстоят от линии на четверть доли. Параметр Offset (сдвиг) задает смещение нот на несколько точек от идеального положения вперед (когда Offset больше нуля) или назад (когда меньше). Я уже вам говорил о том, зачем требуется сдвигать ноты, когда мы с вами обсуждали настройки MIDI-трека. Там рассматривался параметр Time+, но он сдвигал сразу все ноты на данной дорожке и не позволял делать сдвиг для выделенного фрагмента.
Добившись хорошего результата в квантизации, вы сможете сохранить настройки этого окна в виде пресета (заготовки). Для этого надо нажать кнопочку с дискеткой (вверху рисунка 4.44) и дать пресету имя. Теперь его можно будет просто загружать из списка.

Рис. 4.46. Квантизация с рандомизацией и электрификацией
В подменю Process > MIDI Effects > Cakewalk FX есть еще одна команда
квантизации, которая тоже называется Quantize (см. рис. 4.46). Устроена
она по-другому, но если вглядеться, настройки Б основном те же.
Новенькой для нас будет строка Tuplet... in the time of, которая позволит
не ограничиваться четвертушками и триолями, а квантизовать по более сложным
ритмическим фигурам - например, квинтолям. На нашем рисунке программе
предписано сыграть пять нот за четыре доли - этот как раз и есть квинтоль.
Ну и еще одна важная новинка: настройка Randomize by ...%. Благодаря ей
мы сможем расставить ноты не точно по линиям, а с некоторыми псевдослучайными
отклонениями от абсолюта. Она поможет чуть размазать аккорды в партиях
фортепьяно, гитар и иных инструментов. Все же точные, идеально стоящие
аккорды в MIDI-исполнении чаще всего звучат плохо.
Кроме обычной квантизации в меню Process есть еще команда квантизации
по образцовому файлу - Groove Quantize. Она позволит взять в качестве
образца некий файл с расширением grv или содержимое буфера Windows и по
нему выстраивать партию. Причем копируется не только расположение нот
относительно линий сетки, но и контроллеры (громкость и т. п.).
Прочие команды обработки нот
Команда Retrograde (обратить) в меню Process без всяких дополнительных
вопросов размещает ноты в выделенном фрагменте задом наперед.
Команда Fit to Time (подогнать по времени) позволит растянуть фрагмент
до нужной вам длительности (окошко New Thru на рисунке 4.47) - либо меняя
длину нот (Event Times), либо меняя темп (Tempo Map). Может заодно растянуть
и аудиоклипы (Stretch Audio).

Рис. 4.47. Увеличиваем длину фрагмента
Кнопка Format меняет время в этом диалоговом окне с абсолютного на музыкальное
и обратно.
Команда Deglitch (антиглюк) предназначена в основном для гитаристов, которые
пользуются довольно экзотическим устройством ввода - гитарным MIDI-контроллером.
Она позволит отфильтровать случайные звуки, проникающие в партию вследствие
того, что экзотическое устройство ввода гитарный MIDI-контроллер может
воспринять и перевести в ноты даже случайные прикосновения к струнам или
удар по заглушенной струне.

Рис. 4.48. Фильтруем гитарные глюки
Соответственно, и диалоговое окно построено по принципу фильтра (см.
рис. 4.48). Вверху задается самая высокая нота (надо пометить строку Pitch),
в середине - самая тихая нота (Velocity), а внизу - самая короткая нота
(Duration). Все, что выше высшего, тише тишайшего и короче кратчайшего
будет из нотного текста беспощадно отфильтровано, как не относящийся к
делу гнилой базар.
Создание партий ударных инструментов
В стандартном наборе звуков General MIDI (именно такой набор имеется в любом саундбластере) на десятом канале располагается не один инструмент, а сразу куча - все барабаны. Чтобы превратить обычный MIDI-трек в барабанный, достаточно в окне проекта выбрать в списке СИ строку 10 General MIDI Drums.
Редактирование партии ударных в MIDI-редакторе
Стоит вам только задать для дорожки десятый MIDI-канал, как внешний вид редактора Piano Roll довольно сильно изменится (см. рис. 4.49). Вместо клавиатуры слева окажется список ударных инструментов - большие барабаны, малые барабаны, томы, тарелки, хэты, бонги, конги и прочий стучащий, гремящий и звенящий инструментарий. Поскольку от барабана или трещотки никто не ждет, что они станут брать разные ноты, то для каждого такого инструмента отводится всего по одной ноте. А значит, щелкнув слева, к примеру, по строке Acoustic Snare, вы, во-первых, услышите, как этот барабан звучит, а во-вторых, выделите всю партию малого барабана в композиции.

Рис. 4.49. Редактируем партию барабанов
Впрочем, не всякому инструменту - пусть даже ударному! - хватит одного
звука на все про все. Например, для хэта (помните такую конструкцию: две
тарелки на одной палке с педалью, которые делают «цсс-цсс»?.') в наборе
General MIDI Drams выделено целых три ноты: на ноте F#3 (фа-диез третьей
октавы) находится короткий звук, имитирующий удар по сведенным тарелочкам
(он называется Close Hi-Hat - закрытый хэт), на ноте ВЬЗ (си-бемоль третьей
октавы) - длинный звук, имитирующий удар по свободной верхней тарелке
(Open Hi-Hat - открытый хэт), и на ноте G#3 (соль-диез третьей октавы)
- звук, имитирующий нажатие педали (Pedal Hi-Hat).
Три звука также у конгов: два для меньшего из двух этих барабанов (Open
Hi Conga и Mute Hi Conga), и один у большого - Low Conga.
По два звука у бонгов (Low Bongo и Hi Bongo), у свободного и заглушенного
оркестрового треугольника (Open Triangle и Mute Triangle), у длинной и
короткой трещотки (Long Guiro и Short Guirc), у агого, вуд-блока и некоторых
других барабанчиков и стучалок.
Весь этот набор надо хорошенько изучить, если вы собираетесь его использовать.
Со звуками вообще так: прежде чем ими пользоваться, надо понять, какой
из них чего стоит и для чего пригоден (это касатся не только звуков из
репертуара звуковой карты, но и загружаемых). Или иначе: какие есть в
нашем арсенале басы, какие фортепьяно, какие ритм-гитары, какие большие
и малые барабаны, тарелки и все прочее. Без этого вы будете неизбежно
брать первые попавшиеся звуки. И результаты будут получаться тоже первые
попавшиеся.
Если, взяв барабанный трек в Piano Roll, Blj видите слева не список ударных
инструментов, а обычную клавиатуру, скорее всего, это означает, что никто
пока что не объяснил вашему Сонару, что на десятом канале у вас всегда
будут барабаны.
Ну а раз никто за вас этого не сделал, придется вам это сделать самостоятельно.
Вызовите команду Instruments из меню Options (см. рис. 4.50), выберите
слева десятый канал, а справа укажите, что его надо всегда показывать
в виде набора барабанов General MIDI Drums.

Рис. 4.50. Назначаем для десятой дорожки другой вид клавиатуры
В этом же списке есть несколько других раоаскладок, предназначенных
для звуковых карт Roland (GS), Yamaha (XG) и так далее. Если у вас именно
такая звуковая карта, можете выбрать тут подходящую строку.
Как видно из рисунка 4.49, на барабанных треках Sonar рисует ноты не полосочками,
а ромбиками, лишенными видимой перевооруженным глазом длительности. Конечно,
вызвав свойства ноты (правой кнопкой мыши), вы убедитесь, длительность
никуда не делась и ее можно помюменять. Но только не мышкой.
Часто это вполне оправдано: на многих звуковых картах даже самые длинные
звуки, вроде открытого хэта (Open Hi-Hat) или тарелок (Crash Cymbal, Ride
nbal, Splash Cymbal, Chinese Cymbal), звучат одинаково вне зависимости
от того, длины нота нарисована - если уж стукнукнуто, то стукнуто. И доиграно
будет до конца, хоть ты тресни. Если же на вашашей карте все не так и
звуки ударных могут удлиняться и укорачиваться, то имеет смысл показывать
ноты обычными полосками.
Ведь на самом деле слева у любой дорожки может находиться как список барабанов,
так и обычная клавиатура пли вообще порядковые номера клавиш В окне Assign
Instruments можно назначить на 10-й канал вместо General MIDI Drums просто
General MIDI, тогда вы увидите вместо ромбиков полоски, а вместо названий
барабанов - клавиатуру. Останется щелкнуть по клавиатуре правой кнопкой
мыши, в появившемся окошке Note Names (см. рис. 4.51) пометить вторую
строку вместо первой и найти в нижнем списке набор General MIDI Drums
(а может быть Yamaha XG пли Roland GS). Получится приятный гибрид списка
барабанов с нотами в форме полосок.

Рис. 4.51. Заменяем клавиатуру на список ударных
Автоматизация создания барабанных партий
Не всякий человек, желающий сделать в Сонаре аранжировку своей или чужой
песенки, создать танцевальный мпкс или еще что-то крутое и классное, -
не всякий такой человек является барабанщиком, а потому очень тонко понимает,
как правильно должны работать ударные инструменты. Ну, ироде бы, бочка
(бас-барабан) стукает на сильную долю, снэйр (малый барабан) на слабую,
хэты подзинышвают по четвертям или восьмушкам, а тарелка бухает в самых
пафосных местах. Однако же маловато будет. Конечно, барабаны н перкуссию
не сравнить по сложности с симфоническим оркестром, по писать партии барабанов
нужно, все-таки хоть что-то в этом деле понимая.
Для тех, кто пока не удосужился овладеть барабанными премудростями, фирма
Twelve Tone Systems предлагает два автоматизированных средства создания
вполне качественных барабанных партий - ритмические рисунки (паттерны)
в драм-машину.

В выпадающем меню (стрелочка справа от кисти) вы найдете несколько сотен
заготовленных для нас фирмой Twelve Tone Systems ритмических рисунков.
Они все рассортированы по подменю в соответствии с инструментом, на котором
такие ритмы обычно играются.
Сначала надо выбрать паттерн, отыскав что-то подходящее в этих сокровищницах
и щелкнув по соответствующей строке. Останется только протащить кисточку
по нотному полю в нужных вам местах. Вне зависимости от скорости, с которой
вы тащите мышку, ритмический рисунок, даже достаточно сложный, воспроизводится
идеально с учетом ритмической сетки вашей композиции. А чтобы кисточка
при проведении линии не съехала на другую строку, держите нажатой клавишу
Shift.
Причем никто не заставляет вас непременно использовать тот инструмент,
на котором этот ритм обычно исполняют. По какому проведете кистью, на
том и сыграете эту дробь или, там, чечетку.
Однако стоит вам пометить строку Use Pattern Polyphony (использовать ритмическую
полифонию) в меню кнопки Pattern Brush, как кисточка примется сажать нотки
в несколько строк одновременно, рисуя сразу всю ритмическую сетку.
Причем в этом режиме уже никаких вольностей не позволяется: можете водить
кисточкой по какому хотите бубну или тарелке, по если выбран ритм, например,
из группы Snare Pattern, так и нарисуют вам ритм на основе малого барабана
- стучите, сколько влезет.
Драм-машина
Второе средство для тех, кто хочет пользоваться хорошо сыгранными партиями
барабанов, - это Session Drummer (сессионный барабанщик), которого вы
сможете вызвать из подменю Process > MIDI Effects > Cakewalk Fx.
Session Drummer - аналог драм-машины (электронного устройства, имитирующего
барабаны). Электронную драм-машину использовать в компьютере сложно, хотя
записать с нее звук не составляет никакого труда. Дело в том, что у внешней
драм-машинки свой генератор, а у звуковой карты свой, и частоты у них
немного разные. Даже задав в обоих устройствах один и тот же темп, вы
все равно не добьетесь их синхронной работы: либо машинка убежит от компьютера,
либо компьютер от машинки.
А вот компьютерная машинка никуда ни от кого не убежит. Она начинена стандартными
барабанными и перкуссионными партиями для разных стилей музыки, под разные
музыкальные размеры и темп. Чтобы ее возможностями воспользоваться, вы
должны объяснить ей, сколько тактов она играет таким-то ритмом, сколько
другим, вот и все. Причем результат вы можете получить в виде MIDI-дорожки
либо слушать этот ритм в реальном времени.
Команда Session Drummer доступна, только когда в окне проекта выбрана
одна из MIDI-дорожек. Лучше выбрать пустую.
На рисунке 4.52 показано, как устроено окно механического барабанщика.
Слева в списке Style выбираете один из стилевых файлов. Стили делятся
не только по направлениям музыки (Blues (блюз), Country (кантри), R&B
(ритм-энд-блюз), Hard Rock и Soft Rock (тяжелый и мягкий рок), Dance (танцевальная),
Rap, Alternative и прочее), но и по темпам - в быстрых песнях используются
совсем не такие приемы игры, как в медленных.
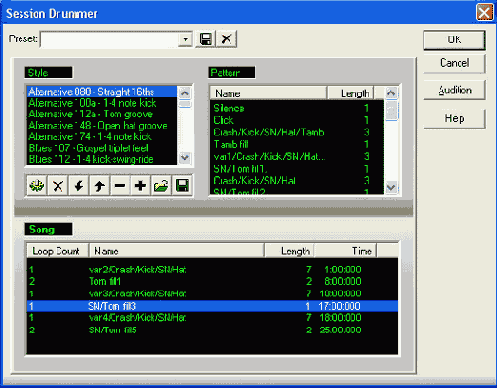
Рис. 4.52. Драм-машина Cakewalk Fx Session Drummer
В состав одного стилевого файла входит несколько ритмических рисунков
(список Pattern справа). Двойной щелчок по строке - и ритм попадает вниз,
в список Song (песня).
Обратите внимание на колонку Length (длина в тактах) в списке Pattern.
Некоторые ритмические рисунки имеют длину в несколько тактов, другие -всего
в один такт. Первые предназначены для создания основного ритма, а вторые
- это брейки, то есть короткие перебивки, которые барабанщики используют
для разделения музыкальных фраз.
Собрав нужные ритмы в списке Song, вы сможете кнопочками со стрелками
вверх и вниз менять местами строки, кнопкой с минусом - удалить выделенную
строку, а кнопкой с крестиком - очистить окно Song.
В столбце Loop Count (счетчик повторов) задается, сколько раз будет играться
каждый паттерн. На нашем рисунке все играются по разу, а сбивка Тот filll
- дважды. Двойной щелчок по цифре (а также клавиши + и -) позволят поменять
это число.
В колонке Time можно следить за тем, сколько тактов композиции уже заполнено.
Заполнили все, что делать дальше? Прослушать, что получается, - кнопкой
Audition. Нажать ОК и получить то, что просили, - полный MIDI-трек, составленный
в соответствии с вашим выбором. Нажать Cancel, если передумали.
Если кнопка Audition проигрывает слишком маленький кусок ритма, вы не успеваете ничего понять, зайдите в общие настройки программы (Options > Global > General) и задайте другое время прослушивания в строке Audition Commands for ... second. Эта настройка влияет на время предварительного прослушивания любых обработок (как MIDI, так и аудио), где имеется кнопочка Audition.
Каждый стиль хранится в MIDI-файле (расширение mid) по адресу Program
Files\Cakewalk\SONAR 2\Drum Styles. Открыв его в Сонаре, вы увидите, что
в стилевом файле первые девять треков пусты, а на десятом последовательно
и без перерывов расположены все ритмические рисунки. Начало каждого из
них помечено маркером.
Для нас не составит большого труда изготовить собственные стилевые файлы,
если мы вовсе не новички и чайнички, а, напротив, глубокие знатоки барабанного
искусства. Достаточно создать файл, задать в нем темп и размер, записать
на барабанном треке ритмические рисунки, разметить их маркерами (F11),
дав каждому из рисунков понятное имя, а потом сохранить файл в папку Drum
Styles - обязательно в формате Туре О MIDI (есть еще формат Туре 1 MIDI,
он в данном случае не подходит).
Можно и проще поступить: открыть один из сонаровских стилевых файлов,
поменять в нем темп и размер, ввести другие ритмические рисунки и сохранить
с другим именем.
Понятно, что паттерны должны нормально зацикливаться - прежде чем сохранять
такой файл, проверьте каждый из них на этот предмет. Кроме того, узор
должен начинаться точно с начала такта, а его последняя нота не должна
залезать на следующий узор.
Общий уровень громкости для всех рисунков также должен быть одинаковым,
иначе пользоваться таким стилем будет неудобно. Это не означает, конечно,
что все ноты нужно сделать одинаковыми. Ноты могут - и даже должны! -
иметь разную громкость. Речь идет именно об общем уровне громкости. Например,
бочка на сильной доле или малый барабан на второй и четвертой в разных
узорах должны звучать одинаково.
Нотный редактор Staff
Представлением нот в виде полосочек дело не исчерпывается. Sonar предоставляет
нам возможность работать с нотами именно такого вида, к какому педагоги
терпеливо и настойчиво на протяжении многих лет приучают всякого ребенка,
посещающего музыкальную школу. Когда уже вполне приученный к нотам ребенок
подрастает, ему эта форма записи оказывается по началу привычнее, чем
какие-то там полосочки.
Для этих музыкально грамотных детей и взрослых в комплекте Сонара имеется
нотный редактор Staff, хотя, как мы увидим, предназначен он скорее для
подготовки нот к распечатке, чем для реальной работы над аранжировкой.
Все дело в том, что обычные ноты - это по необходимости упрощенная запись
музыки, в которой не учитываются самые тонкие оттенки исполнения -громкости,
ритма, темпа и т. п. Всякий, кто играл по нотам, знает, что одна и та
же пьеса может быть сыграна тысячей разных способов, с разным настроением,
в разном темпе, с разными акцентами - и так далее и тому подобное.
Если бы триста или пятьсот лет назад придумали такую подробную и детальную
запись музыки, какую дает стандарт MIDI и запись в виде этих самых полосочек,
то не было бы такого количества знаменитых музыкантов-исполнителей, которые,
коварно пользуясь несовершенством нотной записи, по всякому интерпретируют
музыку, искажая волю покойных (а то и ныне здравствующих) композиторов.
С полосочками не забалуешь! - как написано, так и играй. Да и вообще,
чего тут каким-то лишним людям встревать: механическое пианино (в смысле,
компьютер) всегда сыграет точно так, как запрограммировал автор музыкального
текста. Исполнители отдыхают. А потом отправляются на курсы переподготовки
- учиться вводить ноты в компьютер.
Именно поэтому, а также учитывая тот факт, что MIDI-ноты нельзя ставить
просто вовремя и точно (от этого музыка плохо звучит), вы, возможно, все
же будете вынуждены, введя основную часть партий нотами, перейти для завершения
работы в MIDI-редактор.
В других главах я старательно избегал музыкальной терминологии, а здесь
мне придется воспользоваться кое-какими терминами - по минимуму, но придется.
Самоучки, которые не обучались музыке под руководством терпеливых и настойчивых
педагогов, пусть простят меня за то, что я не буду им объяснять значение
некоторых слов. Если захочется освоить нотную грамоту, купите какой-нибудь
самоучитель игры на фортепьяно или гитаре, там обычно излагают основы
нотной записи, вводят в курс терминологии.
Честно сказать, самоучки в нотный редактор могут и вовсе не заглядывать,
ограничиваясь посещением MIDI-редактора. По крайней мере, до тех пор,
пока им не понадобится, к примеру, напечатать ноты для грамотного музыканта,
который привык учить партию именно по нотам, а не придумывать на ходу.
Редактор Staff позволяет вполне прилично подготовить не слишком сложную
партитуру и распечатать ее на принтере. Можно расставить всевозможные
акценты (педаль, оттенки громкости, крещендо-диминуэндо), ввести под нотами
текст, если это песня, романс или, упаси бог, оратория. Можно также расставить
над нотами аккорды в виде буквенной записи или даже в виде гитарных аппликатур.
Для удобства гитаристов под нотным станом можно разместить изображение
гитарного грифа, чтобы гитаристы могли вводить ноты наиболее привычным
для них способом - зажимая ту или иную струну на определенном ладу. Конечно,
мышкой, а не руками, но все равно привычнее, чем на клавишах.
Чего не хватает нотному редактору Staff, чтобы быть вполне полноценным
нотным редактором? Не хватает, например, возможности изобразить лигу между
произвольными нотами: программа ставит лиги сама, причем только в ситуации,
когда нота перелезает в другой такт, имеет нестандартную длительность
или начинается не пойми где.
Не хватает некоторых специфических нотных символов. А главное, не хватает
возможности импортировать ноты в текстовый редактор или программу верстки.
Можно только распечатать. Даже через буфер Windows ничего никуда перенести
не удастся, потому что все операции копирования вставки нот действуют
только внутри Сонара.
Короче говоря, нотному редактору Staff отводится в Сонаре сугубо вспомогательная
роль. Если вам нужно создавать и готовить к печати полноценные партитуры,
пользуйтесь специализированными нотными редакторами, вроде Encore или
Finale.
Вызывается нотный редактор этой кнопкой 
Если было выделено несколько дорожек, то в редакторе вы увидите их все.
На рисунке 4.53 показаны сразу три нотные дорожки - гитара (верхняя строка),
мелодия (средняя) и бас (нижняя). В качестве названия строки программа
автоматически берет имена, которые вы дали дорожкам в окне проекта. В
редакторе поменять их нельзя.

Рис. 4.53. Нотный редактор Staff
Изменить состав и количество партий, показываемых в нотном редакторе, можно в любой момент: как и в редакторе Piano Roll тут действуют клавиша Т и кнопка Pick Tracks со стрелочками вверх и вниз, которые вызывают на экран точно такое окно, как было показано на рисунке 4.27.
У нас тут каждая партия представлена одной строкой, но это не обязательно. Можно получить и две, как обычно бывает в нотах для фортепьяно: нижняя строка с басовым ключом - для партии левой руки, верхняя со скрипичным - для правой.
Поменять вид каждой из партий можно в окне Staff View Layout 
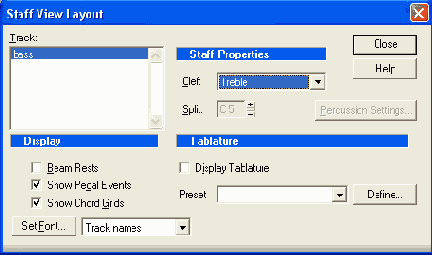
Рис. 4.54. Выбираем параметры представления нотной строки
В списке Track выбираете, для какой дорожки будете менять установки.
В списке Clef (ключ) задаете, в каком ключе будет показана партия: строка
Treble (верха) показывает партию в скрипичном ключе, как гитара и мелодия
на рисунке 4.53, строка Bass (басы) - в басовом ключе, как партия баса
на том же рисунке, а строка Treble/Bass раскладывает партию на две строки
- вверху скрипичный ключ, внизу басовый. В последнем случае в окошке Split
вы сможете задать, по какой октаве проходит линия раздела.
Не забывайте, что в компьютере октавы считаются, начиная от самой нижней
- той, которая на фортепьяно называется, если я еще не забыл школьную
грамоту, субконтроктавой - тут у нее номер 0.
Для инструментов, у которых нотная запись традиционно сдвинута относительно
стандарта, можно выбрать в списке Clef строки Alto (альт - вместо «до»
изображается «си» той же октавы) или Tenor (тенор - вместо «до» изображается
«ре» следующей октавы). Кроме того, есть в списке строка Octave-treble,
повышающая запись на октаву в скрипичном ключе, и строка 8va Bass, повышающая
запись на октаву в басовом ключе.
Для записи партии ударных инструментов в списке Clef имеется две строки:
Percussion вместо обычных нот показывает на нотном стане специфические
барабанные крестики-треугольнички, а строка Percussion Line, в дополнение
к этому, заменяет нотный стан простой линией.
В обоих случаях становится доступна кнопка Percussion Settings, нажав
которую вы сами сможете указать, каким значком будет обозначаться каждый
из ударных инструментов.
Если подпись под строкой (название трека) или любая другая надпись (например, текст песни) содержит вместо русских букв одни только страшные крякозябры, извлеченные из экзотических европейских алфавитов, щелкните по кнопке Set Font и задайте какой-нибудь нормальный шрифт для каждого из элементов оформления (выбирая эти элементы из соседнего безымянного списка).
Когда требуется подготовить к печати ранее сделанную песню, вам помогут три кнопки из левой части кнопочной панели - Fill Durations, Trim Durations и Display Resolution. Они упростят нотную запись, избавив ее от излишних подробностей, которые возникают, когда нота стоит не точно по лини сетки и имеет не совсем стандартную длину. А ведь в реальных композициях это случается сплошь и рядом.

Если в нотном тексте есть шестнадцатые ноты, а вы округляете изображение
до восьмых, то вся эта мелочь правильно отображаться не будет. С другой
стороны, если вы возьмете слишком мелкое разрешение, то не будут правильно
отображаться длинные (но не точные) ноты: потный редактор будет отображать
их в виде целой гирлянды залигованных нот с точками и без.
Для устранения этого дефекта предназначены две следующие кнопки.

ноты в большую сторону.

Поэкспериментируйте с ними, и вы увидите, что эти кнопки (их можно нажать одновременно) позволяют видеть совершенно нормальным образом как достаточно короткие ноты, так и длинные.
Чтобы рисовать ноты в редакторе Staff, нужно выбрать инструмент в виде карандашика и выбрать длительность вводимой ноты на кнопочной панельке с нотками (см. рис. 4.55). Тем же карандашиком можно брать ранее введенные ноты (курсор становится в виде стрелочки) и перетаскивать их вверх-вниз и вправо-влево. Нельзя, правда, поменять длительность ноты мышкой. Но можно щелкнуть по ноте и ввести новую ее длительность в окошке с цифрами, расположенном в середине панели.

Рис. 4.55. Управление нотным редактором
Этот же карандашик позволит вводить текст песни, расставлять аккорды, оттенки громкости и значки нажатия и отпускания педали. Про педали и оттенки громкости я рассказывать не буду - посмотрите сами. Но хочется очень коротко рассказать, как вводить текст и как расставлять аккорды.
Ввод текста
Нажав кнопку с буквой L (Lyrics - лирика), мы переходим в режим ввода
текста. Текст вводится непосредственно под нотной линейкой, точно под
началом ноты. При этом курсор должен приобрести форму такого карандашика:

![]() , то вводить текст нельзя
- курсор стоит не в том месте. Или слишком низко, или слишком высоко,
или под паузой, или не под началом ноты, а под ее продолжением.
, то вводить текст нельзя
- курсор стоит не в том месте. Или слишком низко, или слишком высоко,
или под паузой, или не под началом ноты, а под ее продолжением.
Конечно, вводить текст имеет смысл только под той линейкой, на которой
у вас точно воспроизведена мелодия песни, иначе выйдет не совсем то, что
требуется. Если вы расписываете партитуру для хора, в котором разные голоса
поют разные слова, вводить каждый из вариантов текста надо под строкой
соответствующего голоса.
Правила ввода такие. Слово разбивается на слоги, вводится по слогам, каждый
слог - в отдельном маленьком окошке (см. рис. 4.56). Слоги отделяются
друг от друга дефисом. Как только вы введете дефис, Сонар тут же перенесет
вас на следующую ноту, создав окошко для очередного слога. Если один слог
приходится на несколько нот, поставьте столько дефисов, сколько должно
быть нот.
Точно так же поступает программа, если вы введете пробел: создаст окошко
для следующего слова. Но пробел воспринимается как окончание слова, дефиса
между словами не будет.

Рис. 4.56. Вводим «текст слов»

Рис. 4.57. Текстовый редактор Lyrics
Можно вводить также знаки препинания - точки, запятые, восклицательные
и вопросительные знаки, а потом уже ставить пробел.
Если требуется ввести слог вместе с предлогом «с» или «в», которые не
создают отдельного слога, присоединяйте предлоги с помощью значка подчеркивания.
Чтобы вернуться к редактированию ранее введенного слога, щелкните по нему
карандашиком.
Кроме того, в нашем распоряжении будет простенький текстовый редактор,
который вызывается этой охающей кнопкой на главной панели инструментов

Может быть, даже удобнее будет вводить текст прямо сюда. Черточки в конце
текста означают, что именно столько нот пока еще не обрели своего текста
- столько слогов еще предстоит ввести.
Ввод аккордов
Нажав кнопочку С (отсылаю вас снова к рис. 4.55), мы переходим в режим
ввода аккордов (от слова chord - аккорд). Тем же самым курсором-карандашиком
надо будет щелкать уже не ниже нотных линеек, а выше.
Тот, кто думает, что программа что-то там проанализирует и сама выберет
аккорд, который нужно тут поставить, глубоко ошибается. Ничего она не
проанализирует.
Тот, кто надеется, что ему, по крайней мере, откроют окошечко, такое же,
как яри вводе текста, чтобы он мог ввести название аккорда вручную, тоже
излишне наивен. Программа поставит в указанном вами месте аккорд С (до-мажор)
или тот, который был введен в прошлый раз. Вот теперь надо будет щелкнуть
по аккорду правой кнопкой мыши и отредактировать его.

Рис. 4.58. Свойства аккорда
На рисунке 4.58 показано диалоговое окно Chord Properties, которое по
такому щелчку открывается. Можете уточнить время начала аккорда (Time)
и его название (Name). Причем название можно выбрать из списка или ввести
от руки прямо в той же строке.
Если выбираете из списка, то внизу программа показывает возможные варианты
гитарных аппликатур для взятия этого аккорда. Все это богатство хранится
в папке Сонара в файле chords.liw.
А если в настройках нотного редактора (см. рис. 4.53) нажать кнопку Show
Chord Grids, то после того, как вы нажмете ОК, над нотной линейкой появится
не только правильное название аккорда, но и мелкая такая, хотя и вполне
разборчивая, аппликатура.
Чтобы добавить нестандартную аппликатуру для данного аккорда, можете нажать
кнопку New Grid и все самостоятельно нарисовать. Кнопочка Play сыграет
вам получающийся аккорд.
Можно вписать от руки нестандартное название для нового аккорда - любое
слово или число. Детали оставляю для самостоятельного разбора. Если захочется
разбираться.
Гитарный гриф
Чтобы заниматься музыкой, ноты знать, как известно, не обязательно (хотя
и желательно). В мире миллионы гитаристов-самоучек, которые не знают и
тем не менее активно музыкой занимаются - кто-то играет в свободное время
на гитаре, а кто-то и диски выпускает. Разработчики Сонара позаботились
и об этих людях - предусмотрели возможность вместо ввода нот рисовать
кружочки на гитарном грифе.
Если нажать кнопку Fret View 
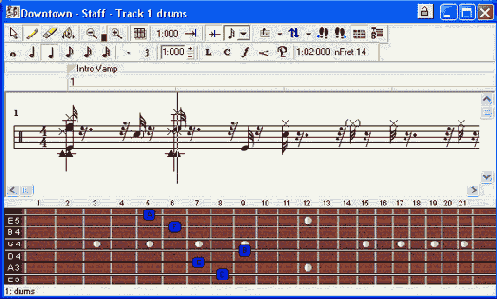
Рис. 4.59. Рисуем ноты на грифе
Кнопочка Export to ASCII Tab 
Правда, не любая MIDI-партия будет адекватно воспроизведена в виде та-булатуры.
Если вы вводили ноты не на грифе (именно на той струне, которая и должна
звучать!), а любым другим способом, то программа сама вряд ли правильно
разберется с аппликатурой. Понапишет каких-нибудь 12-13 ладов вместо открытой
струны и первого...
Арпеджиатор
Зажав на своей гитаре аккорд одной рукой, второй вы можете не только
ударить по всем струнам разом, но и провести по ним поочередно - взять
арпеджио. Нотный редактор этого не умеет. Придется вам нарисовать все
эти ноты на грифе поочередно - по нотке на следующих четвертушках или
восьмушках временной сетки.
Однако в помощь гитаристам изготовлено еще одно приспособление - команда
Arpeggiator, которая превращает аккорды в арпеджио (см. рис. 4.60). Всяких
там фигурных переборов арпеджиатор не знает, сумеет только провести по
воображаемым струнам снизу вверх (строка Down Down в списке Path), сверху
вниз (Up Up) пли же сначала сверху вниз, а потом снизу вверх (Up Down),
или наоборот (Down Up). Какой длительности нотами будут играться арпеджио,
задается в списке Rate.
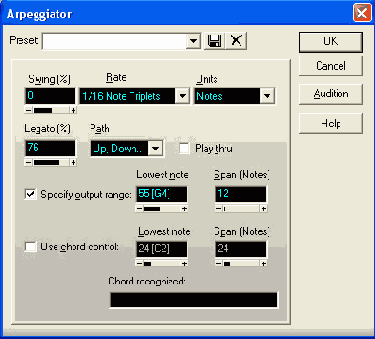
Рис. 4.60. Делаем из аккорда арпеджио
Интересно , что программа играет не только нарисованные вами ноты,
но и ноты на октаву другую выше или ниже: поставив галочку в строке Specify
output range (задать выходной диапазон; вы получаете возможность указать
в окошке Lowest note самую нижнюю ноту диапазона, а в окошке Span (Notes)
- размеры диапазона (у нас - 12 тонов, то есть одна октава).
Галочка в строке Play thru предлагает программе сначала взять введенный
нами аккорд, а потом уже играть арпеджио.
Со свингом, легато и остальными деталями и тонкостями вы разберетесь самостоятельно.
А для нас сейчас существенно, что Arpeggiator может работать как эффект
реального времени, который вы просто навешиваете на дорожку (щелкаете
правой кнопкой мыши по ячейке Fx на странице Fx, а потом находите соответствующую
строку в меню MIDI Effects > Cakewalk Fx), а может - и как обычная
команда обработки (Process > MIDI Effects Cakewalk Fx). Первая не меняет
нот, создает арпеджио на ходу, вторая перестраивает саму партию.
Редактирование аудиодорожек
В старом Кэйкуоке для редактирования аудиоданных был предусмотрен специальный
аудиоредактор, который открывался двойным щелчком по клипу. В Сонаре нужда
в таком редакторе отпала - все редактирование вполне можно производить
прямо в окне проекта1.
Большая часть работ с аудиоклипами - перетаскивание дорожек, их разрезание
на части, изменение размеров, громкости, панорамы и т. п. - совершенно
безопасны, потому что исходные файлы в папке аудиоданных при этом не редактируются
- остаются такими же, какими были сразу после записи. Все редактирование
как-то там описывается в файле проекта - нам неважно, как именно. Замечательная
эта технология называется неразрушающим редактированием.
Самое приятное отличие секвенсора Sonar от своего предшественника секвенсора
Cakewalk состоит именно в этом гуманистическом подходе к редактированию
звуковых файлов. В «Какевалке» если уж ты разрезал клип, то разрезал (правда,
потом можно склеить). Если один из обрезков удалил, то удалил насовсем.
Тогда как в Сонаре можно снова потянуть обрезанный клип за левый или правый
краешек, и все звуки вернутся.
Исключение из правил человеколюбия составляет операция удаления клипа
из проекта - самого клипа и всех его частей и копий. В этом случае после
сохранения и закрытия проекта соответствующий wav-файл будет удален.
Выделение клипов и фрагментов
Чтобы выделить клип целиком, просто щелкните по нему мышкой. Чтобы выделить
несколько клипов вразбивку, щелкайте по ним с клавишей Ctrl. При этом
на линейке вверху появляется черная область, показывающая границы выделения
- от левого края первого из выделенных клипов до правого края последнего.
Повторный щелчок с клавишей Ctrl снимает выделение с данного клипа, но
оставляет черную область на линейке.
Щелчок с клавишей Alt снимает все выделения и убирает черную область с
линейки. То же делает клавиша 5 на цифровой клавиатуре (Mum 5). То же
делает и щелчок мышкой по пустому месту в правой панели.
Чтобы выделить дорожку целиком, щелкните по
номеру ее трека в левой панели.
Но весь трек выделится, только в том случае, если на верхней линейке не
было черной области. Если же как раз была, то на данной дорожке выделится
участок именно такого размера. Это позволит нам фактически копировать
выделение с одной дорожки на другую. Например, так: щелчок по клипу -
выделяется клип, щелчок по номеру другой дорожки, и на ней выделяется
область точно по размерам клипа.
Чтобы выделить всё, дважды щелкните по номеру
дорожки или нажмите знакомые по многим программам (например, по Word'y)
комбинации Ctrl-A или Ctrl-Mum 5. Еще один двойной щелчок (а также Mum
5 или Ctrl-Shift-A) снимает выделение.
Растягивая рамочку с клавишей Alt вы сможете выделить прямоугольную область.
При этом частично или полностью выделяются клипы на всех захваченных дорожках.
А если двигать курсор в переделах одной дорожки, то выделится фрагмент
только на ней1.
Если растягивать рамочку без «альта», то выделятся только те клипы, которые
попадают в выделение целиком. Но вообще, эта операция небезопасна, потому
что, начав растягивать рамочку не с пустого места, а с какого-то неудачно
подвернувшегося под руку клипа, вы ничего не растянете, а потащите невесть
куда этот несчастный клип. Ctrl-Z!
Можно не пользоваться мышью для выделения. Потому что есть в нашем распоряжeнии
специальная панелька - Select (см. рис. 4.61). Левая кнопка (Set From)
задает левую
границу области в той точке, где стоит курсор. Правая кнопка (Set Thru)
задает правую границу области в той точке, куда вы переставите курсор.
Действуют также клавиатурные комбинации: F9 (в позиции курсора будет левая
граница выделения) и F10 (правая).

РИС. 4.61. Панель Select
Можно ввести время совсем точно - цифрами в левом и правом окошках.
Еще две удобные команды - выделение от курсора до конца (Ctrl-F10) и от
курсора до начала (Ctrl-F9).
Те, кому привычнее работать через меню, найдут все эти команды в подменю
Edit > Select. Там же будет и команда By Time, которая позволит ввести
границы выделения циферками в отдельном окошке.
Это все о выделении фрагментов и клипов. Теперь о том, что можно будет
с ними сделать.
Команды редактирования
Клавиатурные комбинации Ctrl-C, Ctrl-X и Ctrl-V и соответствующие им
команды меню Edit задают стандартные операции копирования, вырезания и
вставки - выдаются такие же диалоговые окна, что и на рисунках 4.30 и
4.31 в главе, посвященной редактированию MIDI-дорожек. А значит, можно,
в том числе, и размножать клипы при вставке, скопировать их на другие
дорожки и прочее - не хочу повторяться.
Но кроме этого, как мы, люди опытные, уже догадываемся, не может не быть
и каких-то специфических команд редактирования.
И они таки да, есть, как говорят в Одессе.
Команда Bounce to Clip объединяет выделенные клипы в один1. Если клипы
не имели пересекающихся частей, то между ними просто вставляется участок
тишины, если же они пересекались, то сигналы смешиваются.
Вспоминая фордежвское микширование пятьюдесятью разными способами, можно
и тут задаться вопросом: а как именно они смешиваются? Любителей наворотов
вынужден огорчить - вопрос решается примитивно (зато единственным разумным
для секвенсора способом): сигналы смешиваются так, чтобы звук не изменился.
Что два отдельных клипа, что один соединенный - звучит абсолютно одинаково.
Остальное от лукавого.
После соединения клипов в папке аудиофайлов создается новый wav-файл,
но старые не удаляются.
Команда Bounce to Track также объединяет выделенные клипы (в том числе
взятые с разных дорожек) и помещает их на первую же свободную дорожку-.
Выдается такое диалоговое окно, как на рисунке 4.62. В нем вы можете выбрать
для вставки любой другой трек из списка Destination, а также задать формат
смешивания (список Format). Всего там три строки: создание из клипов стереодорожки
(Mix to Single Track Stereo Event), создание двух монодорожек (Mix to
Separate Left and Right Tracks) и создание одной монодорожки (Mix Stereo
Content to Mono).

Рис. 4.62. Объединение дорожек
В секции Mix Enables задается, должен ли Сонар при соединении треков
обращать внимание на кнопочки Mute (заглушить) и Solo, на индивидуальные
настройки громкости и панорамы, на обработки и все прочее, чем может быть
обвешена дорожка. По умолчанию галочки стоят везде, то есть все настройки
учитываются. Если вам это не нужно, лишние галочки придется убирать вручную.
На самом деле, команды Bounce to Clip и Bounce to Track не только соединяют
клипы, но также применяют к получающемуся сигналу огибающие, которые были
вами построены на дорожке или клипе для динамического изменения громкости
или панорамы (см. главу «Огибающие»). Огибающие исчезают, а сигнал изменяется
так, будто они все еще тут.
Вдобавок к этому, команда Bounce to Track еще и применяет к сигналу обработки
реального времени (онлайновые), которые вы на этот клип или дорожку навесили
(см. главу «Обработка звука в реальном времени»).
Это очень серьезная возможность, о которой стоит вспомнить, если в реальном
времени ваш компьютер все эти обработки выполнить не может -заикается
или останавливается (загорается красный индикатор Drop Out в строке состояния).
Тогда сольете аудиотрек на новую дорожку, заархивируете исходный вариант
со всеми его дилэями, реверами, компрессорами и прочими прибамбасами (просто
заглушить недостаточно!) и спокойно послушаете, как все это звучит. Если
результат вас не устроит, измените параметры и сольете снова.
Времени это займет, конечно, побольше, зато даже на слабом компьютере
вы сможете создавать проекты практически неограниченной сложности. Главное,
не забывать сохранять исходники на случай, если придется все переделывать.
Для разрезания клипов в нашем распоряжении будет две команды - простая
и с диалоговым окном.
Простая выполняется по клавише S (от слова scissors - ножницы). Клип молча
разрезается по линии курсора. Если было выделено несколько дорожек, все
они будут разрезаны по этой линии.
Более сложная команда - Split в меню Edit (см. рис. 4.63). Если, ничего
не меняя, нажать ОК, то сложная команда сделает в точности то же, что
простая -разрежет клип по линии курсора. Но это только один из четырех
режимов работы.

Рис. 4.63. Команда Split
Если щелкнуть по второму кружку (Split Repeatedly - многократное разрезание),
то положение курсора уже не повлияет на разрезание. Здесь программа порежет
нам клип на части по границам такта. Номер начального такта задается строкой
Starting at Measure, а следующая строка задает интервал, через сколько
тактов будет происходить каждый следующий разрез.
Третий кружок (Split At Each Marker) становится доступен при наличии маркеров
(см. главу «Перемещение по композиции»). Дорожка просто разрезается в
тех местах, где стоят маркеры.
И четвертая команда (Split When Silence...) режет по участкам тишины.
Надо только указать, сколько тактов длиной должна быть тишина.
Самая последняя строка, где по умолчанию стоит галочка, позволит использовать
режим неразрушающего разрезания не только для аудиоклипов, но и для MIDI.
Отрезая и удаляя кусок, вы не теряете его бесповоротно, но всегда можете
вытащить назад.
Кроме команд разрезания есть в нашем распоряжении также один инструмент
на панели инструментов проекта - 
![]() . Всякий щелчок этим
инструментом по треку разрезает на части клип только на той дорожке, по
которой вы щелкнули, не глядя на то, выделены еще какие-то дорожки или
нет.
. Всякий щелчок этим
инструментом по треку разрезает на части клип только на той дорожке, по
которой вы щелкнули, не глядя на то, выделены еще какие-то дорожки или
нет.

Но иногда эта настройка, наоборот, мешает. Например, хочется разрезать
дорожку точно по началу такта, а оно берет и режет не по началу, а по
нулевой точке. Что особенно неприятно, в нормальном масштабе заметить
это практически невозможно. А потом начинает все не совпадать и разъезжаться
- и поди сообрази, в чем была ошибка!.. Так что, пользуясь сеткой, будьте
очень внимательны.
Редактирование мышкой
Редактировать клипы мышкой довольно просто н, главное, быстро. Я бы
даже сказал, что этот способ работы с клипами является основным. Jkj Основным
для нас будет режим выбора, который включается кнопочкой
![]() , щелкнув им по клипу, вы
выделите его (он станет черным). Нажав Del - удалите.
, щелкнув им по клипу, вы
выделите его (он станет черным). Нажав Del - удалите.
Взявшись за клип и потащив вправо или влево, вы его переместите в пределах
одной дорожки, а потащив вниз или вверх, переместите на другую дорожку
(при нажатой клавише Ctrl выйдет копирование). Программа тут же поинтересуется,
как ей поступать при перетаскивании (см. рис. 4.64):

Рис. 4.64. Параметры перетаскивания
смешивать старый материал с новым (Blend Old and New) - при этом клипы остаются целы, просто программа кладет их один поверх другого; заменять старый материал новым (Replace Old with New) - старый клип заменяется на новый. А если старый клип был длиннее нового, он будет просто разрезан и в дырку будет вставлен новый; сдвигать старый материал так, чтобы вставился новый (Slide Over Old to Make Room). В большинстве случаев удобнее всего пользоваться первым режимом. А чтобы
программа вас не мучила этим дурацким окошком при каждой операции с мышкой,
уберите галочку в строке Ask This Every Time (спрашивать об этом каждый
раз).
Если же вам когда-нибудь захочется выбрать другой режим перетаскивания,
щелкните правой кнопкой мыши по любому клипу и выберите в контекстном
меню команду Drag & Drop Option.
Если таскать клипы вверх и вниз с клавишей Shift, то они будут перемешаться или копироваться строго по вертикали. То есть на новой дорожке клип будет начинаться в тот же самый момент, в какой он начинался на своем старом месте. Чаще всего при перетаскивании именно это и требуется. Так что запомнили: Shift!
Собираясь перетащить мышкой клип, у которого имеется огибающая или несколько огибающих (см. главу «Огибающие»), вы должны очень внимательно относиться к тому, куда именно вы ткнете мышкой. Если попадете по огибающей и попытаетесь потащить, то вместо перетаскивания получится понижение громкости в клипе до нуля или, наоборот, повышение до максимума (если огибающая была для изменения панорамы, то произойдет изменение панорамы).
Подведя мышку к правой или левой границе клипа (см. рис. 4.65), мы получаем
возможность эту границу сдвигать. Тем самым мы как бы обрезаем края клипа.
«Как бы» - потому что при наличии неразрушающего редактирования на самом
деле ничего не обрезается: стоит подвести курсор к границе и потащить
границу в противоположную сторону, как форма волны вылезет - в целости
и сохранности.

Рис. 4.65. Двигаем границу клипа
Однако в меню Edit есть команда Apply Trimming (применить обрезку), которая уже на полном серьезе удалит все невидимые в настоящий момент части клипа. Например, вы хотите отрезать участки тишины и ненужный шум в начале и конце записи. Задвинули границы так, чтобы шум пропал, и применили обрезку.
Если нажать одновременно клавиши Alt и Shift и jFI; поместить курсор внутри клипа (см. рис. 4.66), то мы сможем смещать мышкой волну внутри клипа, не двигая его границ.

Рис. 4.66. Смещаем клип
Если подвести мышку не к середине границы, как было показано на рисунке
4.65, а к ее верхнему углу, то курсор станет не квадратиком, а треугольничком
(см. рис. 4.67). Потащив этот треугольничек внутрь клипа, мы будем вычерчивать
огибающую громкости для плавного нарастания звука (fade-in) или затухания
(fade-out).
На самом деле, у огибающей есть еще две разновидности - помимо выпуклой
(Fast Curve) имеется также вогнутая (Slow Curve) и прямолинейная (Linear).
Чтобы
поменять вид кривой, щелкните по огибающей правой кнопкой мышки в тот
момент, когда курсор станет треугольничком, вот и получите соответствующую
менюшку.

Рис. 4.67. рисуем кривую возрастания громкости (Fade In)
Если щелкнуть по стрелочке, которая находится справа от кнопки Automatic
Crossfades, то можно будет выбрать из списка, какие кривые используются
по умолчанию для нарастания звука (в подменю Default Fade-In Curve) и
для затихания (Default Fade-Out Curve). Кроме того, есть там подменю Default
Crossfade Curves для задания формы кривых при кроссфэйде.
Кстати, о кроссфэйде.
Щелкнув в окне проекта по этой кнопочке 
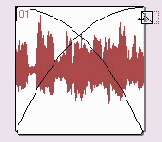
Рис. 4.68. Автоматический кроссфэйд
Правда, для того чтобы показать вам на этом рисунке обе огибающие, мне
пришлось снять выделение с клипа, который я перемещал. Пока он был выделен,
Sonar показывал только его, и видна была только его огибающая.
Режим Automatic Crossfades не зря называется автоматическим: стоит нам
подвинуть любой клип вправо или влево, как кривые перестроятся в соответствии
с новым размером пересекающейся части.
Щелчок правой кнопкой мыши, когда курсорчик становится таким, как на рисунке
4.68, внизу, поможет изменить форму кроссфэйда, выбрав один из девяти
вариантов (по три у каждой из кривых).
На самом деле кроссфэйд используется гораздо чаще, чем возникает необходимость
устроить переход между разными клипами. Например, можно вое-
пользоваться им для создания переходов между частями одного и того же
клипа. Зачем? .Для устранения неритмичности в партии.
Представьте себе, что вы записали партию некоего инструмента, у которого
одна или несколько нот или аккордов взяты уж очень не вовремя. Хорошо
когда речь идет об инструментах, вроде барабанов, у которых каждый удар
-' короткий и стоящий отдельно от других, так что можно этот удар спокойненько
вырезать и сдвинуть так, чтобы он встал в долю. Ну, еще бас-гитара чаще
всего позволяет это делать без особых проблем. А если это гитара соло
с долгим, компрессированным звуком? Или синтезатор при нажатой педали
и с длинным эхом? В такой ситуации выделить отдельный звук практически
невозможно. Новая нота на форме волны хорошо видна, но выделить ее так,
чтобы не было резкого обрыва, невозможно (см. рис. 4.69, сверху). Вот
тут и помогает кроссфэйд. А если он к тому же автоматический, то совсем
здорово.

Рис. 4.69. Исправляем ошибки исполнителя
Находим начало и конец неправильно стоящего звука, режем клип Б этих
местах (S). Затем двигаем фрагмент на правильное место и, вытягивая или
сокращая границы клипов, подбираем правильное перекрытие справа и слева.
Важно вытягивать тот из клипов, где нет пиков - идет ровный сигнал, как
это сделано на рисунке 4.69, внизу.
При известном навыке эффект достигается очень быстро, звук встает на место
как влитой. Но пусть вас не сбивает с толку эта легкость. Во-первых, не
все и не всегда так легко двигать, как в нашем примере. А во-вторых, все
и не надо!
Нормальный живой звук всегда плавает относительно компьютерной сетки,
и это нормально. Если вы приведете его к точному ритму, все идеально подровняете,
даже вполне живой звук станет немножко мертвым, как будто у вас вместо
живой музыки сэмплированная. И уж во всяком случае, партия лишится индивидуальных
особенностей, которые придает ей музыкант.
Огибающие
Мы с вами уже говорили о том, как устанавливать громкость и панораму
для аудио- и MIDI-дорожек. Но это статические параметры громкости - раз
установил, и на всю песню. Однако какие-то фрагменты композиции хочется
сделать потише, другие погромче... Короче говоря, хорошо бы иметь возможность
как-то организовать плавное изменение громкости по фонограмме.
То же и с балансом: иногда есть пожелание, чтобы, к примеру, вот этот
мальчик с губной гармошкой вышел из левого угла воображаемой сцены, пошел
направо и в правом углу растворился, эдак, во тьме. Или чтобы космический
звук синтезатора полетал туда-сюда, вызывая смятение у слушателей.
Как это все устроить?
Устроить это все помогают команды из подменю Envelopes (огибающие), которое
вы найдете в контекстном меню клипа. В подменю Envelopes еще два подменю
- Create Track Envelope (создать огибающую для дорожки) и Clip (создать
огибающую для клипа). А там уже найдете и команды, указывающие, какую
конкретно огибающую необходимо создать.
Эти команды рисуют на клипе или дорожке в целом некую линию, форма которой
в нашей власти. Это и есть огибающая. В том месте, где линия идет вверх,
пойдет вверх и громкость (или же полезет влево панорама), а там где вы
опустите линию ниже середины, громкость пойдет вниз, а панорама вправо.
Для MIDI-клипа можно создать только огибающую громкости - Velocity, а
для аудио - усиление (Gain) и панораму (Pan). Для целых дорожек возможностей
несколько больше.
Огибающая громкости или усиления не имеет ничего общего с линиями нарастания
и затихания громкости, а также с кроссфэйдами. Хотя по сути дела и там
и тут у нас появляется некая кривая изменения громкости, программа все
же, считает их разными объектами, рисует разными цветами и обращаться
с ними велит по-разному.
Посмотрим, например, как происходит работа с огибающей громкости для аудпоклппа,
имея в виду, что работа с огибающей громкости для всего трека или работа
с огибающей панорамы выполняется абсолютно так же.
Сразу после того, как вы запустили команду Envelopes > Clip > Gain
на клипе появится прямая линия, задающая уровень дополнительного усиления
(вдобавок к собственной громкости сигнала). Ее можно взять мышкой и потащить
вниз или вверх, меняя общую громкость. Если подвести курсор к этой линии,
то всплывающая подсказка покажет уровень усиления (см. рис. 4.70).

Рис. 4.70. Работаем с огибающей громкости
Чтобы поменять форму огибающей, надо создать на ней узелки, а уж потом
тянуть за них. Щелкаете в нужном месте линии правой кнопкой мыши и в контекстном
меню выбираете команду Add Node (добавить узелок). Если курсор имеет не
такой вид, как на нашем рисунке (двусторонняя стрелочка), то контекстное
меню будет у вас совсем другое, не имеющее никакого отношения к направляющей.
Так создаете необходимое количество узелков. Теперь можно их двигать вверх
или вниз, перемещать по огибающей влево или вправо. А чтобы они двигались,
надо попасть именно по узелку: убедитесь, что курсор стал крестообразным!
Если вы чуть промахнетесь (особенно легко промазать по сильно наклоненным,
почти вертикальным участкам огибающей), то потащите куда-то клип вместо
узелка или всю огибающую целиком. Тут же отмените команду и прицельтесь
получше. Может быть, стоит взять масштаб покрупнее.
Совершенно другое контекстное меню будет на линии между узелками (курсор
в виде двусторонней стрелочки, такой как на рис. 4.70). Оно позволит изменить
форму кривой на этом участке - в виде прямой (Linear), в виде быстрой
кривой (Fast Curve) и медленной кривой (Slow Curve), а также в виде ступеньки
(Jump).
Ненужные узелки убираются через свое контекстное меню командой Delete
Node (удалить узелок). Там же найдете команды для снятия сразу всех узелков
(Clear All) и для сброса всех параметров данного узелка (Reset Node).
Последней командой приходится пользоваться, если узелок по какой-то причине
начинает вести себя неправильно - тащится не отдельно, а вместе с другими,
вообще не тащится или как-то иначе проявляет свою индивидуальность. А
вы ему тут же - Reset - и все пришло в норму.
Если собираетесь перейти к работе с другой направляющей, можете эту спрятать
командой Hide Envelope в контекстном меню. А чтобы снова увидеть, введите
команду Envelopes > Show Track Envelopes > Volume (или, соответственно,
Pan).
Учитывайте, что огибающая громкости добавляет усиление к сигналу. Выставив высокий уровень для дорожки, да еще и подняв его с помощью огибающей дорожки (а может быть, также и огибающей клипа!), вы вполне можете вызвать перегрузку и искажение сигнала. Впрочем, здесь это не смертельно - понизил громкость, да и все.

Рис. 4.71. Строим огибающую по MIDI-контроллеру Wheel
Если помните, я вам рассказывал о команде объединения клипов Bounce
to Clip. Она накладывает на форму волны только огибающие этих клипов,
но огибающую дорожки оставляет на месте. А вот команда Bounce to Track
накладывает на волну сразу все огибающие - как клиповые, так и трековые.
На MIDI-дорожке тоже можно строить огибающие. Очень любопытна возможность
построить кривую для управления контроллерами (вспоминаем главу «Рисование
контроллеров»). Для этого в меню Create Track Envelope (создать огибающую
для дорожки) надо выбрать строку MIDI. Вам будет выдано диалоговое окошко
MIDI Envelope (см. рис. 4.71), в котором слева выбирается тип контроллера,
а справа - MIDI-канал (музыкальный инструмент, на который будет оказывать
воздействие этот контроллер).
А потом просто узелками можно будет организовать качание ноты или глиссандо.
Микшерский пульт

На нашем рисунке секции Голос, Бас, Ритм-гитара и Соло-гитара управляют
аудиотреками, а Фо-но, Ксилофон и Барабаны - MIDI-треками. Соответственно,
у них разный состав настроек.
Например, в каждой секции есть большой вертикальный движок (фэйдер, как
это называют профи) - регулятор уровня громкости, а над ним горизонтальный
фэйдер поменьше - регулятор панорамы. Но только на аудиодорожках есть
еще и индикатор уровня (шкала правее регулятора громкости). А кнопки выбора
MIDI-канала, банка и патча (тембра) есть только в секциях, работающих
с MIDI-треками, на аудио ничего подобного не наблюдается.
Собственно говоря, все эти органы управления есть и в окне проекта, но
на микшерской консоли они расположены более привычным образом - для
всякого, кто привык работать с настоящим, некомпьютерным микшером.


Рис. 4.72. Микшерская консоль. Пунктиром выделен модуль активной дорожки
Микшером можно управлять прямо во время воспроизведения, как это делают
операторы в студиях. Но если оператор-виртуоз может оперировать всеми
десятью пальцами, чтобы двигать фэйдеры, то даже самый виртуозный геймер,
убивающий по пять монстриков одним щелчком мыши, не сможет одной-единственной
мышкой двигать пять или десять движков.
Но это вовсе не означает, что такая работа невозможна! Очень даже возможна.
Во-первых, мы можем объединять фэйдеры в группы, заставляя их двигаться
синхронно. А во-вторых, мы можем записывать движения фэйдеров, а потом
при воспроизведении программа будет наши движения повторять.
В контекстном меню каждого из регуляторов есть меню Group, а в нем 24
строки с разноцветными прямоугольничками. Выбрав для регулятора цвет,
вы тем самым включили его в определенную группу1. Все регуляторы из данной
группы окрашиваются в этот цвет и двигаются синхронно.
Можно включить в одну группу даже громкость и панораму, хотя я как-то
не очень понимаю, зачем бы потребовалось менять громкость синхронно с
па-
норамой. Зато в больших многодорожечных композициях очень полезной окажется
возможность создавать группы из кнопок М (mute) и S (solo), в контекстном
меню которых тоже имеются команды группировки.
Это будет удобно не только для подключения и отключения групп инструментов
на полном ходу, но и для обычной рутинной работы по редактированию партий.
Скажем, занимаясь ритм-секцией, вы захотите слышать не все инструменты,
а только барабаны, перкуссию, бас, ритм-гитару или иные ритмические инструменты
(фортепьяно, банджо, балалайку - важен ведь не сам инструмент, а функция,
которую он выполняет в композиции). Поэтому-то одни и те же треки приходится
по многу раз включать и отключать, так что возможность делать это одним
движением мышки окажется весьма кстати.
Чтобы исключить регулятор из группы, воспользуйтесь командой Ungroup в
том же контекстном меню.
Теперь о том, как записать движения фэйдеров. Первым делом надо выбрать,
какой из органов управления будет автоматизироваться. В контекстном меню
движка вы найдете строку Arm for Automation (приготовить к автоматизации),
в которой и следует поставить галочку.
Теперь станет доступна кнопка Record Automation 
. этом записываться будет не звук на MIDI или аудиодорожку, а положение
движков громкости и баланса и еще некоторых, а также состояние кнопки
М (mute). Если вы по ходу дела их меняете, все это крепко-накрепко запоминается.
Запуская потом воспроизведение, вы увидите, что громкость и баланс меняются
именно так, как вы это делали при записи, а соответствующие движки станут
ездить туда-сюда сами собой, прямо как ведра по щучьему велению.
Конечно, никто не потребует от вас такого проворства, чтобы непременно
записать все за один раз. Поработали с одним фэйдером или одним участком
фонограммы, снова запустите запись автоматизации и подвигайте какой-то
другой движок или пропишите другую часть.
На самом деле, при записи автоматизации создаются сложной формы огибающие
- развернув пошире соответствующий клип, вы сможете в этом убедиться.
Если потребуется переделать форму записанной кривой, можно подвигать узелки
огибающей, а можно и повторить запись, удалив предварительно неправильную
огибающую (или даже не удаляя).
Кстати, заглянув в контекстные меню соответствующих регуляторов в окне
проекта, вы тоже обнаружите команду Arm for Automation. А значит, автоматизировать
работу можно, не заходя в микшерскую консоль. Если она вам не нравится,
не удобна, вы вообще в гробу ее видали, вполне можете все это проделать
прямо в окне проекта.
Обработка звука в реальном времени
Звук в Сонаре можно обработать двумя способами - онлайновым и оф-лайновым.
Онлайновая обработка - та самая обработка в реальном времени -
не меняет форму исходного сигнала: вы указываете программе, что при воспроизведении
данной дорожки она должна посылать на выход не сам исходный сигнал, а
обработанный каким-нибудь эффектом или даже несколькими. Обработки рассчитываются
на ходу, прямо в процессе воспроизведения, параметры их корректируются
тоже на ходу - все здорово, если, конечно, не принимать во внимание серьезную
загрузку процессора, которая при этом неизбежна. А не принимать это во
внимание иной раз ой как трудно!..
Под офлайновой обработкой понимается примерно то, о чем мы говорили в
разделе про Sound Forge. Это когда мы обрабатываем звуковой файл каким-нибудь
компрессором или ревербератором, отчего исходный сигнал перестраивается,
на выходе получается волна совсем другой формы, с другими характеристиками
звука - другого вида, а часто и размера. Исходный файл при этом пропадает,
если, конечно, мы не удосужились сохранить его копию.
В комплекте с Сонаром приходит довольно много разнообразных обработок.
Часть из них может применяться как в реальном времени, так и в офлайне,
другие только в офлайне. Сначала мы будем говорить только об онлайновых,
а разговор об офлайновых оставим на потом1.
Вернемся к сонаровскому микшеру, на котором еще остались некоторые достойные
внимания органы управления. Я имею в виду, прежде всего, черные прямоугольники,
расположенные в верхней части микшера сразу под названиями дорожек (см.
рис. 4.73). На некоторых дорожках прямоугольники пусты, на других вы видите
какие-то надписи и светлые квадратики. Что это такое?
Это место, куда мы будем помещать обработки реального времени - область
для размещения обработок.
Чтобы добавить обработку на какую-то из дорожек, мы должны щелкнуть правой
кнопкой мыши по этому черному прямоугольнику и выбрать что-то в подменю
Audio Effects или MIDI Effects. Нам тут же покажут диалоговое окно обработки
(у каждой будет свое), мы сможем все настроить, а потом просто закроем
это окно. Вот теперь и появится у нас строка с ревербератором, эквалайзером,
задержкой или компрессором.
Двойной щелчок по строке снова выводит диалоговое окно эффекта, позволяя
поменять параметры.
А квадратик в этой строке позволит нам временно отключать и снова подключать
обработку: когда квадратик зеленый, обработка включена, щелкнем по нему
и он станет желтым, а обработка отключится.
Правда, обработки MIDI-треков обходятся без квадратиков (например, эхо
на дорожке Ксилофон на рис. 4.73). Чтобы такую обработку отключить, надо
ее просто удалить: щелкнуть правой кнопкой мыши и выбрать строку Delete
или нажать клавишу Del.

Рис. 4.73. Обработки реального времени в микшерской консоли
Обработки можно перетаскивать мышкой с одной строки на другую, а также
копировать (перетаскивая с «контролем»).
Микшер вовсе не монополист по части добавления эффектов. Вполне можно
добавлять их прямо в окне проекта - через контекстное меню ячейки FX (на
странице FX или АИ). Правда, там гораздо меньше места для расположения
надписи и квадратика включения/отключения - уже две обработки могут целиком
не поместиться. Если вы внимательно посмотрите па строку FX на рисунках
4.16 и 4.17, вы увидите там стрелочки вправо и влево, с помощью которых
разрешается пролистывать список обработок.
На выход - в мастер-секцию - тоже можно посадить какие-то обработки, и
тогда они будут воздействовать на весь выходной сигнал, то есть станут
общими обработками для всех дорожек. Обратите внимание, что справа под
буквой А тоже имеется область обработок, куда можно будет поставить, например,
компрессор, реверберацию или еще что-то.
В окне проекта тоже есть строка с буквой А, которая используется аналогичным
образом.
Посмотрим теперь на широкую колонку левее мастера, в которой расположена
пара секций с круглыми ручками регулировки - секции эти называют-
ся Aux 1 и Aux 2'. Обработки, которые мы сможем здесь размещать, тоже
действуют сразу на несколько дорожек, но не на все и не на сто процентов.
Как это? И что это? И зачем?
При воспроизведении секвенсор берет звуки отдельных дорожек, смешивает
их и посылает на выход звуковой карты. Aux 1 и Aux 2 представляют собой
альтернативные, параллельные пути для звука, куда и можно будет поставить
групповые обработки. Любые дорожки можно послать этим обходным путем,
обработать, а результат подмешать к выходному сигналу. Помните, как мы
в некоторых саундфорджевскнх обработках смешивали сухой сигнал с обработанным?
Так вот, у бабочек все точно так же2.
В секциях аудиодорожек, сразу под областью обработок можно рассмотреть
пару горизонтальных движков с цифрами 1 и 2 (на рисунке 4.72 на один такой
движок указывает курсор). Движки задают, пойдет ли сигнал с данной дорожки
через Aux 1 и Aux 2, а если пойдет, то с каким усилением или, наоборот,
ослаблением.
Всплывающая подсказка пишет о состоянии днижка примерно следующее: Track
3 Aux 2 Send Level = -4,2 dB. Перевожу: с дорожки 3 сигнал посылается
(send) на Aux 2, ослабленный на 4,2 децибела. Когда движок в крайнем левом
положении, передача сигнала с этой дорожки на данный Aux запрещена3.
На самом «ауксе»14 тоже есть пара регуляторов, в виде круглых ручек, которые
можно крутить мышкой. Первая рукоятка задает усиление или ослабление собранного
с разных дорожек сигнала, идущего на AUX. А вторая - усиление или ослабление
обработанного сигнала, который будет подмешиваться к основному каналу
звука.
В контекстном меню всех этих движков вы найдете знакомую по прошлой главе
команду Arm for Automation (подготовить к автоматизации). А значит, всякие
манипуляции с ними тоже можно записать и потом автоматически воспроизводить.
Вот вам, вдобавок ко всему, возможность усиливать или ослаблять действие
эффекта по ходу композиции. Например, вставлять в концах фраз длинное
эхо с многократными повторами.
Понятно, что тут тоже рисуются некие огибающие. Они называются Aux Bus
I Send Pan (панорама на 1 «ауксе»), Aux Bus 1 Send Level (громкость на
1 «ауксе»), Aux Bus 2 Send Pan, Aux Bus 2 Send Level. Зайдя в контекстном
меню в подменю Envelopes > Track, вы найдете там такие же строки, так
что автоматизацию можно создавать и мышкой - двигая узелки по кривой.
Вообще, этот механизм - с параллельными путями для сигнала и возможностью
смешивать обработанный сигнал с сухим - вы встретите в любой системе многодорожечной
обработки звука - как программной, так и «железной».
В итоге, каждая дорожка нашего проекта может иметь свои собственные обработки
(например, эквалайзер для исправления частотной характеристики, ревербератор
для размещения в пространстве, какой-нибудь хорус-флэнджер). Дорожки,
для которых требуется задать одну и ту же обработку, могут дополнительно
обрабатываться на «ауксах», причем, что очень существенно, одна сильнее,
другая слабее. А в заключение вся композиция, к примеру, компрессируется
как целое, ограничивается по уровню, ну, и так далее.
Вариантов мильён, критерий отбора только один - ваш вкус. И, конечно,
опыт.
Онлайновые обработки из комплекта Sonar
Начав разбираться с обработками из комплекта второй версии Cakewalk
Sonar XL, вы быстро обнаружите довольно много обработок одного и того
же типа в разных вариантах и от разных производителей. Щелкнув правой
кнопкой по строке FX, мы получим меню Audio Effects, а в нем два подменю
- Cakewalk и Timeworks, в которых и лежат эффекты реального времени. Хорусов,
ревербераторов, эквалайзеров, компрессоров - всех по две штуки. А если
еще заглянуть в подменю Sonic Foundry (которое появится автоматически,
едва вы поставите себе Sound Forge)!.. Да прибавить офлайновые обработки,
в которых тоже всего по два, по четыре, по шесть, по восемь!..
Дело все в том, что обработки отличаются не столько по внешнему виду и
набору параметров, которые в них разрешается менять, сколько по математическим
алгоритмам, а в конечном счете - по характеристикам звука, который мы
получаем на выходе. Потому и дают нам на выбор разные плагины, что бы
мы подобрали себе то, что нам больше подходит.
Вещи эти тонкие, определяются, главным образом, на слух. Потому и оценки
тут субъективные, как судейство в фигурном катании. Во всяком случае,
я в этой книжке со своими суждениями о качестве обработок соваться не
буду - сами все увидите.
Кто-то из вас наверняка захочет со временем поставить себе обработки других
фирм, звучание которых покажется вам еще лучше. Благо, выбор в этой области
довольно широкий. На дисках с программами и в интернете можно найти массу
плагинов стандарта DirectX, с которыми способен работать Sonar.
Однако мы в этой книге ограничимся рассмотрением только собственных сонаровских
обработок, да и то не всех и бегло, а иначе до самого конца книги так
и шли бы у нас одни только плагины, плагины, плагины...
Онлайновые эквалайзеры
Начнем с эквалайзеров, с которых, как правило, и начинается всякая работа по обработке звука. (О том, что это такое и для чего применяется, мы говорили в саундфорджевском разделе, глава «Эквалайзеры».) В нашем распоряжении будет два таких прибора:
собственный сонаровский эквалайзер, который вызывается из подменю Cakewalk командой FxEq, и «пришлый» (фирмы Timeworks), который вызывается из подменю Timeworks командой Equalizer (Sonar XL). Как легко понять из названия, эта обработка поставляется только с Сонаром продвинутой разновидности XL.На рисунке 4.74 показан эквалайзер Cakewalk FxEq. Вспоминая аналогичное саундфорджевское изделие, можно было бы назвать его не параметрическим, каковым его полагают разработчики, а параграфическим, потому как здесь частотная характеристика представлена в графическом виде.

Рис. 4.74. Онлайновый эквалайзер Cakewalk FxEq
В нашем распоряжении десять полос для раздельной настройки: восемь обычных,
полосовых - для середины диапазона (1-8), и два краевых (выступ нижних
частот 1о и выступ верхних частот hi).
Щелкая по фэйдеру или по кнопочке из строки set, мы выбираем, какую из
полос хотим сейчас настроить. На кнопке с номером от этого щелчка как
будто зажигается лампочка. Теперь в левой части окна мы можем менять параметры
данного диапазона, и программа поймет, что именно мы настраиваем.
Кнопками из строки on можно временно исключать диапазоны из обработки.
Давайте повнимательнее посмотрим на левую часть окна. В верхней строке
слева можно прочесть номер диапазона, который мы собираемся настроить,
и заданное для него усиление. Вписать здесь что-то от руки не позволяется
-пользуйтесь фэйдерами.
Во второй строке - Center frequency - задаем частоту середины диапазона
(в герцах) - грубо в окошке coarse и точно в окошке fine. Можно ввести
частоту цифрами, а можно воспользоваться мелкими движками под окошками
ввода.
Строка Bandwidth управляет шириной диапазона (добротностью). В окошке
coarse задаете приближенное значение, а в окошке fine - точное.
Безымянное окошко в четвертом ряду задает масштаб усиления для фэй-дера.
На нашем рисунке здесь выставлено 15 дБ, значит, фэйдер может изменять
сигнал на ±15 дБ.
Если нажата кнопка Bypass, то эквалайзер отключается, можно 'будет сравнить,
что было и что стало.
Кнопка L подключает к обработке только левый канал, R - только правый,
a L+R - оба.
Правее всех фэйдеров находится общая регулировка усиления, которая тут
называется Trim. Как только вы двинете этот движок, кривая на диаграмме
целиком опустится или поднимется.
Напоминаю, что сигнал, который был нормализован до 0 дБ, нельзя усиливать, если не хотите искажений. Проследите, чтобы пики кривой не вылезали наверх.
Кнопка с дискеткой позволит, как вы уже, наверное, догадываетесь, сохранить
параметры обработки в виде образца, пресета. Пресет попадает в выпадающий
список вверху окна. Кнопочка с крестиком удаляет ненужные пресеты.
Настраивать эффекты реального времени можно, не закрывая диалогового окна
программы, - просто запустить файл на воспроизведение, крутить ручки и
слушать, что получается.
Всякого новичка поначалу смущает отсутствие в диалоговых окнах онлайновых
обработок кнопочки ОК. Равно как и кнопочки Cancel. Но это вовсе не значит,
что окно эффекта должно быть постоянно открыто. В любой момент вы можете
закрыть окно эффекта, щелкнув по крестику в правом верхнем углу. Окно-то
закроется, а строчка в списке назначенных обработок останется.
Чтобы удалить эффект, щелкните по его строке
«правой крысой» и выберите в меню волшебное слово Delete.
Высококачественный мастеринговый параметрический эквалайзер фирмы Timeworks
показан на рисунке 4.75. Тут шесть обычных полосовых диапазонов и два
краевых. Для каждого диапазона задается средняя частота (движок Freq),
добротность (движок Q) и уровень громкости (Gain). Кроме того, на каждом
из диапазонов есть кнопка Reset, которая ставит усиление в ноль, и кнопка
Bypass, которая временно отключает этот диапазон.

Рис. 4.75. Timeworks Equalizer в обычном режиме
Общий уровень на выходе задается горизонтальным движком Outgain.
Щелчок по надписи Graphic Mode в правом верхнем углу переводит эквалайзер
в графический режим (рис. 4.76), при котором вместо движков будут шарики
на кривой, и вы сможете эти шарики таскать вправо-влево, меняя частоту,
и вверх-вниз, меняя усиление.

Рис. 4.76. Timeworks Equalizer в графическом режиме: включаем диапазон
На панелях справа и слева от графика есть шарики тех же цветов, что
и на графике. Щелчок по такому шарику включает/отключает соответствующий
диапазон. Добротность и все остальные параметры диапазона можете вводить
в окошках, расположенных возле его шарика.
Короче говоря, вы видите, что принципы построения интерфейса у плагинов
могут быть самыми разнообразными. Сами же эффекты, которые они выполняют,
остаются теми же. Ну, правда, звук на выходе все же отличается.
Таймворковский плагин выполняет 64-разрядную цифровую обработку, в результате
чего возникает гораздо меньше специфических цифровых искажений. Правда,
при этом сильно растет объем математических вычислений. Потому-то и используют
такие высококачественные обработки обычно на завершающей стадии работы
над проектом - при мастеринге.
Онлайновые ревербераторы
Онлайновых ревербераторов в комплекте Сонара тоже два, но оба - кей-куоковские1. В подменю Cakewalk для их вызова есть строки Cakewalk Reverb и Cakewalk FxReverb. Окно первого из них показано на рисунке 4.77.
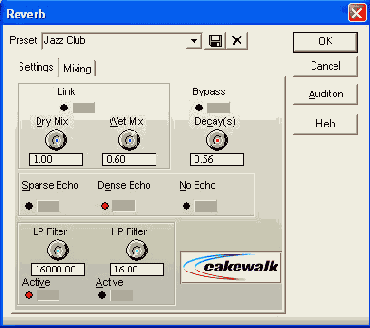
Рис. 4.77. Ревербератор Cakewalk Reverb
Рукоятками Dry Mix и Wet Mix задаются уровни сухого и обработанного
сигнала. При желании вы можете вписать уровень от руки в прямоугольничке
под рукояткой. Кнопочка Link связывает рукоятки сухого и обработанного
сигналов, отчего они вращаются синхронно, но в разные стороны: когда сухой
усиливается, обработанный ослабляется.
Рукоятка Decay(s) (затухание) задает длину «хвоста» эффекта и количество
отражений звука. Кнопка Bypass отключает реверберацию.
На характер реверберации влияет также положение переключателя типов эха:
Sparse Echo (разреженное эхо) - задает довольно редкое отражение звука,
которое ближе всего именно к эффекту эхо, Dense Echo (плотное эхо) - задает
более густой звук, No Echo отключает повторные отражения.
Ну и внизу - две рукоятки, управляющие фильтрами нижних частот (LP Filter)
и верхних частот (HP Filter). Первая задает частоту, выше которой, а вторая
- ниже которой реверберация не производится, чтобы не гудело и не свистело.
Кнопочками Active фильтры эти включаются и отключаются.

Рис. 4.78. Ревербератор FxReverb
Второй ревербератор называется Cakewalk FxReverb (см. рис. 4.78). Даже
по дизайну видно, что он поновее, да и возможностей настроить звук по
своему вкусу в нем побольше.
Фэйдер Room Size задает размеры помещения, в которое мы как бы помещаем
данный инструмент или вокалиста. Чем выше движок, тем помещение больше.
(Двигая этот фэйдер прямо во время воспроизведения, будьте готовы к тому,
что звук может поскрипывать.)
Вообще, разработчики плагинов довольно часто предлагают нам своего рода
моделирование помещения: помимо обычных параметров, предлагают вводить
размеры зала, расстояние источника звука от стен и от слушателя и прочие
чисто геометрические параметры.
Движок High / Rolloff - это фильтр высоких частот. Новый для нас движок
High / Decay задает время затухания для высоких частот.
Движок Density (плотность) влияет на количество отражений и на их смешивание
друг с другом. Чем выше Density, тем больше отражений звука.
Движками Motion Rate и Motion Depth можно, вроде бы, создать впечатление
движения источника звука. Как-то у меня не очень это получалось. Выходило
что-то более похожее на какой-нибудь фэйзер.
Про Motion Rate в справке написано, что его можно как-то очень агрессивно
использовать на треках с перкуссией. Попробуйте, может, у вас получится.
Но только обязательно агрессивно.
Флэнджер, хору с, дилэй в реальном времени
Парой плагинов представлены и некоторые другие обработки - хорус, флэнджер,
задержка. Вообще, первое поколение сонаровских плагинов (Chorus, Flanger,
Delay, а также Reverb) было разработано уже довольно давно и отлича-
лось не столько высоким качеством звука, сколько легкостью, экономичностью,
; малым потреблением ресурсов компьютера. Таких обработок можно навесить
довольно много, не рискуя вызвать Drop Out.
Второе поколение плагинов (Fx Chorus, Fx Flange, Fx Delay, Fx Reverb)
более современное, гибкое, богатое новыми возможностями. Экономичность
сочетается в них с более высоким качеством обработки.

Рис. 4.79. Двухканальный флэнджер Cakewalk FxFlange
Например, флэнджер (см. рис. 4.79) представляет собой целых два флэнд-жера
- выбираете Voice 1 или Voice 2 и задаете собственные параметры обработки
для каждого из голосов - задержку (Delay), величину обратной связи (Feedback),
частоту модуляции (Mod. Freq.) и панораму (Pan).
На выходе все смешивается. Может быть, правильнее будет воспользоваться
движком Pan, чтобы развести результаты каждой из обработок по разным каналам
стереопары или, по крайней мере, направить их в разные точки стереопанорамы.
Когда Pan в нуле, обработанный звук помещается точно в центр панорамы,
при -1 - в левый канал, а при - в правый.
Регулятор G (Global) синхронно двигает фэйдеры усиления по обоим голосам,
меняя общее усиление на выходе обработки.
У хоруса целых четыре независимых голоса (см. рис. 4.80). Для каждого
задается своя задержка (Delay), глубина и частота модуляции (Mod Depth
и Mod Freq.), панорама (Pan) и, конечно, усиление (Gain).
Четыре голоса и у задержки (см. рис. 4.81). Только тут для каждого из
голосов, помимо панорамы и усиления, задается величина самой задержки
(грубо - coarse и точно fine), а также обратная связь (feedback) - один
из самых существенных параметров, который определяет, какая часть входного
сигнала будет подана на задержку (при 0 сигнал идет без обработки)1.

Рис. 4.80. Хорус Cakewalk Fx Chorus
В подменю Cakewalk вы найдете также строку Таре Sim, которая имитирует звук магнитофонной ленты, включая и неустранимое шипение пленки (Hiss), на борьбу с которым когда-то было потрачено столько сил...
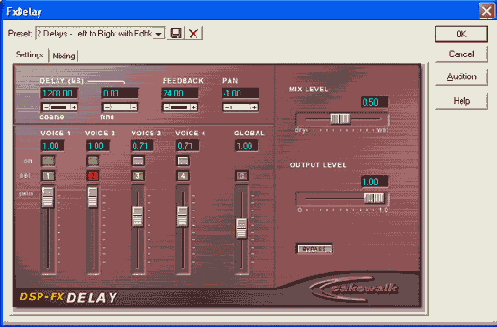
Рис. 4.81. Задержка Cakewalk FxDelay
Гитарные усилители
Как известно всем гитаристам, электрогитару лучше записывать не с провода,
который идет непосредственно со звукоснимателя или с предусилителя, а
кружным путем. Гитара подключается к комбику (ламповому или транзисторному
усилителю с динамиками), а около комбика ставят микрофон, откуда и пишется
звук. Так электрогитара звучит намного лучше.
В составе Сонара есть две обработки, имитирующие звучание комбика: сонаровский
плагин Amp Sim и плагин ReValver фирмы Alien Connections.

Рис. 4.82. Гитарный усилитель Amp Sin
На рисунке 4.82 вы видите диалоговое окно эффекта Amp Sim. В списке
пресетов вы найдете несколько интересных строк, которые вам многое объяснят
и покажут, а я вкратце расскажу, чем управляют движки и что выбирается
в выпадающих списках.
Движок Drive задает усиление сигнала, поступающего на дисторшн, влияя
тем самым на величину искажений: чем ниже движок, тем меньше искажений.
Секция EQ управляет тембром обрабатываемого сигнала. Bass регулирует полосу
низких частот в районе 60 герц, Mid - средние частоты в районе 600 герц,
a Treb - высокие (6 кГц).
Движок Presence управляет «эффектом присутствия». На самом деле это фильтр,
отсекающий частоты ниже 750 герц. Фильтр этот располагается уже после
блока с дисторшном, обрабатывает итоговый сигнал.
В списке Amp Model выбираете режим усиления - с перегрузкой или без, а
если с перегрузкой, то какого типа. Посмотрите сами, какие типы там имеются.
В дополнение к этому строка Bright делает звук ярче за счет подъема частот
выше 500 герц. Примерно так действуют аналогичные кнопки на настоящих
гитарных комбиках.
В списке Cabinet Enclosure вы сможете выбрать размеры динамиков комби-ка
и их количество.
Галочка в строке Open Back имитирует динамик с открытой задней крыш кой.
При этом часть басов как бы уходит назад, не отражается от стенки и не
попадает в микрофон;
Строка Off-Axis имитирует расположение микрофона не по оси динамика, тем
самым окрашивая звук, причем в разных моделях комбиков и усилителей настройка
действует по-разному. Особенно сильно влияет она на частоты в районе 1
кГц.
Секция Tremolo имитирует эффект, естественно, тремоло. Движок Rate задает
скорость тремоло, Depth - глубину модуляции, a Bias - способ, которым
осуществляется тремоло: звук либо ослабляется и возвращается в исходное
положении (крайнее левое положения), либо усиливается и возвращается (правое),
либо и то и другое (движок во всех остальных положениях).
В комплекте Сонара приходит гитарный усилитель ReValver, правда, с нехорошими
буковками SE (что-то вроде short edition - урезанная редакция), которые
в данном случае обозначают отсутствие некоторых важных обработок. Полную
версию пытаются нам продать за 100 долларов.
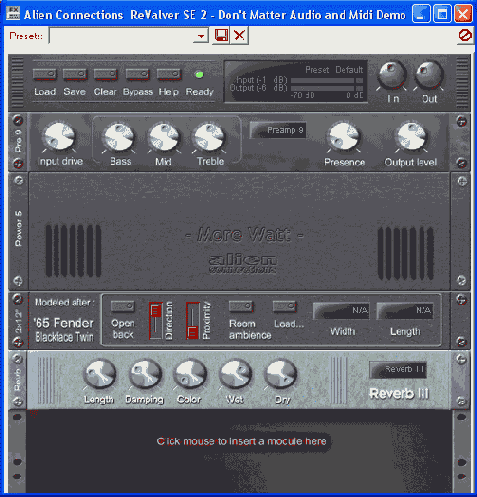
Рис. 4.83. Гитарный усилитель ReValver
ReValver состоит из нескольких модулей для обработки звука, которые
включаются последовательно, сверху вниз (см. рис. 4.83): сначала со звуком
поработает модуль, который вы поставите вверху устройства, потом второй
и т. п.
Кнопочка Load позволит загрузить один из стандартных наборов обработок
из групп Blues, Metal, Pop, Rock и Special. Фактически это пресеты, хоть
так и не называются.
Чтобы добавить модуль в конец цепочки, щелкните мышкой по свободному месту
внизу, выскочит меиюшка из одной строки: Insert Module Here (вставить
модуль здесь). А чтобы поставить модуль между двумя вставленными ранее,
щелкните по линии между ними.
Вам будет показано окно выбора модуля (см. рис. 4.84). Модули разбиты
на четыре группы: предварительные усилители (Preamps), усилители мощности
(Poweramps), студийные эффекты (Effects/misc) и динамики (Speakers). Выбрав
модуль в списке, справа читаете его описание.
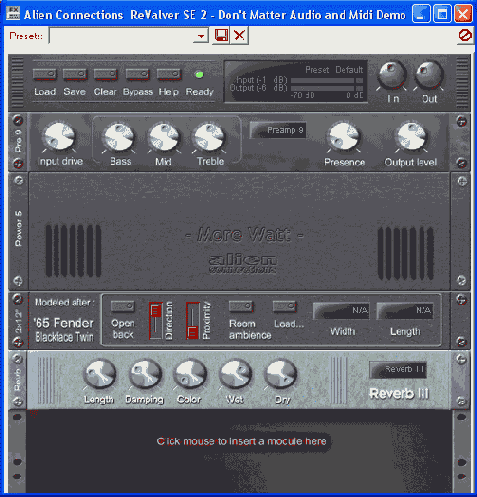
Рис. 4.84. Выбираем обработки
Правила подключения модулей такие:
комбик всегда должен стоять после усилителя мощности; усилитель мощности должен следовать за студийными эффектами или предварительным усилителем; студийные эффекты должны стоять после реверберации (это называется Room - имитация помещения при работе с комбиком), после динамике и предусилителей или, наоборот, в самом начале цепочки; имитация помещения должна находиться после динамика; предусилитель должен следовать за студийными эффектами или распс лагаться в начале цепочки. Из этих правил есть парочка исключения: модули Trim pot и Parametric
fj|. ters (в укороченной версии его нет) могут стоять в любом месте.
Характеристики помещения вы сможете загрузить, щелкнув по кнопке Load
на модулях комбиков. Они хранятся на диске в файлах с четырехбуквенным
расширением room.
Про конкретные настройки того или иного модуля я говорить не буду, вы
их посмотрите сами. Там, в общем-то, все более или менее знакомо. А усилители
мощности и некоторые динамики вообще не настраиваются. Существуют как
факт нашей жизни.
Онлайновые компрессоры
Устройств для динамической обработки звука в Сонаре вообще полно. В меню
Timeworks есть мастеринговый плагин CompressorX (Sonar XL), а в меню Cakewalk
еще четыре команды, и все они выполняют операции динамической обработки:
Fx Compressor/Gate - компрессор и гейт, Fx Expander/Gate - экспандер и
гейт, Fx Dynamics Processor - компрессор и любые другие динамические обработки,
a Fx Limiter - ясное дело, лимитер. В саундфорджевском разделе (глава
«Динамическая обработка уровня») мы с вами уже разбирались с тем, что
это все такое и как настраивается.
На рисунке 4.85 вы видите диалоговое окно самой универсальной из сона-ровских
обработок - динамического процессора. Остальные обработки выглядят почти
так же, но они более специализированные. Соответственно, ручек всяких
у них меньше и возможности поскромнее. Зато ничего лишнего.
Если вы начнете мышкой перестраивать график вход-выход, то убедитесь что
плагин Expander/Gate позволяет двигать только два узелка кривой: нижний,
который пересекается с горизонтальной осью, и точку излома, Compressor/Gate
-четыре точки (верхнюю, нижнюю и две посредине), a Dynamics Processor
позво-1Яст не только перетаскивать все узелки, но и создавать новые, то
есть создавать абсолютно любую зависимость уровня на выходе от уровня
на входе.

Рис. 4.85. Компрессор Cakewalk FX Dynamics Processor
Если не нажата кнопка Soft knee, то график состоит из отрезков прямой,
если же кнопочку придавить, то программа будет скруглять углы. Соответственно
и обработка будет мягче.
Dynamics Processor использует три алгоритма работы, которые выбираются
в секции Detection Algorithm:
Кроме того, в секции Stereo Interaction можно выбрать один из двух алгоритмов обработки стереозвука:
если нажата кнопка Maximum, то обработка идет обычным способом: звук в каналах усиливается или ослабляется в одинаковой степени в соответствии с тем,.каковы уровни сигналов в них; если же нажата кнопка Side Chain, то программа просматривает уровни только в левом канале, а применяет обработку только к правому. Авторы программы предлагают таким странным образом управлять уровнями аккомпанемента в зависимости от уровней вокала.Fx Limiter - самая простая из команд динамической обработки. У нее в окошке нет даже графика, а из всех рукояток присутствуют только две - общее усиление (Output Gain) и максимальный уровень, громче которого ничего не должно быть (Limiter Thr). Этот уровень можно задать в пределах от -40 до -0,1 дБ.

Рис. 4.86. Timework CompressorX
На рисунке 4.86 показан другой образчик программистского искусства -64-битный компрессор фирмы Timework. Здесь никаких графиков, только движки, кнопки и индикатор уровня. Если вы более или менее разобрались с параметрами компрессора, как пользоваться этим прибором вы поймете, достаточно прочесть названия движков. Ну, и конечно, посмотреть, какие параметры предлагаются для тех или иных пресетов.
Онлайновые обработки MIDI-дорожек
Для MIDI-треков такого изобилия обработок, как для аудио, нет и, наверное,
никогда не будет. В списке MIDI Effects есть уже упоминавшийся Arpeggia-tor
(см. главу «Гитарный гриф»), есть драм-машина (см. одноименную главу),
есть квантизация (Quantize), транспонирование, громкость, задержка и прочие
эффекты, которые довольно редко используют в качестве онлайновых обработок.
А вот основные обработки звука - ревербератор, компрессор, эквалайзер
-в списке MIDI Effects напрочь отсутствуют. В чем дело?
В том, что такие трансформации MIDI-звука, как реверберация, компрессия
и эквилизация, выполняет обычно эффект-процессор звуковой карты. Если
такового на вашей карте нет, то нет и обработок. А если есть, то он делает
это сам, без помощи секвенсора.
Ну, нет, и не надо! Все равно в конце работы необходимо будет перевести
MIDI-музыку в аудио (если, конечно, цель вашей работы - не MIDI-файл без
живого звука, а музыкальный компакт-диск или трЗ-файл для размещения в
интернете). Переведете, тогда и обработаете.
Если вы пользовались одним из онлайновых MIDI-эффектов, вы сможете наложить
этот эффект на дорожку (применить эффект), выделив эту дорожку и запустив
команду Apply MIDI Effects в меню Process.
Скажем, драм-машина в онлайновом режиме не рисует на дорожке никаких нот,
дорожка может оставаться совершенно пустой. После того как вы примените
эффект, на ней появятся ноты.
Офлайновая обработка звука
Спору нет, обработки реального времени намного практичнее обычных.
Но когда их требуется слишком много и ваш компьютер уже не в состоянии
со всеми справиться, вы всегда сможете обработать клип офлайновым способом
и разгрузить процессор.
К тому же в самом конце работы все равно придется многодорожечную композицию
с обработками реального времени сводить в одну стереодорожку без обработок.
Ведь отправить ее для записи на компакт-диск мы сможем только в таком
голом виде. А значит, стоит со всем этим разобраться.
Чтобы выполнить офлайновую обработку выделенной
дорожки, клипа или отдельного фрагмента , выберите один из эффектов в
меню Process>Audio или Process > Audio Effects. Эффект выдаст вам
свое диалоговое окно с возможностью предварительного прослушивания, а
когда вы нажмете ОК, обработает звук.
Все онлайновые обработки, о которых мы говорили в предыдущих главах, прекрасно
работают и в офлайпе. Диалоговые окна, которые они выдают, будут почти
такими же, как и те, которые мы с вами разглядывали выше, но вдобавок
к этому, появится у окна, во-первых, кнопочка ОК, без которой многим людям
как-то не по себе, во-вторых, кнопочка Cancel и, в-третьих, кнопочка Audition
для предварительного прослушивания. Ну, и кроме того, к каждому из диалоговых
окон добавится еще одна страница под названием Mixing (см. рис. 4.87),
где вы сможете выбрать один из трех режимов офлайновой обработки.

Рис. 4.87. Страница Mixing офлайновых обработок
Режим Process In-Place, Mono Result задает, что обработанный клип будет заменять исходный, а результат будет получаться всегда в виде монофонического файла. Даже если клип был стереофонический и обработка была стереофоническая, Sonar все равно соединит дорожки в одну. Режим Process In-Place, Stereo Result тоже создает на месте старого клипа обработанный, но всегда стерео. Даже если исходные файлы были моно - просто сдублирует дорожки. Строка Create a Send Submix сливает все обрабатываемые клипы в одну дорожку, номер которой следует выбрать из списка Return Track. Если выбрать там строку <new>, то будет создана новая дорожка. А если пометить строку Keep Original Data (сохранить исходные данные), то и исходные клипы тоже останутся на своих местах.Очень рекомендую пользоваться именно таким вариантом - с сохранением исходных данных, - если хотите иметь возможность когда-нибудь переделать офлайновую обработку! Совершенно не факт, что тот вариант, который сегодня кажется таким удачным, таким же удачным покажется и завтра! Учитывайте и фактор усталости, и фактор «замыленности ушей», и все прочие нехорошие факторы, приводящие к тому, что гениальное, казалось бы, решение на свежий взгляд может обернуться полной лажей.
В принципе, исходники можно сохранять и иным способом. Достаточно перед
обработкой перетащить клип на другую дорожку, держа клавишу Ctrl (чтобы
вышло копирование) и клавишу Shift (чтобы клип не съехал), а после обработки
заглушить исходник кнопочкой М, чтобы не мешал (а может быть даже сархивировать
и спрятать эту дорожку - командами Archive и Hide Track в контекстном
меню).
Вообще, исходные файлы надо сохранять всегда.
И хранить до тех пор, пока проект не закончен полностью, передача не пошла
в эфир, диск не отпечатан массовым тиражом, фильм с вашей музыкой не вышел
в прокат и не номинирован на Оскар по номинации «Лучший саундтрек». А
может, и потом стоит хранить. Мало ли что! Вдруг ремикс захочется соорудить!..
Какую-нибудь ка-вер-версию...
Конечно, такая тактика требует повышенных затрат дискового пространства,
зато убережет вас от массы неприятностей, нервотрепки и, в конечном счете,
от неудовлетворительного звучания вашей музыки.
Что нужно для этого? Большой винчестер - 60-100-120 ГБ. CD-R дисковод
и несколько коробок с болванками. А еще лучше - пишущий DVD-привод.
Есть еще один способ обработки файлов, которым в Cakewalk'e приходилось
пользоваться очень часто. Любой из наших клипов мы сможем отправить на
обработку в Sound Forge. Способ этот и в Сонаре возможен , более того,
весьма удобен для офлайновых обработок.
Если у вас установлен Sound Forge, то в меню Tools вы найдете команду
для его вызова, которая так и называется - Sound Forge. Аудиоредактор
запустится, в него загрузятся все клипы, которые были у вас выделены,
- каждый в отдельное окошко. Если были выделены какие-то фрагменты, в
SF выделение сохранится.
Делайте с клипами все, что хотите, обрабатывайте хоть пятьюдесятью эффектами,
потом сохраните на диск п закройте окна документов (окно самого Sound
Forge можно не закрывать). Когда вы вернетесь в Sonar, программа спросит
вас, надо ли ей загружать обработанные файлы в программу (см. рис. 4.88).
Если скажете Yes или Yes All, то обработанные клипы займут свои места.

Рис. 4.88. По возвращении из Sound Forge в Sonar выдается запрос на перезагрузку файла
Послушали. Не понравилось? Одно нажатие Ctrl-Z, и все пятьдесят обработок отменяются - клип приобретает свои первоначальный вид и звучание.
При обработке клипов в SF не по одному, а по нескольку штук за раз, могут возникать неприятные недоразумения. Вы возвращаетесь в Sonar, а он как бы и не замечает того факта, что вы уже обработали клипы - запрос на их перезагрузку не выдает. Или выдает не сразу - только после того, как вы куда-то перешли из программы, а потом вернулись. И не все обработанные клипы загружает - часть остается в первоначальном виде. Короче говоря, если у вас подобные вещи случаются, обрабатывайте клипы в Sound Forge по одному.
Идем дальше. У вас есть дорожка, которая обрабатывается какими-нибудь эффектами реального времени. Вы поэкспериментировали с ними и убедились, что параметры выбраны верно. Можете теперь применить все эти обработки командой Apply Audio Effects (применить аудиоэффекты) в меню Process1.
Прежде чем выполняться, команда попросит у вас разрешения удалить из строки все эффекты реального времени. Если убрать галочку из квадратика Delete the effects from the track inserts, то обработки останутся на своих местах, и вы получите эффект удвоенной силы: сам сигнал обработан рсвером и компрессором, да еще онлайновые рсвер с компрессором трудятся во всю мощь! Зуб даю - результат будет потрясающим. Так что лучше галочку оставить.
Но если вы сейчас применяете обработки только к одному из клипов, а
на дорожке есть п другие, пока еще окончательно не настроенные и не проверенные,
галочку уберите.
Отмена команды Apply Audio Effects возвращает сигналу его прежнюю форму, но обработки на место не ставит. Отмена команд вообще не распространяется на параметры эффектов, на их удаление или установку на дорожке. Как-то этот момент пока не дается программистам фирмы Twelve Tone Systems. Может быть, в следующих версиях программы они это осилят.
Команда Apply Audio Effects применяет к клипу только аудиоэффекты,
не обращая никакого внимания на огибающие. Известная вам команда Bounce
to Clip поступает наоборот: применяет к клипу только огибающие, а на обработки
внимания не обращает.
Чтобы наложить на сигнал и обработки, и огибающие, надо пользоваться другой
известной вам командой - Bounce to Track.
Сонаровские офлайновые обработки
Откройте подменю Process > Audio, и вы увидите список команд офлайно-вой обработки (см. рис. 4.89). Некоторые команды выдают диалоговые окна, некоторые этого не делают, соответственно, с одними разговор будет короткий, с другими - чуть более подробный.
ЕСЛИ бЫЛИ ВЫДелеНЫ КЛИПЫ На НеСКОЛЬКИХ ДОрОЖКаХ ИЛИ Даже Remove Sience несколько дорожек целиком, команды из меню Audio обрабатывают extract т«лш е все разом.
Молчком работают три команды из третьем секции этого Меню:
команда 3dB Louder увеличивает громкость выделенного фрагмента на 3 децибела (примерно в 1,5 раза); команда 3dB Quieter уменьшает громкость на 3 дБ. Других команд онлайнового изменения громкости фрагмента в Сонаре нет, но если нужно, можно отправить клип в Sound Forge и воспользоваться тамошней командой Process > Volume; команда Normalize поднимает громкость клипа до возможного максимума.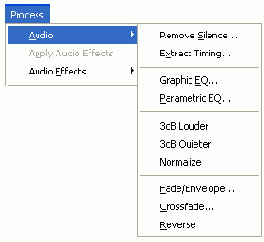
Рис. 4.89. Меню Process >Audio
Не выдает диалогового окна также команда Reverse, которая просто переворачивает
звук задом наперед, как будто вы пустили вспять магнитофонную ленту. Все
остальные команды из этого меню требуют от нас принятия некоторых решений
по выбору параметров.
Команда Remove Silence на самом деле не просто удаляет тишину, о чем скромно
сообщает нам ее название, она представляет собой самый настоящий гейт
(шумоподавитель), превращающий в тишину все 'участки выделенного фрагмента,
громкость которых ниже заданного уровня. Вы указываете порог срабатывания
гейта в начале сигнала, задаете время атаки и все прочее, о чем я уже
вам рассказывал (и, кажется, даже не один раз).
В числе офлайновых обработок Сонара два эквалайзера - 10-полосный графический
эквалайзер Graphic EQ и однополосный параметрический Parametric EQ. Все
это нам также знакомо, повторять не будем.
Не менее знакомы нам и команды Fade/Envelope и Crossfade. Устроены они
так же, как соответствующие команды в Sound Forge - надо просто выбрать
тип кривой и сказать ОК.
Команда Extract Timing способна, если вы ее правильно настроите, выделить
ритм из аудиодорожки. На каждый громкий звук, который программа нашла
в аудиоклипе, она создает MIDI-ноту и все это записывает в буфер. Когда
вы вставите содержимое кармана в MIDI-трек, вы найдете там одну и ту же
ноту, стукающую в ритме вашего аудиоклипа.
Несомненно, если звезды зажигают, значит, это кому-нибудь нужно. Если
эту команду сделали, значит, кто-то для чего-то ею пользуется. Но я, честно
вам сказать, ни разу ею не пользовался, хотя занимаюсь этим делом - музыкой
в компьютере - вот уже лет десять. Как-то не придумал, зачем бы мне это
нужно было.
Мне рассказывали, что, мол, таким способом можно взять дорожку с записью
живого барабана, выделить ритм, назначить на получившиеся MIDI-ноты сэмпл
какого-нибудь синтезаторного барабана и смешать с живым. Ну и выходит
типа круто. Или типа нет.
Работа с петлями
Петли - это звуковые клипы, созданные с таким расчетом, чтобы их можно
было размножать по треку, и тогда они будут изображать целую партию или,
по крайней мере, ее фрагмент. Простейший пример: записали пару тактов,
сыгранных гитаристом, клонировали пятьдесят раз, получили сто тактов совершенно
натурально звучащей партии ритм-гитары. Другое дело, что ни один нормальный
гитарист не станет пятьдесят раз играть один и тот же рисунок. Ну. так
и мы не такие уж чайники, чтобы этого не понимать, - будем разнообразить!
Существуют огромные коллекции петель в формате wav или трЗ, откуда можно
их импортировать в Sonar (командой File > Import Audio) и потом создавать
из них собственные многодорожечные композиции (например, в современных
танцевальных стилях, вроде техно, хауса, джангла, транса и прочей кислотной
музыки). Коллекции эти вы найдете на компакт-дисках и в интернете.
Никто не помешает вам создавать петли самостоятельно. Взять из чужой песни
интересный фрагмент (загрузив дорожку музыкального компакт-диска в Sound
Forge командой File > Extract Audio From CD и вырезав то, что вас заинтересовало)
или же записать что-то самому - например, записать с микрофона фрагмент
разговора, речь президента или звук отбойного молотка.
Как же создавать петли? Чем вообще отличается петля от обычного ау-диоклипа?
На самом деле, только тем, что где-то в свойствах клипа записано, что
перед нами не просто какой-то клип, а петля, а также прописаны некоторые
характеристики этой петли.
Простые петли
Простейший способ преобразовать клип в петлю такой: выделить мышкой
фрагмент и нажать Ctrl-L (от слова Loop - петля). При этом желательно
выделять целое число тактов, иначе программа сама начнет подравнивать
клип под ближайшие границы тактов, отчего он ускорится или замедлится.
Если, готовя клип к превращению в петлю, вы сдвигали его границы внутрь
(например, убирая тишину или добиваясь того, чтобы клип хороню зацикливался),
программа выдаст вам предупреждение, что, мол, клип будет обрезан по своим
нынешним границам. Вас это не пугает? Тогда ОК.
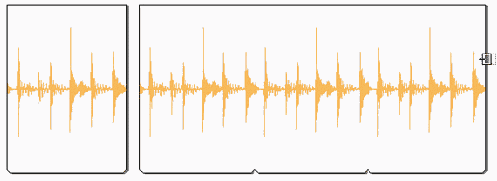
Рис. 4.90. Так происходит размножение у петель
После этого уголки у клипа окажутся как бы срезаны (как у левого клипа на рисунке 4.90), сообщая нам о том, что этот аудиофрагмент теперь представляет собой готовую (так сказать, половозрелую) петлю, способную к размножению. Остается взяться мышкой за ее краешек и растянуть, как показано на рисунке 4.90, справа.
Края получившегося клипа можно двигать вперед-назад столько раз, сколько
вам нужно, и всякий раз форма волны будет автоматически дорисовываться.
Кроме того, можно пририсовать этому клипу кривульки fade-in и fade-out,
поставить на него огибающие громкости, панорамы и всего остального, наложить
любые онлайновые и даже офлайновые обработки - и все равно он будет оставаться
петлей. И только команда Bounce to Clip сможет снова сделать его обычным
клипом.
Впрочем, не только. Повторное нажатие Ctrl-L также возвращает петлю в
состояние обычного клипа, но при этом будут потеряны все повторения, останется
только исходный клип первоначального размера. Как будто вы ничего и не
делали.
Ритмизованные клипы
Все это здорово, конечно, но представьте себе, что вам пришлось поменять
тональность или темп своей композиции. Что станет с петлями? Да ничего,
как были, так и будут, только перестанут попадать в такт или из тональности
вылезут.
Можно, конечно, взяться за дело вручную - поднять или опустить тон, растянуть
или сжать длительность - благо, мы, в общем-то, уже представляем, как
это делается в Саундфордже (команды Pitch Shift и Time Stretch) и Сонаре
(команды Transpose и Fit to Time). Но есть и другой путь, который сделает
клип самонастраиваемым, позволит применять его в самых разных композициях
наравне с MIDI-партиями.
Для этого надо только превратить обычный клип в ритмизованный (groove
clip). Ритмизованный клип - это обычный с виду wav-файл, в котором, помимо
обычной аудиоинформации, сохраняются данные о тональности, темпе, количестве
ударов (ритмических долей - например, четвертушек) и некоторых других
параметрах. Такой клип сможет сам подстраиваться под темп и тональность
проекта, нам с вами и пальцем пошевелить не придется.
Щелкнем по клипу правой кнопкой мыши, выберем строку Clip Properties (свойства
клипа), перейдем на страницу Groove-Clips и займемся вводом основных параметров
ритмизации (см. рис. 4.91).

Рис. 4.91. Свойства клипа как петли
Галочка в строке Enable Looping делает то же, что и комбинация Ctrl-L
-разрешает использовать клип в качестве петли. При этом становится доступным
основной параметр темпа - количество ударов в клипе (Beats in Clip Field).
Sonar сам его вычисляет, исходя из тактовой сетки и длины клипа. Скажем,
при длине клипа 4 такта программа считает количество ударов равным 16
- по четыре четверти на такт.
Но если размер в песне не 4/4, а 3/4, как поступит программа? К сожалению,
сделает вид, что ничего не поняла, и напишет в поле Beats in Clip Field
те же 16 ударов, тогда как на самом деле их должно быть 12. Введем тогда
правильное значение от руки, и все дела. Хотя, конечно, стыдно такой большой
и дорогой программе не понимать таких простых вещей. Ну да ладно - маленькая
простительная слабость.
Если теперь сказать ОК, клип уже станет ритмизованным, причем будет подстраиваться
не только под основнрй темп музыки, но и под все его изменения, которые
вы создавали в своей композиции командой Insert > Tempo Change или
нарисовали карандашиком в окне Tempo View. Но под тональность проекта
подстраиваться пока не сможет.
Давайте его научим. Тональность клипа задается в окошке Reference Note,
а автоматическое транспонирование разрешает галочка в строке Follow Project
Pitch (следовать за тональностью проекта). Нет галочки - нет и транспонирования,
К примеру, барабанам, перкуссии и прочим не тональным петлям транспонироваться
совершенно ни к чему.
Есть в нашем распоряжении еще два параметра транспонирования - Pitch (semitones)
и Pitch (cents), оба задают дополнительный сдвиг тона. Но первый задает
транспонирование на целое число полутопов, а второй - на целое число центов
(сотых долей полутона). Действуют они вне зависимости от того, есть галочка
в строке Follow Project Pitch или нет.
Поднимать или опускать звук на десяток-другой центов приходится, когда
частота звука в клипе не совсем совпадает с частотой звука в вашем проекте,
отчего выходит фальшь. Подстроили чуть-чуть - и все встало на место.
Странно, но факт: ритмизованный клип не обращает никакого внимания на
тональность, которую мы задали командой Insert > Meter/Key Change.
He обращает он никакого внимания и на те изменения тональности, которые
были заданы в окне Meter/Key View. Почему-то для клипов надо размечать
проект тональностями отдельно.
«Клиповая тональность» задается с помощью маркеров. Первым делом надо
задать обшую тональность композиции. Если этого не сделать, клипы будут
убрж.
дены, что песенка ваша исполняется в тональности «до» (С), а там хоть
трава не расти.
Переходите в самое начало композиции (Ctrl-Home) и ставите там новый маркер
(клавишей F11 либо командой Insert > Marker). А если какой-то маркер
там уже стоял, просто щелкните по нему правой кнопкой мыши.

Рис. 4. 92. Вводим в маркер тональность
В появившемся диалоговом окне (рис. 4.92), помимо имени и местоположения
маркера, вводите также тональность, выбрав ее в нижнем списке, который
называется Default Groove-Clip Pitch (высота ритмизованного клипа по умолчанию).
Если по ходу песни требуется изменить тональность, этот факт тоже надо
отметить в явном виде, создав новый маркер и задав в нем новую тональность.
Конструктор петель
Пуская в дело качественный клип, созданный и отработанный кем-то другим,
вы можете ничего не подгонять и не подстраивать - просто берете и пользуетесь.
Создавая клип самостоятельно, вы должны позаботиться о его качестве.
Прежде всего, клип, который вы хотите сделать ритмизованным, не должен
быть слишком коротким: если в нем менее одного удара (одной четвертушки
такта), изменение длительности может сопровождаться искажениями и посторонними
призвуками.
Петля должна содержать полный музыкальный такт или несколько полных тактов.
Возможны и более сложные варианты, но в любом случае должен возникать
некоторый законченный ритмический рисунок, который соответствует вашему
замыслу.
Кроме собственно нот, в выделенном фрагменте могут быть и иные внутренние
ритмы, которые также необходимо учитывать. Например, флэнджер или вибрато
имеют свой период. Эхо имеет свою длительность и так далее.
Общая громкость в начале и конце фрагмента должна быть примерно одинаковой
на протяжении как минимум 100 миллисекунд, иначе звук будет дергаться,
даже если вы очень точно подобрали ритмику.
Ну и, конечно, следует подумать о том, чтобы на стыках не было щелчков.
Щелчки могут появляться от того, что в начале и конце фрагмента кривая
не проходит через ноль, но не только. Если, скажем, в начале петли кривая
идет резко вверх, а в конце резко вниз, в результате объединения появится
острый угол, который вполне может создавать помеху.
Правой кнопкой мыши щелкаете по кнопочке 
Только после этого имеет смысл заниматься выставлением границ будущей
петли.
Если этого окажется недостаточно - щелчок все равно есть, - выделите маленький
фрагментик в конце клипа и сделайте в нем плавное затухание звука командой
Fade/Envelope из подменю Process > Audio. Вам дадут на выбор три варианта
Fade-Out - быстрое затухание (Exponential Fade-Out), медленное (Inverse
Exponential Fade-Out) и линейное (Linear Fade-Out).
Можно поступить наоборот: сделать плавное нарастание звука (Fade-In) для
фрагментика в начале клипа - если сигнал не проходил через нулевой уровень
именно там.
Но смотрите не перестарайтесь! Когда размеры области затухания оказываются
слишком большими, между концом клипа и началом повторения возникает дыра,
которая будет очень заметна при зацикливании. Так что выделять кусочек
для затухания надо, сильно растянув линейку времени. Может быть, даже
очень сильно растянув...'
Можно подбирать границы клипа прямо в окне проекта, зацикливая воспроизведение
с помощью кнопок Loop On/Off и кнопки Set Loop to Selection (установить
зацикливание по выделенному фрагменту). Но это не очень удобно, потому
что, подвинув края клипа, придется заново задавать область зацикливания:
заново выделять область, снова щелкать по кнопке Set Loop to Selection
и только потом нажимать кнопочку Play или жать на пробел. Наверное, проще
будет, дважды щелкнув по клипу, зайти в конструктор петли
В конструкторе петли разрешается двигать границы клипа, именно этот момент
показан на рисунке 4.93. Тут своя собственная кнопка предварительного
прослушивания и своя собственная клавиатурная комбинация для запуска воспроизведения
- не пробел, а Shift-пробел.
Ну и заодно здесь можно будет задать любые параметры ритмизованных клипов
- для всего этого есть кнопочки, списки и строки ввода на панели инструментов.
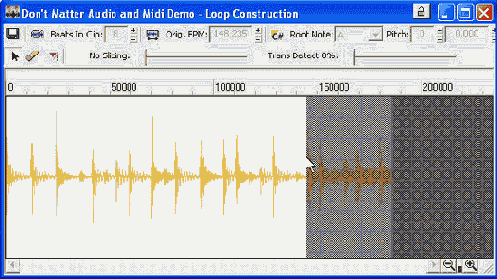
Рис. 4.93. Подгоняем границы клипа в конструкторе петель
Когда вы решите, что клип зацикливается как следует, без рывков громкости
и ритма, без щелчков, нажмите кнопку
На верхней линейке появятся треугольные маркеры ударов - ритмических долей
такта (см. рис. 4.94). Этими маркерами программа-пользуется, когда требуется
подогнать темп клипа под темп композиции, в которой вы его используете.
Делает она это следующим образом: сначала разрезает клип по маркерам,
ставит каждый кусочек в новую точку в соответствии с тактовой сеткой.
А потом уже изменяет длину каждого фрагмента по отдельности - так, чтобы
он весь поместился до следующего маркера. Без маркеров вполне можно обходиться,
но тогда нет никаких гарантий того, что при масштабировании все ноты попадут
на свои места в сетке.

Рис. 4.94. Клип стал петлей. Осталось ее настроить
В нашем распоряжении два движка для уточнения расстановки маркеров.
Тот, возле которого на нашем рисунке написано No Slicing, расставляет
линии разреза по тактовой сетке данного проекта. За основу можно выбрать
ноту любой длительности - от целой до шестьдесят четвертой.
Второй движок (Trans Detect) позволяет программе самой расставить маркеры,
определяя начала нот по форме самого сигнала. Чем левее движок, тем выше
чувствительность этого анализатора. Оба движка можно использовать совместно,
оба влияют на качество транспонирования клипа.
При слишком большом числе клипов звук может дрожать, напоминая какой-то
из спецэффектов, вроде хоруса или фэйзера. При слишком малом - снижается
точность ритмизации.
А вообще, маркеры можно двигать даже мышкой, если понимаете, зачем вам
это надо.
Теперь можно просто закрыть окно конструктора и перейти к другим делам.
Но можно, нажав кнопку с дискеткой, сохранить клип на диск. Если мы сохраним
его именно отсюда, из конструктора петли, а не с помощью команды экспорта,
то в получившемся wav-файле сохранятся все настройки, включая темп, тональность
и расположение маркеров. Такой клип можно будет загружать в другие проекты
и даже в другие программы, понимающие ритмизованные кл-ипы стандарта ACID
- ACIDized loop, как это называется по-английски.
Можно даже выставить клип в интернет, чтобы им могли пользоваться другие
музыканты. Если, конечно, вы вполне уверены в его высоком качестве.
Те, кому возможности Сонара по части «петлистой музыки» покажутся недостаточными,
могут обратиться к другим программам. В первую очередь можно назвать продукт
знакомой нам фирмы Sonic Foundry - программу ACID Pro. Фактически это
полноценный секвенсор с поддержкой аудио, MIDI и-петель, устроенный во
многом так же, как Sonar.
Более того, сама возможность записывать темп и тональность в wav-файл
была введена именно фирмой Sonic Foundry в этой самой программе (тогда
она называлась еще просто ACID, без приятного добавления Pro). Так что
Sonar на самом деле идет в фарватере этой технологии, позволяя нам создать
собственные «эйсидизированные» wav-файлы, загружать готовые грув-клипы
(которых понаделано немало именно в расчете на ACID) и составлять из них
композиции.
Другая популярная программа из этой области называется Fruity Loops или
Fruity Loops Studio (разработана бельгийской фирмой Image-Line Software).
Начинавшаяся когда-то как софтовая драм-машина, теперь эта программа превратилась
в полноценный секвенсор барабанных партий. Правда, интерфейс у программы
поначалу кажется непривычным, но на самом деле он очень прост. К тому
же, программка эта сразу же начинает что-то там барабанить, не требуя
даже загрузки каких бы то ни было файлов...
Программные синтезаторы и сэмплеры
Со второй версией Sonar XL приходит несколько синтезаторов и сэмплеров,
соответствующих стандарту DXi - DirectX Instruments. Это синтезатор VSC,
аналоговый синтезатор Dream Station, сэмплер Cyclone, барабанный сэмплер
и синтезатор DR-008, а также гитарный процессор Alien Connector ReVal-ver
SE, о котором мы уже говорили в главе о гитарных усилителях.
Штучки любопытные не только сами по себе, но и тем, что покажут нам некоторые
важные направления, в которых работают создатели программных синтезаторов
и сэмплеров. Ведь основная трудность освоения программ такого рода - не
в их головокружительной сложности, этого, в общем-то, нет, а в том, что
их авторы стремятся выпендриться но части интерфейса. Считается, что очень
п очень круто сделать программку, копирующую внешний вид какого-нибудь
синтезатора с его миллионом кнопочек и ручечек или студийного рэко-вого
устройства с его двумя миллионами кнопочек и ручечек, индикаторов и лампочек.
Будете искать меню программы, но не найдете, потому что часто никакого
меню и нет. Будете взывать о помощи, но не ответят вам, потому что нет
у программы ни всплывающих подсказок, ни нормальных надписей на кнопочках
и ручечках, а иной раз - даже кнопки Help.
Короче говоря, все завоевания компании Microsoft по части стандартизации
внешнего вида софта и легкости освоения новых программ по аналогии со
старыми идут прахом, когда в дело вступает музыкальный софт.
При первом знакомстве с софт-синтезаторами из сонаровского комплекта (да
и с любыми другими!) очень трудно сообразить, как ими пользоваться, как
заставить программу издать хоть какой-то звук при помощи всего этого оборудования,
отчего неуверенный в себе пользователь может даже решить, что у него какие-то
нелады с драйверами звуковой карты или с операционной системой - вроде,
все включил, а звука нет. Та фигня заработала, а эти три все равно молчат!..
Мы с вами посмотрим, как заставить работать эти программки, и попытаемся
разобраться, как они работают и что в них поддается настройке.
Существенное отличие старого секвенсора Cakewalk от нового секвенсора
Sonar состоит в том, что Cakewalk не поддерживал стандарт DXi, а значит,
в нем нельзя было пользоваться плагинами в виде синтезатора или сэмплера.
Но кроме стандарта DXi, который используется для подключения софт-синтезаторов
и сэмплеров в таких известных программах, как Sonar, Sound Forge, Vegas
и ряде других, существует еще один популярный стандарт - VST (Virtual
Studio Technology). Он разработан фирмой Steinberg, выпускающей известный
секвенсор Cubase, давно конкурирующий с Сонаром.
А у конкуренции, помимо приятных для нас сторон (вроде улучшения качества
продуктов и снижения цен на них), бывают и некоторые весьма неприятные
проявления. Несовместимость стандартов и нежелание выпускать версии под
конкурирующий стандарт одно из таких неприятных проявлений. Вспомните
хотя бы тот факт, что до сих пор нет единого стандарта пишущих DVD-приводов
(и неизвестно, будет ли!).
Существует немало хороших плагинов, в том числе и бесплатных, под стандарт
VST, и все они недоступны в Сонаре из-за того, что не имеют версий тод
DXi, как, например, известный стейнберговский сэмплер Hal ion.
ровать VST-плагины под стандарт DXi. В основном все это платные програм-!
мы, как VST DX Adapter фирмы FXpansion или собственная сонаровская утилита
Cakewalk VST Adapter'. И что особенно неприятно, фирмами в последнее время
не дают скачать даже пробную версию, как поступали раньше, - знают, что
все равно будет взломана.
Но не все акулы капитализма так жестоки. Например, Кирилл Кацнель-сон,
автор DXi-VST адаптера DirectiXer (автор утверждает, что читать это название
следует как «директайзер», но русские люди читают, как написано), дает
попробовать свою утилиту2. Да и все остальное, если постараться, можно
скачать из интернета или купить на компакт-диске с музыкальным софтом.
Но о VST-плагинах мы в этой книжке говорить не будем. По крайней мере,
в первом издании.
Добавление синтезаторов
шят Для размещения программных синтезаторов в Сонаре предназначено L—И
окно Synth Rack (см. рис. 4.95), которое вызывается этой кнопкой или L
j командой Synth Rack в меню View.
Рис. 4.95. Окно Synth Rack для размещения софт-синтезаторов
Левая кнопочка, изображающая нечто вроде солнышка, открывает список установленных
синтезаторов, любой из которых можно в этот самый рэк немедленно вставить3.
Кнопочка-крестик удаляет выделенное устройство, а следующая - выводит
на экран его потрясающее окно, чтобы вы могли заняться выбором тембра
и всякой иной настройкой. Каждый из синтезаторов можно вставить в рэк
не единожды, а столько раз, сколько вы захотите, лишь вставить в рэк не
единожды, а столько раз, сколько вы захотите, лишь бы хватило вычислительной
мощности компьютера.
Synth Rack, а также окна синтезаторов (и, кстати, всех прочих обработок реального времени, о которых мы говорили раннее) всегда торчат поверх всех окон, как будто они самые важные в мире персоны, а окно проекта или Piano Roll - так просто, фигня какая-то... Чтобы привести в чувство не в меру заважничавший плагин, щелкните левой кнопкой мыши по значку в левом верхнем углу его окошка и выберите в выпадающем меню самую последнюю строку - Disable Floating.
Кнопочки М и 5 делают то, к чему мы привыкли - заглушают дорожку или
переводят в солирующий режим.
Кнопочка возле номера устройства позволяет отключить и снова подключить
синтезатор (правда, не на полном ходу - надо остановить воспроизведение).
На нашем рисунке все синтезаторы включены, кроме третьего.
На самом деле, синтезатор можно добавить и не прибегая к услугам рэка:
в меню Insert есть подменю Dxi Synth, в котором вы найдете все свои синтезаторы
и сэмплеры, соответствующие стандарту DirectX Instruments.
При добавлении синтезатора выдается такое диалоговое окошко, как на рисунке
4.96. Sonar спрашивает, надо ли ему открыть о.кошко самого синтезатора
(Synth Property Page) и синтезаторный рэк (Synth Rack View).

Рис. 4.96. Что будем добавлять?
Кроме того, его интересует, какие вы хотели бы создать дорожки. Для
работы с синтом нам потребуется как минимум одна MIDI-дорожка (строка
MIDI Source Track) и одна аудиодорожка (First Synth Output (Audio)).
Казалось бы, аудио-то зачем, ведь мы хотим по MIDI играть? Но аудиотрек
все-таки нужен, хоть он и останется пустым. Дело в том, что DXi-синтезаторы
берут ноты с выхода MIDI-дорожки (управляющей дорожки), как-то их внутри
себя обрабатывают и посылают на вход аудиодорожки, через которую и идет
звук. Поэтому-то, если вы посмотрите в окне Track страничку I/O (входы-выходы),
вы заметите, что на MIDI-дорожке синтезатор вписался в строку Out, а на
аудио - в строку In.
Когда вам понадобится привязать уже записанную MIDI-дорожку к синтезатору
или сэмплеру, вы просто вставите синт, а потом посмотрите, что нами-
сано в строке Out его управляющей MIDI-дорожки. После этого пустую управляющую
дорожку можно удалить, а свои MIDI-трек сделать управляющим, выбрав соответствующую
надпись в строке Out.
На самом деле, некоторые многоголосные синтезаторы могут играть через
несколько аудиотреков одновременно, и на каждую из дорожек вы сможете
поставить свой комплект обработок.
Чтобы создать дорожки сразу для нескольких голосов, можете пометить строку
All Synth Outputs (Audio). Для сэмплера Cyclone будут созданы одна MIDI-дорожка
и 17 аудио, для барабанного сэмплера Dr-008 - одна мидн и пять аудио,
для синтезатора VSC - миди и четыре аудио, а для аналогового синтезатора
Dream Station - одна и одна (но мы сможем вставить в проект еще несколько
таких же синтезаторов).
Нажимая кнопку Solo или Mute на управляющем MIDI-треке, мы увидим, что
такие же кнопки сами собой нажимаются и на всех связанных аудиодорожках.
А вот гитарный процессор Alien Connector ReValver вообще не надо вставлять
в рэк описанным выше способом. Если, конечно, вы хотите, чтобы он заработал.
Его следует ставить в ячейку Fx па странице Fx или в микшерскую консоль,
как самую обычную обработку, а в рэке он появится сам собой.
И хоть бы он, собака, предупредил, хоть бы намекнул - молчит как партизан!
И при установке в рэк молчит и потом, когда пытаешься заставить его петь...
Черный рисуночек левее названия синтезатора на панели Synth Rack показывает
способ, которым данное устройство было подключено - в виде обычной обработки
(вторая строка) или на аудиовход (все остальные строки).
Синтезатор VSC471
Синтезатор Virtual Sound Canvas DXi разработан фирмой Edirol, подразделением, японской компании Roland, известной как производитель синтезаторов, драм-машин, гитарных примочек и прочей музыкальной электроники. VSC позволит нам задать тембры для 16 MIDI-дорожек, общее число одновременно звучащих нот на них может доходить до 128.В комплекте синтезатора 902 тембра обычных инструментов и 26 наборов ударных. Есть встроенные MIDI-обработки - ревербератор, дилэй и хорус, которыми можно управлять прямо из окна синтезатора. Впрочем, обо всем по порядку.
Итак, мы вставили этот синтезатор в Synth Rack, программа создала нам одну MIDI-дорожку и, по минимуму, одну аудио. В системе появляется четыре виртуальных устройства - порты с именами от EDIROL VSC I Output 1 и до EDIROL VSC 1 Output 4, любой из которых и можно назначить для аудиодорожки, перейдя в окне Track на страницу I/O и выбрав эту строку в ячейке In.
Кроме того, синтезатор создает 16 MIDI-каналов - то есть 16 музыкальных инуструментов, каждый из которых мы сможем задать для какой- нибудь MIDI-дорожки. Инструменты имеют имена от 1: VSC GM до 16: VSC GM или от 1: VSC GS до 16: VSC GS (в зависимости от того, какой выбран генератор сигналов - об этом чуть ниже).
Сами-то дорожки программа не создает, но вам же нетрудно будет щелкнуть «правой крысой» по номеру трека или же по свободному месту в левой панели и выбрать команду Insert MIDI-track? А создав трек, отправиться на страницу I/O и в ячейке Ch выбрать один из этих инструментов? Вот и я говорю, что нетрудно.
Таким образом, можно создать до 16 треков. Да прибавьте к этому 16 дорожек своей звуковой карты (или у вас их больше?), которые тоже остаются доступны для использования. Понимаете, как расширяются ваши возможности?! А если вы к тому же способны придумать, что вам делать с 32 (или больше?) MJDI-треками, то вообще атас!
Окно синтезатора VSC показано на рисунке 4.97. Как же здесь выбрать тембр? Очень просто: щелкнуть по треугольничку носиком вниз в любой строке столбца INSTRUMENT и подобрать что-то красивое в одном из вложенных меню. А нажав кнопочку SETUP (в правом нижнем углу) и выбрав в окне настроек вместо строки GM2 строку GS, вы получите еще некоторое количество тембров - от другого генератора сигналов.

Рис. 4.97. Синтезатор VSC
При этом не забывайте, что в столбце PART написаны не порядковые номера
дорожек секвенсора, а именно номера созданных программой MIDI-каналов.
В каждой строке синтезатора всего по одному движку (столбец Fader). Но
с помощью этого единственного движка мы сможем подстраивать несколько
парамотров звука. Дело в том, что назначение у фэйдеров переменное. Щелкнув
по кнопочке Volume, мы будем менять громкости дорожек, щелкнув по кнопочке
Panpot - панораму. В списках Reverb, Delay и Chorus выберем по нресету,
а потом, нажимая соответствующие кнопки, фэйдерами подберем силу обработки.
Прямоугольная кнопочка в колонке PREV позволяет послушать, как звучит
выбранный тембр со всеми настройками и обработками. Причем щелкать можно
коротко, длинно или нажать кнопку н подержать, a VSC покажет вам короткий,
длинный или тянущийся звук.
Как легко понять, всем инструментам назначается один и тот же набор обработок,
никаких индивидуальных обработок тут нет. Но это ограничение нетрудно
обойти, причем для этого даже не потребуется ставить в рэк второй такой
же синтезатор.
Как вы уже знаете, в наших силах завести до четырех аудиодорожек, через
которые сможет играть VSC. Так вот, встроенные обработки сиита распространяются
только на те каналы, которые играются через первое виртуальное устройство
(порт EDIROLVSC 1 Output 1), все остальные остаются необработанными.
Назначив какие-то каналы синтезатора на три другие порта, мы, конечно,
оставим их без встроенных обработок, зато сможем назначить им другие -
из числа обычных сонаровских плагинов.
Нажмем кнопочку SETUP, перейдем в настройках программки на страницу Output
Assign (назначение выходов) и пометим, какие MIDI-дорожки будут играть
через Output 1, какие через Output 2 и т. д.
Все это очень хорошо и устроено вполне удобно. Да только в параметры тембра
мы вмешаться никак не можем. Какой дали звук, таким и пользуемся, даже
если он фиговый. Точнее, фиговым просто не пользуемся.
А вот звуки аналогового синтезатора, о котором мы поговорим в следующей
главе, настраивать можно. Да еще как!
Аналоговые синтезаторы предназначаются тем людям,
Аналоговые синтезаторы предназначаются тем людям, кому интересно экспериментировать со звуком, создавать из простых сигналов необыкновенные фантастические сочетания. Здесь можно влезть в самое «мясо» звука, повлиять на самые существенные и глубокие его характеристики. В таких программах имеет смысл создавать новые, необычайные звуки, а вот имитировать реальные инструменты не стоит и пробовать.Синтезатор DreaniStation DX12, разработанный немецко-венгерской фирмой Audio Simulation, представляет собой аналоговый синтезатор с 16-голосной полифонией. Конечно, это не настоящий аналоговый синтезатор, а только цифровая имитация (эмуляция, как обычно говорят), но имитация довольно точная. Выглядит прибор внушительно (см. рис. 4.98), особое почтение вызывает невероятное количество кнопок и рукояток с совершенно невнятными подписями или вовсе без оных и, конечно, отсутствие какой-либо видимой невооруженным глазом справки.

Рис. 4.98. Аналоговый синтезатор DreamStation
Однако же справка имеется, только доставать ее надо достаточно нетривиальным способом (начинаются сюрпризы нестандартных интерфейсов) - щелкнув по синтезатору правой кнопкой мыши и выбрав там строку Help.
Когда вы вставляете в проект синтезатор DreamStation, создается только одна пара дорожек - дорожка MIDI и управляемая ею до'рожка звуковая. Если вставить еще один такой синтезатор, будет создана еще пара треков, и еще, и еще...
Для каждого из синтезаторов можно выбрать пресет прямо в окне Synth Rack, и тогда каждая пара треков запоет своим собственным голосом. Первый синт создаст выходной MIDI-порт с именем DreamStation DX12 1 Output. Второй -DreamStation DX12 2 Output и так далее.
А если вы вдруг запутаетесь, какая из ваших дорожек чем управляет, посмотрите, что у них у всех написано на странице I/O: в ячейке In звуковой дорожки должно стоять то же имя порта, которое у управляющей MIDI-дорожки находится в ячейке Out.
Генераторы
Вглядевшись в скупые надписи на панели синтезатора DreamStation, мы поймем, что у прибора три генератора (секции Oscillator I, Oscillator 2 и Oscillator 3), сигналы которых он и смешивает. Первый генератор - основной, работает всегда, два других можно отключать (включать) кнопочками Off (On), правда, третий не включится, если выключен второй.
Громкости дополнительных генераторов регулируются рукоятками Vol. Таким образом, мы задаем, в какой пропорции будут смешиваться Исходные волны.
Не пытайтесь мышкой крутить рукоятку, все равно ничего не получится. Взявшись за нее мышкой, надо потащить ее строго вверх или вниз, вот тогда рукоятка поедет по часовой или против часовой стрелки, а параметр, который вы регулируете, начнет увеличиваться или, наоборот, уменьшаться. То есть никакая это на самом деле не рукоятка, а самый обычный движок, только маленький. И круглый.
Наибольшее влияние на звук оказывает форма сигнала, который создается каждым из генераторов. Задается форма пятью кнопками под общим названием Waveform (форма волны). В нашем распоряжении будут (слева направо и сверху вниз): синусоидальный сигнал, треугольный, шумовой, пилообразный и прямоугольный. Каждый из mix дает свой характерный звук, который, как обычно, словами не описать - только послушать. Все остальное, тоже словами не описать, но я расскажу, чем ведает та или иная секция настроек. А как это звучит, рассказывать не стану.
У основного генератора можно поменять ширину прямоугольного импульса (рукояткой Pwidth) и глубину модуляции (рукояткой Pwm), тогда как у дополнительных эти параметры не регулируются.
Зато на втором генераторе есть рукоятка FM (частотная модуляция) и пара кнопок Sync и Ring, которых нет на первом и третьем. FM задает глубину частотной модуляции (второй генератор управляет частотой первого), отчего простой сигнал становится сложным, плавающим каким-то, - короче говоря, настоящим синтезаторным звуком. Кнопочки дают еще пару вариантов модуляции. А когда вы наложите на все это сигнал с третьего генератора!..
Кнопки Kbd-trk, которые есть на первом и втором генераторах, отключают генератор от клавиатуры. Тогда он перестанет обращать внимание на высоту звуков, которые записаны на MIDI-дорожке или играются с клавиатуры - будет только ритм отбивать на одной ноте.
Рукоятками Tune и Fine вы сможете менять частоту генераторов.
Генераторы ADSR
Сигнал, полученный с генераторов, даже в самом сложном их сочетании, имел бы неестественно резкое начало (передний фронт) и также резко бы обрывался, кабы не замечательная возможность формировать его форму с помощью так называемого генератора ADSR-огибающей. Такой генератор придает сигналу более сложную форму, близкую к той, которую звуки имеют в природе (см. рис. 4.99).

Рис. 4.99. Форма сигнала под воздействием ADSR-генератора
Буквой A (attack) обозначается передний фронт сигнала, D (decay) -
первое затухание, S (sustain) - ровная часть, R - задний фронт (release
-отпускание)1.
У нас будет даже не один такой генератор, а целых три - в секциях Amplifier,
Filter и User Envelope. По ходу дела мы посмотрим, как они там работают
и какими вопросами ведают.
Усилитель-формирователь
Секция Amplifier - это усилитель сигналов, поступающих с генераторов
(см. рис. 4.100)
Рукоятка Gain задает общее усиление. Надо учитывать, что усиление добавляется
к громкости MIDI-нот, так что при Gain = 0 ноты звучат со своей исходной
громкостью, а при 100 % - с удвоенной. Конечно, по MIDI-каналу перегрузок
не бывает, так что бояться тут нечего. Просто при высоком уровне усиления
может потеряться различие между самыми громкими нотами и более тихими
-все будут звучать с громкостью 127.

Рис. 4.100. Усилитель-формирователь
Рукоятки A, D, S и R позволят сформировать форму сигнала, задав по отдельности
размер каждой из частей огибающей. Вот вйм первый ADSR-генера-тор. Для
большинства простых эффектов его одного вполне достаточно.
Фильтры
В секции Filter находится частотный фильтр, воздействующий раздельно
на каждую из частей огибающей (см. рис. 4.101). Регуляторы называются
так же - А, О, S и R. Вот вам второй генератор огибающей.
На самом деле, частотных фильтров у нас два. Первый - это обычный фильтр,
срезающий или усиливающий частоты, выше или ниже заданного нами порога
- мы о таких в этой книге говорили.

Рис. 4.101. фильтр
Другой фильтр - резонансный, который вместо самой заданной частоты,
выделяет ее гармоники. Если кто забыл уроки физики, напомню: у всякого;
звука, кроме основного тона, есть еще и слабые призвуки удвоенной частоты
(вторая гармоника), утроенной (третья) и так далее. Возникают призвуки
из-за того, что струна (и вообще любой источник звуковых волн) никогда
не колеблется только со своей основной частотой. Всегда по ней бегают
более мелкие и более короткие волны из-за того, что каждая половина струны
начинает колебаться отдельно от целого, каждая четверть, каждая восьмая
часть и прочие, более мелкие, - тоже начинают вести самостоятельную жизнь.
Правда, амплитуда (громкость) этих звуков всегда намного ниже, чем у основного
тона, и тем не менее только все вместе они придают звуку неповторимый
тембр.
Вот эти слабые гармоники и поднимает резонансный фильтр. Частота задается
регулятором с грузинским именем Reso. В работе этого фильтра есть ряд
тонкостей, о которых я не буду здесь говорить, почитайте справку, благо
теперь вы теперь знаете, где разработчики ее спрятали.
Остальные кнопки в этой секции управляют обычными частотными фильтрами.
Кнопки LP1 и LP2 (lowpass) переводят фильтры в режим пропуска нижних частот:
срезается все, что выше граничной частоты.
Сама граничная частота задается регулятором Cutoff. Правда, двигая регулятор,
во всплывающей подсказке вы будете видеть вместо частоты какие-то непонятные
проценты. Надо просто знать, что ручка Cutoff меняет частоту в пределах
от 20 Гц до 19 кГц.
Кнопка HP (highpass) переводит фильтр в режим
пропуска верхних частот. Все, что ниже граничной частоты, будет срезано.
Кнопка ВР (bandpass) переводит устройство
в режим полосового фильтра: пропускается только некоторая полоса вокруг
частоты, заданной ручкой Cutoff, все, что вне этого диапазона, срезается.
Кнопка FMT (formant) переводит фильтр в особый
режим имитации голоса. На голос, конечно, совершенно не похоже, но эффект
интересный.
Кнопка Kbd к числу режимов фильтра вроде бы
не относится, но тем не менее оказывает заметное влияние на их работу.
Когда она нажата, граничная частота фильтра напрямую зависит от высоты
MIDI-ноты, которая сейчас играется.
Низкочастотный генератор
В секции LFO (low frequency oscillator) (см. рис. 4.102) находятся
настройки низкочастотного генератора огибающей, который работает подобно
генератору ADSR - накладывается на сигнал. Только модулирует его не по
амплитуде, а всякими иными способами.
На что именно накладывается низкочастотная огибающая и как она действует,
задается четырьмя кнопочками из группы Dest (от слова destination -назначение):
нажав кнопку 01 или 02, мы задаем, что сигналы первого
или второго генератора будут модулироваться по частоте. Сама эта частота
задается регулятором Rate, глубина модуляции - регулятором Depth, а
форма огибающей -
кнопочками в группе Wave (с синусоидой, треугольником, прямоугольным
импульсом и шумовой кривой);
кнопка PW меняет ширину прямоугольных импульсов первого
генератора в соответствии с параметрами Rate, Depth и Wave;
а кнопка FLT позволяет менять у рассмотренного выше
фильтра граничную частоту, отчего сигнал начинает летать и посвистывать.
Похожие функции выполняет и секция User Envelope (огибающая, настраиваемая
пользователем). Это третий генератор ADSR-огибающей, у которого тоже есть
все нужные рукоятки (см. рис. 4.103). Рис-4Л03- Огибающая, настраиваемая
пользователем
Кнопки из группы Dest указывают, на что эта огибающая должна быть наложена.
01, 02, PW и FLT делают в точности то же, что одноименные кнопки в секции
LFO, только форма у огибающей будет другая - не пила, прямоугольник или
синус, а тот самый ADSR, который мы с вами видели на рисунке 4.99.
Есть и пара новых кнопочек. Кнопка FM накладывает огибающую на величину
частотной модуляции, а кнопка V2 модулирует по громкости второй генератор.
Прочие настройки
В секции Vibrato (см. рис. 4.104, слева) можно сделать звук вибрирующим.
Задается глубина (Depth) и частота вибрато (Rate), а также задержка (Delay),
которую надо задавать, когда требуется, чтобы вибрация начиналась не с
самого начала звука, а несколько позднее.
В секции Misc (прочее) (см. рис. 4.104 справа) можно задать еще три «прочих»
эффекта, впрочем не бесполезных.
Регулятор Porta позволяет менять скорость портаменто - плавного перехода
от ноты к ноте.

Рис. 4.104. Вибрато и прочее
Регулятор Keyoff задает скорость автоматического отпускания нажатой
ноты. Синтезатор перестает обращать внимание на длительность нот, руководствуется
только положением этой рукоятки. В справке сказано, что этой настройкой
можно пользоваться при создании партии ударных, хотя из десятка пресетов,
предназначенных для использования в качестве аналоговых ударных инструментов
(кстати, весьма популярных в современной танцевальной музыке), только
в одном из них - Percussion: 06-Electro Snare 2 - этот регулятор стоит
не в нуле.
Регулятор Dist добавляет к сигналу дисторшн, имитацию перегрузки но
входу.
В секции Out вы найдете обычные регуляторы выходного уровня и панорамы,
а также регулятор общей высоты звука (Tune). Там же сможете поменять максимальное
количество голосов синтезатора (Polyphony). Если плагин слишком сильно
загружает процессор вашего компьютера, надо просто понизить число голосов.
У DreamStation есть набор пресетов, причем довольно внушительных размеров
- около ста строк. Там вы найдете примеры использования всех ручечек и
кнопочек аналогового синтезатора. Советую эти пресеты внимательно посмотреть,
если решите когда-нибудь воспользоваться этим синтезатором: может быть,
там уже есть то, что вы только собираетесь изготовить.
Сэмплер Cyclone В отличие от синтезаторов, которые создают тембры по каким-то математическим
алгоритмам, сэмплеры используют для создания звука заранее записанные
образцы - звуковые файлы (сэмплы1). Например, у вас есть файл с записью
удара по бочке (бас-барабану). Вы его загружаете в сэмплер, который назначает
этот сэмпл на определенную MIDI-ноту. В результате чего при появлении
этой ноты в партии (или по нажатию соответствующей клавиши на MIDI-клаве)
файлик воспроизводится - и раздается совершенно настоящий удар по бочке.
Рис. 4.106. Pad Inspector Выбрав мышкой дорожку или ячейку, мы получаем возможность настроить
в секции Pad Inspector самые важные параметры инструмента (см. рис. 4.106). По умолчанию все треки в сэмплере и все аудиотреки в Сонаре поставлены на общий выход - выбрана строка Mix Out. В списке MIDI In выбираете миди-канал. По умолчанию все дорожки сидят
на одном канале (строка Omni), а значит, и управляться будут одной ми-ди-дорожкой.
Получится у нас сложный звук, составленный из всех сэмплов сразу.
Рис. 4.107. Выставляем границы сэмпла Если нота заканчивается, а сэмпл еще не доигрался до конца, он, естественно,
будет прерван, а это не всегда красиво звучит. Но стоит вам нажать кнопку
Latch (она станет ярко-зеленой), как сэмплер примется доигрывать сэмплы
до конца. Щелчок по кнопке с «шифтом» включает (и отключает) этот режим
на всех дорожках сразу. |
нельзя однозначно называть барабанным
На самом деле DR- 008 нельзя однозначно называть барабанным сэмплером. Потому что с таким же успехом его можно назвать, барабанным синтезатором. Программисты английской фирмы Expansion, создатели этой программы, решили объединить в одной программе оба этих устройства, предоставив нам широчайшие возможности по созданию собственных ударных установок.
Рис. 4.108. Барабанный сэмплер DR-008, страница Overview
DR-008 позволяет составить набор из 96 различных инструментов, полученных как из wav-файлов, так и синтезированных непосредственно в программе. В комплект входит восемь сэмплированных наборов ударных (правда, ни в одном наборе не заняты сразу все 96 позиций), а также десяток специализированных синтезаторов для создания и изменения тембров основных ударных инструментов - больших и малых барабанов, тарелок и хэтов.
На рисунке 4.108 вы видите окно DR-008, куда загружено некоторое количество сэмплов. Как видим, в нашем распоряжении полных восемь октав (в каждой строке - 12 нот, а самих строк - 8 штук). В каждой ячейке таблицы написано, какой тут находится файл, а в левом углу каждой ячейки сказано, какая это нота (по системе «буква + октава»).
Вместо нот вы сможете поставить сюда просто порядковые номера (кнопка Config, галочка в строке Show pads as numbers), если вам так покажется удобнее'. Потом в MIDI-редакторе Piano Roll щелкните правой кнопкой мыши по клавиатуре и выберите в окошке Note Names (см. рис. 4.51 на стр. 414) строку 0...127, чтобы и в редакторе видеть вместо клавиатуры порядковые номера нот.
В каждой ячейке есть также кнопки S (соло), М (заглушить) и Е (edit -редактировать параметры звука). Кроме того, выше кнопочек расположены два движка, которые, если на них посмотреть невооруженным взглядом, выглядят как один. Но только до тех пор, пока вы не начнете их двигать: взявшись мышкой за двойную линию в центре этого движка, вы смещаете панораму - двигаете звук в левую или правую колонку, а взявшись за любое другое место этого движка (хоть за белую часть, хоть за черную), меняете громкость.
Нажмите Shift-Ctrl, и сэмплер покажет вам, какая выбрана громкость и панорама в каждой из ячеек.
В самом низу окна вы видите ряд кнопок с буквами m и цифрами. Легко догадаться, что m - это mute, труднее догадаться, зачем все это тут стоит.
Кнопки m позволят одним щелчком заглушать и снова включать группу ячеек. Просто щелкните правой кнопкой мыши по одной из m - появится ме-нюшка с полным списком нот - и расставьте галочки возле тех из них, которыми хотите управлять с этой кнопки.
Кнопка S - это даже не кнопка, а индикатор, который напомнит вам о том, что в какой-то ячейке вы забыли отключить кнопочку Solo, потому-то сэмплер и не играет.
Ну а кнопки-цифры на данной странице сэмплера вообще ни к чему. Но окно программы на самом деле четырехстраничное: переход между страницами происходит по нажатию кнопочек Overview, Details, Mix и Edit, расположенных вверху слева.
Так вот, на страницах Mix (микшер) и Edit (редактирование параметров звука) вместо ячейки у нас будет на каждый звук по колоночке с движками и кнопками, так что на экране поместится всего одна октава. Для быстрого перехода к другим октавам мы и будем нажимать кнопочки с циферками в нижней части окна.
Загрузка звуков в сэмплер
DR-008, поставленный в рэк, изначально пуст, ни в одной ячейке нет ни единого звука. Надо их наполнить каким-то содержанием. Как?
Можно загружать сэмплы в ячейки по одному, а можно брать готовые наборы (банки) ударных.
Чтобы загрузить ячейку, дважды щелкните по ней и отыщите на диске своего компьютера или на компакт-диске с сэмплами нужный wav-файл. Имя его появится в ячейке, а соответствующая нота на MIDI-клаве и на управляющей MIDI-дорожке наконец-то зазвучит. Так можно заполнить все нужные ячейки.
Если вы хотите иметь возможность вставлять звуки не наобум - глядя только на название файла, - а все же на слух, можете в окне проекта зациклить фрагмент, в котором используется данная нота. Тогда, ставя курсор на тот или иной файл, вы будете слышать, как он звучит.
Другой способ загрузки файлов в сэмплер состоит в использовании некоего подобия виндоузовского проводника (кнопка Browser), из которого можно таскать файлы просто мышкой.
Может быть, правильно было бы расставлять ударные инструменты на те же ноты, на каких они стоят в стандартном наборе General MIDI Drums. Во-первых, так будет легче добиться совместимости между разными барабанными банками, которые вы себе сделаете: при смене банка не придется, матерясь, переделывать партию, чтобы вместо бочки не брякала какая-нибудь тарелка.
Ну и, во-вторых, при стандартном расположении инструментов вы, в случае чего, сможете быстро перейти от сэмплированных барабанов к стандартным мидийным. Например, вам надо сохранить композицию в MIDI-формате (в файле с расширением mid). Чтобы ваши замечательные барабанные партии хоть как-то звучали, пусть и с пластиковыми звуками из комплекта General MIDI Drums, вы просто зададите для этой дорожки 10-й MIDI-канал.
Впрочем, это вовсе не обязательно, а иногда и просто невозможно: синтетические ударные могут иметь массу разновидностей, которым в General MIDI Drums просто нет аналогов.
Двойной щелчок по ячейке всегда будет открывать ту же папку, из которой вы брали wav-файл в прошлый раз. Если дважды щелкнуть по ячейке, держа нажатой клавишу Shift, вы независимо ни от чего попадете в папку Sam-
pies, где имеется десятка три wav-файлов с образцами инструментов, заготовленными для нас фирмой-производителем сэмплера1.
Чем качественнее и длиннее звук, тем тяжелее файл, в котором он записан. Например, самый большой сэмпл из сонаровского комплекта - Rain Stick.wav (запись инструмента Rain Stick - бамбуковой трубы, в которой пересыпаются какие-то камушки, изображая льющуюся воду), имеет длительность 14 секунд и размер 2,5 МБ, а самый маленький - Closed Hi Hat.wav (закрытый хэт) - 0,2 секунды и 33,5 КБ.
Чтобы поменять весь набор барабанов, нажмите кнопку Load и выберите в появившемся меню команду Load Settings. Потом выберите один из восьми наборов (банков) - файлов с расширением dr8, имеющихся в комплекте программы, и получите в сэмплере полностью сформированную ударную установку определенного типа.
Каждый новый банк, загруженный командой Load Settings, полностью заменяет собой предыдущий. Однако есть возможность подгрузить звуки из нового банка только на пустые места. В той же мешошке, которая выскакивает на кнопке Load, есть вторая команда - Merge Settings, которая именно это и делает.
Любой нестандартный банк звуков - созданный с нуля с помощью wav-файлов или соединенный из нескольких готовых банков, вы можете сохранить на диск кнопкой Save.
Надо будет выбрать один из трех вариантов сохранения:
команда Save settings only позволит записать в файл все настройки банка, не записывая в него самих звуков. Банки выходят очень маленькие (меньше 100 КБ), но в таком виде их нельзя записать на компакт-диск и подарить приятелю, нельзя выложить в интернет. А если вы невзначай сотрете или переместите куда-нибудь звуковые файлы, которые используются в банке, сэмплер не сможет их загрузить. Он, конечно, попытается самостоятельно найти пропащие файлы, но ведь не факт, что найдет. Так что будьте внимательны с такими банками; команда Save settings and clone samples делает то же, что предыдущая, но тут вдобавок создаются копии wav-файлов и помещаются во вложенной папке рядом с самим drS-файлом. При такой организации работы гораздо легче уследить за звуками того или иного банка. Но количество копий сэмплов растет, что тоже не всегда хорошо; команда Save bank with samples создает банки самого большого размера, потому что все используемые сэмплы запаковываются внутрь файла. Такими банками можно пользоваться и при обычной работе, хоть они и великоваты, а для переноски на другой компьютер, для передачи другим людям или для архивного хранения они будут просто незаменимы. Чтобы очистить ячейку, выберите команду Clear в ее контекстном меню.
Звуки по табличке можно перетаскивать мышкой и копировать, перетаскивая с «контролем». В контекстном меню всех заполненных ячеек вы найдете также команды копирования, вырезания, вставки.
Есть еще один способ вставить звук в ячейку. Дважды щелкнув по ячейке при нажатой клавише Ctrl, мы попадем в папку PRESETS1, где и можно будет выбрать какой-то звук. В этом случае вместо названия файла в ячейке пишется название инструмента.
Файлики в папке PRESETS имеют расширение drs, они очень маленькие -порядка 100-200 байт, так что внутри них никаких звуков нет и быть не может. Откуда же они берут звуки? И что это вообще такое?
Как легко понять из названия папки, тут находятся некие пресеты - наборы настроек. Настроек чего?
Пресеты - это наборы настроек для сэмплерных и синтезаторных модулей - основных рабочих инструментов программы DR-008.
В контекстном меню ячейки есть команда Save, которая позволит сохранить настройки данной ячейки в виде пресета. В пресете запоминается название сэмпла, который был и этой ячейки использован (а если их более одного, то запоминаются все - со всеми их параметрами). Если же это синтезаторный модуль, запоминаются параметры синтезатора. Но об этом - в следующей главе.
Модули
Когда мы щелкаем правой кнопкой мыши по пустой ячейке, выскакивает некое контекстное меню (см. рис. 4.109), причем совсем не такое, как у ячейки,
куда уже загружен какой-то сэмпл. В этом меню нет команд копирования, вырезания или очистки, зато имеется два десятка строк, некоторые из которых загрузят в ячейку какой-то звук, а другие, самые непонятные, никакого звука не загрузят. Но что-то в ячейке все же появится. Что?
Появится модуль - некая подпрограмма, которая и осуществляет на самом деле всю работу со звуком. А красивая таблица, которую мы имели счастье наблюдать на рисунке 4.108, - это просто удобная оболочка для работы с модулями.
Стоит нажать клавишу Alt, и вместо имен файлов или названий инструментов в каждой ячейке можно будет прочесть имена модулей, отвечающих за создание того или иного звука.
В DR-008 используются модули трех типов: сэмплерные, синтезаторные и операционные (модули Drum Deploy).
Синтезаторных модулей в контекстном меню больше всего. Каждый из них изображает некоторый инструмент, поэтому их легко узнать по названиям: HiHat, 808 Hat, 809 Kick, Snare Drum и так далее. Именно эти модули, будучи вставленными в ячейку, сразу начинают звучать. Впрочем, у них есть свои настройки, иной раз штук по сто, как у модуля DrumSynthOOS.

Рис. 4.109. Модули сэмплера DR-008
Сэмплерных модулей четыре: простой (Easy Sampler), сложный (Ultra Sampler), четырехслойный (Quad Sampler) и многослойный (Velo Sampler).
Операционных модулей (Drum Deploy) в текущей версии пять штук, названия их начинаются с DD. Эти модули не создают звук из сэмплов или по математическим алгоритмам, а выполняют некоторые операции со звуками, которые созданы другими модулями. Например, можно взять звуки с четырех разных клавиш и попросить их играться одновременно (или со сдвигом), когда мы нажмем какую-то пятую клавишу.
Сэмплерные модули
Когда мы вставляем в ячейку звуковой файл, программа, не спрашивая нас, использует модуль Easy Sampler (простой сэмплер). Нажмите в ячейке кнопочку Е, и вам будет показано окошко настроек - такое, как на рисунке 4.110.
В верхнем левом углу нарисована кнопочка для загрузки wav-файла в модуль, рядом пишется имя загруженного файла. В верхнем правом углу расположена кнопка с крестиком для удаления файла'. Впрочем, просто взяв с диска другой файл, мы одновременно удалим тот, что стоял раньше - Easy Sampler в принципе работает только как однослойный.
Ниже находятся движки, которыми можно настроить некоторые параметры звука. Тоже весьма распространенный прием.
Движок Pi (pitch) меняет высоту звука в диапазоне плюс-минус октава. Движок VPi (velocity to pitch) позволяет изменять тон при изменении громкости звука: чем громче звук, тем выше тон. В современной танцевальной музыке вы наверняка слышали инструменты с подобным управлением. В составе простого сэмплера есть фильтр, обрезающий высокие частоты. Движок Fc (filter cutoff) меняет его граничную частоту: влево - низкие частоты, вправо - высокие. Движок VFc (velocity to filter cutoff) делает более громкие ноты как бы ярче, чем тихие за счет применения фильтра. Движок ADc (amplitude decay) укорачивает звук, позволяет закончить его раньше, чем кончается загруженный сэмпл. Никаких дырок в звучании от этого не будет. Движок PDc (pitch decay) как бы покачивает сигнал, волнообразно меняя его частоту.

Рис. 4.110. Простой сэмплер
На самом деле, мы вовсе не обязаны всякий вставляемый звук обрабатывать именно этим простым модулем. Нажмем кнопку Config на панели сэмплера и выберем любой другой модуль в строке Use when loading from Open (использовать при загрузке командой Open - то есть по двойному щелчку) или Use when loading from Browser (использовать при загрузке из браузера).
Второй сэмплерный модуль называется Ultra Sampler. Он тоже работает лишь с одним слоем, но настроек в нем заметно больше (см. рис. 4.111). Некоторая часть настроек совпадает с настройками Easy Sampler, зато все остальные позволят нам поиздеваться над звуком некоторыми дополнительными способами.
Щелчок по стеклышку в левом верхнем углу позволит загрузить в модуль wav-файл, над которым и пойдут все эксперименты.
Верхняя правая секция позволяет воспроизвести звук задом наперед (кнопочка Rev) и сдвинуть точку начала сэмпла (Start).
Кнопка Loop и соседние регуляторы позволят создавать из загруженного файла петлю, даже если он для этого не был предварительно подготовлен. Рукоятки Start и End смещают точки начала и конца петли (контроль на пересечение нуля обеспечивается автоматически), а регулятор Reps задает число повторов - будет ли петля играться бесконечное количество раз или фиксированное.
Секция Pitch EG управляет высотой звука. Base задает границы изменения тона (до двух октав вверх и вниз), Vei устанавливает зависимость высоты звука от громкости (в отличие от простого сэмплера, тут возможно не только повышение тона с ростом громкости, но и понижение).
Кроме того, можно настроить огибающую: ручка Slope задает наклон огибающей в начальной точке, а ручка Sweep управляет дальнейшим изменением наклона (пойдет ли линия круче вверх, плоско или вниз).

Рис. 4.111. Ultra Sampler
Внизу расположены пять вертикальных секций управления формой сигнала, напоминающие нам о настройках аналогового синтезатора. И это сходство не случайно: способы обработки весьма похожи. Например, секции VCA1 и VCA2 - это усилители-формирователи, позволяющие задавать атаку (Atk), первое затухание (Dcy), отпускание (Rel) и громкость (Gain и Vel>).
Секции VCF1 и VCF2 - это пара частотных и резонансных фильтров, выполненных в стиле знаменитого в прошлом аналогового синтезатора Moog. Резонансная частота задается ручкой Res, частота обычного фильтра - ручкой Cutoff. Частотный фильтр можно переключать с пропускания высоких частот на пропускание низких (цветная кнопочка рядом с кнопочкой On). Другие характеристики фильтра задаются движками Sweep (высота огибающей) и Decay (скорость снижения огибающей).
Ultra Sampler не имеет полосовых фильтров, но благодаря тому, что в нашем распоряжении две секции с фильтрами, мы сможем что-то такое сконструировать: первая секция будет работать в режиме пропуска высоких частот, вторая - в режиме пропуска низких, вот и выйдет полосовой фильтр.
Секция Drive расположена между двумя секциями фильтров. Это, собственно говоря, дисторшн, который управляется ручками Drive (форма) и Sweep (величина искажений во времени: вправо от центра искажения растут, влево -ослабевают).

Рис. 4.112. Счетверенный сэмплер
Название третьего модуля - Quad Sampler - переводится как «счетверенный сэмплер». И это неспроста: фактически это четыре модуля Easy Sampler, работающих одновременно - четыре звука на одной ноте (см. рис. 4.112). Причем каждый из звуков используется в своем диапазоне громкости.
С помощью этого прибора мы сможем легко создавать многослойные сэмплы, составленные из четырех простых. Те кривые, которые вы видите на диаграммке в верхней части квадросэмплера, позволяют нам вмешаться в назначение границ для каждого из сэмплов. По горизонтальной оси отложена громкость MIDI-ноты, а по вертикальной - громкость воспроизведения данного сэмпла. Просто потаскайте мышкой узелки кривых и послушайте, как это звучит.
Хотя, может быть, в эту часть настроек стоило бы соваться в последнюю очередь.
Модуль Velo Sampler (Velocity Sampler) позволяет залить в одну ноту до 128 сэмплов (см. рис. 4.113) для создания неких суперреалистически звучащих инструментов.
Щелчок по кнопке с плюсиком загружает еще один звук, а щелчок по кнопке с молоточком и гаечным ключом (третий слева) - вызывает окошко для смены параметров выделенного звука: можно будет ввести минимальную громкость ноты (Vel. min) или максимальную (Vel. max), при которых пускается в ход именно этот сэмпл.

Рис. 4.113. Модуль Velo Sampler
Еще одна суперреалистическая примочка модуля Velo Sampler состоит в том, что в тот момент, когда начинается воспроизведение следующего звука, предыдущий не прерывается. Правда, это требует немалых ресурсов компьютера, так что предусмотрена кнопочка Mono, которая этот режим отключает.
Все это очень здорово. Остается сообразить, где бы взять 128 сэмплов одного и того же барабана...
Синтезаторные модули
Синтезаторные ударные используются чаще всего в техномузыке и прочих танцевальных стилях. Модуль такого типа - это, по существу, отдельный специализированный синтезатор, предназначенный для получения звуков определенного класса - для имитации бубна (модуль Tambourine), хэта (модули 808 Hat, HiHat), большого барабана (809 Kick, TheEights Bass, Stompin Kik), малого (809 Snare, SnareDrum) и прочих барабанов и барабанчиков (НХ Bass, HX Drum, DrumSynthOOS) и даже для изображения поскрипывания виниловой пластинки (модуль Vinyl).
Впрочем, деление барабанов на большие и маленькие условно. Все же мы имеем дело с синтезаторами: стоит покрутить какую-нибудь рукоятку, и бас-барабан запищит как самая маленькая бонга.
Модули этого типа выглядят по-разному, двух одинаковых нет. Например, на рисунке 4.114 вы видите модуль 808 Hat. Он сделан на основе драм-машины TR-808 фирмы Roland, прославившейся в 80-х годах прошлого века, из нее и взята математиче-
ская модель звука верхней тарелки хэта (hi hat).
Модуль содержит несколько генераторов импульсов, создающих общий металлический звук, полосовой фильтр и генератор огибающей. Регулируя параметр Decay, то есть удлиняя звук, можно из закрытого хэта сделать открытый.

Рис. 4.114. Синтезаторный модуль 808 Hat
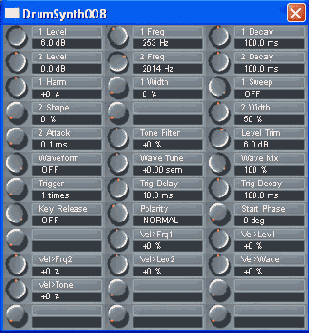
Рис. 4.115. Модуль DrumSynthOOS
808 Hat - один из самых простых синтезаторных модулей. А самый сложный вы видите на рисунке 4.115. С помощью модуля DrumSynthOOS можно изготовить самые разнообразные ударные инструменты, очень прилично звучащие. Причем простое вращение одной ручки превращает большой барабан маленький, другая ручка добавляет в чистый звук характерный дребезг - и все такое прочее. Покрутите ручки, послушайте, что выходит.
Такой же совет могу дать вам и по всем остальным синтезаторным модулям. Понимаю, что совет мой некоторых из вас не удовлетворит. Тогда дам еще один: почитайте справку. Правда, это проще сказать, чем сделать: кнопки Help B программе нет, сколько ни ищи. Да и самого хелпа нету и в помине!
И тем не менее совсем без мудрого руководства нас не оставили! Зайдите в папку Program Files\Cakewalk\Shared Dxi\Fxpansion\DR-008 и отыщите там файл DR-008_Manual.pdf. В нем и находится мудрое руководство пользователя (User Manual), которое всем хорошо, но, во-первых, на английском языке, а во-вторых, в формате PDF: чтобы прочитать хоть что-нибудь, требуется установить себе программу Acrobat Reader. Программа бесплатная, взять ее можно например, с сайта фирмы Adobe. Но и весит софтинка немало - почти 9 МБ!
В случае острой необходимости файлы формата PDF можно грузить и в Photoshop, хоть это и неудобно: документ многостраничный, а загружать страницы можно только по одной штучке, всякий раз отдельно указывая номер интересующей вас страницы.
Я тоже немного приложил руку к прояснению ситуации. В приложении (таблица 5) вы найдете список всех ручек модуля DrumSynthOOS и некоторую (в меру моих сил) расшифровку. В инструкции пользователя есть также впечатляющая блок-схема всяких фильтров, триггеров, генераторов и прочих орудий этого содержательного модуля.
Операционные модули
Модули из этой группы сами звуков извлекать не могут - это не синтезаторы и не сэмплеры. Они позволяют создавать различные комбинации и фигуры из звуков, которые созданы в других ячейках таблицы.
Например, модуль DD Layer, показанный на рисунке 4.116, позволяет создать комбинированный звук. Щелкая по кнопочкам в верхней строке, вы сможете выбрать до четырех нот, которые будут стукать одновременно (понятно, что на эти ноты должны быть назначены какие-то звуки, иначе ничего не заиграет!), а кнопочками из нижней строки (Vol%) зададите громкости этих нот.
В результате при появлении в партии той нотки, куда вы поставили этот DD-модуль, вы услышите своего рода барабанный аккорд - все четыре выбранных звука, со всеми их настройками, включая панораму. Только громкости будут изменены в соответствии со значениями параметров Vol%.
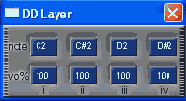
Рис. 4. 116. Модуль DD Layer
Модуль DD AutoFlam (см. рис. 4.117) делает то же, что предыдущий, но звуки бухают не одyовременно, а с некоторой задержкой. Временной сдвиг между нотами вводится во второй строке (Dly ms), то есть «Delay, ms» - задержка в миллисекундах.
В модуле DD Alternator все обстоит еще проще. Тут всего один ряд кнопок, у которого, вследствие этого, даже названия нет. Вводите четыре ноты и закрываете окошко. Теперь при каждом появлении данной ноты будет играть один из введенных звуков -строго по очереди.
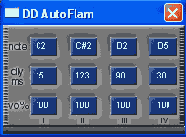
Рис 4.117. Модуль DD AutoFlam
Модуль DD AutoRoll играет своего рода дробь из двух нот. Точнее, даже не просто дробь, а нарастающую вначале и затихающую ближе к концу. Кнопками Pad А и Pad В вводите номера нот (см. рис. 4.118), в окошке Rate задаете паузу между ударами (в мс), а в окошках Ramp Up, Hold и Ramp Down задаете длину стадии нарастания, ровной громкости и затихания.

Рис 4.118. Модуль DD Autoroll
Логическим завершением этой группы модулей является редактор ритмических рисунков DD Sequencer (см. рис. 4.119). Тут можно использовать до 8 инструментов и для каждого задать до 16 ударов, которые займут в композиции один полный такт. Темп в этом ритмическом рисунке автоматически подcтраивается под темп композиции, так что вполне можно считать этот модуль простенькой драм- машинкой. И судя по всему, авторы программы в дальнейшем намерены сделать эту драм-машину уже не простенькой, а вполне серьезненькой. Но до этого дня еще надо дожить.

Рис. 4.119. Модуль DD Sequencer
Слева выбираете инструменты (ноты). Потом щелкаете по сетке в том месте, где должен быть удар. Появляется черный квадратик - есть удар! Чтобы квадратик удалить, щелкаете по нему еще раз. А чтобы сделать его потише или погромче, щелкаете по нему мышкой и тащите вниз или вверх. Когда квадратик становится тише, он превращается из черного в серенький, когда становится громче - все происходит наоборот.
Никакой кнопки прослушивания в этом секвенсоре нет, но можно нажимать соответствующую клавишу на MIDI-клавиатуре или щелкать в MIDI-редакторе по ноте, тогда программка и сыграет вам все, что вы тут понапридумали. В таком виде можно все это и оставить - просто закрыв окошко этого мини-секвенсора.
А если, к тому же, нажать кнопку Loop, то рисунок зацикливается. Зацикленный ритм будет шпарить без остановки до самого конца композиции или пока вы не нажмете на Stop.
Кажется, ну что можно сделать с одним ритмическим рисунком размером в один такт? Но стоит вспомнить, что секвенсорных модулей можно вставить довольно много. Восемь октав за вычетом ранее загруженных инструментов. Так что тут вполне можно порезвиться.
Но при наличии таких удобных средств для создания барабанных партий, о которых говорилось в главе «Создание партий ударных инструментов», использовать эту примитивную машинку вряд ли имеет уж очень большой смысл. Мы можем создавать партии с помощью паттернов или сонаровской драм-машины, а звуки брать из DR-008.
Из программных синтезаторов могу вам порекомендовать также ReBirth, имитирующий работу роландовских аналоговых синтезаторов; мощный софт-синтезатор Reactor, позволяющий составлять из генераторных и обработочных модулей самые причудливые цепочки формирования звука; а также синтезаторы фирмы Native Instrument: NI B4, имитирующий всем известный орган Hammond, и NI FM7 - имитатор другого знаменитого инструмента - синтезатора Yamaha DX7, позволяющий, к тому же, загружать ямаховские библиотеки звуков.
Как я уже говорил, программы эти не столько сложные, сколько непривычно устроенные. Но, думаю, некоторую прививку на этот счет вы уже получили, так что сумеете без страшных мучений и терзаний самостоятельно с ними разобраться.
Примерный план кампанииТеперь, после того как мы обсудили основные возможности Сонара можно поговорить и о том, как можно было бы строить работу по созданию музыкальной композиции. Разбираемся с MIDI Первым делом создается ритм-секция - записываются бас и ударные инструменты,
а также какой-то ритмический инструмент (например, ритм-гитара или фортепьяно).
Кому-то будет удобнее сначала записать мелодию, хотя бы вчерне, а уж под
нее писать ритм-секцию.
рис. 4.120. Первая и четвертая ноты сдвоены Только не спутайте действительно сдвоенные ноты с такими, которые нотный редактор только показывает как сдвоенные! Вспомните, что в нем можно менять разрешение и округлять длину нот. Вспомнили? Так что кнопочки округления отожмите, а в списке Display Resolution выберите самую короткую ноту (тридцать вторую). Выровняйте ноты по громкости командами Velocity или Scale Velocity,
не забыв для живости задать некоторый разброс. Выровняйте ноты по местоположению,
а может быть, и по длительности - командами квантизации. Не забудьте,
что есть там такая штука, как свинг и сдвиг (offset), а в одной из них
- выравнивание с небольшим случайным разбросом. Если же партия наиграна
профессионально - четко и точно, то ее и ровнять не стоит ни по месту,
ни по громкости (разве что чуть подкомпрессировать). Переводим MIDI в аудио Чтобы перевести MIDI-трек в аудио, включаете на MIDI-дорожке кнопку S (соло), чтобы все остальные дорожки не мешались, включаете на новой аудиодорожке кнопку R (Arm for record). Идете на виндоузовский микшер и выбираете в окне управления записью секцию MIDI. Ну, и пишете. Не забудьте только отключить метроном, а не то он тоже запишется. Если по какой-то причине вам не удается пересылать звуки с MIDI на аудио
внутри компьютера, можно взять проводок и соединить выход Out звуковой
карты с ее же линейным входом, соответственно настроив системный микшер. Подравнивая дорожку по месту, не забудьте отключить притягивание к сетке, а то сетка не даст вам ничего подравнять. Но иногда возникает ситуация гораздо худшего свойства: звук оказывается
не совсем синхронен с первоисточником. Тут уж простым сдвигом не обойдешься! Работаем со звуком Собираясь писать живой звук, даже планируя обойтись вообще без использования
MIDI, все равно сделайте с помощью MIDI некую заготовку, под которую ваши
музыканты без особого труда сыграют свою партию, четко понимая, в каком
месте композиции они находятся и что последует дальше. Выстраиваем картину Уже при монтаже надо будет потихоньку расставлять инструменты по панораме
и громкости - выстраивать звуковую картину. Кроме того, на дорожки можно
будет назначить обработки - эквалайзер, компрессор, реверберацию, эхо.
Рис. 4.121. Экспорт аудио Собрать все wav-файлы в один можно, например, в Sound Forge, там же
-расставить паузы между песнями (обычно около 3-4 секунд), обработать
маcтеринговой программой. Можно использовать Wave Hammer из комплекта
Sound Forge, эквалайзер и компрессор фирмы Timeworks, которые приходят
с Сонаром, но доступны будут и в SF. Если же вы решите собирать проект
в Сонаре, то вам будут доступны и форджевские плагины. |