Что делать с wav-файлами
Немало встречается компакт-дисков, на которых записаны не инструменты или их наборы, а обычные wav-файлы, правда, вычищенные и подготовленные к использованию в сэмплере.
Можно создать из них полноценный гиговский инструмент, а если это не требуется - использовать непосредственно, то есть расставить по клавишам в виде некоей палитры звуков, и пусть себе играют.
Щелкнем мышкой по свободному инструменту (зеленая стрелка носиком вправо перейдет на эту кнопку) и займемся его загрузкой.
Если дважды щелкнуть в гиговском проводнике по звуковому файлу, то он попадет на одну из клавиш виртуальной клавиатуры, отчего она из серой станет белой или черной. Потыкав в клавишу мышкой, вы услышите загруженный звук.
Щелчок по следующему сэмплу ставит его на соседнюю ноту и так далее. Причем расставляются звуки, начиная с клавиши, на которой стоит зеленый треугольничек вершиной вниз (как на ноте «до» на рисунке 5.9).
Если вам нужно поставить звук на какую-то определенную ноту, то, прежде чем загружать сэмпл, щелкните по клавише правой кнопкой мыши, и треугольничек туда перескочит (но только по белой: на черные клавиши он почему-то не ставится).
Можно таскать wav-файлы мышкой из проводника на специально для этого предназначенную панель Loaded Waves ( вы можете ее видеть прямо над клавиатурой) - эффект будет в точности тот же, что и при двойном щелчке. Панель эта будет показана вам, если вы щелкнете по закладке Distributed.
Набрав таким образом достаточное количество звуков (например, барабанных петель), можно все так и оставить - перейти в Sonar и заняться нотами.
Но если, поработав с этим набором, вы захотите сохранить его, придется вам перенести (кнопочкой Add) нужные звуки в верхнюю панель, которая собственно, и называется звуковой палитрой - Wave Palette. Вот там уже имеются кнопочки Save и Load для сохранения палитры и загрузки ее с диска.
Палитра сохраняется в виде файлика размером в несколько килобай" с расширением dwc. Как всегда в таких случаях, это означает, что в файле нахо дятся только ссылки на файлы с сэмплами.
А значит, перемещать их, переимено вывать или удалять не стоит, если хотите и дальше палитрой пользоваться.
Но, кстати говоря, ничуть не сложно будет записать все сэмплы внутрь сохраняемого файла - создать инструмент. В контекстном меню любой строки в панели Loaded Waves или в палитре есть команды Build Gig File From Palette Waves (построить инструмент из палитры) и Build Gig File From Loaded Waves (построить инструмент из загруженных файлов). Выбирайте, что вам надо.
Источником wav-файлов для всяких творческих фокусов-покусов может быть и обычный аудиодиск. Когда вы вставляете его в CD-привод, его дорожки появляются в проводнике Quick Sound. В списке Туре проводник пишет про них таковы слова: CD Audio Track. Утащить дорожку на кнопку нельзя, по двойному щелчку норовит запуститься виндоузовскнй Media Player. Что же с ними можно делать?
Можно щелкнуть правой кнопкой и выбрать в контекстном меню команду Convert Track to Wave, которая позволит преобразовать дорожку в звуковой файл. Вас только попросят ввести имя файла и указать папку, куда его следует положить.
Взяв этот файл в Sound Forge, вырезав из него какие-то интересные фрагменты, вы потом сможете использовать их для дела. Впрочем, Sound Forge и сам умеет читать аудиодорожки и конвертировать их в wav-файлы - посредники в этом деле ему не особенно-то нужны.
Просуммируем мысленно, что и с каким типом файлов надо делать в Ги-гастудин, чтобы загрузить звуки в программу. По наборам инструментов -дважды щелкать. По инструментам - дважды щелкать или тащить на кнопку. По wav-файлам только дважды щелкать, но не тащить. По трекам музыкальных компакт-дисков не тащить и не щелкать - вызывать контекстное меню.
Кажется, авторы программы могли бы как-то унифицировать все это многообразие, да, видимо, руки не доходят. Или ноги.
GigaStudio
Сэмплер GigaStudio существует в нескольких вариантах, отличающихся по количеству одновременно звучащих голосов - 24, 32, 96, 160. Чем больше голосов полифонии, тем выше должна быть производительность компьютера. Мы с вами поговорим, конечно же, о самой мощной версии - если уж ездить, то в порше, а не в ВАЗ 2101. Тем более что на лотке у пиратов «копейка» и «порше» стоят одинаково.
Для работы с сэмплером требуется как минимум процессор Pentium II с частотой выше 266 МГц, а если у вас Celeron, то он должен быть шустрее 400 МГц. Для компьютеров AMD требования такие: K6-III или Athlon.
Память: для Windows 9х - 64 МБ (лучше 128), а для 2000/ХР - минимум 128.
Поскольку программа постоянно и в большом количестве читает данные с диска, то и диск должен быть достаточно быстроходным (скорость доступа не ниже 9,5 мс), и подключаться он должен через быстрый контроллер (Ultra DMA, Ultra IDE или Ultra/UltraWide SCSI).
На компьютере с минимальными параметрами вы вполне сможете работать с GigaStudio, но максимальная полифония будет для вас недоступна. Впрочем,
изловчиться создать такую композицию, в которой была Ьы lbu-голосная нилп-фония, вряд ли кому удавалось, если он пишет музыку не для симфонического оркестра, органа и академического большого хора, а для компьютера.
Теперь о звуковой карте. Для работы с GigaStudio желательно использовать карточку на шине PCI или, на худой конец, ISA (хотя этот стандарт разъемов на материнской плате уже, считай, вымер). USB-карты в принципе тоже годятся, но они всегда работают намного медленнее - сам интерфейс USB для звука в реальном времени слишком тормозной.
Лучше всего GigaStudio работает с картами, поддерживающими интерфейс ' GSIF (GigaSampler Interface). Это карты от фирм Aadvark, Creamware, Echo, EgoSys, Hoontech, Marian, M-Audio, Motu, RME, Sonorus, Soundscape, Tascam, Terratec и других1. При покупке новой карточки не забудьте спросить у продавца насчет этого самого GSIF'a.
На картах с интерфейсом GSIF звук появляется практически вместе с нажатием клавиши - задержка составляет от 3 до 10 миллисекунд. Причем величина этой задержки не зависит от величины сэмпла и полифонии. На остальных картах (работающих через Direct Sound) задержка может быть гораздо выше, но все равно она практически неощутима.
Как я выше уже говорил, с картами, которые не поддерживают интерфейс GSIF, можно будет работать только из-под Windows 98 или Me.
Разработчики не рекомендуют использовать Гигастудию на ноутбуках со встроенной звуковой картой. А если у вас именно такой ноутбук, они предлагают вам купить себе внешнюю звуковую карту или рэковую систему. Решение, конечно, хорошее, но не сказать, что дешевое. Кроме того, расширенное управление питанием, которое включено во всех ноутбуках, все равно создаст вам немало проблем при работе со звуком.
Как загружать инструменты
На рисунке 5.1 вы видите окно сэмплера GigaStudio 160, каким оно было в версии 2.54 (2003 года выпуска). Впрочем, в предыдущих версиях оно было практически таким же.
Вверху расположено 16 продолговатых кнопок с номерами MIDI-каналов и именами загруженных инструментов - именно туда мы будем таскать инструменты из расположенного внизу проводника (он называется здесь Quick Sound - «быстрый звук»).
Но если вы думаете, что в GigaStudio можно создать всего 16 инструментов, вы ошиблись ровно в четыре раза. Как легко заметить, на левой панели, кроме кнопки Port 1, есть еще кнопки Port 2, Port 3 и Port 4. Пощелкайте по ним, и получите еще три раза по шестнадцать дорожек.
Обратите, кстати, внимание на маленькую панельку в левой части окна (см. рис. 5.2). Если тут щелкнуть мышкой по любой кнопочке с номером порта (кроме 1), мы тем самым привяжем инструменты соответствующего порта к инструментам первого. В результате при нажатии клавиши будут синхронно звучать два звука.
Если нажимать остальные кнопки, то синхронно заиграют три или даже четыре звука - с трех или всех четырех портов.
Заодно эта панелька показывает, насколько вся эта музыка загружает процессор (строка CPU) и память (Memory), a также пишет нам количество одновременно звучащих голосов (Voices) и пиковое количество голосов в самом насыщенном звуками месте (Peak). Если компьютер не справляется, поглядываите на эти индикаторы и делайте выводы.
Микшер, который расположен под кнопками-каналами, позволяет в реальном времени менять громкость и панораму для каждого канала, заглушать инструмент или делать солирующим, поднимать и опускать тон звука (Tune). Эти регулировки есть и в Сонаре, но ими удобно пользоваться,
когда идет подбор звука для какой-нибудь уже записанной партии: вместо того чтобы для каждого кандидата на это место перестраивать баланс в самой песне, вы подстраиваете каждый сэмпл так, чтобы он вписался в общую картину по громкости и панораме.
Расположенный в нижней части окна проводник Quick Sound при первом запуске GigaStudio обыскивает все диски вашего компьютера и составляет полный перечень файлов, которые могут вам пригодиться при работе с сэмплером -сэмплов, инструментов и их наборов.
Благодаря этому во время работы вы сможете находить все эти файлы практически мгновенно. Кто читал «Самоучитель полезных программ», тот вспомнит программы-просмотровщики, вроде ThumbsPlus, или программы-каталогизаторы, которые тоже обыскивают все диски и что-то там по своему профилю записывают в базу данных.
Для поиска по базе здесь предназначена строка Search. Если написать там (или выбрать из выпадающего списка), к примеру, *.gig (или, что то же самое, .gig), то внизу появится полный перечень всех имеющихся в вашем распоряжении гиговских инструментов (файлов с расширением gig). А всплывающая подсказка напишет, сколько всего таких файлов было найдено.
На рисунке подсказка сообщает о том, что 793 файла было найдено во всей базе - в дереве выделена строка Local Sampler (весь сэмплер). Если же встать в этом дереве на имя диска или папки, то в списке будут отражены только файлы, которые проводник нашел на этом диске или в этой папке.
Можно задавать поиск по маске имени. Например, введя маску set*, мы увидим все файлы, имена которых начинаются на set, а кроме того, все папки, у которых имена начинаются на set.
При поиске можно пользоваться также скобками, операторами AND (логическое И), OR (логическое ИЛИ). Если ваша библиотека звуков настолько разрастется, что вам придется столь сложными способами отыскивать нужные, зайдете в справку по программе и почитаете об этом.
Поскольку составление базы данных - процедура относительно медленная (надо проверить все диски и все папки на них), а наш сэмплер изо всех сил экономит ресурсы быстродействия, то в реальном времени за состоянием дис-
ков он не следит. Вы произвели какие-то перемены в инструментах - что-то скопировали, уничтожили, переименовали, перенесли, а перемены эти программа заметит только после перезапуска - при старте она проверяет свою базу и вносит необходимые коррективы.
Впрочем, есть одно исключение. Когда вы вставляете в дисковод новый компакт-диск, его проводник просканирует сразу. Несколько секунд - и новый диск в вашем распоряжении (даже если он того самого непонятного формата, который не имеет никакого отношения к кыргызскому президенту).
Кроме того, в контекстном меню папки или диска есть команда Refresh Quick Sound (обновить базу данных), которая позволит провести обновление без перезапуска, и команда Rebuild Entire Quick Sound Database, которая предлагает программе выстроить базу заново.
Приятная особенность проводника Quick Sound: он не показывает папок, в которых нет файлов, пригодных для дела, благодаря чему структура дерева становится заметно проще и прозрачнее.
И если уж программа какой файл показывает, значит, она может загрузить его в сэмплер. Но способ загрузки зависит от того, что за файл перед нами.
В файлах с расширением gig хранятся, как я уже сказал, готовые инструменты в формате GigaStudio. Посмотрев на рисунок 5.1, вы заметите, что в столбце Туре проводник пишет про них: GigFile. Gig-файлы можно просто брать мышкой и тащить на кнопку соответствующего канала.
Другой способ загрузки - двойной щелчок по инструменту. В этом случае инструменты будут вставляться последовательно: сначала на ту кнопку, которая выделена (на ней есть зеленая стрелочка, как на кнопке канала 5 на рис. 5.1), потом на следующую - и так до последней шестнадцатой. Если на кнопке уже был какой-то инструмент, программа ее пропустит, поставит на следующую.
А вот оттащив инструмент на занятую кнопку, мы ее содержимое поменяем.
Когда на панели инструментов проводника Quick Sound нажата кнопка Audition Mode (режим прослушивания), по двойному щелчку инструменты будут загружаться на одну и ту же кнопку - на ту, которая выделена. Так можно будет быстро прослушать несколько тембров, не загромождая программу.
Непосредственно же из проводника прослушивать звуки нельзя.
На акаевских дисках gig-файлов нет, но инструменты тем не менее имеются. Если в столбце Туре проводник напишет вам слово Program, знайте, что перед вами как раз инструмент формата Akai. Можно немедленно взять его мышкой и потащить на кнопку. Сэмплер скопирует звуки на диск и создаст из них gig-файл, которым вы и будете пользоваться в дальнейшем, когда уберете компакт-диск в коробку.
Собственно говоря, при загрузке любых инструментов GigaStudio делает одно и то же: копирует сэмплы, из которых эти инструменты составлены, с компакта на жесткий диск - в рабочую папку Program Files\NemeSys\GStudio\Temp.
Место расположения рабочей папки можно изменить - перенести ее на самый свободный и самый быстрый из ваших дисков. Для этого надо перейти в настройки программы (кнопка Settings в левой части окна) на страницу ъиэпу. Там нажмете кнопку Browse и укажете другую папку.
Когда инструмент загрузится, на клавиатурке внизу появятся светлые клавиши, в которые теперь можно будет потыкать мышкой, чтобы услышать звук1. Однако, щелкая мышкой по виртуальной клавиатурке, вы не сможете почувствовать всех нюансов звука. Нужно поиграть на нормальной клавиатуре - с разной громкостью, с разной скоростью, по одному звуку и аккордами. Для этого вы должны задать номер канала, которым хотите играть. Можно сделать это на самой клаве (на MIDI-клавиатурах и синтезаторах всегда есть возможность выбрать, к какому каналу они подцепляются - читайте инструкцию!), а можно и в Сонаре, выбрав соответствующий порт и канал. Но о том, как заставить Гигастудию взаимодействовать с Сонаром, мы будем говорить в следующей главе.
Иногда возникает необходимость переставить инструмент на другую кнопку. Просто перетащить звук мышкой программа не позволяет, тут используется другой принцип: щелкнув мышкой по кнопке и потащив, вы увидите, как на кнопке меняются названия загруженных инструментов - на каком остановитесь, тот и окажется на кнопке.
Способ, честно сказать, довольно странный и не слишком удобный. Лучше щелкнуть по черному треугольничку носиком вниз в правой части кнопки и найти нужный инструмент в выпадающем списке Load Instruments.
Ниже, во втором выпадающем списке можно выбрать, на какой из входов гиговского микшера надо отправить данный канал для обработки эквалайзером, ревером или иным эффектом реального времени. Впрочем, у владельцев обычных звуковых карт с одним аудиовыходом никакого выбора тут не будет.
Кнопка Detach убирает инструмент с кнопки. Но не выгружает из сэмплера, так что можно будет назначить его на другую кнопку.
А кнопка Edit запускает редактор инструментов, который позволит изменить параметры этого инструмента - ноты, на которых стоит тот или иной из его сэмплов, диапазон громкости для каждого из них.
Щелкните в основном окне сэмплера по закладке Loaded Instruments и "увидите список всех загруженных в сэмплер инструментов с указанием номера порта и номера MIDI-канала (см. рис. 5.5). На нашем рисунке п двух последних строках этого списка находятся инструменты 123 ВРМ 3 К2 и 125 ВРМ 4 К2, которые назначены на второй порт (каналы 1 и 2), инструменты ROMM BD и 12STRING GTR - на первый (каналы 1 и 3), а инструмент CLN MIN9 15 загружен, но не назначен никуда.
Щелкнув правой кнопкой мыши по инструменту или выделенной группе, мы сможем выгрузить их из сэмплера: в контекстном меню есть для этого строка Unload Selected. Другая команда - Unload Unmapped - выгружает только те инструменты, которые не назначены ни на одну из кнопочек, а третья - Unload АИ - выгружает все, сэмплер остается пустым и можно начать работу сначала.
Кроме того, для сброса сэмплера есть у нас зеленая кнопочка-шарик Reset на основной панели инструментов. Щелчок по этому шарику сразу выгружает все звуки, сбрасывает в ноль все параметры гмговского микшера, удаляет из него все обработки реального времени, а также производит аппаратный сброс звуковой карты.
На самом деле, сброс в Гигастудии настраиваемый. Возле кнопки Reset есть стрелка, открывающая список того, что именно будет сброшено, когда вы но этому зеленому шарику щелкаете. Поглядите этот список сами.
Накидав инструментов на разные кнопки, создав некий осмысленный набор, которым вы намерены в дальнейшем пользоваться, сохраните его на диск командой File > Save. Наборы инструментов имеют расширение gsp и в отличие от gig-файлов никаких аудиоданных в себе не содержат - только ссылки на gig-файлы. Понятное дело, размеры у них очень маленькие, но сами по себе -без больших гигов - они ни на что не годны.
В проводнике gsp- файлы имеют тип Performance File1. Увидев такой «пер-форманс», вы никуда его не тащите - просто дважды щелкаете по нему и получаете полную раскладку инструментов по каналам. Загружать наборы можно также командой File > Open.
Как заставить сэмплер и секвенсор работать вместе GigaStudio не соответствует стандарту DXi (эта программа сама себе стандарт!), так что непосредственно из Сонара мы ею пользоваться не сможем. Она запускается отдельно, потом в нее загружаются инструменты, а потом уже мы должны будем отправиться в секвенсор и попросить его сыграть этими замечательными звуками нашу замечательную музыку.
Фирма NemeSys рекомендует сначала запускать GigaStudio, а уж потом секвенсор, иначе сэмплер может не получить доступа к необходимым ему ресурсам. Но в некоторых компьютерах приходится поступать наоборот - сначала запускать секвенсор, а потом GigaStudio, иначе все начинает страшно глючить и сваливаться. Если у вас наблюдается что-то подобное или же просто не удается в сонаре настроить MIDI-порты, попробуйте изменить порядок запуска этих программ.
И конечно, постарайтесь во время работы с сэмплером не пользоваться никакими посторонними программами: GigaStudio-программа капризная, неизвестно что может вывести ее из равновесия и какие будут последствия.
Чтобы Sonar смог играть загруженными инструментами, надо сделать две веши: во-первых, разрешить ему использовать GigaStudio в качестве источника звуков, а во-вторых, выбрать инструмент (то есть назначить для дорожки выходной порт и MIDI-канал).
Давайте-ка припомним сонаровскую команду MIDI Devices (из меню Options), которая позволяет задать входные и выходные MIDI-порты. Откройте снова рисунок 4.15 на странице 372, и вы увидите среди прочих портов четыре гнговских с именами от NemeSys MIDI Out Port 1 до NemeSys MIDI Out Port 4. Чтобы включить порты в работу, просто выделим их в этом окне и нажмем ОК.
Останется перейти в окно проекта и назначить для дорожки тот из гпгои-ских портов, в который вы загрузили звуки (ячейка Out), а потом задать нужный MIDI-канал (ячейка Ch).
Вот и все, можно запускать воспроизведение.
Иногда после такой настройки Sonar жалуется на то, что у него нет, например, входного устройства (MIDI In), просит выбрать снова. А когда заходишь в окно MIDI Devices и помечаешь нужную строку, он этого как бы и не замечает - снова просит выбрать входной порт. Если на самом деле нет никаких неприятных последствий от такого «как бы отсутствия» MIDI In - клавиатура работает, музыка играет, - то и плюньте. Это такие маленькие и сравнительно безобидные глюки, происходящие от неполного взаимодействия сэмплера с секвенсором и операционной системой.
Бывают ситуации похуже. Например, GigaStudio в какой-то момент просто сваливается, вне зависимости от того, в каком порядке вы запускали программы. Если это безобразие продолжается даже после перезагрузки, попробуйте удалить GigaStudio из системы (утилитой Установка и удаление программ в панели управления Windows), персзагрузнться и установить программу снова. Если и это не помогает, надо снова удалить программу, прекратить читать эту главу и перейти сразу к чтению следующей - которая про смэплер Kontakt, за которым таких глюков не замечено.
Другая ситуация. GigaStudio может полностью монополизировать аудио-канал вашей звуковой карты, так что бедному секвенсору нечем станет проигрывать аудиотреки (MIDI-дорожек это, конечно же, не касается). Если у вас все именно так и происходит, придется вам отредактировать партию, опираясь только на MIDI-треки, а потом перевести MIDI в аудио и выключить сэмплер.
Чтобы перевести в аудио MIDI-дорожку, начиненную гиговскими звуками, надо сделать все, о чем мы говорили в прошлом разделе (глава «Переводим MIDI в аудио»), только в системном микшере на странице управления записью надо указать в качестве источника не MIDI, a Wave, Звук, Аудио - или как там у вас называется эта секция.
Если же по каким-то «железным» или «софтовым» причинам записать таким способом вам ничего не удастся (или вас не устроит результат), можете воспользоваться другим способом.
На кнопочной панели GigaStudio есть красная кнопка Rec, щелчок по которой вызывает на экран «ловушку звуков» GigaStudio Audio Capture.
Когда вы нажмете красную кнопку записи, программа попросит вас указать имя записываемого файла и приступит к записи. Идете в Sonar, запускаете в сольном варианте нужную дорожку, потом возвращаетесь в GigaStudio и, как только запись закончится, жмете кнопку Stop. Если что-то не так, щелкнете по кнопке со стрелочками (третьей слева), чтобы отменить запись и удалить неудачный файл.
Кнопка с листочком и циферками позволяет автоматически нумеровать записываемые файлы. При каждом следующем нажатии кнопки записи (например, вы переводите в wav-файл несколько треков) GigaStudio будет предлагать вам для файла то же самое имя, добавляя к нему порядковый номер.
Ловушка фактически устраняет любые посторонние влияния на формирование звука - как со стороны секвенсора, так и со стороны звуковой карты. Даже самая поганая звуковая карта всемирно известной фирмы No Name (по цене три юаня за сто штук) не сможет испортить качество звука, потому что здесь происходит прямое программное преобразование MIDI-нот в звуковые файлы.
Но потом вам придется долго двигать клипы туда-сюда по Сонару, отыскивая их правильное положение.
Чтобы этого избежать, вы можете нажать перед записью вторую справа кнопку на панели «ловушки». Замечательная сия кнопка называется очень длинно: Synchronize to MIDI real time start and stop messages (синхронизировать начало и конец записи по MIDI) и предназначена для того, чтобы запись включалась автоматически именно тогда, когда начинает воспроизведение секвенсор, и заканчивалась, как только секвенсор остановится. Тогда у вас не будет пауз неопределенной длины в начале и конце файла.
А если вы, к тому же, будете писать каждую партию не с того места, где она , реально начинается, а прямо от начала композиции, то сможете потом без раздумий импортировать ее в Sonar, и она сразу же встанет на правильное место.
Однако для того, чтобы синхронизация сработала, надо попросить Sonar передавать в GigaStudio сообщения о старте и остановке.Зайдите на страницу MIDI Out в свойствах сонаровского проекта (см. рнс. 5.7) и поставьте галочку в строке Transmit MIDI Start/Continue/Stop/Clock (передавать сообщения о старте, остановке и прочем), а в списке MIDI Output port задайте номер любого из гиговских портов.
Но учтите, что здесь имеется в виду порядковые номера, которые гигов-скпе порты имеют в Сонаре. Перейдите в окно дорожек, откройте список Out у любой из MIDI-дорожек и посмотрите, под какими номерами они там значатся. Именно этот номер и нужно ввести.
Kontakt

Начиная с версии 1.2 в программе имеется возможность подкачивать сэмплы с диска по мере необходимости - не загружая их все и целиком в оперативную намять. Нужно только установить дополнительный модуль DFD (Direct From Disk), который можно скачать с сайта производителя, и вы получите возможность играть сэмплами такого размера, которые превышают размеры оперативной памяти вашего компьютера.
В комплекте программы есть обработки реального времени (хорус, дилэй, флэнджер, фэйзер, ревербератор), которые навешиваются на каждый инструмент по отдельности, а также дисторшн, компрессор, эквалайзер, фильтр, расширитель стереобазы и прочие, которые обрабатывают общий сигнал с сэмплера. Есть редактор инструментов (в том числе и многослойных), редактор петель, куча всяких фильтров и генераторов огибающей. Короче, есть все, что нужно сэмплеру, и даже больше.
Kontakt соответствует стандарту DXi, им можно пользоваться как отдельно, так и из Сонара (вставляя в Synth Rack). Правда, во втором случае будут недоступны некоторые важные настройки программы. Например, изменить скорость реакции на нажатие клавиш можно, только запустив программу отдельно. Однако, настроив однажды эти параметры, в дальнейшем вы сможете пользоваться этими настройками и из-под Сонара.
Если вы решите купить сэмплер у официального поставщика, то в коробке, кроме самой программы, найдете 5 компакт-дисков с высококачественными звуками от Native Instruments. А кроме того, вы получите книжку по использованию программы. Я упоминаю об этом по той простой причине, что в самом Контакте справочная система начисто отсутствует. Даже файл readme.html, который находится в папке программы, а также некоторые другие файлы в папке Readme, содержат только некие дополнения к этой книжке1.
Вероятно, это такой способ борьбы с пиратством и любителями халявы. Но способ неэффективный, потому что любители халявы экономят только деньги, а времени на то, чтобы разбираться с интересным софтом, им не жалко. Как говорил почетный гражданин деревни Простоквашино пес Шарик, «моя жизнь - она бесплатная».
Мы будем говорить о версии 1.2, выпущенной в конце 2002 года. Для нее требуется, по минимуму, Pentium II 300 МГц и 128 МБ памяти. Операционная система Windows 98, ME, 2000 или ХР.
Поскольку многие вещи, существенные для понимания работы сэмплера, уже были нами рассмотрены, я позволю себе рассказать, главным образом о том, что отличает Kontakt от GigaStudio или DR-008 - об особенностях интерфейса программы.
Как пользоваться инструментами
На рисунке 5.14 вы видите окно сэмплера Kontakt, в котором слева находится уже привычное нам дерево дисков, папок и инструментов (проводник), а справа - загруженные в сэмплер инструменты. Каждый такой инструмент выглядит здесь как некое рэковое устройство - вроде какого-нибудь усилителя. Всего их можно поставить до 16 штук. Если вам этого недостаточно, можете вставить в сонаровский рэк вторую копню программы и получать удвоенное удовольствие.
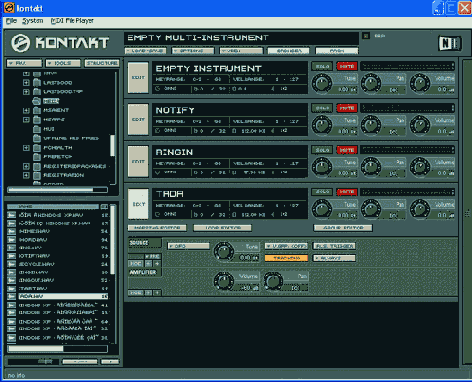
Рис. 5.14. Сэмплер Kontakt 1.2
На рисунке видно, что в первый инструмент ничего не загружено (на нем написано Empty Instrument - пустой инструмент), а в следующих трех что-то есть. У последнего нажата кнопка Edit, отчего внизу и появилась дополнительная панель со всякими красивыми рукоятками для настройки формы огибающей и некоторых других параметров.
В каждой из панелей Контакта есть некоторое количество кнопок, часть из которых снабжена треугольничками вершиной вниз. Те, которые с треугольничками, - это, фактически, меню: щелчок по кнопке вызывает на экран один из выпадающих списков команд.
В самом верху находится обыкновенно меню с тремя пунктами, которого как раз и не окажется при запуске программы из-под Сонара. Самое важное, что там есть, это настройки в меню System.
На рисунке 5.15 показано окно команды Audio Settings, с которым необходимо хорошенько поэкспериментировать, если вы хотите, чтобы загруженными инструментами мог играть не только ваш секвенсор, но и вы сами - с клавиатуры в реальном времени.
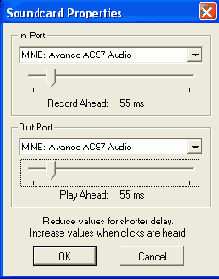
Рис. 5.15. Выбор аудиопортов и настройка задержек
По умолчанию задержка между нажатием клавиши и появлением звука доставляет 400 миллисекунд, так что играть становится совершенно невозможно. Знаете, как бывает, когда говоришь с кем-то по мобильнику, а оттуда приходит твой же голос с задержкой в полсекунды? Происходит частичный паралич способностей к членораздельной речи - своего рода приступ идиотизма. Гак вот, при игре на клавишах с задержкой звука на 0,4 секунды у исполнителя наблюдается примерно та же клиническая картина.
Чтобы этого избежать, надо поставить движок в секции Out Port как можно левее. Но если вы слишком утянете его влево, звук начнет щелкать и стреко-гать, как гибрид соловья с кузнечиком, - поищите такое положение, которое эудет оптимальным для данного инструмента.
По моим наблюдениям, минимальная задержка звука, при которой сэмплы гще не искажаются, оказывается заметно больше, чем в GigaStudio, но в то же время не настолько больше, чтобы это сильно мешало играть.
Не забывайте, что и чрезмерная задержка звука, и щелчки проявляются только при игре на клавишах в реальном времени. Когда же музыку воспроизводит Sonar, положение движка ни на что не влияет.
Верхний движок задает задержку между нажатием клавиши и ее появлением в Сонаре при записи.
Слева в окне Контакта расположен проводник (см. рис. 5.16). Гиговские и акаевские инструменты показываются в нем одинаково - в виде папок. Если по такой папке дважды щелкнуть, вы увидите пару вложенных папок: одна называется <programs> (на нее указывает курсор на нашем рисунке) - это сам инструмент и есть, а вторая <samples> - там лежат его wav-файлы.
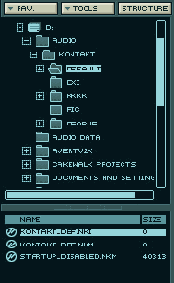
Рис. 5.16. Так выглядит Gig-файл в проводнике
В таком же виде программа показывает и свои собственные инструменты. На диске каждый из инструментов Контакта состоит из маленького файла с расширением nki и папки с сэмплами (с тем же именем, но, естественно, без расширения).
Когда вы щелкаете по строке <Programs>, в нижней панели проводника появляется имя инструмента.
Можно орать его мышкой и тащить направо - на один из существующих инструментов (чтобы заменить в нем звуки) или на свободное место (чтобы создать в рэке новую секцию).
Акаевский или гиговский инструмент будет сначала конвертирован в формат Kontakt (nki-файл + папка с сэмплами) и записан на диск в папку Default, которая расположена внутри папки программы. После этого новое устройство появится в рэке. Инструмент собственного формата программа, конечно, никуда не конвертирует - сразу ставит в рэк на новое место или заменив один из существующих. Перед тем как заменять, программа попросит вас дать подтверждение.
Когда вы вставляете компакт-диск с новыми инструментами, проводник не торопится показывать его содержимое. На кнопочке Tools вверху проводника есть вываливающееся меню, в котором нужно щелкнуть по строке Refresh, тогда вы и сможете открыть новый диск и посмотреть, что на нем имеется.
Для быстрой конвертации инструментов формата Akai предусмотрена команда групповой обработки. Выделите один из разделов акаевского компакт-диска (обычно они называются Partition A, Partition В и т. д.) и выберите команду Akai Batch Conversion в меню Tools. Укажите папку на диске и получите сразу несколько отличных инструментов или петель в формате nki.

Рис. 5.17. Органы управления инструментом
Давайте теперь присмотримся к тому, как выглядит инструмент в Контакте, какие имеются на нем органы управления (см. рис. 5.17). Кроме известных и понятных кнопок и рукояток (Solo, Mute, Pan, Volume) есть и ряд новых. Хочу обратить ваше внимание на то место слева внизу, где на нашем рисунке. Тут можно назначить для инструмента MIDI-канал.
Строка Omni, которая выбрана по умолчанию, посылает инструмент сразу на все MIDI-каналы. Это удобно при прослушивании - загруженным инструментом можно будет играть сразу же, без всяких дополнительных настроек. Но если вы не планируете в дальнейшем подмешивать этот звук ко всем остальным инструментам, укажите для него какой-то определенный канал.
Для этого щелкните по слову Omni и выберите в выпадающем списке один из шестнадцати каналов.
Останется только перейти в Sonar и там назначить для MIDI- дорожки выходной порт N1 Kontakt (в ячейке Out)1 и указать номер канала (в ячейке Ch). Вот теперь этим звуком заиграет ровно одна из дорожек секвенсора.
Kontakt позволяет сохранить на диск как отдельный инструмент, который вы подвергли какому-нибудь особо пенному редактированию, так и весь набор инструментов. Все это делается через подменю Load/Save > Save. Кроме строк с номерами инструментов (для сохранения их по отдельности) есть там и команда Multi для сохранения всего набора.
По указанному вами адресу будут созданы маленький файлик с расширением nkm, куда npoграмма запишет настройки инструментов, и папка с тем же именем, что и у файла, куда будут скопированы все используемые сэмплы. Таким образом, в Контакте в отличие от Гигастудин инструментальные наборы никак не зависят от состояния исходных файлов-инструментов - можете их удалять или перемещать, на работоспособности набора это никак не скажется.
Понятно, что выбранная стратегия ведет к увеличению количества копий и дубликатов, загромождает жесткий диск. Но такова цена спокойствия и уверенности - страховка вообще не бывает бесплатной. К тому же, для работы со звуком вам так или иначе придется обзавестись диском большого размера.
Загружать наборы и инструменты в сэмплер можно как из проводника, так и через подменю Load той же самой кнопочки Load/Save. Команда Load to new instrument создает из файла новый инструмент в рэке, еще несколько команд предназначены для замены существующих инструментов, а в самом низу вы найдете команду Muiti для загрузки набора.
В том же меню Load/Save сидят и команды для удаления инструментов из рэка (подменю Remove) или их сброса (подменю Reset), хотя все эти операции трудновато отнести к загрузке (load) или сохранению (save).
В меню кнопки Options есть важная команда DFD Direct From Disk, которая будет вам доступна после установки соответствующего добавления к программе. Она открывает окно настроек режима прямого чтения с диска (см.рис. 5.18).
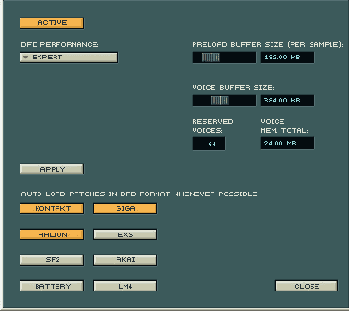
Рис. 5.18. Настройки режима прямого чтения сэмплов с диска
Здесь надо, во-первых, пометить те типы инструментов, которыми вы собираетесь играть в реальном времени (восемь кнопочек внизу), и, во-вторых, задать размер буфера (движок Buffer Size) и количество одновременно звучащих голосов (окошко ввода Reserved Voices) - и нажать кнопку Apply. Если увидите, что компьютер не справляется, сделайте размер буфера побольше, а число голосов поменьше. Если же все нормально, можно уменьшить буфер и увеличить полифонию.
На панели программы есть «лампочка» Disk, которая загорается, когда звук читается напрямую с диска.
Обработки из комплекта GigaStudio
Щелчок по кнопке DSP Station (станция цифровых обработок звука) в левой панели GigaStudio переносит нас на страницу эффектов реального времени. В комплект программы входят ревербератор, хорус и дилэй, а зарегистрированные пользователи получают также эквалайзер. Впрочем, в нашей великой стране (и некоторых близлежащих) все пользователи чудесным образом оказываются зарегистрированными и имеют полную возможность наслаждаться халявным эквалайзером.
Четыре продолговатые кнопки вверху секции предназначены для размещения эффектов: щелкните по стрелочке и получите их список. Кнопка Edit вызывает диалоговое окно обработки. Думаю, после всего того, что было в этой книге рассказано об эквалайзерах с ревербераторами, с этими образцами вы разберетесь без особых проблем.
Если отжать кнопочку DSP (на нашем рисунке вы можете увидеть ее прямо над левой парой фэйдеров), то кнопки с эффектами пропадут, и можно будет послушать, как все звучит без обработки.
Кроме того, в диалоговых окнах каждого из эффектов будет кнопка Bypass, временно отключающая только данную обработку.
Обладатели карт, соответствующих интерфейсу GSIF, могут устанавливать обработки на каждый инструмент по отдельности. Щелкните по светлой кнопке внизу (на нашем рисунке там написано Multi Instr.) и выберите инструмент. Обычные карточки, вроде SB Live, довольствуются общими обработками для всех инструментов - вот этим самым Multi Instr.
Кроме того, при работе с GSIF-картамп вы получите не одну обработочную секцию, а все 16, а также сможете воспользоваться параллельными путями для обработки сигнала - в каждой секции имеется для этого по восемь кпопок-ауксов (см. главу «Обработка звука в реальном времени» в предыдущем разделе).
Кнопка Outputs предназначена для выбора аудиовыхода, на который пойдет сигнал с данной секции. Если у вас такой выход всего один, то выбирать будет не из чего.
Редактор инструментов
Эта кнопка на панели GigaStudio запускает редактор GigaStudio Instru-I ment Editor. А кнопка Edit в диалоговом окне Channel Information (посмотрите снова рисунок 5.4.) запускает тот же редактор, сразу загружая в него выбранный инструмент.
Кроме того, редактор инструментов можно запустить отдельно - этим значком в папке программы. Давайте хотя бы в самых общих чертах с ним познакомимся.
На рисунке 5.10 вы видите окно редактора, в котором находится некий инструмент, состоящий из семи стереосэмплов. Полосы под клавиатуркой показывают, на какие клавиши каждый из сэмплов назначен. Берясь мышкой за краешки этих полосочек, вы сможете их расширять или сужать, если захотите, чтобы сэмпл использовался при нажатии большего или меньшего числа клавиш. А берясь за середину, сможете перетащить всю эту область на другой свободный участок клавиатуры.
В контекстном меню каждой такой области вы найдете команды для ее удаления, копирования и вставки (Delete Region, Copy Region, Paste Region).
Что приятно, в редакторе действует отмена команды (правда, всего одной) - Ctrl-Z или Edit > Undo. В самой-то Гнгастудни об отмене команд нет ни слуху, ни духу.
Чтобы послушать, что за звук у вас получается, вы должны нажать кнопку Load file (загрузить файл) и поиграть на своей MIDI-клавс (или запустить воспроизведение в секвенсоре). Но прежде программа попросит вас сохранить инструмент на диск в виде Gig-файла - только после этого вы сможете этим инструментом играть.
И так каждый раз: изменив что-то в инструменте и желая послушать, что из этого выходит, вы должны будете сохранить его (или сохранить с другим именем) и нажать эту кнопку.
Чтобы взять в редактор звуковые файлы, которые вы хотите приспособить для создания нового высококачественного инструмента, нажмите кнопку Insert Sample и найдите на диске нужные файлы1. Все они окажутся в левой нижней панели программы - в проводнике.
Обратите внимание, как выглядят в проводнике стереофайлы (первые семь строк) и как моно (последняя строка). У стереофайлов слева нарисованы две волны, у моно -эдна. Скоро вы поймете, зачем нам знать про эти значки.
Чтобы теперь добавить звук в создаваемый инструмент, мы должны прежде всего указать область, в которую хотим этот звук поместить. Надо либо выбрать мышкой одну из существующих областей, либо создать новую область командой New Region в контекстном меню свободного места иод клавиатурной.
Но если вы думаете, что теперь можно просто потащить звук на этот регион или на клавиатуру, как мы поступали в самой Гпгастудии, то вы ошибаетесь. Тут опять все не так, опять все иначе.
Тащить сэмпл надо в расположенную рядом с проводником панельку Velocity Split Window (на рисунке 5.10 в ее заголовке написано только Velocity и стоит стрелочка носиком вниз). Файл будет назначен на нужный нам регион, а имя его появится в верхней части панельки.
Если вы потащите сэмпл правой кнопкой мыши, то программа не скопирует данные о его высоте (базовую ноту). В таком случае на всех клавишах диапазона сэмпл будет звучать одинаково. Именно так и следует поступать, создавая инструмент из барабанов и перкуссии (в том числе, из петель), а также из шумов и иных не тональных звуков.
В исходном положении область всегда монофоническая, так что притащить на нее можно только моносэмпл. При попытке притащить сэмпл стереофонический программа будет показывать нам перечеркнутый кружок, означающий символическое изображение индейской национальной избы «фигвам».
Но сделать из монообласти стерео не просто, а очень просто. Под панель-. кой есть кнопка Stereo/Mono, которая и позволит поменять тип области, в результате чего она разделится на две колоночкн, как и показано на нашем рисунке. Тогда в нее можно будет таскать уже только стереосэмплы.
Однако же само название панельки - Velocity Split Window (что переводится как окно разделения по громкости) - намекает па то, что тут имеется возможность создавать многослойные сэмплы. И правда, имеется.
Щелкните по стрелочке носиком вниз в строке Velocity и получите диалоговое окно Dimension Resource. В этом диалоге предлагается выбрать, на сколько частей должна быть поделена область. (При наличии галочки в строке Apply to all selected regions будут поделены сразу все выделенные области.)
После того как вы нажмете ОК, панель разделится на несколько частей по горизонтали. На рисунке показан простейший вариант с двумя слоями. В каждый из слоев можно притащить по сэмплу.
Линия, отделяющая слои друг от друга, подвижна. Разрешается брать ее мышкой и двигать вверх или вниз, меняя границу громкости, при которой звучит каждый из звуков. Деления на левой серенькой линеечке - это как раз значения громкости (velocity).
А когда вы начнете играть этими звуками (сохранив файл и загрузив инструмент кнопкой Load file), линеечка окажется еще и индикатором громкости. Благодаря этому вы всегда сможете понимать, какой из слоев звучит в настоящий момент.
Правее панели расщепления по громкости расположено еще несколько панелек поменьше. С их помощью мы сможем создать для региона несколько слоев иных типов, которые дополняют разделение по громкости. Выбор сэмплов может происходить в зависимости от состояния любого MIDI-контроллера.
Щелкните по стрелочке в заголовке панельки, и вы увидите почти такое же диалоговое окно, как на рисунке 5.11, только тут вы сможете еще и выбрать контроллер из списка. По умолчанию выбрана строка Mod Wheel (колесо модуляции у синтезатора или MIDI-клавы). А значит, не только при разных гром-костях будут разные звуки, но и при нажатом и отжатом колесе.
Понятно, что для такого инструмента надо будет дважды грузить сэмплы в окно разделения: сначала при выделенной левой половине панельки, а потом при выделенной правой.
Если же выбрать в списке контроллеров строку Layer, то получится такой сэмпл, в котором звуки в правой и левой половинах просто звучат одновременно.
Для автоматизации создания нового инструмента из загруженных сэмплов в редакторе имеется программа-мастер.
Мастер последовательно показывает четыре диалоговых окна, в которых вы можете задать множество параметров инструмента. Хочу обратить ваше внимание только на некоторые. Поменяв значения нот в списках Start at note... и End at note..., вы сможете изменить общий диапазон инструмента.
В строке Create region every ... half steps (создавать области каждые ... полутонов) можно сразу задать размеры для создаваемых областей. Если сэмплы,
с которыми вы работаете, размечены по высоте (то есть в них записана информация о базовой ноте), то вместо этой строки можно пометить другую - Automatic region size.
Строка Ignore unity note позволит игнорировать базовую ноту.
В третьем окне можно будет задать количество слоев (Splits) и тип контроллера, который будет управлять сменой сэмплов (Control source). Например, выбрав контроллер Velocity, вы создадите обычный многослойный сэмпл с разделением по громкости.
Кроме того, можно попросить создавать панельку разделения сразу под стереофайлы (Stereo).
В правой части окна редактора GS Instruments расположен блок обработок сигнала, в котором три генератора огибающей (Envelope Generator - EG) и три низкочастотных генераторов (Low Frequency Oscillator - LFO), что создает богатейшие возможности для редактирования звучания каждого сэмпла и, более того, каждого отдельного слоя в многослойных инструментах.
Например, у вас нет отдельных сэмплов для громких и тихих звуков. Тогда вы помещате на несколько слоев один и тот же сэмпл, но задаете для каждого слоя собственные параметры огибающей, чтобы имитировать быструю атаку громкого звука и медленную у тихого.
А чтобы видеть в панели Velocity Split Window форму огибающей, есть у нас в самом низу кнопка Env. graphs (график огибающей), а рядом с ней - безымянный движок для изменения масштаба.
На этом я хочу закончить свой рассказ о сэмплере GigaStudio, хотя, как легко заметить, рассказано далеко не обо всем. Но о главном рассказано.
Сэмплеры
Думаю, не сильно ошибусь, если скажу, что большинству людей, которые хотят научиться работать с музыкальными программами, не очень-то интересно заниматься созданием собственных инструментов - что-то там сэмплировать, конструировать, размечать и т. п. Большинству начинающих не хочется тратить на это время, они хотели бы пользоваться в своей работе готовыми библиотеками звуков. И библиотеки такие существуют - очень большие и весьма качественные, причем по самым разным стилям и направлениям музыки, по разным группам инструментов - ударных, клавишных, струнных, духовых, народных, синтетических, в виде сэмплов и в виде петель... Вопрос только в том, как получить к этим библиотекам доступ.
Вопрос распадается на две части: где взять эти библиотеки и как ими воспользоваться.
Ответ на первый «подвопрос» достаточно очевиден. В музыкальных и компьютерных магазинах можно найти множество компакт-дисков со звуками самых разных типов и размеров, есть множество интернетовских сайтов, на которых частные лица и мелкие фирмы продают диски из своих коллекций. Сходите, к примеру, на Яндекс, введите строку для поиска «библиотека звуков» или «продаю сэмплы» и найдете массу таких объявлений. Есть немало сайтов, откуда можно скачивать звуки непосредственно - иной раз и бесплатно (см. таблицу 6 в приложении).
Кстати, хочу обратить ваше внимание на одно обстоятельство. Покупая компакт-диски со звуками, берите только «сухие» звуки - без реверберации, дилэя и всей про-.чей красоты. Звучать такие сэмплы могут классно, но пользоваться ими в реальных произведениях будет невозможно. К примеру, у вас в композиции обработки имитируют небольшой объем - комнату, маленький зальчик, студию, а классные звуки, купленные за 30 долларей, все как один звучат как бы в большом концертном зале. А то и в бескрайнем космическом пространстве. Ну и что делать? Выбросить.
Второй вопрос - насчет того, как всеми этими звуками пользоваться - более сложен. И вот почему.
В раннюю компьютерную эру самыми популярными «железными» сэмплерами были изделия фирмы Akai, в которые можно было загружать высококачественные наборы многослойных сэмплов с CD. Поэтому среди музыкантов акаевские диски стали фактическим стандартом. Имеешь возможность работать с инструментами этого формата - перед тобой открыт весь мир звуков, наработанных профессионалами за пару десятилетий. Не можешь - сидишь, как последний герой Робинзон Крузо на необитаемом острове, и пользуешься тем что само упало с ближайшей пальмы. Фигней всякой пользуешься.
Но Windows не понимает формата дисков Akai. Проводник показывает пустой компакт-диск, a FAR Manager пишет Cannot read the disk in drive E: (не могу прочесть диск в дисководе, к примеру, Е:). А значит, нам нужен такой программный сэмплер, который мог бы эти диски читать.
В конце 90-х вышла наделавшая много шуму программа GigaSampler, которая читала акаевские диски и позволяла сохранять инструменты на винчестере в файлах собственного гигасэмплеровского формата (расширение gig).
В 2000 году вышла следующая, еще более продвинутая версия этой программы - GigaStudio, которая и подтвердила новый стандарт. Сегодня вы без особого труда сможете найти качественные и обширные библиотеки звуков в формате GigaStudio. Компакт-диски тут, к счастью, нормально читаются системой Windows - это обычные диски с данными. Но сэмплер, который мы ищем, должен понимать формат GIG.
К сожалению, в комплекте Сонара ничего такого нет. Так что со временем, когда вы освоитесь с богатствами сонаровского комплекта и возникнет у вас желание расширить диапазон звуков, вам потребуется еще одна программа-сэмплер. Я, конечно, не исключаю, что и в комплект Сонара будет со временем включена какая-нибудь походящая софтинка. Но пока ее нет, надо взять что-то на стороне. Что же?
Естественно, первое, что приходит в голову, - не искать копий и подобий, воспользоваться первоисточником - сэмплером NemeSys GigaStudio. Именно об этой программе мы и поговорим в первую очередь. Программа мощная, очень быстрая, способная загрузить инструмент такого громадного размера, что и на компакт-диске с трудом помещается! Причем даже самые большие сэмплы читаются с диска в реальном времени: вы играете на MIDI-клавишах, а звучит какой-нибудь высококачественный пятисотмегабайтный инструмент, да при этом программа успевает подкачивать звук с диска и правильно отрабатывать звучание - без всяких там остановок и заиканий, тресков и скрипа.
Достигается такая потрясающая эффективность тем, что Гигастудия написана на Ассемблере - языке нижнего уровня, практически на языке кодов процессора. Ассемблерные программы очень быстры и компактны. Достаточно сказать, что версия 2.54 (2003 года выпуска) весила в архиве порядка 3 МБ - как какая-нибудь утилитка для создания дополнительных панелек в Windows3. При этом программа в минимальной степени пользуется услугами операционной системы, общаясь со звуковой картой напрямую.
Впрочем, напрямую GigaStudio общается не со всеми звуковыми картами - их слишком много и они слишком разные, чтобы можно было со всеми
общаться одинаковыми способами. Для Гигастудии требуются карты, соответствующие стандарту GigaStudio Interface (GSIF), а это, как на подбор, устройства сложные и не самые дешевые.
С нашими обычными саундбластерами программа вынуждена работать уже через посредство виндоузовского драйвера Direct Sound. И тут начинаются проблемы.
Каждый посредник, как мы знаем нз всего опыта жизни, желает получить свой процент. В данном случае процент состоит в том, что работа замедляется, а сама программа начинает сильно зависеть от активности других программ и состояния операционной системы.
Но это бы полбеды. Беда в том, что в Windows 2000 и ХР драйвер Direct Sound работает существенно иначе, чем в 9х: компания Microsoft изменила стандарт, забыв посоветоваться с фирмой NemeSys. А фирма NemeSys переписывать заново свою программу под новую версию Direct Sound на захотела: еж, как известно, птица гордая - пока не пнешь, не полетит.
В результате под ХР и 2000 программа работает только с картами стандарта GSIF, а с недорогими звуковыми картами, которыми пользуется подавляющее большинство владельцев компьютеров, работает только в демонстрационном режиме, без возможности загружать звуки. Может, со временем кто и пнет ежа, и тогда выйдет версия, работающая под 2000 и ХР, а может, уже и нет...
Владельцам «двухтысячников» и «экспишек» приходилось даже специально ставить себе Windows 98 или ME - только для того, чтобы пользоваться любимым сэмплером.
Теперь без этого вполне можно обойтись, потому что появились другие программы, не столь привередливые. Как пример такой непривередливой программы мы рассмотрим сэмплер Kontakt немецкой фирмы Native Instrument. Kontakt умеет загружать инструменты GigaStudio, читать диски Akai, нормально работает с любыми звуковыми картами как в Windows 9x, так и в 2000 и ХР и вдобавок соответствует стандарту DXi, так что его можно будет вставлять на Synth Rack в Сонаре.
Есть также очень неплохой сэмплер Halion от фирмы Steinberg, по многим параметрам не хуже GigaStudio, а по каким-то даже лучше. Но он работает только как VST-плагин. Если вы найдете этот сэмплер, найдете к нему адаптер для преобразования в DXi, и если, к тому же, это преобразование у вас пройдет успешно, - можете изучить его самостоятельно. В приложении (таблица 6) я дам интернетовские адреса статеек, посвященных этой программе.
На самом деле, акаевскими и гигастудийными форматами дело не ограничивается. У самой фирмы Akai есть еще два формата дисков, которые не читает ни один сэмплер, кроме собственных акаевских (имеются в виду железные, а не программные сэмплеры). Есть также форматы Soundfont (SF2), EMU, Roland, Kurzweil, Korg, Ensoniq и так далее, причем некоторые тоже имеют по нескольку версий. Нередко встречаются и диски со звуками, созданными в софт-синтезаторах, вроде известной программы Reaktor. И тоже в файлах специфических типов.
Если вам попалось что-то интересное в одном из этих форматов, не грустите: программисты-любители и программисты-профессионалы не оставили без внимания всю эту разноголосицу. Существует небольшой, но весьма полезный класс утилит, специально предназначенных для конвертирования сэмплов из одного формата в другой.
Можно назвать, прежде всего, конвертер CDXtract, который позволяет читать все три формата Akai, а также Roland, EMU3 и 4, SoundFont, Sample-Cell/PC, Kurzweil и преобразовывать их в форматы WAV, AIFF, МрЗ, SoundFont, Mesa, Pulsar, Reaktor, S5000/6000, GigaStudio, Halion, EXS24. Эта программа считается одним из самых качественных конвертеров, воспроизводит характеристики звука наиболее точно. А то ведь некоторые конверторы просто перетаскивают wav-файлы из одного формата в другой, а про всякие важные настройки инструментов знать ничего не хотят.
Другой конвертер - Chicken Systems Translator - знает два из трех ака-евских форматов, форматы Roland (S-700/750/760), Kurzweil, Korg, Ensoniq, EMU (четырех разновидностей), Reaktor, Reality, GigaStudio, SoundFont, WAV, AIFF, SampleCell, Unity DS-1.
Есть и такое чудо техники, как Awave Studio, которое понимает около 150 форматов инструментов, звуковых файлов, а также MIDI и обеспечивает преобразования между ними.
Адреса этих программ вы также сможете найти в. таблице 6. А если к моменту, когда вы захотите адресами воспользоваться, браузер покажет вам «Ошибку 404 File not Found» или даже «Сервер не найден», так я не виноват -сайты, бывает, закрываются. Ну, тогда сходите на Яндекс или Google и поищете, где находится сегодня нужная вам программка.
Средства редактирование инструмента
Не знаю, захотите ли вы когда-нибудь вмешиваться в звучание фирменных инструментов или самостоятельно создавать новые, поэтому об этих предметах расскажу очень кратко.
Нажав кнопку Edit (редактирование), мы получим расширенное окно инструмента - такое, как на рисунке 5.19. Если приглядеться, можно заметить, что это расширенное окно поделено на горизонтальные секции. Вверху находится основная секция (которая видна всегда, но при ненажатой кнопке Edit в ней нет трех кнопок в нижнем ряду).
Под ней расположена узенькая, в одну строку секция Group Editor (появляется и исчезает по нажатию соответствующей кнопки в основной секции).

Рис. 5.19. Минимальный состав секций
Далее идут секции Source (редактирование параметров исходного сэмпла) и Amplifier (усилитель).
Под каждой из этих секций могут появиться еще некоторые, иногда довольно обширные секции.
Так, щелкнув по кнопочке Mod в секции Source или Amplifier, мы получим по дополнительной панельке для настройки модуляции. А кнопочки с плюси-ками позволят добавить блоки эффектов, фильтров и формирователей формы сигнала, работающих в реальном времени, - вы крутите их ручки и сразу слышите, как меняется звук. .
Левый плюсик заведует низкочастотными генераторами разной формы (подменю LFOS) - пила, синусоида, импульс и т. д.; генераторами огибающей (подменю Envelopes), а также некоторыми другими специфическими примочками, вроде 32-шагового генератора модуляции и иных экзотических штук (подменю Others - прочее).
Состав менюшек, которыми заведует правый плюсик, зависит от того, в какой секции этот плюсик расположен: в секции Source один состав подменю, в секции Amplifier - другой. Я не стану конкретизировать, где что находится -сами увидите, но найдете вы там невообразимое богатство: десяток разнообразных фильтров (подменю Samples Filter), несколько видов эквалайзеров (Equalizers), компрессор, дисторшн и прочее (в подменю Group Insert Effects), ревербератор, хорус, дилэй и прочее (в подменю Send Effects)... И так далее, и тому подобное.
Подробно рассказывать об этих вещах я не стану, они для самостоятельного изучения всеми пытливыми и любознательными любителями музыки, которые хотели бы в своем эпохальном творчестве добиваться невиданных эффектов.
Любую из дополнительных секций можно выделить мышкой (она обведется оранжевой рамочкой) и удалить клавишей Del.
Самые важные кнопки, которые приобретает основная секция, когда вы нажимаете кнопку Edit, называются:
Mapping Editor (редактор раскладки) - выводит на экран изображение клавиатуры и позволяет расставить на ней сэмплы и отредактировать параметры областей (здесь они называются зонами - zone);
Loop Editor (редактор петли) - позволит в выбранном сэмпле поменять точки начала и конца петли, подстроить частоту (Tune), задать количество повторений или вовсе отключить зацикливание.
На рисунке 5.20 вы можете посмотреть, как я в редакторе раскладки создаю для зоны второй слой. Сперва выбрал сэмпл, который стоял там один-одинешенек, задал для него новые границы громкости: в окошке Velocity ввел 1-64 (но можно было также взять за уголок и потащить1), отчего высота соответствующего прямоугольника уменьшилась. Потом на освободившееся место вверху приволок из проводника wav-файл. Уточнил границы громкости для данной зоны, задал подходящую базовую ноту (в окошке Root). Заиграло.
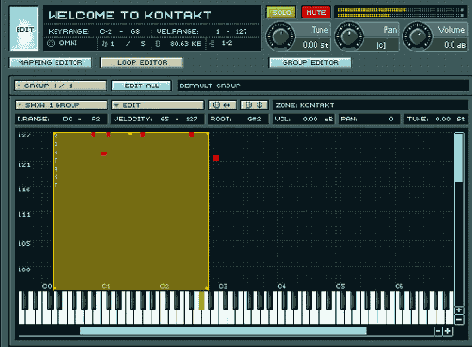
Рис. 5.20. Редактор раскладки Mapping Editor
Вправо-влево можно таскать как саму зону (браться за ее середину), так и границы ее (браться за уголки). Если зоны перекрываются (не важно, по вертикали или горизонтали), то оба сэмпла могут звучать одновременно. Понятно, что можно и просто поставить несколько сэмплов на одну зону, получая комбинированный звук.
Если вдруг потребуется перейти от редактирования зоны к редактированию петли, проще всего будет дважды щелкнуть по зоне.
Вот так все это, примерно, и делается - предельно просто и в основном мышкой. Хоть восемь слоев организуйте, хоть шестнадцать.
Если решите этим всем позаниматься, не забудьте залезть в контекстное меню зоны и ознакомиться с его содержимым.
В левой части секции Source есть кнопка-меню (на рисунке 5.19 на ней написано DFD), которая позволяет выбрать один из четырех режимов работы с сэмплами. Переход из одного режима в другой может сопровождаться довольно длительной перезагрузкой сэмплов.
По умолчанию используется режим прямого чтения с диска (DFD), который и был показан на том рисунке. В режиме сэмплера (Sampler) настройки и органы управления будут в основном те же, но сэмплы можно будет переворачивать задом наперед (добавляется кнопка Reverse).
Режим Time Machine (машина времени) дает возможность взять произвольный wav-файл - не профессионально подготовленный сэмпл или грув-клип, а первый попавшийся - и назначить на некоторое количество клавиш (на зону). Если мы назначим такой звук на несколько клавиш (создадим из него зону), то в режиме сэмплера или DFD тон будет меняться от клавиши к клавише вместе с длительностью. В такой ситуации нельзя даже взять аккорд - все разъезжается, а вот в режиме машины времени длительность звука остается неизменной при изменении тона.
Очень любопытный и необычный режим - Tone Machine (тоновая машина). Скажем, вы загружаете в сэмплер файл с записью голоса: кто-то (может, вы, а может президент Российской Федерации) произносит слово, предложение или что-то такое поет. Потом переводите редактор в режим Tone Machine. После того как Kontakt поработает над сэмплом (причем поработает как следует: даже сравнительно небольшой трехмегабайтный сэмпл Voicel, с которым я экспериментировал, обрабатывался минуты три), и сэмплере появятся новые органы управления (см. рис. 5.21). А весь голос (даже если он пел, а не говорил!) начнет бубнить па одной поте. Мелодия как бы исчезает.
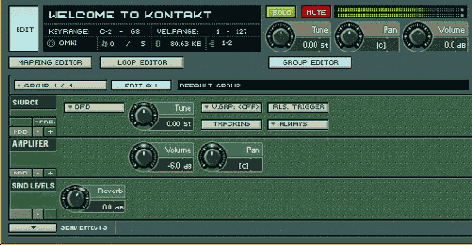
Рис. 5.21. Редактирование звука в режиме Tone Machine
Но самое интересное начинается дальше. Когда вы начнете играть этим звуком на клавишах, голос станет послушно петь вашу мелодию (можно играть и аккордами), а слова останутся теми же, что и были!
А чтобы текст оставался связным, обязательно надо щелкнуть по кнопочке Legato и играть так же - легато, то есть не отпуская одну клавишу, пока не нажата другая. Если вдруг отпустите, сэмпл начнется сначала.
Конечно, голос в таком режиме звучит неестественно, компьютерно, ну так он и предназначен для использования в качестве крутого спецэффекта. Ощущение «компьютерное» можно еще усилить регулятором Formant, скорость произнесения слов поменять регулятором Speed, а основной тон - регулятором Tune.
Ну вот, в общих чертах и все. И не только о Контакте, но и вообще. Я думаю, рассказанного вполне достаточно, чтобы отправиться в самостоятельное плавание по бурным волнам компьютерной обработки изображений и звука, создания музыки.
В то же время я на сто процентов уверен, что те, кого все это интересует, не остановятся иа этих основах и азах. Творческие работы, должен вам сказать, очень затягивают, хочется все время чего-то большего, чего-то лучшего, хочется неизвестного, а подчас и невозможного.
И нет предела, как сказал какой-то не то поэт, не то прозаик, не то философ.
Основные инструменты Значок










<
 |
Ластики простой, фоновый и волшебный (Eraser, Background Eraser, Magic Eraser) |
Е |
|
 |
Заливки градиентная и простая (Gradient, Paint Bucket) |
G |
|
 |
Размывка, резкость, размазывание (Blur, Sharpen, Smudge) |
К |
|
 |
Осветление, затемнение и губка (Dodge, Burn, Sponge) |
0 |
|
 |
Выделение векторных объектов и операции с узелками (Path Selection, Direct Selection) |
А |
Ctrl" |
 |
Текст горизонтальный и вертикальный, текстовая маска горизонтальная и вертикальная |
Т |
|
 |
Кривые Безье и произвольные векторные линии (Pen, Freehand Pen) |
Р |
|
 |
Векторные фигуры |
и |
|
 |
Примечания, звуковая аннотация (Notes, Audio Annotation) |
N |
|
 |
Пипетка, цветопробы, измерительная линейка (Eyedropper, Color Sampler, Measure) |
I |
Alt" |
 |
Рука (перемещение по рисунку при большом увеличении) (Hand) |
Н |
Пробел |
 |
Лупа (Zoom) |
Z |
Ctrl-пробел (увеличение) Alt-пробел (уменьшение) |
 |
Переключение из стандартного режима в режим быстрой маски и обратно |
Q |
|
 |
Переключение режимов окна Photoshop: стандартное окно без заголовка без заголовка и меню |
F |
|
 |
Переключение в ImageReady и обратно |
Ctrl-Shift-M |
|
Основные команды Команда
| Основной цвет - черный, фоновый - белый | D | ||
| Операции с изображением | |||
| Уровни (Image > Adjustments > Levels) | Ctrl-L | ||
| Автоматический подбор уровней (Image > Adjustments > Auto Levels) | Shift-Ctrl-L | ||
| Автоматический подбор контраста (Image > Adjustments > Auto Contrast) | Alt-Shift-Ctrl-L , | ||
| Кривые (Image > Adjustments > Curves) | Ctrl-M | ||
| Баланс цветов (Image > Adjustments > Color Balance) | Ctrl-B | ||
| Автоматический подбор баланса цветов (Image > Adjustments > Auto Color) | Shift-Ctrl-B | ||
| Оттенки и насыщенность (Image > Adjustments > Hue/Saturation) | Ctrl-U | ||
| Перевести в черно-белую гамму (Image > Adjustments > Desaturate) | Shift-Qrl-U | ||
| Негатив (Image > Adjustments > Negative) | Ctrl-I | ||
| Операции со слоями | |||
| Создать новый спой (Layer > New > Layer) | Shift-Ctrl-N | ||
| Скопировать фрагмент на новый слой (Layer > New > Layer via Copy) | Ctrl-J | ||
| Перенести фрагмент на новый слой (Layer > New > Layer via Cut) | Shit-Ctrl-J | ||
| Сгруппировать с предыдущим споем (Layer > Group with Previous) | Ctrl-G | ||
| Разгруппировать (Layer » Ungroup) | Shift-Ctrl-G | ||
| Сдвинуть на слой вверх (Layer > Arrange > Bring Forward) | Ctrl-] | ||
| Перенести вверх (Layer > Arrange > Bring to Front) | Shift-Ctrl-] | ||
| Сдвинуть на один слой вниз (Layer > Arrange > Send Backward) | Ctrl-[ | ||
| Перенести вниз (Layer > Arrange > Send to Back) | Shift-Ctrl-[ | ||
| Слить выбранные слои (Merge Layers) | Ctrl-E | ||
| Слить все видимые спои (Merge Visible) | Shift-Ctrl-E | ||
| Выделение | |||
| Выделить все (Select > Select All) | Ctrl-A | ||
| Снять выделение (Select > Deselect) | Ctrl-D | ||
| Восстановить ранее снятое выделение (Select > Reselect) | Shift-Ctrl-D | ||
| Размыть (растушевать) границы выделения (Select > Feather) | Alt-Ctrl-D | ||
| Инвертировать выделение (Select > Inverse Selection) | Shift-Ctrl-I |
|
Масштаб изображения и вид рабочего окна |
|
|
Увеличить изображение (View > Zoom In) |
Ctrl-плюс |
|
Уменьшить изображение (View > Zoom Out) |
Ctrl-минус |
|
Увеличить (уменьшить) изображение с одновременным масштабированием окна документа |
Alt-Ctrl-плюс Alt-Ctri-минус |
|
Масштаб по размеру основного окна программы (View > Fit on Screen) |
Ctrl-О (ноль) |
|
Масштаб 100 % (View > Actual Pixels) |
Alt-Ctrl-0 |
|
Режимы и настройки |
|
|
Переключение в режим RGB-CMYK, и наоборот (View > Proof Colors) |
Ctrl-Y |
|
Показать (убрать) цвета, не отображаемые на печати (View > Gamut Colors) |
Shift-Ctrl-Y |
|
Спрятать (показать) линейки (View > Rulers) |
Ctrl-R |
|
Притягивать объекты к делениям линейки при перетаскивании (View > Snap) |
Shift-Ctrl- запятая |
|
Убрать (вернуть) все палитры и панели |
Tab |
|
Переход к следующему (предыдущему) открытому рисунку |
Ctrl-Tab Shift-Ctrl-Tab |
Таблица 1. Горячие клавиши графического
Таблица 1. Горячие клавиши графического редактора Photoshop 7.0
Таблица 2. Горячие клавиши графического редактора CorelDRAW 11
Таблица 3. Горячие клавиши звукового редактора Sound Forge б.0
Таблица 4. Горячие клавиши секвенсора Cakewalk Sonar 2.2
Таблица 5. Управление модулем DrumSynthOOS
Таблица 6. Адреса программ и сайтов по компьютерной графике и звуку
Разрезание и оптимизация рисунка
| Действие | Результат | ||
| Shift-Ctrl-Y | Toggles browser dither for selected image pane in Optimized view' | ||
| Alt-Ctrl-Y | Переключение в gamma previews in selected image pane | ||
| Ctrl-Y | Переключение между режимами Optimized > 2up 4up > Исходный рисунок | ||
| Ctrl | Переключение между режимами разрезания (slice tool) и разрезания выделенной области (slice selection tool) | ||
| Перетаскивание с клавишей Shift | Вырезание квадратной области | ||
| Перетаскивание с клавишей Alt | Рисование области от центра | ||
| Перетаскивание с комбинацией Alt-Shift | Вырезать квадратную область от центра | ||
| Перетаскивание с пробелом | Заново провести разрез | ||
| Правая кнопка мыши по разрезу | Контекстное меню |
Редактирование
| Применяется | Действие | Результат | |||
| Если выбран слой с надписью | Тащить надпись с клавишей Ctrl | Надпись перетаскивается | |||
В режиме ввода текста  | Shift-Ctrl-L, Shift-Ctrl-C или Shift-Ctrl-R | Выравнивание влево, по центру или вправо" | |||
В режиме ввода текста по вертикали  | Shift-Ctrl-L, Shift-Ctrl-C или Shift-Ctrl-R | Выравнивание вверх, посредине или вниз" | |||
| При редактировании текста | Shift-стрелки или Shift-Ctrl-стрелки вбок | Выбрать символ слева (справа), строку вниз (вверх) или слово слева (справа) | |||
| При редактировании текста | Shift-щелчок | Выбрать символы от текстового курсора до места щелчка | |||
| При редактировании текста | Стрелки или Ctrl-стрелки вбок | Перейти на символ влево (вправо), на строку вниз . (вверх) или на слово влево (вправо) |
В режиме ввода текста  | Shift-щелчок или щелчок с перетаскиванием | Ввод новой надписи вне зависимости от существующей | |||
| При редактировании текста | Двойной, тройной, четверной или пятерной щелчок | Выбор слова, строки, абзаца и всего текста | |||
| При редактировании текста | Shift-Ctrl-U | Подчеркивание включить (выключить)" | |||
| При редактировании текста | Shift-Ctrl-/ | Перечеркивание включить (выключить) * | |||
| При редактировании текста | Shift-Ctrl-K | В верхнем (нижнем) регистре* | |||
| При редактировании текста | Shift-Ctrl-H | Малые прописные включить (выключить) " | |||
| При редактировании текста | Shift-Ctrl-плюс | Приподнятое (обычное) начертание* | |||
| При редактировании текста | Shift-Alt-Ctrl-плюс | Опущенное (обычное) начертание* | |||
| При редактировании текста | Shift-Ctrl-X | Ширина символа 100 %* | |||
| При редактировании текста | Shift-Alt-Ctrl-X | Высота символа 100 %* | |||
| При редактировании текста | Shift-Alt-Ctrl-A | Chooses Auto leading* | |||
| При редактировании текста | Shift-Ctrl-Q | Трекинг 0* | |||
| При редактировании текста | Shift-Ctrl-J | Выравнивание абзаца по обоим краям, left aligns last line* | |||
| При редактировании текста | Shift-Ctrl-F | Выравнивание абзаца по обоим краям, forces last line* | |||
| При редактировании текста | Shift-Alt-Ctrl-H | Переносы включить (выключить) * | |||
| При редактировании текста | Shift-Alt-Ctrl-T | Toggles single/every-line composer on/off* | |||
| При редактировании текста | Shift-Ctrl-< Shift-Ctrl- | Уменьшить (увеличить) размер шрифта в выбранном фрагменте на 2 пункта (пикселя) |
*Кроме ImageReady.
**Держите Alt длоя уменьшения (увеличения) в 10 раз.
Редактирование векторных контуров и фигур
| Применяется | Действие | Результат | |||
| При редактировании текста | Alt-стрелки вверх и вниз* | Уменьшить (увеличить) межстрочное расстояние на 2 пункта (пикселя) | |||
| При редактировании текста | Shift-Alt-стрелки вверх и вниз' | Смещение текста вниз (вверх) от базовой линии на 2 пункта (пикселя) | |||
| При редактировании текста | Alt-стрелки вбок* | Уменьшить (увеличить) кернинг (трекинг) на 20/1000 ems |
| Во всех разновидностях перьев | Ctrl-пробел Alt-пробел | Временное переключение в режим лупы (увеличение и уменьшение) | |||
В режиме прямого выделения узелков | Shift-щелчок | Выбор нескольких узелков | |||
В режиме прямого выделения узелков  | Alt-щелчок | Выделение всей фигуры (контура) | |||
В режиме пера (Pen) ^ и всех его разновидностях  | Alt-Ctrl-перетаскивание | Копирование контура | |||
В режимах  | Ctrl | Временное переключение в режим прямого выделения узелков  | |||
В режиме прямого выделения  | Alt | Переключение в режим копирования контура | |||
В режиме  | Alt-Ctrl | Переключение в режим преобразования узелков  | |||
В режиме перо   | Alt | Переключение в режим преобразования узелков |
AS В режиме магнитное перо  | Двойной щелчок | Замкнуть контур | |||
В режиме магнитное перо  | Alt-двойной щелчок | Замкнуть контур прямой линией |
Режимы просмотра
| Применяется | Действие | Результат | |||
| В любом режиме | Двойной щелчок по лапке  | Увеличение на все окно документа | |||
| В любом режиме | Двойной щелчок по лупе  | Масштаб 100 % | |||
| В палитре Navigator | Растягивание рамки на палитре Navigator с клавишей Ctrl , | Увеличение по размерам выделяемой рамки* | |||
| В любом режиме | Ctrl-плюс и Ctrl-Num-плюс или Ctrl- минус и Ctrl-Num-минус | Увеличение или уменьшение рисунка | |||
| В любом режиме | Ctrl-пробел Alt-пробел | Временное переключение в режим
увеличения   | |||
| Когда курсор стоит в окошке масштаба в палитре Navigator | Shift-Enter | Задаем новый масштаб для рисунка, при этом курсор остается в окне масштаба | |||
| В любом режиме | Перетаскивание по рисунку или перетаскивание по эскизу в палитре Navigator с клавишей Пробел | Двигаем рисунок «рукой» | |||
| В любом режиме | Page Up Page Down | Перелистывание на экран вверх и вниз | |||
| В любом режиме | Ctrl-Page Up Ctrl-Page Down" | Перелистывание на экран влево и вправо |
| В любом режиме | Ноmе End | Перемещение в левый верхний или правый нижний угол | |||
| (обратный слэш) | Переключить layer mask on/off as rubylith' |
Рисование
| Применяется | Действие | Результат | |||
| В любом рисующем инструменте | Alt | Временное переключение
в режим пипетки  | |||
В режиме пипетки  | Alt-щелчок | Выбор второго (фонового) цвета | |||
В режиме пипетки  | Shift Shift-перемещение | Установка или перемещение  | |||
В режиме цветопроб  | Alt-щелчок | Удаляется цветовая проба  | |||
При рисовании кистью или карандашом  | Caps Lock | Переключить аид курсора: крестик/кружок по размеру мазка | |||
| В любом инструменте, в котором можно увеличивать или уменьшать размер мазка | [ или ] | Уменьшает или увеличивает размер мазка с шагом 10 | |||
При рисовании кистью или карандашом  | Цифры | Переключить прозрачность мазка (с шагом 10 %) | |||
| В любом рисующем или редактирующем инструменте | Цифра (0 = 100 %, 1 = 10 %, 4 > 5 = 45 %) (При нажатой кнопке Airbrush - Shift-цифра) | Устанавливается тот из параметров рисования или заливки, который вы изменяли в последний раз. Например, непрозрачность (Opacity), допуск (Tolerance), Strength или Exposure | |||
| В любом рисующем или редактирующем инструменте | Shift-цифра (0 = 100 %, 1 = 10 %, 4 > S = 45 %) (При нажатой кнопке Airb- rush, не нажимать Shift) | Задает параметр (Flow) |
| В любом рисующем инструменте | Shift-плюс или Shift-минус | Переход к следующему режиму смешивания красок (список Mode) | |||
| Всегда | Alt-Backspace или Ctrl-Backspace Alt-Shift-Backspace или Ctrl-Shift-Backspace | Залить область (слой) первым или вторым цветом. То же - с сохранением прозрачности | |||
| Всегда | Alt-Ctrl-Backspace* Alt-Ctrl-Shift-Backspace | Заполнить из history, то же с сохранением прозрачности" | |||
| Всегда | Shift-Backspace | Диалоговое окно Fill (заливка) | |||
| Когда есть прозрачные пиксели | / (прямой слэш) | Запереть (отпереть) прозрачные пиксели | |||
| Любой рисующий инструмент | Shift-щелчок | Соединяет точки прямой линией |
Горячие клавиши графического редактора CorelDRAW 11 Действие
| Прокрутка изображения | Alt-стрелки | ||
| Полноэкранный просмотр | F9 | ||
| Докер View Manager | CM-F2 | ||
| Переход между двумя последними режимами отображения (см. верхнюю секцию меню View) | Shift-F9 | ||
| Переход на следующую страницу или ее создание | PgDn | ||
| Переход на предыдущую страницу или ее создание | PgUp | ||
| Вызов редактор Visual Basic для создания макросов | Alt-Fll | ||
| Операции редактирования | |||
| Переключение на стрелку выбора (Pick) и обратно (если выделен объект) | Ctrl-пробел | ||
| Отмена команды | Alt-Backspace | ||
| Копирование | Ctrl-Ins | ||
| Вырезание | Shift-Del | ||
| Вставка | Shit-Ins | ||
| Выделить следующий (предыдущий) объект | Tab (Shift-Tab) | ||
| Сдвинуть объект на один шаг | Стрелки | ||
| Сдвинуть объект на увеличенный шаг | Shift-стрелки | ||
| Сдвинуть объект на уменьшенный шаг | Ctrl-стрелки | ||
| Операции редактирования формы | |||
| Стрелка формы (Shape) | F10 | ||
| Выделить начальный узел | Home | ||
| Выделить конечный узел незамкнутой кривой | End | ||
| Выделить следующий узел | Tab | ||
| Выделить предыдущий узел | Shift-Tab | ||
| Выделить все узлы | Ctrl-Shift-Tab | ||
| Порядок объектов | |||
| На передний план | Shift-PgUp | ||
| На задний план | Shift-PgDn | ||
| Вперед на один | Ctrl-PgUp | ||
| Назад на один | Ctrl-PgDn |
| Простые трансформации | |||
| Изменить местоположение объекта (вызывается докер Transformation, страница Position) | Alt-F7 | ||
| Повернуть объект (докер Transformation, страница Rotation) | Alt-F8 | ||
| Масштабирование и перевороты (докер Transformation, страница Scale and Mirror) | Alt-F9 | ||
| Изменить размеры (докер Transformation, страница Size) | Alt-FlO | ||
| Фигуры и линии | |||
| Выбор текущего инструмента из группы рисования кривых (по умолчанию - Freehand) | F5 | ||
| Инструмент Прямоугольник (Rectangle) | F6 | ||
| Инструмент Эллипс (Ellipse) | F7 | ||
| Линии и заливки | |||
| Вид и цвет линии (диалоговое окно Outline Pen) | F12 | ||
| Выбор нестандартного цвета для линии (диалоговое окно Outline Color) | Shift-F12 | ||
| Параметры градиентной заливки (диалоговое окно Fountain Fill) | Fll | ||
| Параметры простой заливки (диалоговое окно Uniform Fill) | Shift-Fll | ||
| Эффекты | |||
| Контуры (докер Contour) | Ctrl-F9 | ||
| Огибающая (докер Envelope) | Ctrl-F7 | ||
| Линзы (докер Lens) | Alt-F3 | ||
| Работа с текстом | |||
| Инструмент для работы с текстом (Text) | F8 | ||
| Преобразование регистра букв | Shift-F3 | ||
| Увеличить кегль на 1 | Ctrl-Num 8 | ||
| Уменьшить кегль на 1 | Ctrl-Num 2 | ||
| Следующий кегль из списка | Ctrl-Num 6 | ||
| Предыдущий кегль из списка | Ctrl-Num 4 | ||
| Поиск (действует только при редактировании текста) | Alt-F3 | ||
| Преобразовать простой текст в фигурный и обратно | Ctrl-F8 | ||
| Вставить символ | Ctrl-Fll |
Выбрать шрифт |
Ctrl-A |
Выровнять по базовой линии |
Alt-F12 |
Проверка орфографии |
Ctrl-F12 |
Удалить слово правее |
Ctrl-Del |
Удалить слово левее |
Ctrl-Backspace |
Выделить предыдущую рамку с текстом |
Shift-PgUp |
Выделить следующую рамку с текстом |
Shift-PgDn |
Выделить до начала строки |
Shift-Home |
Выделить до конца строки |
Shift-End |
Выделить до начала текста |
Ctrl-Shift-PgUp |
Выделить до конца рамки |
Ctrl-Shift-End |
Выделить до конца текста |
Ctrl-Shift-PgDn |
Выделить до начала рамки |
Ctrl-Shift-Home |
Докер стилей для графики и текста (Graphic And Text) |
Ctrl-F5 |
Вызвать список регионов Region List
| Команда | Комбинация |
| Команды для работы с файлами | |
| Создать новое окно | Ctrl-N |
| Открыть файл | Ctrl-0 |
| Сохранить | Ctrl-S |
| Закрыть окно | Ctrl-W, Ctrl-F4 |
| Выход | Alt-F4 |
| Команды для работы с окнами | |
| Вызвать список регионов Region List | Alt-1 |
| Вызвать список воспроизведения Playlist/Cutlist | Alt-2 |
| Вызвать окно MIDI-клавиатуры | Alt-3 |
| Вызвать окно предварительного просмотра видео | AIM |
|
Вызвать окно времени |
Alt-5 |
|
Поставить/убрать индикатор уровня сигнала |
Alt-6 |
|
Вызвать окно истории команд |
Alt-7 |
|
Вызвать окно диспетчера плагинов |
Alt-8 |
|
Вызвать окно цепочки плагинов |
Alt-9 |
|
Вернуться из любого вспомогательного окна к редактированию волны |
Alt-0 |
|
Вызвать окно Loop Tuner |
Ctrl-L |
|
Развернуть окно SoundForge на весь экран |
Alt-FlO |
|
Вернуть окно SoundForge к первоначальному размеру |
Alt-F5 |
|
Максимально развернуть активное окно |
Ctrl-FlO |
|
Вернуть активное окно к первоначальному виду |
Ctrl-F5 |
|
Переход к следующему открытому файлу |
Ctrl-F6 |
|
Переход к предыдущему открытому файлу |
Qrl-Shift-F6 |
|
Расположить окна по вертикали |
Shift-F4 |
|
Расположить окна уступом |
Shift-F5 |
|
Команды редактирования |
|
|
Переход между режимами редактирования, лупы и рисования |
D Shift-D |
|
Переход в режим редактирования |
Ctrl-D |
|
Выделить все |
Ctrl-A |
|
Копировать |
Ctrl-C |
|
Вставить данные из буфера в новое окно |
Ctrl-E |
|
Микшировать данные из буфера с текущим файлом от позиции курсора (диалоговое окно Mix) |
Ctrl-M |
|
Вставить данные из буфера от позиции курсора с перекрытием (диалоговое окно Crossfade) |
Ctrl-F |
|
Проиграть несколько секунд до выделения и после него |
Ctrl-K |
|
Проиграть несколько секунд от курсора и после |
Ctrl-Shift-K |
|
Удаление выделенного фрагмента или добавление его в Cutlist |
Delete |
|
Обрезка вокруг выделенного фрагмента |
Ctrl-T |
|
Вставить |
Ctrl-V |
|
Вырезать |
Ctrl-X |
|
Повторить последнюю команду из меню Process, Effect или Tool в другой позиции курсора или с другим выделением |
Ctrl-Y |
|
Отмена команд |
Ctrl-Z |
|
Повтор команд |
Ctrl-Shift-Z |
|
Вид, параметры, специальные операции |
|
|
Убрать/восстановить выделение |
S или Backspace |
|
Установить маркер команды в позиции курсора |
С |
|
Установить маркер в позиции курсора |
м |
|
Включение/выключение автоматического притягивания к нулю при выделении |
Ctrl-B |
|
Развернуть окно документа на максимальную ширину |
Ctrl-Enter |
|
Диалоговое окно Set Selection |
Ctrl-Shift-D |
|
Диалоговое окно Go To |
Ctrl-G |
|
Создать из выделения петлю (диалоговое окно Edit Sample) |
L |
|
Создать из выделения петлю без вызова окна Edit Sample |
Shift-L |
|
Показать окно подгонки конца петли к началу (Loop Tuner) |
Ctrl-L |
|
Диалоговое окно записи (Record) |
Ctrl-R |
|
Остановить текущую операцию (включая воспроизведение) |
Esc |
|
Справка по программе |
Fl |
|
Войти в меню |
F10 |
|
Контекстное меню |
Shift-FlO |
|
Включение/выключение прокрутки экрана при воспроизведении |
F6 |
|
Включение/выключение режима гладкой прокрутки экрана |
Shift-F6 |
|
Включение/выключение притягивания при перетаскивании |
F8 |
|
Переключение синхронизации MIDI/MTC |
Ctrl-F7 |
|
Создать тайм-код MIDI |
F7 \ |
|
Перемещение курсора |
|
| На один экранный пиксель вправо или влево |
-> или <- |
|
На 10 экранных пикселей вправо или влево |
Ctrl— > или Ctrl-<- |
|
На один сэмпл назад или вперед |
Ctrl-Alt— > или Ctrl-Alt--<- |
На один видеокадр назад или вперед |
Alt— -> или Alt-<- |
На 10 % экрана назад или вперед |
Page Up или Page Down |
К левому краю экрана |
Home |
К правому краю экрана |
End |
В начало экрана |
Ctrl-PageUp |
В конец экрана |
Ctrl-Page Down |
В начало файла |
Ctrl-Home |
В конец файла |
Ctrl-End |
Переход по времени (диалоговое окно Go To) |
Ctrl-G |
Сместить изображение, чтобы курсор оказался точно в центре экрана |
\ (обратный слэш) . (точка) |
На следующий сэмпл |
Num + |
На предыдущий сэмпл |
Num - |
На 10 сэмплов назад |
Ctrl-Num + |
На 10 сэмплов вперед |
Ctrl-Mum - |
Выделение |
|
Выделение от курсора вперед или назад на одну экранную точку |
Shift--> или Shift-«- |
Выделение вперед или назад на один сэмпл |
Shift-Num + или Shift-Num -* |
Выделение вперед или назад на 10 сэмплов |
Shift-Ctrl-Num + или Shift-Ctrl-Num - |
Выделение от курсора вперед или назад на один сэмпл |
Shift-Ctrl-Alt— > Shift-Ctrl-Alt--<- |
Выделение от курсора вперед или назад на один видеокадр |
Shift-AJt— > Shift-Alt--<- |
Выделение от курсора до левого края экрана |
Shift-Home |
Выделение от курсора до правого края экрана |
Shift-End |
Выделение от курсора до начала файла |
Ctrl-Shift-Home |
Выделение от курсора до конца файла |
Ctrl-Shift-End |
Выделение от курсора назад с шагом 10 % от площади экрана |
Shift-Page Up |
Выделение от курсора вперед с шагом 10 % от площади экрана |
Shift-Page Down |
Выделение от курсора до левого края экрана |
Shift-Ctrl-PageUp |
Выделение от курсора до правого края экрана |
Shift-Ctrl-Page Down |
Выделение вперед или назад с шагом экранных 10 пикселей, выделение до следующего (предыдущего) маркера |
Ctrl-Shift-^ Ctrl-Shift- |
Переключение выделения: оба канала > левый канал > правый канал > оба канала |
Tab |
Переключение выделения в обратном порядке |
Shift-Tab |
Навигация |
|
Запомнить масштаб и положение курсора (запоминается 8 положений) |
Ctrl-цифра (от 1 до 8) |
Восстановить масштаб и положение курсора |
Цифра (от 1 до 8) |
Увеличение по оси времени (zoom in) |
Т или колесико мышки вверх |
Уменьшение по оси времени (zoom out) |
4- или колесико мышки вниз |
Увеличение масштаба по оси амплитуды |
Shift-t |
Уменьшение по оси амплитуды |
Shift-! |
Масштаб по выделению. Если ничего не выделено, то максимальное увеличение (zoom in full) |
Ctrl-t |
Переход к масштабу по умолчанию (Normal zoom ratio)* |
Ctrl-! |
Масштаб пользователя 1 (custom zoom ratio 1)" |
Num 1 |
Масштаб пользователя 2 (custom zoom ratio 2) |
Num 2 |
Сдвиг вверх, если есть увеличение по вертикали |
Ctrl-Shift-T |
Сдвиг вниз, если есть увеличение по вертикали |
Ctrl-Shiff.4 |
Переместить курсор на противоположный конец выделенного фрагмента |
Num 5 |
Установить начальный маркер в текущей позиции курсора |
[ или I |
Установить конечный маркер в текущей позиции курсора |
] или О |
Воспроизведение |
|
Воспроизвести (Play) или остановить воспроизведение (Stop) |
Пробел |
Воспроизвести все (Play All) или приостановить воспроизведение (Pause) |
Shift-пробел / |
Переключение режима воспроизведения: обычное > с эффектамиреального времени (при открытом окне Plug-In Chainer) > Play asSample > играть без удаленных в Cutlist |
Ctrl -пробел |
Приостановить воспроизведение (Pause) и оставить курсор в текущейпозиции |
Enter |
Остановить воспроизведение (Stop) |
Esc |
Переход между зацикленным и обычным воспроизведением |
Q |
Проиграть от начала, не воспроизводя выделенного фрагмента |
Ctrl-K |
Проиграть от начала до курсора |
Ctrl-Shift-K |
Команды в окне записи |
|
Начать запись |
Alt-R |
Проиграть записанное |
Alt-P |
Остановить запись или воспроизведение |
Esc |
К началу |
Alt-Z |
Поставить маркер |
И |
Команды в окне цепочки плагинов Audio Plug-In С |
'hainer |
Предварительное прослушивание |
Ctrl-P |
Обработать выделенный фрагмент |
Ctrl-Shift-P |
Отключить обработки |
Ctrl-B |
Сохранить цепочку |
Ctrl-S |
Переключение режимов обработки «хвоста» |
Ctrl-T |
Добавить плагин к цепочке |
Ctrl-E |
Удалить выделенный плагин |
Ctrl-Delete |
Выбрать следующий плагин в цепочке |
Ctrl-Tab |
Выбрать предыдущий плагин в цепочке |
Ctrl-Shift-Tab |
Список регионов |
|
Проиграть или остановить воспроизведение активного маркераили региона |
Пробел |
Редактировать активный маркер или регион |
Enter |
Удалить активный маркер или регион |
Delete |
Изменить формат времени: длина региона > время окончания |
(штрих на букве ё в латинской раскладке) |
Создать регион из выделения |
R |
Создать регион без диалогового окна |
Shift-R |
Плейлист/Cutlist |
|
Проиграть или остановить воспроизведение из текущего элементаплейлиста |
Пробел |
Редактировать текущий элемент плейлиста |
Enter |
Удапить текущий элемент плейлиста |
Delete |
Добавить единицу к номеру элемента |
+ (плюс) |
Вычесть единицу из номера элемента |
- (минус) |
Добавить или удалить стоп-точку |
* (звездочка) |
Включить/выключить прослушивание заранее |
/ (прямой слэш) |
Изменить формат времени: время начала > время окончания > длина |
(штрих на букве ёв латинскойраскладке) |
Создание петель |
|
Сдвинуть выделенную область влево на ее длину |
< |
Сдвинуть выделенную область вправо на ее длину |
> |
Сократить выделение вдвое |
; (точка с запятой) |
Удвоить размер выделения |
' (апостроф) |
Повернуть аудио |
: (двоеточие) |
к правой границе выделения Переход
|
Команда |
Комбинация |
|
Основные команды меню |
|
|
Открыть файл |
Ctrl-0 |
|
Сохранить файл |
Ctrl-S |
|
Отмена |
Ctrl-Z |
|
Повтор |
CW-Shlft-Z |
|
Выделить все |
Ctrl -A |
|
Снять выделение |
Ctrl-Shift-A |
|
Основные команды меню |
|
|
Вырезать |
Ctrl-X |
|
Копировать |
Ctrl-C |
|
Вставить |
Ctrl-V |
|
Удалить |
Delete |
|
Вставить маркер |
Fll |
|
Воспроизведение |
Пробел |
|
Запись |
R |
|
В начало |
W |
|
Стоп |
Пробел |
|
Темп 1 |
Ctrl-1 |
|
Темп 2 |
Ctrl-2 |
|
Темп 3 |
Ctrl-3 |
|
Переход по времени |
F5 |
|
Переход к левой границе выделения |
F7 |
|
Переход к правой границе выделения Переход в начало |
F8 Ctrl-Home |
|
Переход в конец |
Ctrl-End |
|
Переход на предыдущую тактовую линию |
Ctrl-PageUp |
|
Переход на следующую тактовую линию |
Ctrl-PageDown |
|
Переход к предыдущему маркеру |
Ctrl-Shift-PageUp |
|
Переход к следующему маркеру |
Ctrl-Shift-PageDn |
|
Поиск следующего или переход к следующей ноте |
F3 |
|
Выбрать макрос для исполнения |
Ctrl-Fl |
|
В окне проекта Track View |
|
|
Ножницы (Scissors Tool) |
С |
|
Выделение (Select Tool) |
Т |
|
Воспроизведение протаскиванием мышки (Scrub tool) |
в |
|
Редактирование огибающей (Envelope Edit tool) |
E |
|
Разрезание дорожки в позиции курсора |
s |
|
Сместить изображение так, чтобы курсор оказался в центре окна |
G |
|
Соло включить/выключить |
/ |
|
Вставить дорожку |
Insert |
|
Открыть Track Manager |
М |
|
Переключение Envelope/Offset Mode |
0 |
|
Выделить активную дорожку |
, (запятая) |
|
Спрятать выделенные дорожки |
Shift-H |
|
Показать все дорожки |
А |
|
Отмена режима отображения |
и |
|
Повторное изменение режима отображение |
Shift-U |
|
Развернуть выделенные дорожки, остальные скрыть |
Shift-S |
|
Развернуть дорожки по размерам экрана |
F |
|
Развернуть проект по размерам экрана |
Shift-F |
|
Спрятать невыделенные дорожки |
H |
|
Притягивание к линиям сетки |
N |
|
Диалоговое окно Snap to Grid |
Shift-N |
|
Режим произвольного выделения мышкой (Zoom tool) |
Z |
|
Растянуть (сжать) дорожки по горизонтали |
Ctrl--». (<-) |
|
Уменьшить (увеличить) высоту всех дорожек |
Ctrl4 (T) |
|
Уменьшить (увеличить) высоту кривых на аудиодорожках |
Alt4 или Alt-t |
|
Уменьшить (увеличить) высоту кривой на выбранной аудиодорожке |
Alt-Ctrl-! (t) |
|
Уменьшить (увеличить) высоту выбранной дорожки |
Ctrl-Shift-! (T) |
|
Листание списка дорожек |
PgUp, PgDown |
|
Переход между страницами All, Mix, FX, 10 в левой панели |
Shift— > и Shift-*- |
|
Переходы между органами управления левой панели |
-> и <- |
|
Переход на следующую и предыдущую дорожку |
!иТ |
|
Преобразовать в петлю и обратно |
Ctrl-L |
|
Включить Auto crossfade |
X |
|
Справка |
Fl |
|
Закрыть окно документа |
Ctrl-F4 |
|
В MIDI-редакторе Piano Roll |
|
|
Режим выбора |
S |
|
Режим карандаша |
D / |
Режим рисования линии |
L |
Ластик |
Е |
| Проигрывание вручную | В |
Притягивание к сетке включить/выключить |
N |
Настройка сетки |
Shift-N |
Выбрать дорожку |
Т |
Пролистывание вверх или вниз |
Т или -1 |
Пролистывание влево или вправо |
«- или -> |
Увеличение по вертикали |
Ctrl-t |
Уменьшение по вертикали |
Qrl4 |
Ритмическая кисть |
Q |
Показать/спрятать уровни громкости в Drum pane |
Y |
Показать/спрятать дополнительные линии сетки |
I |
Показать/спрятать длительности ударов в Drum pane |
0 |
Показать/ спрятать панель контроллеров Проигрывание вручную |
С |
Временный переход в режим лупы (растянуть рамочку) |
z |
Многошаговая отмена изменений масштаба |
и |
Показать/спрятать правую панель (панель дорожек) |
н |
Показать все дорожки |
A |
Спрятать все дорожки |
К |
Инвертировать показ дорожек |
V |
Ввод целых нот |
1 |
Ввод половинных нот |
2 |
Ввод четвертых нот |
4 |
Ввод восьмых нот |
8 |
Ввод шестнадцатых нот |
6 |
Ввод тридцать вторых нот |
3 |
Нота с половиной (с точкой) |
. (точка) |
Триоль |
Р |
В нотном редакторе Staff |
|
Режим выбора |
S |
Режим карандаша |
D |
Ластик |
Е |
Проигрывание вручную |
В |
Ввод текста |
Y |
Ввод аккорда |
С |
Ввод динамических оттенков (форте, пьяно, меццо-форте) |
I |
Ввод динамических оттенков (крещендо, диминуэндо) |
н |
Педаль |
А |
Притягивание к сетке включить/выключить |
N |
Настройки сетки |
Shift-N |
Заполнить длительность |
F |
Обрезать длительность |
М |
Макет |
L |
Выбор дорожки |
Т |
Ввод целых |
1 |
Ввод половинных нот |
2 |
Ввод четвертых нот |
4 |
Ввод восьмых нот |
8 |
Ввод шестнадцатых нот |
6 |
Ввод тридцать вторых нот |
3 |
Нота с точкой |
. (точка) |
Триоль |
Р |
Вправо-влево |
— » <— |
Сыграть предыдущую ноту |
сап--» |
Сыграть следующую ноту |
cw-«- |
Экспорт в текстовый файл |
X |
Показать/спрятать гитарный гриф |
V |
В списке событий Event List View |
|
Спрятать/восстановить события Note |
N |
Спрятать/восстановить события Key Aftertouch |
F |
Спрятать/восстановить контроллеры |
С |
Спрятать/восстановить события Patch Change |
А |
Спрятать/восстановить события Channel Aftertouch |
F |
Спрятать/восстановить события Pitch Wheel |
В |
Спрятать/восстановить события RPN |
Z |
Спрятать/восстановить события NRPN |
р |
Спрятать/восстановить события Sysx Bank |
S |
Спрятать/восстановить события Sysx Data |
Y |
Спрятать/восстановить события Text |
X |
Спрятать/восстановить события Lyric |
L |
Спрятать/восстановить события MCI Command |
М |
Спрятать/восстановить события Audio |
и |
Спрятать/восстановить события Shape |
Н |
Спрятать/восстановить события Expression |
Е |
Спрятать/восстановить события Hairpin |
I |
Спрятать/восстановить события Chord |
0 |
Включить Event Manager |
V |
Вставить событие |
Insert |
Удалить событие |
Delete |
Выбрать дорожку |
Т |
В окне консоли Console View |
|
Переход между регуляторами |
Tab |
Удалить эффект |
Delete |
Менять величину регулятора мелкими шажками |
+ и - |
Менять величину регулятора большими шагами |
[и] |
Открыть окно Module manager |
М |
Показать/спрятать индикатор уровня записи |
С |
Переключение режимов Envelope/Offset |
0 |
В редакторе петель Loop Construction View |
|
Сохранить петлю в виде wav-файла |
F |
Разрешить/запретить зацикливание |
L |
Разрешить/запретить растягивание |
Т |
Следить за тональностью в проекте |
Р |
Включить/остановить предварительное прослушивание петли |
Shift-пробел |
Инструмент стрелка (Select) |
S |
Инструмент ластик (Erase) |
Е |
Маркеры установить по умлочанию |
М |
В проигрывателе петель Loop Explorer View |
|
Проигрывание/остановка |
Shift-пробел |
В синтезаториой панели Synth Rack View |
|
Переход между синтезаторами |
или |
Изменение пресета в синтезаторе |
+,_,[,] |
Отключить данный синтезатор |
М |
Соло |
S |
В любых режимах |
|
Закрыть окно |
CM-F4 |
Следующее открытое окно |
Ctrl-F6 |
Проводник Loop Explorer |
Alt-1 |
Редактор петель Loop Construction |
Alt-2 |
Микшерная консоль |
Alt-3 |
Список событий Event List |
AIM |
MIDI-редактор |
Alt-5 |
Окно видео |
Alt-6 |
Нотный редактор |
Alt-7 |
Редактор текста |
Alt-8 |
Окно темпов |
Alt-9 |
Управление модулем DrumSynthOOS
| Регулятор | Назначение | ||
| 1 Level | Амплитуда генератора 1 (до искажения звука) | ||
| IFreq | Частота генератора 1 | ||
| 1 Decay | Время затухания огибающей генератора 1 | ||
| 2 Level | Амплитуда генератора 2 (до искажения звука) |
| 2 Freq | Частота генератора 2 | ||
| 2 Decay | Время затухания огибающей генератора 2 | ||
| 1 Harmonics | Искажение звука (дисторшн) генератора 1 (влево - симметричное,вправо - несимметричное) | ||
| 1 Width | Ширина полосы генератора 1 (или частотная развертка точкиначала, если задан следующий параметр) | ||
| 1 Sweep | Время частотной развертки генератора 1 | ||
| 2 Shape | Изменение формы огибающей генератора 2 от логарифмическойк линейной | ||
| 2 Width | Ширина полосы генератора 2 | ||
| 2 Attack | Время атаки генератора 2 | ||
| Filter | Фильтр управления тоном (влево - пропуск нижних частот,вправо - пропуск верхних) | ||
| Level Trim | Предельный уровень выходного сигнала (после искажения) | ||
| Waveform | Выбор формы сигнала по моделям драм-машин TR-808 (коубел/райд) или TR-909 (открытый хэт/закрытый хэт/крэш/райд) | ||
| WaveTune | Преобразование формы сигнала | ||
| Wave Mix | Смешивание сигнала с белым шумом | ||
| Trigger | Количество переключений | ||
| Trig Delay | Время между переключениями | ||
| Trig Decay | Уровень затухания между переключениями | ||
| Key Release | Время отпускания (100 % = не обращать внимание на отпусканиеклавиши) | ||
| Polarity Invert | Полярность генератора 1 (некоторые настройки фильтра могутоказаться в противофазе) | ||
| Start Phase | Начало фазы обоих генераторов | ||
| Vel > Frql | Изменение частоты генератора 1 в зависимости от громкости | ||
| Vel > Lev! | Изменение уровня генератора 1 в зависимости от громкости | ||
| Vel > Frq2 | Изменение частоты генератора 2 в зависимости от громкости | ||
| Vel > Lev2 | Изменение уровня генератора 2 в зависимости от громкости | ||
| Vel > Wave | Изменение формы сигнала в зависимости от громкости | ||
| Vel > Tone | Изменение частоты тонового фильтра в зависимости от громкости |
Адреса программ и сайтов по компьютерной графике и звуку
| Адрес | Содержание сайта | ||
| Графические программы | |||
| http://www.adobe.com/ products/photoshop/ | Официальный сайт AdobePhotoshop | ||
| http ://www. photoshop. ru/ http://pslab.ru/lessons/ http://mweb.ru/photoshop/ http://www.graphics.ru/ http://gribnick.da.ru/ http://www.apress.ru/pages/smirnov/ | Статьи по Adobe Photoshop,описания плагинови макросов | ||
| http://www.core!. com /servlet/Satellite?pagename=Corel/Products/ productlnfo&id = 1 042 1 53079054 | Официальный сайт CorelDRAW | ||
| http://www. corel. com/servlet/Satellite? pagename=Corel/Downloads/ Details&id=1042152980142 | Сервисный пакет 1с исправлением ошибок вCorelDRAW Graphics Suite 11 | ||
| http://www.graphics.ru/ http://mweb.ru/corel/ | Статьи по CorelDRAW | ||
| Бесплатные коллекции графических | плагинов | ||
| http://www.photoshop.ru/ http://www.pslab.ru/ http://www.flamingpear.com/ http://www.webmaster.ru/ ~porcupine/actions/ http://www.webmaster.ru/ ~porcupine/plugins/download.cfm | Плагины, макросы, кисти дляAdobe Photoshop | ||
| Звуковые и музыкальные программы | |||
| http://www.sonicfoundry.com /products/showproduct.asp?РГО=бб8 http://www. sonicfoundry.com /download/step2. asp?DID=257 | Официальный сайт SoundForge и бесплатные демо-версии | ||
| http://www.cakewalk.com /Products/SONAR/ http://www.cakewalk.com /download/default.asp#windows | Официальный сайт Sonarи бесплатные демо-версии | ||
| http://www.nemesysmusic.com | Официальный сайт GigaStudio | ||
| http://www.nemesysmusic.com /support/hardware.php | Списки звуковых картстандарта GSIF | ||
| http://www.plastilinmusic.com /ru/soft/soft/gs 1 60_9x_v25400 .exe http://www.plastilinmusic.com /ru/soft/soft/gsl60_2k_v25400.rar http://www.plastilinmusic.com /ru/soft/soft/gsnfx4_v25400.exe | GigaStudio версии 2.54для Windows 9x, 2000/XPи дополнительная обработка | ||
| http://www.websound.ru /articles/software/GigaStudiol60.htm http://midi.ru/chtivo/gig/index.htm | Статьи о GigaStudio |
| http://www.nativeinstruments.de /index.php?kontakt_us | Официальный сайт сэмплера Kontakt | ||
| http://www.hot.ee/nikontakt/ http://zstudio-n.narod.ru/kontakt.rar | Сэмплер Kontakt, разные версии | ||
| http://www.ixbt.com/multimedia/halion.shtml http://www. simusic.ru/cgi-bin /articles/article. cgi?art=4 | Статьи по сэмплеру Steinberg Halion | ||
| Бесплатные коллекции музыкальных прогр | эмм и плагинов | ||
| http://websound.ru http://www.plastilinmusic.com /ru/soft/index.php http://homestudio.dax. ru/index.php?page=soft http://mnemonic.nizhny.ru/ download.cgi7dfilesdat/soft.dat http://mnemonicsitel.narod.ru/ http://midi.ru/soft.htm | Бесплатные коллекции музыкальных программ и плагинов | ||
| http://www.tonewise.com /DirectiXer/7contentsdownload http://www.hitsquad.com /smm/programs/Amulet_VST/download. shtml | Адаптеры плагинов стандарта VST в стандарт DXi | ||
| Конвертеры сэмплов и звуковых фаилов | |||
| http://www.polyhedric.com /software/wavmaker/download.html | Программа WAN/maker | ||
| http://spider.nrcde.ru/music/software/eng/vac.html | Программа VAC (Virtual Audio Cable) | ||
| Бесплатные коллекции сэмплов и петель | |||
| ftp://ftp.cakewalk.com/pub/Samples | Петли в формате ИРЗ | ||
| http://www.thesoundsite.net/sf_c_dirlist.tml | Сэмплы в формате SF2 | ||
| http://www.samplearena.com/download.htm http://www.wav. ru/samples,htm http://ci-slash.boom.ru/samples.htm http://mnemonic.nizhny.ru/ download.cgi7dfilesdat/samples.dat | Сэмплы в формате WAV | ||
| http://music.bip.ru/samples.htmltfsam http:/www.e-drummer.net/freeloops.html | Барабанные петли | ||
| http://samples.da.ru http://ozonemusic.hl.ru/samplesl.htm | Сэмплы и петли | ||
| Конвертеры сэмплов | |||
| http://www.samples.ru/soft/CDXtract.zip | Конвертер CDXtract | ||
| http://www.samples.ru/soft/translator.zip | Конвертер Chicken Systems Translator | ||
| http://www.samples.ru/soft/AwaveStudio.zip | Конвертер Awave Studio |
Выделение и перемещение объектов
| Применяется | Действие | Результат | |||
| В любом выделяющем инструменте (кроме одноколонного и однострочного выделения) | Перетаскивание | Выделение новой области | |||
| В любом выделяющем инструменте | Перетаскивание с клавишей Shift или Alt | Добавление к выделяемой области или вычитание из выделяемой области | |||
| В любом выделяющем инструменте | Перетаскивание с комбинацией Alt-Shift | Пересечение выделяемых областей | |||
| При выделении прямоугольных и овальных областей, если ничего не выделено | Перетаскивание с клавишей Shift | Выделение квадратной или круглой области | |||
| При выделении прямоугольных и овальных областей, если ничего не выделено | Перетаскивание с клавишей Alt | Выделение области, начиная от центра |
| При выделении прямоугольных и овальных областей | Перетаскивание с комбинацией Alt-Shift | Выделение квадратной или круглой области, начиная от центра | |||
| При выделении любой области | Ctri-H | Спрятать (показать) линии выделения | |||
Кроме лапки  | Ctrl | Временное переключение в режим перетаскивания . | |||
В режиме магнитного лассо  | Перетаскивание с клавишей Alt | Временное переключение на обычное лассо | |||
В режиме магнитного лассо  | Щелчок левой кнопкой мыши с клавишей Alt | Временное переключение на многоугольное лассо V ' * | |||
В режиме перемещения (Move)  | Перетаскивание с клавишей Alt*** | Копирование выделенной области | |||
| При наличии выделенной области | Стрелки | Перемещение области на 1 точку (с клавишей Shift - на 10 точек) | |||
В режиме перемещения (Move)  | Стрелки*** | Перемещение области или всего слоя на 1 точку (с клавишей Shift - на 10 точек) | |||
| Когда ничего не выделено (только в незапертых слоях) | Ctrl-стрелки Shift-Ctrl-стрелки | Перемещение всего слоя на 1 или на 10 точек | |||
В режиме магнитного лассо | [ (открывающая) или ] (закрывающая) квадратная скобка | Увеличивает или уменьшает ширину области, проверяемой магнитным лассо" | |||
В режиме обрезки рисунка (Crop)  | Enter или Esc | Произвести или отменить обрезку | |||
| В режиме обрезки рисунка(Сгор) | / (прямой слэш) | Затенять отрезаемую область | |||
В режиме измерения (Measure)  | Тащить концевую точку второй линии с клавишей Alt | Измерить угол между линиями* | |||
| Для направляющих | Тащить направляющую с клавишей Ctrl | Установка направляющей |
|
Для направляющих |
Тащить направляющую с клавишей Shift |
Установка направляющей с привязкой к делениям линейки |
|
Для направляющих |
Тащить направляющую с клавишей Alt |
Переключение с вертикальной на - горизонтальную направляющую и обратно |
** Только в ImageReady
*** Применимо к рисованию фигур