Обработка звука в Adobe Audition 1.5
Сводим мультитрековый проект в стерео
Во многих звуковых редакторах компоновка аудиокомпозиции из отдельных файлов осуществляется на единственной паре стереотреков, в Adobe Audition этому соответствует режим редактирования отдельных волновых форм Edit Waveform View. В этих целях здесь можно использовать только такие стандартные операции, как вырезание, вставка, копирование и микширование. Монтаж фонограммы, по сути дела, немногим отличался от традиционной склейки фрагментов магнитной ленты. Конечно, электронный монтаж значительно удобнее, чем работа с резаком, кисточкой, клеем и прессом. Однако последовательная процедура сборки фрагментов в единое целое требует немалых затрат времени на подгонку их соединения и достижение баланса в миксах. Adobe Audition предоставляет в распоряжение пользователя качественно новый инструмент монтажа — мультитрековую среду, которую с полным правом можно считать "редактором в редакторе". Кроме того, мультитрековый режим работы в Adobe Audition является основным: именно в этом режиме находится программа после запуска.
Вставляем аудиоданные в мультитрековую среду
Итак, основная работа — монтаж из отдельных волновых форм завершенной аудиокомпозиции — выполняется именно в мультитрековом редакторе.
Для вставки текущей волновой формы в мультитрековый проект предназначена команда Edit > Insert in Multitrack. Однако чаще всего редактируемая волновая форма в мультитрековом проекте уже присутствует: вы осуществили запись, работая в мультитрековом редакторе, переключились в режим редактирования волновой формы, где и выполнили необходимую обработку. В этом случае не нужно пользоваться командой Edit > Insert in Multitrack — просто переключите программу в мультитрековый режим, чтобы продолжить работу над проектом.
Забегая вперед, скажем, что в окне мультитрекового редактора действительно имеется много треков, расположенных один под другим. Там также есть свой маркер. Если вы, работая в режиме Edit Waveform View, в меню Edit выберете команду Insert in Multitrack, то волновая форма, находящаяся на активной странице, будет вставлена на трек мультитрекового редактора, причем начало вставленной волновой формы совпадет с положением маркера.
Если вы обратились к команде Edit > Insert in Multitrack в первый раз, то волновая форма будет вставлена на первый свободный трек. Вторая вставка произойдет на следующий трек и т. д. Опять забегая вперед, скажем, что этот порядок вставки можно изменить: например, несколько волновых форм вставить на один и тот же трек. Можно также пропустить некоторые из треков.
Команда Edit > Insert Play List Multitrack предоставляет возможность вставить в мультитрековую среду волновые формы из файлов, перечисленных в списке Play List. Команда относится к числу средств автоматизации процесса обработки большого числа файлов. Вместо того чтобы "поштучно" вручную вставлять файлы в мультитрековую среду, достаточно составить их список и применить команду Insert Play List Multitrack. Описание работы с Play List вы найдете в [10, разд. 5.4].
Для того чтобы вы могли обучаться работе в мультитрековой среде, вставьте в нее один из файлов-примеров, имеющихся на диске.
Работаем в главном окне программы: режим Multitrack View
Для того чтобы перейти в мультитрековую среду (режим Multitrack View) из режима редактирования волновой формы, нужно либо в меню View выбрать команду Multitrack View, либо в главном окне нажать кнопку 

Рис. 9.1. Главное окно программы в режиме Multitrack View
На рис. 9.1 мы видим много знакомых элементов: транспортную панель, инструменты управления масштабом, табло времени, поля ввода границ отображаемого и выделенного фрагментов волновой формы, измеритель уровня сигнала, строку статуса. В верхней части окна, как обычно, располагается главное меню.
Однако на этом сходство с окном редактора, к которому мы привыкли, работая в режиме Edit Waveform View, заканчивается. Отличия же заключаются в том, что в мультитрековой среде главное меню представлено лишь семью, а не десятью командами и, самое важное, в главном окне имеется не пара стереотреков, а много таких пар. Если установить минимальный масштаб отображения по вертикали и воспользоваться ползунком полосы прокрутки, то имеющиеся треки можно подсчитать — их 128.
Знакомимся с общими принципами работы в мультитрековой среде Adobe Audition
Волновые формы в мультитрековой среде представлены в виде блоков — разноцветных прямоугольников. В каждом из них просматриваются- волновая форма, имя файла, в котором эта волновая форма хранится, и др Блоки представляют собой некие кирпичики, из которых в мультитрековой среде можно собрать композицию.
Блоки можно перемещать во времени и по трекам, а также разрезать на части и микшировать (сводить в один стерео- или монотрек). Однако в мультитрековой среде невозможно редактировать саму волновую форму. Чтобы сделать это, нужно щелкнуть на интересующем вас блоке — произойдет переключение в режим редактирования выбранной волновой формы После того как из волновой формы будет вырезано все лишнее, проведены шумоподавление, динамическая обработка, фильтрация, обработка эффектами, нормализация и др., достаточно переключиться обратно в мультитрековый режим.
Надо отметить, что границы блока могут не совпадать с границами волновой формы: в блоке может отображаться и воспроизводиться заданный фрагмент волновой формы. Кроме того, в разных блоках может использоваться одна и та же волновая форма. Причем возможны различные варианты: в одном блоке представлен один фрагмент волновой формы, в другом блоке — другой фрагмент этой же волновой формы, в третьем блоке — эта же волновая форма представлена полностью и т. д. Естественно, при модификации общей для нескольких блоков волновой формы изменения коснутся всех этих блоков.
Скоро вы узнаете, что можно управлять громкостью звучания и панорамой волновой формы на каждом отдельном треке и применять к трекам эффекты реального времени. Однако изменение громкости, панорамы, применение эффектов достигаются здесь путем пересчета значений отсчетов оцифрованного звука непосредственно во время воспроизведения, а в сами волновые формы не вносится никаких изменений.
На треках можно размещать уже существующие волновые формы, но можно и записывать их, находясь непосредственно в мультитрековой среде. Кроме того, только в мультитрековой среде можно реализовать многоканальную запись, когда одновременно на разные треки записываются сигналы от нескольких источников звука.
В мультитрековый проект можно включить MIDI-файлы и видеофайлы в формате AVI. И те, и другие невозможно редактировать в Adobe Audition. Зато вы сможете согласовать свой мноногоканальный проект с MIDI-музыкой или видеорядом.
Особенно актуальна возможность работы с видео. Мультитрековые видеоредакторы (например, Adobe Premier), хотя и позволяют редактировать звук, но их возможности в этом значительно отстают от возможностей Adobe Audition.
На практике работа с видео в Adobe Audition осуществляется так. Импортируется AVI-файл, который в общем случае содержит видео- и аудиопотоки. В мультитрековый проект можно включить и только видеоролик. Видеоряд размещается на одном треке, а звуковая дорожка к нему из AVI-файла автоматически размещается на другом треке. Вы можете открыть этот блок в редакторе волновой формы, очистить от шума, выполнить динамическую обработку и т. д., затем вернуться в мультитрековый режим и наложить в необходимых местах фильма музыку, разместив соответствующие волновые формы на свободных треках. Вы можете заново озвучить фильм: заглушить или совсем стереть исходную звуковую дорожку, а вместо нее выполнить запись в студийных условиях с одного или нескольких микрофонов. При воспроизведении мультитрекового проекта видеоряд будет воспроизводиться в отдельном окне. Благодаря этому как раз и есть возможность озвучивания или комментирования действий, происходящих в фильме.
Примечание
Более подробный материал о работе со звуком для видео вы найдете в гл. 10.
Когда работа завершена, с помощью специальной команды вы сводите весь звук и видео в новый AVI-файл — видеоряд останется прежним, а звук будет новым (или отредактированным).
Итак, простейший алгоритм работы с Adobe Audition как с мультитрековым редактором можно представить следующим образом.
Создаете новую сессию (командой File > New Session) или открываете уже существующую (File > Open Session). На необходимые треки от требуемой временной отметки производите запись или вставляете уже готовые волновые формы-блоки. Вновь записанные волновые формы обрабатываете, переключаясь в ре жим редактирования волновой формы (щелчком на соответствующем блоке). Возвратившись в мультитрековый редактор при необходимости разрезаете, как угодно перемещаете, удаляете, объединяете разные блоки. Производите сведение: регулируете громкость и панораму треков, применяете к ним эффекты реального времени, рисуете огибающие автоматизации, с помощью которых управляете во времени интересующими вас параметрами. Командой File > Save Mixdown As или Edit > Mix Down to File > AllWaves сохраняете полученную композицию в одном стереофоническом аудиофайле.
Если в проекте имеется видео, то вместо п. 6 следует воспользоваться командой File > Save Mixdown to Video As и сохранить результаты работы в AVI-файле.
Что такое сессия? По существу сессия — это файл с расширением ses, мультитрековый проект вашей композиции, в котором хранятся следующие данные:
пути к файлам с волновыми формами, размещенными на треках (входящими в данную сессию); принадлежность волновых форм к конкретным трекам; значение времени начала воспроизведения для каждой волновой формы; атрибуты треков и шин, параметры подключенных к трекам и шинам эффектов; автоматизация.Файл сессии занимает совсем немного места, потому что в нем не хранятся непосредственно отсчеты оцифрованного звука. Он содержит указания о том, где найти эти отсчеты, когда и как их воспроизводить, а это не требует много памяти. Можно сказать (если на минутку забыть о файлах и дисках), что с точки зрения пользователя сессия — это совокупность образов волновых форм, размещенных на треках мультитрекового редактора.
В то же время волновые формы существуют как бы независимо от сессии: вы можете редактировать их, сохранять, закрывать, удалять. Кроме того, вы можете создать несколько разных сессий, в которых используются одни и те же аудиофайлы.
Если аудиофайл используется в открытой в данный момент сессии, и вы попытаетесь его закрыть (командой Edit > Close из редактора волновой формы), то появится предупреждение о том, что соответствующий блок исчезнет из мультитрекового проекта. Если же средствами операционной системы вы удалите или переместите какой-либо аудиофайл, а потом попытаетесь открыть сессию, в которой он используется, то возникнет стандартное диалоговое окно, в котором программа предложит вам указать путь к данному файлу (или любому другому файлу на замену отсутствующему). В случае нажатия кнопки Cancel соответствующий блок так и не появится в мультитрековом проекте.
Примечание
Обращаем ваше внимание на следующее ограничение: все волновые формы, используемые в сессии, должны иметь одинаковую частоту сэмплирования (дискретизации)!
При создании новой сессии командой File > New Session открывается диалоговое окно, в котором следует выбрать частоту дискретизации для всего проекта. Если возникнет такая ситуация, что добавляемый в проект аудиофайл будет иметь частоту сэмплирования, отличную от общей для всего проекта, то программа предложит создать копию этого файла, произведет конвертирование волновой формы с учетом новой частоты сэмплирования и добавит в мультитрековую сессию эту сконвертированную копию исходного файла. Перед конвертированием у вас будет возможность изменить формат файла (стерео/моно) и разрешающую способность представления звукового сигнала.
Записываем звук, подключаем эффекты к трекам и шинам, блокируем треки
Напомним, что в Adobe Audition можно импортировать MIDI- и AVI-файлы. Информация, содержащаяся в них, будет размещена на MIDI- и видеотреке соответственно. То есть фактически существуют три типа треков: аудио, MIDI и видео.
Набор атрибутов видеотрека сведен к минимуму и включает в себя лишь название трека. У MIDI-трека имеются следующие атрибуты: V (volume — громкость), S (Solo), M (Mute) и карта соответствия треков MIDI-портам, открываемая нажатием кнопки Map.
А теперь подробно рассмотрим атрибуты аудиотреков.
В начале каждого трека имеется поле атрибутов, в котором находятся различные элементы. Их состав зависит не только от типа трека, но и от геометрических размеров полей атрибутов, которые, в свою очередь, определяются масштабом отображения треков по вертикали и положением правой границы полей атрибутов треков. Кроме того, в верхней части главного окна над полями атрибутов треков имеются три кнопки, с помощью которых можно переключать порядок отображения атрибутов:
Vol — в первую очередь будут отображаться атрибуты громкости и панорамы; EQ — в первую очередь будут отображаться параметры эквалайзера (у каждого аудиотрека имеется параметрический трехполосный эквалайзер); Bus — в первую очередь будут отображаться параметры, связанные с выводом сигнала трека на заданную шину (подробнее об этом мы расскажем ниже).Поле атрибутов аудиотрека показано на рис. 9.2. В его верхней части находится строка с названием трека. По умолчанию треки называются Track 1, Track 2 и т. д. Чтобы изменить название трека, достаточно щелкнуть на соответствующем поле и ввести новое название с клавиатуры.

Рис. 9.2. Атрибуты аудиотрека
Кнопки R, S, и М, включают/выключают режимы записи, соло и мьютирования соответственно:
R — если включен режим записи, то после того, как на транспортной панели будет нажата кнопка Record, начнется запись сигнала на данный трек с заданного входа; S — если включен режим соло, то звучать будет только данный трек (либо будут звучать все треки, у которых нажата кнопка S); М — если включен режим мьютирования, то данный трек будет заглушён, в общем миксе вы его не услышите.Нажав кнопку Out 1, вы сможете выбрать в диалоговом окне Playback Devices выходные порты для трека (рис. 9.3).

Рис. 9.3. Диалоговое окно Playback Devices
В списке Devices вы можете выбрать выходной порт, через который будет воспроизводиться аудиоинформация данного трека. Если выбрать в списке строку и нажать кнопку Properties, то откроется диалоговое окно Device Ordering Preference, описанное в разд. 1.3. В данном окне вы, кроме всего прочего, сможете составить перечни устройств, доступных в списке Devices окна Playback Devices.
Обратите внимание на список Busses (по умолчанию он пуст). Это список доступных шин. Посредством шин осуществляется группировка треков. Вы можете создать шину и задать ее в качестве выходного порта для нескольких треков. Подключая эффекты реального времени к этой шине, вы будете обрабатывать ими сигналы группы треков.
Чтобы создать новую шину, нажмите кнопку New Bus — откроется диалоговое окно свойств созданной шины (рис. 9.4).

Рис. 9.4. Диалоговое окно свойств шины
В поле Friendly Name вы можете задать имя шины (по умолчанию шины называются Bus A, Bus В ит. д.). В списке Output Device выбирается выходной аудиопорт, через который будет осуществляться воспроизведение аудиосигнала данной шины.
В древовидном списке Installed Real-Time Effects вы можете выбрать один из эффектов Adobe Audition, работающих в режиме реального времени.
Примечание
Все DirectX-плагины тоже относятся к категории эффектов реального времени
Выбранный эффект нажатием кнопки Add-> переносится в список Current Effects Rack. Тем самым осуществляется подключение эффектов к шине (рис. 9.5). Аналогичным способом можно подключить к шине еще несколько эффектов.

Рис. 9.5. Подключение эффектов к шине
Порядок, в котором эффекты подключены к шине, может быть важным. Если выбрать один из эффектов в списке Current Effects Rack, станут доступными кнопки Move Up и/или Move Down. С их помощью данный эффект можно перемещать по списку вверх-вниз.
Если нажать кнопку Properties, то откроется диалоговое окно свойств эффектов (рис. 9.6).
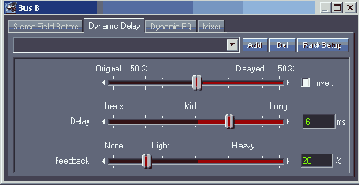
Рис. 9.6. Диалоговое окно свойств эффектов, подключенных к шине
В этом окне есть несколько вкладок, каждая из которых соответствует подключенным эффектам. Последняя вкладка называется Mixer (рис. 9.7).
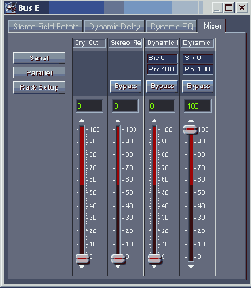
Рис. 9.7. Микшер эффектов, подключенных к шине
С помощью этого микшера вы можете маршрутизировать сигнал между отдельными эффектами, подключенными к шине.
Первая линейка микшера всегда называется Dry Out, на ней расположен фейдер, регулирующий уровень необработанного эффектами сигнала на выходе шины. Далее следуют линейки эффектов. На каждой из линеек тоже имеется фейдер, с помощью которого задается уровень сигнала с выхода эффекта, посылаемого на выходной аудиопорт. Кнопка Bypass осуществляет временное отключение эффекта. В поле Prv задается (в процентах) уровень сигнала, снимаемого с выхода предыдущего эффекта. При этом положение фейдера не влияет на уровень посылаемого сигнала.
Чтобы изменить значение параметра, указанное в цифровом поле (например, в поле Prv, следует нажать левую кнопку мыши на этом поле и, не отпуская ее, перемещать мышь влево-вправо
В поле Src задается уровень исходного необработанного сигнала, подаваемого на вход эффекта.
Кнопки Serial и Parallel, по сути дела, вызывают "заводские" настройки микшера.
Serial — последовательная обработка сигнала эффектами. Настройки микшера таковы, что вход последующего эффекта соединен с выходом предшествующего ему эффекта, и на выходной аудиопорт подается сигнал с последнего эффекта. Parallel — параллельная обработка сигнала эффектами. На вход каждого из эффектов подается исходный необработанный сигнал, а сигналы с выходов эффектов подаются на выходной аудиопорт.Кнопка Rack Setup открывает окно свойств данной шины (см. рис. 9.4, 9.5).
А сейчас вернемся к диалоговому окну Playback Devices (см. рис. 9.3) Если устнаовить флажок Same for All Tracks, то после нажатия кнопки ОК выбранные в рассматриваемом окне выходные аудиопорты будут установлены для всех треков. Этот флажок есть и в других окнах, в дальнейшем мы не будем обращать на него ваше внимание.
Рассмотрим остальные атрибуты аудиотреков. На очереди входной аудио-порт — порт, с которого будет осуществляться запись. Соответствующая кнопка, расположенная в поле атрибутов треков, по умолчанию называется Rec 1. Ее нажатие открывает диалоговое окно Record Devices, показанное на рис. 9.8. В этом окне вы сможете выбрать входной аудиопорт (Wave), режим записи (Left Cannel — левый канал, Right Channel — правый канал, Stereo — оба канала), разрядность представления цифрового сигнала (16-bit/32-bit).

Рис. 9.8. Диалоговое окно Record Devices
Кнопка Properties открывает диалоговое окно Device Ordering Preference, описанное в разд. 1.3. После закрытия диалогового окна Record Devices нажатием кнопки ОК название кнопки Rec 1 соответствующего трека может измениться на Rec N, где N— номер входного аудиопорта, установленного для трека.
Теперь у вас достаточно информации, чтобы попытаться что-нибудь записать на трек. Подготовьте один или несколько треков к записи: нажимая кнопки Rec 1, определите входные аудиопорты, нажмите кнопки R, установите маркер в позицию, с которой нужно начать запись. Запустите запись нажатием кнопки Record на транспортной панели. Если все сделано правильно, начнется запись. Остановить ее можно нажатием кнопки Stop на транспортной панели или клавиши <пробел> на клавиатуре компьютера.
Напомним, что с маркером (вертикальной линией из желтых точек), указывающим позицию, начиная с которой будет осуществляться запись/ воспроизведение/вставка волновой формы, вы уже имели дело при работе в режиме редактирования волновой формы.
Запись может не начаться в том случае, если устройство, выбранное в качестве источника сигнала, не поддерживает частоту сэмплирования, используемую для всей сессии. Пример: входной аудиопорт голосового модема поддерживает частоту сэмплирования 8 кГц, а при создании сессии вы указали частоту сэмплирования 48 кГц.
На очереди следующие атрибуты аудиотрека — громкость и панорама. Цифровое поле громкости обозначается буквой V, после которой следует значение уровня сигнала в дБ. Вам уже известен первый способ изменения значения цифрового поля — "захвати мышью и перетащи". Для данного поля есть и второй способ — щелкните на нем правой кнопкой мыши. Откроется окно диалога Vol, показанное на рис. 9.9, а. С его помощью регулировать громкость трека удобнее.

Рис. 9.9,a. Диалоговое окна регулировки громкости
Цифровое поле панорамы обычно расположено под полем громкости и по умолчанию называется Pan 0. При смещении панорамы влево или вправо название будет меняться на L или R с указанием отклонения от центра в %. Щелчок правой кнопкой мыши на этом поле открывает окно Pan (рис. 9.9, б).

Рис. 9.9,b. Диалоговое окна регулировки панорамы
Если в качестве выходного порта выбрана шина, то будут доступны поля Wet и Dry (см. рис. 9.2). Большинство программ разработаны по образцу настоящих микшеров: в них есть посылы на шины Aux, объединение нескольких треков в группу. В Adobe Audition имеется окно-микшер, в котором есть линейки треков и шин. Однако после внимательного изучения программы вы поймете, что у микшера Adobe Audition мало общего с настоящим микшером. Его шины не похожи ни на шины Aux, ни на основные шины, которые вы могли видеть в программе SONAR [11]. Это, скорее, нечто среднее. Вы можете задать для нескольких треков в качестве выходного аудиопорта одну и ту же шину, к которой подключены один или несколько эффектов. Еще одна необычная возможность: для каждого трека вы можете независимо регулировать уровень необработанного сигнала трека на выходе шины (Dry) и уровень сигнала, обработанного эффектами, подключенными к шине (Wet).
Своеобразным эффектом реального времени можно считать параметрический эквалайзер, в обязательном порядке подключенный к каждому из треков. В полях L, М и Н регулируются коэффициенты усиления или ослабления сигнала тремя фильтрами. Сделайте двойной щелчок на любом из этих полей. Откроется окно диалога Track Equalizers, показанное на рис. 9.10.

Рис. 9.10,a. Диалоговое окно формирования АЧХ трекового эквалайзера (начало)

Рис. 9.10,b. Диалоговое окно формирования АЧХ трекового эквалайзера

Рис. 9.10,c. Диалоговое окно формирования АЧХ трекового эквалайзера (окончание)
Три белых точки (рис. 9.10, а) соответствуют центральным частотам фильтров. Их можно перемещать мышью (рис 9.10, b, c). С помощью поля Mid Q можно изменять добротность среднего фильтра. Добротности других фильтров (Lo Q и Hi Q) по умолчанию недоступны для изменений. Нажатием кнопки Flat производится сброс настроек эквалайзера, после чего его АЧХ становится линейной. С помощью кнопки 

Рис. 9.11. Еще один вариант управления трековым эквалайзером
В данном режиме управление центральными частотами фильтров и усилением/ослаблением сигнала на них осуществляется как с помощью белых точек, так и с помощью регуляторов. Можно очень точно изменять данные параметры, щелкая на треугольниках, расположенных по краям регуляторов.
Кнопки Band переключают тип фильтров (Lo и Hi) — фильтры верхних и нижних частот превращаются в полосовые фильтры (такие же, как и Mid). При этом для них становятся доступны параметры Lo Q и Hi Q — добротности.
Кнопка Р, расположенная в верхней части окна, открывает диалоговое окно EQ Presets, с помощью которого можно сохранить текущие настройки эквалайзера в виде пресета
Хотите узнать, почему рассматриваемое окно называется Track Equalizers (мн число), а не Track Equalizer (ед число)? Не закрывая это окно, щелкните на каком-либо треке Вы увидите, что в верхней части окна появится название трека, и АЧХ эквалайзера станет не такой, как у трека, для которого было открыто окна. Дело в том, что окно Track Equalizers показывает настройки эквалайзера текущего трека. А теперь нажмите кнопку 

Рис. 9.12. Несколько эквалайзеров в одном окне
Как вы уже, вероятно, заметили, в Adobe Audition используется понятие текущего трека Текущий трек выбирается щелчком на треке. Текущий трек отличается от остальных цветом — он немного светлее.
Среди атрибутов трека вы обнаружите кнопку Eq /А (или Eq /В), имеющую прямое отношение к трековому эквалайзеру Те настройки эквалайзера, которые вы сделали, хранятся в одном из двух регистров. Регистры можно переключать с помощью указанной кнопки В одном регистре — одни настройки эквалайзера, в другом — другие Настройки можно переключать непосредственно во время воспроизведения звука, выбирая лучший вариант (название кнопки будет меняться с Eq /А на Eq /В и обратно). Полезный прием — двойной щелчок на этой кнопке В результате настройки из текущего регистра скопируются во второй регистр
До сих пор мы рассматривали только ситуацию, когда эффекты подключаются к шине Естественно, эффекты можно подключить и непосредственно к треку. Если к треку не подключен ни один эффект (а по умолчанию так и есть), то нажатие кнопки FX откроет диалоговое окнп Effects Rack, показанное на рис. 9.13

Рис. 9.13. Диалоговое окно подключения эффектов реального времени к треку
Аналогичным окном мы пользовались, подключая эффекты к шине, только называлось оно по-другому.
Подключите нужные эффекты, выбрав их в древовидном списке Installed Real-Time Effects и воспользовавшись кнопкой Add-> для занесения в список Current Effects Rack. В строке Friendly Name можно ввести название для набора эффектов, подключенных к данному треку, хотя и название, принятое по умолчанию, не так уж плохо: FX и номер трека. Теперь нажмите кнопку Properties для доступа к параметрам эффектов. Есть еще один способ подключения эффектов к треку — с помощью органайзера (см.
Добавляем существующие волновые формы в проект, осваиваем работу с блоками
Итак, мы рассмотрели такой способ добавления волновых форм в проект, как их непосредственная запись. Однако ничто не мешает вам добавить в свою композицию волновые формы, записанные ранее или хранящиеся в библиотеке сэмплов.
Для этого есть несколько путей:
вставьте в мультитрековый редактор открытую на текущей странице в режиме Edit Waveform View (командой Edit > Insert in Multitrack из редактора волновой формы) волновую форму, которая до этого не входила в сессию; вставьте в мультитрековый редактор любую волновую форму, загружен ную в данный момент в Adobe Audition (командой Insert > Название волновой формы — здесь и далее речь идет о командах мультитрекового редактора); вставьте волновую форму из любого аудиофайла, т. е. загрузите этот файл в Adobe Audition и разместите в нужном месте нужного трека (командой Insert > Wave from file); командой Insert > Video from file вставьте в мультитрековый редактор видеофайл, при этом сам видеоряд разместится на одном треке (видеотреке), а звуковая дорожка из этого файла разместится на втором треке (обыкновенном аудиотреке); командой File > Open Waveform загрузите волновую форму в Adobe Audition, после чего можете с помощью команды Insert > Название волновой формы разместить ее на одном из треков; загрузите волновую форму (волновые формы) в составе сессии (Session), работая в режиме Multitrack View; загрузите волновую форму в Adobe Audition, используя органайзер, и перетащите ее из органайзера на необходимый трек (см.Работаем с лупами и грувами, редактируем параметры проекта
На диске, сопровождающем книгу, в папке EXAMPLES\CH_9\LOOPS вы найдете два файла-лупа: ANALOGUE_JUMPER_CJ40BPM.WAV и BREAK_LOOP_A__l32BPM.WAV. Данные файлы имеют все необходимые настройки, поэтому после загрузки в мультитрековый проект они будут восприниматься программой как лупы. Визуально от всех других блоков лупы отличаются наличием значка 
На рис. 9.18, а показаны два блока-лупа. Темп одного лупа составляет 140 ударов в минуту, темп другого — 132 удара в минуту. Но если вы запустите проект на воспроизведение, то никакого рассогласования в звучании лупов не будет. Они будут звучать в том темпе, какой задан для всего проекта.

Рис. 9.18, a. Блок лупов

Рис. 9.18, b. Блок лупов
Кроме WAV-файлов, в указанной выше папке вы найдете файл проекта LOOPS.SES. В данном проекте уже присутствуют два лупа с разными исходными темпами. Можете с ними поэкспериментировать.
Второе отличие блоков-лупов от остальных блоков заключается в том, что их можно растягивать в длину На рис 9.18, b показано, как верхний блок лупа растягивается за правую границу При этом блок циклически заполняется периодами лупа
Примечание
Заметим, что лупы, приведенные нами в качестве примеров, скачаны с сайта www.looperman.com, на котором вы можете найти множество бесплатных лупов. А если вы захотите самостоятельно подготовить луп для использования в мультитрековом проекте, то найдете необходимый материал в [10].
Согласование темпа лупа осуществляется "на лету", во время его воспроизведения в рамках мультитрекового проекта. Ради интереса можете сделать двойной щелчок на блоке лупа и переключиться тем самым в режим редактирования волновой формы. Вы обнаружите, что при воспроизведении темп лупа не отличается от того, в котором он записан. Несмотря на изменение длины блока лупа в мультитрековом проекте, его длительность в редакторе волновой формы не меняется.
Вернитесь в мультитрековый режим, если это необходимо, и щелкните на любом из блоков правой кнопкой мыши. В контекстном меню выберите команду Loop Properties. Эта команда доступна для любых блоков. Откроется окно Wave Block Looping, показанное на рис. 9.19.
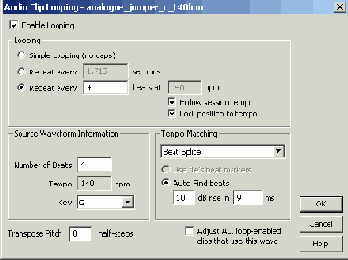
Рис. 9.19. Диалоговое окно свойств лупа
Установленный флажок Enable Looping сообщает программе, что данный блок является лупом. В принципе вы можете зациклить любую волновую форму, лишь бы в этом был смысл. Если этот флажок снять, то блок лупа превратится в обыкновенный блок, который нельзя будет растягивать, а его темп не будет подстраиваться под темп Проекта.
В группе Looping задаются параметры зацикливания, определяющие наполнение блока лупа при изменении его длины:
Simple Looping (no gaps) — простое зацикливание (без подстройки темпа, без пауз между периодами); Repeat every x seconds — циклическое воспроизведение волновой формы лупа каждые х секунд; Repeat every x beats at у bpm — воспроизведение каждых х тактов с темпом у.По умолчанию включен последний из перечисленных режимов зацикливания и установлен флажок Follow session tempo (Следовать темп у сессии). Если данный флажок снять, то параметр, обозначенный нами, как у, станет доступным, и вы сможете задать для лупа темп, отличный от темпа проекта.
Если установлен флажок Lock position to tempo, то при изменении темпа лупа длина его блока изменяться не будет. Например, после увеличения темпа в блоке лупа уместится большее количество периодов, чем до увеличения, но длительность звучания блока не изменится. Если флажок Lock position to tempo снять, то при изменении темпа количество циклов в блоке лупа изменяться не будет — соответственно будет изменяться длительность его звучания.
В группе Source Waveform Information доступны некоторые из параметров исходной волновой формы лупа, описанные в [10, разд. 5.10] (там же рассмотрена группа Tempo Matching — алгоритмы коррекции темпа лупа и их параметры).
В нижней части окна Wave Block Looping (см. рис. 9.19) имеются две опции:
Transpose Pitch x half-steps — транспонировать тон лупа/грува на х полутонов; Adjust ALL loop-enabled blocks that use this wave — применять настройки, выполненные в данном окне, для всех блоков, использующих эту же волновую форму.Примечание
Напомним, что "волновая форма" не является синонимом "блока". В нескольких разных блоках, в том числе, с разными параметрами зацикливания, может использоваться одна и та же волновая форма.
Мы уже несколько раз упоминали о существовании некоего параметра — темпа проекта. Отыщите в главном окне панель Session Info, показанную на рис. 9.20. Вызвать ее можно командой View > Show Session Properties или нажатием комбинации клавиш <Alt> + <3>.

Рис. 9.20. Панель Session Info
На панели Session Info можно задать темп (Tempo), количество долей в такте (beats/bar), тональность и музыкальный размер (Key) мультитрекового проекта.
Само по себе присутствие этих параметров кажется неестественным для звукового редактора. Изменить темп и тональность для музыки, записанной в виде MIDI-команд, не составит труда, чего не скажешь о музыке, собранной из WAV-файлов. Тем не менее, вы уже знаете, что лупы "умеют" подстраиваться под темп проекта, который задается именно на данной панели. А грувы подстраиваются и под тональность проекта, которая задается здесь же. Давайте уточним границу между понятиями "луп" и "грув". С точки зрения программы грув — это тот же луп, но только состоящий из мелодических звуков. Сама программа не может определить, какие звуки (ударные или мелодические) присутствуют в волновой форме. При редактировании свойств лупа (см. рис. 9.19) вы сами определяете для программы, считать ли волновую форму ритмическим лупом, для которого тональность не имеет значения (параметр Key установлен в значение Non-voiced), или грувом с заданной тональностью (значение параметра Key отличается от Non-voiced).
Изменение тональности всего проекта повлияет только на тональность грувов — тех блоков, для которых значение параметра Key отличается от Non-voiced.
На панели Session Info (см. рис. 9.20) расположены две кнопки:
Metronome — включение метронома; Advanced — вызов диалогового окна Advanced Session Properties с расширенным набором параметров проекта, среди которых есть влияющие на работу метронома.Диалоговое окно Advanced Session Properties содержит несколько вкладок. Логично начать рассмотрение данного окна с вкладки Metronome (рис. 9.21), определяющей настройки мегронома.

Рис. 9.21. Вкладка Metronome
диалогового окна Advanced Session Properties

Рис. 9.22. Диалоговое окно редактирования шаблона метронома
В поле Name нужно ввести имя шаблона метронома, под которым он будет доступен в списке Signature. В поле Pattern с помощью цифр от 0 до 3, разделенных пробелами, записывается собственно шаблон метронома. В поле beats/bar группы Time Signature указывается количество долей в такте, а в поле beat length (4=quarter, 8=eighth, etc.) — длительность доли (четверть, восьмая и т. д.).
Вернемся к рассмотрению окна Advanced Session Properties и на этот раз откроем вкладку General (рис. 9.23).

Рис. 9.23. Вкладка General
диалогового окна Advanced Session Properties
SMPTE Start Time Offset означает величину задержки между поступлением команды на воспроизведение проекта и начатом его фактического воспроизведения. Задержка может потребоваться при совместном использовании
Adobe Audition и устройств, синхронизируемых с программой по протоколу SMPTE. Нажав кнопку Format, вы можете изменить формат, в котором указывается величина задержки, например: Samples — задержка указывается в количестве звуковых отсчетов, Decimal (hh:mm:ss.ddd) — в формате часы:минуты:секунды.доли секунды и т. д.
В списке Key for Voiced Loops указывается тональность проекта (это эквивалент списка Key на панели Session Info).
Вид вкладки Mixing диалогового окна Advanced Session Properties показан на рис. 9.24.

Рис. 9.24. Вкладка Mixing
диалогового окна Advanced Session Properties
В группе Panning вы можете выбрать способ панорамирования:
L/R Cut Logarithmic (default) — панорамирование достигается понижением уровня сигнала в противоположном стереоканале по логарифмическому закону; Equal-power Sinusoidal — при панорамировании уровень сигнала в одном стереоканале понижается, а в другом повышается, в результате чего энергия сигнала сохраняется.В группе Pre-Mixing можно выбрать разрядность цифрового сигнала, получаемого в ходе фонового микширования — 16 бит или 32 (по умолчанию). Если нажать кнопку Set As Default, то настройки, выполненные на рассматриваемой вкладке, получают статус принятых по умолчанию при создании нового проекта.
Наверное, нужно рассказать о том, что такое фоновое микширование (background mixing). Расчеты, связанные с обработкой звука, требуют значительного процессорного времени. Несмотря на то что операционная система Windows является многозадачной, процессорного времени, как правило, предостаточно: поскольку компьютер является персональным, большинство обрабатываемых им событий генерируется пользователем. Это означает, что в промежутках между подаваемыми вами командами компьютер практически бездействует. Конечно, на нем выполняются различные системные процессы, но обработка системных событий отнимает гораздо меньше времени, чем, например, расчет эффекта реверберации. Какова тактовая частота вашего процессора? Допустим 2 ГГц. Тогда в промежутках между выполнением ваших команд процессор успевает пройти миллиарды тактов вхолостую. В Adobe Audition это время не пропадает благодаря существованию фонового микширования: программа отслеживает все изменения параметров треков, блоков, эффектов и т. п., постоянно занимаясь микшированием вашего проекта. Внесено какое-то изменение в настройки блока — нужно пересчитать микс, в котором данный блок участвует. А когда вы запустите свой проект на воспроизведение, программа будет готова это сделать, поскольку все расчеты (или хотя бы какая-то их часть) к тому моменту уже выполнены и сохранены во временных файлах. В режиме воспроизведения процесс фонового микширования в случае необходимости будет продолжаться.
Вы можете вносить какие-то изменения в проект прямо во время воспроизведения. Они будут отработаны программой и воплощены в звук. Ход выполнения фонового микширования отображается на индикаторе прогресса 
Естественно, фоновое микширование выполняется только в том случае, если в нем есть необходимость. Если же программа успела рассчитать микс для всего проекта, а ваши новые команды не поступили, то фоновое микширование осуществляться не будет. Индикатор фонового микширования будет заполнен ярко-зеленым цветом.
Вид вкладки Tempo диалогового окна Advanced Session Properties показан на рис. 9.25.

Рис. 9.25. Вкладка Tempo
диалогового окна Advanced Session Properties
В группе Tempo для редактирования доступны параметры, относящиеся к темпу проекта (они частично дублируют поля панели Session Info):
beats/minute — собственно темп; beats/bar, beat length — музыкальный размер; ticks/beat — количество тиков в доле.Доли разбиваются на тики, которые можно считать временными метками, используемыми программой для решения всевозможных задач синхронизации.
В поле Cursor At группы Offset вы можете задать смещение шкалы времени. Если нажать кнопку Reset 1:1 to Cursor, текущая позиция маркера будет соответствовать нулевой отметке на шкале времени.
Вид вкладки Notes диалогового окна Advanced Session Properties показан на рис. 9.26.

Рис. 9.26. Вкладка Notes
диалогового окна Advanced Session Properties
Здесь вы можете сохранить свои замечания и комментарии, касающиеся проекта, и не более того.
Используем автоматизацию
Термином "автоматизация" в звукозаписи традиционно называется возможность записи изменений положений различных регуляторов на микшере посредством MIDI-сообщений. Все действия звукорежиссера сохраняются в секвенсоре, могут быть отредактированы и воспроизведены. Во время воспроизведения регуляторы на микшере перемещаются как бы сами собой.
В программах для работы с музыкой и звуком автоматизация тоже присутствует. В данном контексте автоматизацию можно разбить на три составляющие:
запись пользователем перемещений виртуальных регуляторов (MIDI- контроллеров) в виде огибающих автоматизации; создание "с нуля" и графическое редактирование огибающих автоматизации; изменение автоматизируемых параметров программой во время воспроизведения мультитрекового проекта.В Adobe Audition реализованы две последние составляющие автоматизации. Программа не позволяет записывать производимые вами изменения в настройках треков, эффектов и прочего в процессе воспроизведения проекта. Естественно, программа реагирует на эти изменения, но они не сохраняются в виде графиков изменения каких-либо параметров во времени. Зато вы можете создавать и графически редактировать огибающие автоматизации, которые будут управлять различными параметрами во время воспроизведения проекта. Фактически огибающие автоматизации и являются графиками изменения каких-либо параметров во времени: чем выше проходит огибающая громкости, тем громче будет звук в этом месте блока. И, наоборот, с помощью огибающей можно, например, приглушить фоновую музыку в том месте, где разговаривает диктор (подразумевается, что речь диктора хранится в блоке, размещенном параллельно блоку с фоновой музыкой на другом треке).
Огибающую панорамы следует трактовать следующим образом: чем выше проходит линия, тем левее будет уходить кажущийся источник звука; чем линия проходит ниже, тем правее позиционируется источник звука. Центр панорамы соответствует середине блока по вертикали.
Огибающие автоматизации параметров эффектов можно трактовать следующим образом: чем выше проходит линия, тем больше значение автоматизируемого параметра; чем линия ниже, тем значение параметра меньше.
Перечислим кнопки панели инструментов и соответствующие им команды главного меню, имеющие отношение к огибающим автоматизации:






Для начала сделайте так, чтобы кнопки 
 были нажаты, а остальные кнопки отжаты. При этом поверх каждого из блоков будет видна линия — огибающая автоматизации громкости. По своей сути она является графиком изменения уровня сигнала в зависимости от времени. Для редактирования доступна только огибающая выделенного блока. Если вы щелкнете на каком-либо блоке (и, соответственно, выделите его), то станут видны узлы огибающей (точки перегиба). Вы можете создать новый узел. Подведите указатель мыши к огибающей (он должен принять вид
были нажаты, а остальные кнопки отжаты. При этом поверх каждого из блоков будет видна линия — огибающая автоматизации громкости. По своей сути она является графиком изменения уровня сигнала в зависимости от времени. Для редактирования доступна только огибающая выделенного блока. Если вы щелкнете на каком-либо блоке (и, соответственно, выделите его), то станут видны узлы огибающей (точки перегиба). Вы можете создать новый узел. Подведите указатель мыши к огибающей (он должен принять вид 

Рис. 9.27. Огибающая громкости и значение автоматизируемого параметра
Можно создать сколько угодно узлов, чтобы, перемещая их с помощью мыши, придать огибающей желаемую форму.
Зачастую бывает полезной аппроксимация огибающих сплайнами, при которой огибающая выглядит не как ломаная линия, а как плавная кривая, проходящая около узлов. Включается данная опция следующим образом: щелкните правой кнопкой мыши на блоке (предварительно можно выбрать сразу несколько блоков), откроется контекстное меню блока. Выберите в нем команду Envelopes, а затем один из трех видов огибающих:
Volume — огибающая громкости; Pan — огибающая панорамы; FХ Mix — огибающие параметров эффектов.После этого выберите для огибающей заданного вида команду Use Splines (см. рис. 9.29).
Вид огибающей без аппроксимации и со сплайн-аппроксимацией показан на рис. 9.28, а, b.

Рис. 9.28, a. Обычная огибающая
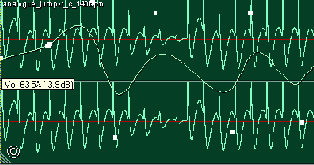
Рис. 9.28, b. Огибающая с использованием аппроксимации сплайнами
Примечание
Заметим, что если опция аппроксимации отключена, то при построении огибающей по узлам фактически используется метод интерполяции первого порядка, т е узлы соединяются отрезками прямых линий
Команда Use Splines находится в одном подменю с командой Clear Selected Points (рис 9.29), которая пригодится вам в случае, когда нужно удалить несколько узлов.

Рис. 9.29. Фрагмент контекстного меню блока
Прежде чем воспользоваться данной командой, следует выделить фрагмент мультитрекового проекта, включающий те узлы огибающей, которые нужно удалить. Затем для вызова контекстного меню щелкните правой кнопкой мыши на блоке, содержащем удаляемые узлы.
Есть и более простой способ удаления узла огибающей: захватите узел мышью и перетащите за пределы блока.
Давайте попробуем на практике автоматизировать какой-нибудь эффект. Пусть это будет фильтр с динамическим управлением параметрами (тот самый, с помощью которого реализуется эффект "вау-вау"). Допустим, на одном из треков имеется блок, который следует обрабатывать этим эффектом. С этим треком мы и будем экспериментировать. Перечислим этапы процесса.
Подключение эффекта к необходимому треку. Выбор параметров, подлежащих автоматизации. Создание огибающих.А теперь рассмотрим последовательность действий на каждом из этапов.
Подключение эффекта к необходимому треку
Нажмите кнопку FX в области атрибутов трека. Если к треку не подключен ни один эффект, откроется окно Effects Rack. Если к треку уже подключены эффекты, то откроется окно их параметров, в нем нажмите кнопку Rack Setup — откроется окно Effects Rack. В древовидном списке Installed Real-Time Effects выберите элемент Filters, а затем элемент Dynamic EQ. Нажмите кнопку Add->, затем кнопку ОК — эффект подключен к треку. Выбор параметров, подлежащих автоматизацииВыбор параметров, подлежащих автоматизации.
Нажмите кнопку FX в области атрибутов трека. Поскольку к треку уже подключен как минимум один эффект, откроется окно параметров эффектов. Если к треку подключено более одного эффекта, перейдите на вкладку Dynamic EQ (рис. 9.30). В нижней части вкладки выберите тип фильтра с помощью переключателей: Low Pass — ФНЧ, Band Pass — полосовой, High Pass — ФВЧ. У эффекта для автоматизации доступны три параметра: усиление сигнала на выходе (Gain), частота среза (Frequency) и добротность (Q). Последний параметр доступен только для полосового фильтра. Установите флажки Automated для тех параметров, которые следует автоматизировать (мы вы брали для автоматизации только один параметр — Frequency). Вид окна несколько изменится (рис. 9.31). Если нужно, установите флажки Spline Curves для включения аппроксимации огибающих автоматизируемых параметров сплайнами. Закройте окно параметров эффектов или отодвиньте его в сторону, чтобы не мешало.
Рис. 9.30. Параметры эффекта Dynamic EQ

Рис. 9.31. Для автоматизации выбран параметр Frequency эффекта Dynamic EQ
Создание огибающих
Командой View > Enable Envelope Editing или кнопкой
 или команды View > Show FX Parameter Envelopes сделайте огибающие автоматизации параметров эффектов доступными. Щелкните на блоке, огибающие кот рого собираетесь редактировать.
По умолчанию огибающие имеют форму горизонтальных линий. Поскольку огибающих может быть несколько, для начала нужно найти ту, которую вы хотите отредактировать. Для этого поочередно подводите указатель мыши к каждой из них и смотрите на строку статуса главного окна — там будут отображаться название и значение параметра, управляющего той огибающей, к которой подведен указатель мыши. Мы остановим свой выбор на огибающей Frequency.
Щелчками на огибающей создавайте узлы и перемещайте их так, чтобы огибающая приняла нужную вам форму. Узлы, которые появились ошибочно, перетаскивайте за пределы блока. Вы можете выделить фрагмент редактируемого проекта, включить режим циклического воспроизведения и слушать результаты своих действий непосредственно в ходе редактирования огибающей. Чтобы включить режим циклического воспроизведения, следует включить команду Options > Loop Mode и запустить воспроизведение с помощью соответствующей кнопки транспортной панели.
или команды View > Show FX Parameter Envelopes сделайте огибающие автоматизации параметров эффектов доступными. Щелкните на блоке, огибающие кот рого собираетесь редактировать.
По умолчанию огибающие имеют форму горизонтальных линий. Поскольку огибающих может быть несколько, для начала нужно найти ту, которую вы хотите отредактировать. Для этого поочередно подводите указатель мыши к каждой из них и смотрите на строку статуса главного окна — там будут отображаться название и значение параметра, управляющего той огибающей, к которой подведен указатель мыши. Мы остановим свой выбор на огибающей Frequency.
Щелчками на огибающей создавайте узлы и перемещайте их так, чтобы огибающая приняла нужную вам форму. Узлы, которые появились ошибочно, перетаскивайте за пределы блока. Вы можете выделить фрагмент редактируемого проекта, включить режим циклического воспроизведения и слушать результаты своих действий непосредственно в ходе редактирования огибающей. Чтобы включить режим циклического воспроизведения, следует включить команду Options > Loop Mode и запустить воспроизведение с помощью соответствующей кнопки транспортной панели.
Результаты своих действий мы сохранили в файле FX-AUTOMATION.SES, расположенном в папке EXAMPLES\CH_09\FX-AUTOMATION на диске, сопровождающем книгу.
В завершение раздела повторим то, что нужно запомнить.
Информация о формах огибающих автоматизации относится к блоку, а не к треку, т. е. формы огибающих являются свойствами блока. В то же время перечень доступных огибающих автоматизации является свойством трека. Можете провести эксперимент: переместить блок, для которого мы только что сформировали огибающую, сначала вдоль трека, а затем — на другой трек. В последнем случае вы обнаружите, что огибающие, характерные для одного трека (например, огибающие параметров определенных эффектов, подключенных к треку), на другом треке просто исчезнут. Если вернуть блок на исходный трек, то огибающие вновь появятся, но будут иметь принятый по умолчанию вид горизонтальных прямых. Чтобы вернуть огибающим прежнюю форму, следует, как минимум, один раз выполнить команду отмены Edit > Undo.
Знакомимся с контекстными меню треков и блоков
Контекстные меню треков и блоков содержат большинство команд главного меню программы, относящихся к редактированию мультитрекового проекта. Выбирать эти команды удобнее именно в контекстных меню, открываемых щелчком правой кнопки мыши на редактируемом объекте.
Контекстное меню трека
Контекстное меню трека открывается щелчком правой кнопки мыши на свободном от блоков участке трека. Соответственно, команды, выбранные в этом меню, будут выполняться применительно к тому треку, на котором был выполнен щелчок. Часть команд мы уже рассмотрели, некоторые другие команды открывают окна, которые мы тоже уже рассмотрели (вообще в Adobe Audition одно и то же окно можно открыть несколькими способами).
Рассмотрим оставшиеся команды.
Insert — открывает подменю, в котором можно выбрать источник данных, добавляемых в мультитрековый проект. Подменю Insert содержит команды: Empty Wave — создать блок, не содержащий волновой формы. Размер блока определяется шириной предварительно выделенного фрагмента проекта. Если фрагмент не был выделен, то команда недоступна; Empty Wave (Mono) — команда аналогична предыдущей, но создаваемый блок имеет монофонический формат; Wave from File — вставить в проект WAV-файл; MIDI from File — вставить в проект MIDI-файл; Video from File — вставить в проект видеоряд из AVI-файла; Audio from Video File — вставить в проект звуковую дорожку из AVI- файла; File/Cue List — открывает окно Insert Into Multitrack со списком загруженных в Adobe Audition волновых форм и отметок [10, разд. 5.3].Кроме того, в подменю Insert можно просто выбрать волновую форму из уже загруженных в Adobe Audition.
Mix Down to Track (Bounce) — открывает подменю с командами, связанными с внутренним пересведением — объединением нескольких блоков в один: All Waves — пересвести все блоки; Selected Waves — пересвести только выделенные блоки; All Waves (Mono) и Selected Waves (Mono) — команды, аналогичные предыдущим, но результат пересведения сохраняется в монофоническом формате.Следующие команды контекстного меню трека переключают состояния его атрибутов:
Mute Track — заглушает трек; Solo Track — делает трек солирующим; Solo Current Track Only — делает трек солирующим, а с остальных треков снимает атрибуты S (соло); Arm Track for Record — подготавливает трек к записи.Следующие команды контекстного меню трека открывают диалоговые окна, в которых для редактирования доступны различные параметры трека:
Track Volume — открывает диалоговое окно с регулятором громкости; Track Pan — открывает диалоговое окно с регулятором панорамы; Effects Settings — открывает диалоговое окно параметров эффектов, если к треку подключен хотя бы один эффект, в противном случае откроется окно Effects Rack; Rack Settings — открывает диалоговое окно Effects Rack, в котором осуществляется подключение/отключение эффектов; Playback Device — открывает диалоговое окно Playback Devices, в котором можно выбрать аудиопорт вывода звука с данного трека; Recording Device — открывает диалоговое окно Recording Devices, предназначенное для выбора входного аудиопорта, с которого будет осуществляться запись, а также формата (стерео/моно, разрядность); Track Equalizer — открывает диалоговое окно трекового эквалайзера; Track Properties — открывает диалоговое окно свойств трека.Осталось рассмотреть две команды контекстного меню трека;
Select All Blocks in Track выделяет все блоки трека, для которого было вызвано контекстное меню; Insert/Delete Time — открывает одноименное диалоговое окно (рис. 9.32), с помощью которого можно вставить в мультитрековый проект паузу (раздвинуть блоки на всех треках) или удалить выделенный фрагмент проекта. Прежде чем воспользоваться этой командой, имеет смысл выделить часть проекта, которую следует освободить от блоков за счет их передвижения вправо или удаления. После применения команды блоки, попавшие в выделенную область частично, будут разрезаны по границе выделенной области.
Рис. 9.32. Диалоговое окно добавления паузы/удаления
фрагмента мультитрекового проекта
В окне Insert/Delete Time есть два переключателя:
Insert — добавление в проект паузы, длительность которой задается в формате, выбранном в подменю View > Display Time Format; Delete Selected Time — удаление выделенного фрагмента проекта.Контекстное меню блока (если выделен только один блок)
Контекстное меню блока открывается щелчком правой кнопки мыши на каком-либо блоке. Команды, выбранные в этом меню, будут выполняться применительно к тому блоку, на котором был сделан щелчок. Перечислим команды контекстного меню блока:
Edit Waveform — открывает волновую форму блока в режиме редактирования; Loop Properties — открывает окно Wave Block Looping (см.Используем органайзер
Команда View > Show Organizer Window открывает панель Organizer (Органайзер), предназначенную для создания комфортной обстановки при работе с файлами и эффектами.
Панель напоминает записную книжку, в которую всегда можно подсмотреть, чтобы освежить в памяти некоторые детали редактирования волновых форм. Но самое главное состоит в том, что посредством панели Organizer, не обращаясь к главному меню, можно выполнить очень много операций.
Панель содержит три вкладки:
Files — опции работы с файлами; Effects — вызов окна эффекта; Favorites — вызов операций-фаворитов.Вкладка Files — опции работы с файлами
Вкладка Files панели Organizer представлена на рис. 9.36.

Рис. 9.36. Вкладка Files панели Organizer
Основную часть вкладки Files занимает прокручиваемый список открытых файлов. В верхней части вкладки расположены кнопки 






Рис. 9.37. Вкладка Files панели Organizer;
включены дополнительные опции
Кнопка, расположенная справа, в подробных пояснениях не нуждается. С ее помощью вызывается справочная информация (Help).
В левой нижней части вкладки находится фильтр типов файлов, отображаемых в списке. Предполагается, что вы можете работать с аудио-, MIDI- и видеофайлами. В списке будут отображены имена файлов только тех типов, для которых вы установите флажки в группе Show File Types.
В раскрывающемся списке Sort By выбирают признак, по которому файлы будут упорядочены (отсортированы) в списке.
Если нажата кнопка Auto-Play, то при выделении очередного файла в списке он будет автоматически воспроизведен.
При нажатой кнопке Full Paths кроме имен файлов с расширениями в списке будут также отображаться полные пути к ним.
Вкладка Effects — вызов окна эффекта
На вкладке Effects (рис. 9.38) панели Organizer представлен список эффектов, доступных в программе Adobe Audition.

Рис. 9.38. Вкладка Effects панели Organizer
Для вызова окна эффекта нужно щелкнуть на его имени в списке. Система организации списка зависит от состояния кнопок Group By Category и Group Real-Time Effects.
Если ни одна кнопка не нажата, то все доступные эффекты перечисляются в списке в алфавитном порядке.
При нажатой кнопке Group By Category эффекты оказываются сгруппированными по признаку функционального предназначения.
Если нажать кнопку Group Real-Time Effects, то группы эффектов будут представлены в виде дерева, имеющего три ветви. Перейдя на нижний уровень иерархии, вы получите перечень эффектов. Те эффекты, имена которых выделены более ярким цветом, могут быть применены в реальном времени.
Вкладка Favorites — вызов операций-фаворитов
Вкладка Favorites (рис. 9.39) панели Organizer предназначена для вызова операций-фаворитов.

Рис. 9.39. Вкладка Favorites панели Organizer
Под операциями-фаворитами понимаются те функции редактирования, эффекты, сценарии обработки и внешние программы, которыми вы чаще всего пользуетесь. У вас есть возможность сосредоточить команды вызова фаворитов в одном списке и в одном меню. О том, как это сделать с помощью меню Favorites, вы можете узнать в [10, гл. 9].
Здесь мы ограничимся замечанием о том, что меню Favorites и вкладка Favorites панели Organizer полностью дублируют друг друга. А диалоговое окно, предназначенное для редактирования списка фаворитов, можно открыть как из меню Favorites, так и с одноименной вкладки панели Organizer. Для этого следует воспользоваться либо кнопкой Edit Favorites, расположенной на вкладке Favorites панели Organizer, либо командой Edit Favorites меню Favorites.
В мультитрековом режиме панель Organizer выглядит точно так же, как в режиме редактирования волновой формы: никаких новых кнопок, никаких новых опций и вкладок. Но именно в мультитрековом режиме возможности данной панели раскрываются в полной мере. Воспринимайте органайзер как своеобразную палитру эффектов и файлов, из которых, как из кирпичиков формируется композиция.
На вкладке Files (см. рис. 9.37) отображаются все файлы, загруженные в Adobe Audition. Захватите нужный файл мышью и перетащите на требуемое место в мультитрековом проекте.
На вкладке Effects (см. рис. 9.38) отображается древовидный список эффектов. Но доступны в нем только те эффекты, которые относятся к категории Real-Time Effects. Нужно подключить эффект к треку? Захватите его мышью и перетащите на нужный трек. После этого сразу же открывается окно параметров эффектов, подключенных к данному треку, на вкладке, соответствующей вновь подключенному эффекту
Вот и все, что можно сказать об особенностях применения органайзера в мультитрековом режиме.
Работаем с микшером
Наличие окна-микшера в программах для работы с музыкой и звуком стало уже традицией. Имеется микшер и в Adobe Audition. Вызвать его панель можно командой View > Show Mixers Window или комбинацией клавиш <Alt> + <2>
В левой части микшера расположена мастер-секция с фейдером обшей громкости.
Вид остальной части панели зависит от тою, какая из вкладок выбрана Track Mixer — микшер треков (рис. 9.40) или Bus Mixer — микшер шин (рис. 9.41).

Рис. 9.40. Панель микшера, вкладка Track Mixers
На вкладке Track Mixer каждая из линеек микшера соответствует одному из треков. Слева от микшера треков имеется вертикальный ряд кнопок, определяющих отображаемый на микшере набор атрибутов треков. Мы нажали все эти кнопки, поэтому на рис. 9.40 показан наиболее полный вид микшера. Поля и кнопки атрибутов треков на микшере соответствуют элементам полей атрибутов треков в главном окне. Пожалуй, единственное отличие заключается в наличии фейдера громкости (в главном окне для управления громкостью треков используются числовые поля).
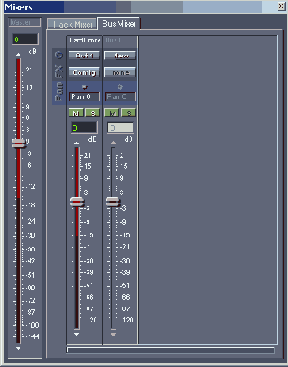
Рис. 9.41. Панель микшера, вкладка Bus Mixer
Каждая из линеек микшера шин (рис. 9.41), как и следует из его названия, соответствует шине. Исключение составляет только последняя линейка, на которой всегда доступна только одна кнопка New — создание новой шины.
Кнопка Out открывает окно свойств соответствующей шины. Напомним, что основное назначение данного "окна заключается в подключении эффектов к шине и определении выходного аудиопорта, на который будет выводиться сигнал шины. Кнопка Config открывает окно свойств эффектов, подключенных к шине. В этом же окне последняя из вкладок соответствует микшеру эффектов. Обо всех этих окнах мы подробно рассказали в
Знакомимся с командами главного меню
Со многими из команд главного меню мы уже успели вас познакомить. Многие из команд продублированы в контекстных меню. Поэтому данный раздел следует считать справочным. Мы просто еще раз перечислим эти команды в том порядке, в котором они расположены в главном меню программы.
Меню File— работа с файлами
В меню File по традиции сосредоточены команды, предназначенные для работы с файлами:
New Session — создать новую сессию; Open Session — загрузить существующую сессию; Append to Session — загрузить сессию, не закрывая существующую (треки подгружаемой сессии будут располагаться начиная с первого свободного трека); Close Session — закрыть сессию; Close Session and Waveforms — закрыть сессию и файлы с волновыми формами; Close Only Non-Session Waveforms — закрыть файлы с волновыми формами, не принадлежащие сессии; Open Waveform — открыть файл с волновой формой; Save Session — сохранить сессию с прежним именем; Save Session As — сохранить сессию с новым именем; Save All — сохранить все открытые файлы с волновыми формами и сессию; Save Mixdown As — свести все аудиотреки сессии в один звуковой файл; Save Mixdown to Video As — свести все аудиотреки и видеотрек (в сессии может быть только один видеотрек) в AVI-файл; Save All — сохранить все модифицированные звуковые файлы, загружен ные в данный момент в Adobe Audition; Default Session — подменю, включающее в себя две команды: Set Current Session as Default (считать текущую сессию шаблоном для новых сессий); Clear Default Session (очистить шаблон для новых сессий; эта команда отменяет команду Set Current Session as Default); Free Up Space in Temp Files — открыть диалоговое окно, содержащее сведения об объеме свободной памяти на жестком диске; из данного окна вы можете дать команду закрытия файлов (Close File), очистить буфер последних выполненных действий (Clear Undo(s)), зарезервировать место на дисках под хранение временных файлов и др.; Exit — выйти из приложения Adobe Audition.Перечисленные команды вряд ли нуждаются в подробных пояснениях.
Меню Edit— редактирование
Большинство команд меню Edit дублируются в контекстных меню, описанных в
Меню View — управление отображением
Некоторые из команд меню View уже знакомы по материалам предыдущих глав, некоторые мы уже упоминали в данной главе. Пройдемся по командам и подменю, имеющим в мультитрековом режиме специфические особенности:
Edit Waveform View (<FI2>) — переключиться в режим редактирования волновых форм; Show Pan Envelopes — отображать огибающие панорамы; Show Volume Envelopes — отображать огибающие громкости; Show Wet/Dry Mix Envelopes — отображать огибающие автоматизации параметра Wet/Dry (отношение уровней обработанного эффектами и исходного сигналов); Show FX Parameter Envelopes — отображать огибающие автоматизации параметров эффектов; Show Tempo Envelopes — отображать огибающую темпа на MIDI-треке (в сессии может присутствовать только один MIDI-трек); Enable Envelope Editing — включить режим редактирования огибающих; Show Session Properties (<Alt> + <3>) — отображать панель Session Info; Show Mixers Window (<Alt> + <2>) — отображать окно микшера; Show Track EQ Window (<Alt> + <5>) — отображать окно трековых эквалайзеров; Show Track Properties (<Alt> + <4>) — отображать окно свойств трека; Show Load Meter — отображать диаграмму загруженности процессора; Show Video Window — отображать окно, в котором при воспроизведении проекта будет демонстрироваться видеотрек; Show Advanced Session Properties — показать окно Advanced Session Properties.Меню Insert— вставка аудио, видео и MIDI-файлов в мультитрековый проект
Первая команда меню Insert открывает подменю Empty Wave с командами создания пустых блоков — волновые формы таких блоков не содержат ничего кроме тишины. Команды данного подменю доступны лишь в том случае, если выделен фрагмент проекта. Именно в рамках этой области и будут создаваться пустые блоки. Охарактеризуем особенности действия команд подменю Empty Wave:
In Current Track — пустой блок будет размещен на текущем треке; In Current Track (Mono) — пустой блок, имеющий монофонический формат, будет размещен на текущем треке; In All Record-Armed Tracks — пустые блоки будут размешены на всех треках, у которых включен атрибут R (готовность к записи).Следующая группа команд меню Insert позволяет добавлять в проект мультимедийные данные:
Wave from File — добавить аудиофайл (не обязательно в формате WAV); MIDI from File — добавить MIDI-файл; Vide from File — добавить видео из AVI-файла; Audio from Video File — добавить звуковую дорожку из AVI-файла.Далее в меню Insert следует список загруженных в Adobe Audition файлов. Заметим, что при загрузке сессии в программу подгружаются все используемые в ней файлы.
Последняя команда меню Insert:
File/Cue List — открывает окно с древовидным списком загруженных в Adobe Audition файлов, для каждого из которых приведен перечень фрагментов, размеченных с помощью опций панели Cue List [10, разд. 4.11, 5.3]. Выбор имени того или иного размеченного фрагмента приводит к его вставке на трек мультитрекового редактора.Меню Effects — мультитрековые эффекты
В Adobe Audition все эффекты разбиты на три категории:
Real-Time Effects — эффекты реального времени (их можно применять как в режиме редактирования волновой формы, так и в мультитрековом режиме); Off-Line Effects — эффекты, которые можно применять только в режиме редактирования волновой формы; Multitrack — мультитрековые эффекты.Именно по этим категориям могут быть сгруппированы эффекты в древовидном списке панели органайзера. В действительности все эффекты Adobe Audition являются плагинами, а в органайзере отображается список этих плагинов. В принципе, мультитрековые эффекты можно подключить к треку методом перетаскивания из органайзера на трек. Но так делать не стоит, потому что эффекты этой категории можно применять только к выделенным блокам, находящимся внутри выделенной области мультитрекового проекта. Из органайзера их можно вызывать двойным щелчком на названии нужного эффекта. Применять мультитрековые эффекты желательно только посредством меню Effects.
Мультитрековые эффекты применимы к одному или двум (в зависимости от эффекта) выбранным блокам. Но перед этим еще должна быть выделена область мультитрекового проекта, включающая в себя эти блоки.
Примечание
Если эффект применим не к одному, а лишь к двум блокам, то они должны пересекаться во времени!
Результатом применения мультитрековых эффектов является создание нового блока.
Эффект Envelope Follower — повторитель огибающей
Окно эффекта Envelope Follower (рис. 9.42) открывается командой Effects > Envelope Follower. Но доступна эта команда лишь в том случае, если выделена область проекта и в ее пределах полностью или частично находятся два выделенных блока, причем эти блоки должны перекрываться во времени Выполнить эти требования не так уж трудно: мышью выделите область проекта, включающую в себя интересующие вас блоки (см.
Меню Options — опции мультитрекового редактора
В меню Options входят следующие команды и подменю:
Loop Mode — циклическое воспроизведение выделенного фрагмента проекта; Monitor Record Level(s) — включение измерителя уровня входного сигнала; Show Levels on Play and Record — включение индикации уровня сигнала в режимах записи и воспроизведения; MIDI Trigger Enable (<F6>) — включение режима управления процессом редактирования по MIDI-интерфейсу; MIDI Panic Button (<P>) — команда сброса MIDI-системы; SMPTE Slave Enable (<F7>) — включение режима синхронизации от внешнего источника по SMPTE-интерфейсу; SMPTE Master Enable — программа Adobe Audition сама будет выступать источником синхронизации по SMPTE-интерфейсу для других устройств; SMPTE Start Offset — редактирование смещения времени старта в SMPTE-формате (открывается окно Advanced Session Properties на вкладке General); Sample Accurate Sync — включение поддержки еще одного вида синхросигналов; Pause Background Mixing — приостановка процесса фонового микширования; Metronome — открывается окно Advanced Session Properties на вкладке Metronome; Windows Recording Mixer — открывается стандартный микшер Windows в режиме работы с источниками записи; Start Default Windows CD Player — открывается программа CD-плеер, предусмотренная в Windows по умолчанию.Остальные команды меню Options полностью дублируют аналогичные команды в режиме редактирования волновой формы.
Продолжаем работать над проектом
В предыдущих главах мы рассказали о том, как можно обработать звук, записанный с микрофона в режиме редактирования волновых форм (Edit Waveform View). Режим является достаточным для того, чтобы записать и обработать такой звук, который не должен быть жестко синхронизирован с изображением. Именно в этом режиме мы и создали файл с дикторским текстом. По нашему сценарию в видеоролике записанный дикторский текст должен сопровождать видеоряд, демонстрирующий различное музыкальное и звуковое оборудование (см. разд. 7.3).
В гл. 8 мы познакомили вас со встроенными эффектами Adobe Audition, но их применение отложили, предполагая заняться ими после того, как в нашем распоряжении окажется звук, синхронизированный с видео. Кроме того, мы планируем наложить на дикторский текст музыкальный фон, который не тодько оживит проект, но и позволит завуалировать недостатки звучания дикторского голоса, избавиться от которых при всем желании оказалось невозможно.
Перечисленные задачи решаются в режиме Multitrack View. Правда, для обработки звука, синхронизированного с изображением, все равно придется неоднократно переходить в режим редактирования волновых форм (и возвращаться обратно).
Технологию работы с Adobe Audition как с мультитрековым редактором, поддерживающим многоканальную запись, в целом можно сформулировать так:
выполнение одноканальной записи (методом наложения) или многоканальной записи в мультитрековом режиме; редактирование записанных волновых форм, а также волновых форм, по лученных извне (например, из библиотеки сэмплов, с треков CD Digital audio или с саундтрека цифрового видео) в режиме Edit Waveform View; возврат в мультитрековый режим, монтаж и сведение композиции на основе отредактированных волновых форм с применением эффектов реального времени и средств автоматизации.Если бы целью проекта было создание музыкальной аудиокомпозиции, то описание этого процесса мы завершили бы уже в данной главе. Но для того чтобы подготовить видеоклип, необходимо разобраться в том, как происходит экспорт звука из видеофайла в Adobe Audition и его импорт из Adobe Audition в видеофайл. Поэтому мы продолжим работу над проектом после того, как в следующей главе рассмотрим особенности работы с цифровым видео.