Обработка звука в Adobe Audition 1.5
Избавляемся от огрехов записи, шума и искажений
В гл. 4 дописан ход наших рассуждений в процессе анализа файла EX03_01.WAV, который получен путем записи с микрофона и хранится в папке EXAMPLES на диске, сопровождающем книгу. В результате был намечен план дальнейшей работы с этим файлом, включающий в себя заметную часть операций, предоставляемых в распоряжение пользователя программой Adobe Audition. Среди прочих мер, направленных на устранение недостатков записи, мы предложили удалить наименее удачные дубли, вырезать посторонние звуки в паузах между словами, провести шумоподавление.
В этой главе мы расскажем об операциях редактирования, связанных с изменением структуры записанного аудиотрека. Речь пойдет: об удалении из записанной волновой формы ненужных фрагментов; о перемещении фрагментов из одной временной позиции в другую; о таком последовательном монтаже фрагментов, при котором места соединения оказываются незаметными для слуха; о наложении волновых форм друг на друга. Кроме того, мы рассмотрим методики преобразования амплитуды звуковых колебаний, снижения уровня шума и устранения последствий клиппирования сигнала.
Завершаем подготовку рабочих инструментов
Монтаж фонограммы из отдельных фрагментов на единственном треке обязательно предполагает помещение данных в буфер обмена и последующую вставку их на трек. В свою очередь, любая операция редактирования (копирование, удаление, вставка данных) начинается с выделения необходимого фрагмента волновой формы.
В данном разделе мы рассмотрим действия, которые есть смысл выполнить, готовясь к выделению фрагментов и их монтажу.
Выбираем рабочий буфер обмена
В программе предусмотрено 5 внутренних буферов обмена и один внешний (общесистемный). Для определения рабочего (текущего) буфера обмена предназначено подменю Edit > Set Current Clipboard. Именно в буфер обмена, выбранный в этом подменю, будут помещаться данные при выполнении тех операций редактирования, которым он требуется.
Через внешний (общесистемный) буфер можно обмениваться данными с другими Windows-приложениями.
Чем хороша работа не с общесистемным, а с собственным буфером обмена программы? Если вы выключите компьютер, а на следующий день решите продолжить работу с Adobe Audition, то обнаружите, что информация, помещенная во внутренний буфер обмена, сохранилась. Никуда она не пропадет и через неделю, и через год. Секрет прост — внутренний буфер обмена организован в виде файла.
А в каких случаях может оказаться полезным наличие нескольких буферов обмена? Допустим, вы формируете фонограмму из нескольких волновых форм, причем некоторые из них используются многократно. Каждую из них можно скопировать в отдельный буфер обмена, чтобы затем вставлять в нужные места; главное — не перепутать, где что хранится, и вовремя менять текущий буфер обмена.
Выбираем опции привязки границ выделенного участка волновой формы к координатной сетке
Подменю команды Edit > Snapping облегчает процесс ручной привязки границ выделенного фрагмента волновой формы к характерным точкам: либо к линиям шкалы времени (координатной сетке), либо к границам фраз/долей.
Выберите команду Snap to Ruler (Fine) и попробуйте выделить фрагмент волновой формы. Щелкните левой кнопкой мыши, и, не отпуская ее, медленно перемещайте указатель мыши, например, вправо. Зона выделения будет расширяться, но не всегда характер движения ее правой границы соответствует движению мыши. Как только вы приблизите правую границу зоны выделения к очередной линии координатной сетки, оставшийся небольшой интервал граница преодолеет скачком. А при дальнейшем движении мыши она не сразу "отлепится" от линии координатной сетки. Этот алгоритм имитирует слабое "притяжение" границы зоны выделения к линии координатной сетки.
Если же выбрана команда Snap to Ruler (Coarse), описанный процесс станет еще заметнее: граница зоны выделения будет сильно "притягиваться" линиями координатной сетки.
При выборе команды Snap to Cues граница зоны выделения "притягивается" не к линиям координатной сетки, а к линиям, которыми после применения команды Edit > Auto-Cue отмечены границы фраз и долей.
Если выбрана команда Snap to Zero Crossing, то граница зоны выделения будет тяготеть к тем точкам, в которых волновая форма пересекает нулевой уровень.
При монтаже звуковых треков видеофильмов очень удобен вариант Snap to Frames (Always). В этом случае легко выделить фрагмент, границы которого совпадают с границами кадров.
Если не выбрана ни одна из перечисленных команд, перемещение границы выделенного участка строго соответствует движению указателя мыши в горизонтальном направлении.
Удаляем лишнее и монтируем фонограмму
Как вы уже знаете, начинать обработку звуковых данных, записанных с помощью микрофона, следует с удаления наименее удачных дублей и посторонних звуков в паузах между словами. Из оставшихся после выбраковки дублей нужно взять и затем смонтировать в необходимой последовательности лучшие фрагменты.
Учиться монтажу фонограмм будем, обрабатывая файл EX03_01.WAV из папки EXAMPLES на диске, сопровождающем книгу. Поэтому начните с того, что загрузите его в программу.
Перемещаем границы выделенного фрагмента к точкам нулевого уровня
Подменю Edit > Zero Crossings содержит команды, которыми можно передвинуть начало и конец выделенного звукового блока в те позиции, где звуковая волна пересекает нулевой уровень, соответствующий нулевой отметке для 16-битного формата и значению 127 — для 8-битного. Эта функция, а также функция Crossfade предназначены для достижения одной и той же цели — предотвращения щелчков в начале и в конце вставляемого фрагмента. Алгоритм поиска нуля работает с учетом того, что у вас могут быть два стереоканала, волновые формы в которых отличаются. Кратко рассмотрим смысл команд подменю.
Применение команды Adjust Selection Inward означает, что границы выделенного фрагмента будут автоматически перемещены к ближайшим нулевым точкам, расположенным внутри выделенного интервала. На рис. 5.1 приведен пример неудачно выделенного фрагмента волновой формы. Видно, что границы фрагмента оказались в тех точках, где отсчеты имеют ненулевые значения. Если такой фрагмент вырезать и смонтировать с какой-либо другой волновой формой, то будут слышны щелчки.

Рис. 5.1. Пример выделенного фрагмента волновой формы
На рис. 5.2 представлена та же волновая форма после применения команды Adjust Selection Inward. Сравните рисунки и убедитесь, что границы выделенного участка переместились к ближайшим нулевым точкам, приблизившись друг к другу.

Рис. 5.2. Пример фрагмента волновой формы с границами выделения, перемещенными внутрь выделенного интервала
Применение команды Adjust Selection Outward приведет к тому, что границы выделенного фрагмента будут автоматически перемещены к нулевым точкам, расположенным вне выделенного интервала.
Команда Adjust Left Side to Left сдвинет левую границу выделенного фрагмента к ближайшей слева нулевой точке.
Команда Adjust Left Side to Right сдвинет левую границу выделенного фрагмента к ближайшей справа нулевой точке.
Команда Adjust Right Side to Left сдвинет правую границу выделенного фрагмента к ближайшей слева нулевой точке.
Команда Adjust Right Side to Right сдвинет правую границу выделенного фрагмента к ближайшей справа нулевой точке.
Если вы несколько раз проделаете опыты по перемещению границ выделенного фрагмента, то вам может показаться, что не всегда они перемещаются именно к ближайшим нулевым точкам: создается впечатление, будто иногда Adobe Audition "проскакивает" их. И все же программа не ошибается. Просто если вы выделили фрагмент стереофонической волновой формы, то Adobe Audition отыскивает такие точки, где нулю равны одновременно сигналы и правого, и левого каналов. Бывает, что глаз не в состоянии увидеть незначительные различия в графиках волн правого и левого каналов, а на самом деле они существенны.
Если выделить фрагмент волновой формы только в одном из каналов, то сдвиг границы выделения всегда происходит именно к ближайшей нулевой точке.
Поупражняйтесь, как следует, выделяя фрагменты содержимого файла EX03_01.WAV и перемещая границы выделения в различных направлениях.
Копируем, вырезаем, удаляем, вставляем материал
Команды, позволяющие копировать, вырезать, удалять и вставлять материал, содержатся в меню Edit.
Чтобы скопировать или вырезать фрагмент волновой формы, его нужно сначала выделить. О том, как это делать графическим или численным способами, мы подробно рассказали в разд. 2.3.
При выполнении команд Copy (<Ctrl> + <С>) и Cut (<Ctrl> + <X>) данные будут помещены в текущий буфер обмена.
Команды Paste (<Ctrl> + <V>) и Paste to New обеспечивают вставку в волновую форму данных также из текущего буфера обмена.
Если вы примените команду Paste, то данные будут вставлены в волновую форму, находящуюся на активной странице. Начало вставляемого фрагмента будет совпадать либо с положением маркера, либо с началом выделенного фрагмента волновой формы.
Команда Paste to New, по существу, представляет собой целую последовательность операций: сначала автоматически создается новая страница, а потом из буфера обмена на нее вставляется фрагмент. Затем фрагмент превращается в новую волновую форму. Ее можно сохранить в файле, присвоив имя.
Командой Copy to New вы также организуете последовательность операций. В результате фрагмент, выбранный в текущей волновой форме, будет вставлен в автоматически созданный новый файл.
Команда Delete Selection (<Del>) предназначена для удаления выделенного звукового блока.
Команда Trim (<Ctrl> + <T>), наоборот, удаляет из текущей волновой формы все звуковые данные, кроме выделенных. Оставшийся после удаления фрагмент будет по-прежнему выделен.
Используя файл EX03_01.WAV, опробуйте действие перечисленных команд.
Микшируем вставляемую волновую форму с существующей
Команда Edit > Mix Paste заслуживает большего внимания. Она предназначена для наложения звуковых данных, хранящихся в буфере обмена, на редактируемую волновую форму. Команда Mix Paste открывает диалоговое окно, показанное на рис. 5.3.

Рис. 5.3. Диалоговое окно Mix Paste
В группе Volume расположены элементы управления громкостью вставляемого материала для левого (L) и правого (R) каналов. Уровень громкости задается в процентах (по умолчанию 100%) при помощи слайдеров или численно. Если установить флажок Lock Left/Right, то громкость обоих стереоканалов можно будет изменять одновременно. При установленном флажке Invert происходит инверсия волновой формы перед вставкой. Слово "инверсия" имеет очень много значений. В данном случае оно означает умножение каждого из отсчетов на -1. Результат будет таким: положительные полуволны колебаний превратятся в отрицательные, а отрицательные, наоборот, в положительные.
В левой нижней части окна вы можете выбрать один из способов вставки.
Insert — вставка, при которой редактируемая волновая форма будет "раз двинута", чтобы разместить содержимое буфера. Overlap (Mix) — вставка с микшированием. Материал из буфера "пере мешается" с редактируемой волновой формой. Replace — вставка с заменой. Материал из буфера заместит звуковые данные, находившиеся в этой области волновой формы до вставки. Modulate — вставка с модуляцией по амплитуде. Каждый отсчет звукового сигнала из буфера умножается на соответствующий отсчет волновой формы.Флажок Crossfade предназначен для установки режима сглаживания, который часто бывает очень полезен. Речь идет вот о чем. Когда вы выделяете блок звуковых данных, значения отсчетов сигнала на краях этого блока не обязательно будут равны нулю, что в дальнейшем может вызывать неприятные щелчки при воспроизведении материала, вставленного из буфера обмена. От этих щелчков нужно как-то избавляться, что и делается при помощи режима сглаживания.
Если детально рассмотреть сущность данного режима, то окажется, что при сглаживании программа не просто вставляет звуковой блок в волновую форму, а делает это "разумно": она управляет его громкостью, т. е. в начале блока уровень громкости плавно возрастает от 0 до 100%, а за некоторое время до окончания блока начинает плавно убывать до 0%. Время изменение громкости, задаваемое в поле, расположенном справа от флажка, очень мало (порядка десятка миллисекунд), поэтому слушатель не заметит никакого подвоха. Такими свойствами обладает не только рассматриваемая программа, но и профессиональная студийная аппаратура. В противном случае, в аудиозаписях, теле- и радиопередачах постоянно прослушивались бы щелчки, сопровождающие оперативную коммутацию аппаратуры.
Величину временного интервала изменения громкости от 0 до 100% (или наоборот) вы должны ввести в поле Crossfade.
Следующая группа переключателей позволяет выбирать источник вставляемого блока.
From Clipboard N — внутренний буфер обмена. Символ N заменяет в тексте ссылку на текущий буфер обмена. Программа заботится, чтобы вы не перепутали, какой именно материал вставляете. From Windows Clipboard — общесистемный буфер обмена. From File — файл.Если вы решили вставить данные из файла (и выбрали соответствующий переключатель), то далее нужно выбрать интересующий вас файл, нажав кнопку Select File (откроется окно загрузки файлов). Если этого не сделать, то вставка будет осуществляться из текущего буфера обмена, несмотря на то, что выбран переключатель From File.
Опция Loop Paste <...> times позволяет вставлять волновую форму, находящуюся в буфере обмена, несколько раз подряд (количества повторений задается в поле, расположенном справа от флажка).
Когда все параметры вы уже задали, нажмите кнопку ОК или клавишу <Enter>.
Вы, наверное, убедились, что команда Mix Paste и соответствующее окно диалога — мощный универсальный инструмент монтажа фонограмм. Если бы программа Adobe Audition не была мультитрековым редактором, то это средство было бы просто незаменимым.
Отменяем и повторяем операции
Команды отмены и повторения операций находятся в меню Edit. Первая из них — команда Undo. Она отменяет последнее совершенное действие. Если повторить выбор этой команды, то отменится еще один шаг редактирования и т. д. до тех пор, пока возможность отмены не будет исчерпана. Если отмену произвести невозможно, то вместо названия Undo вы увидите бледную надпись Can't Undo.
Команда Redo восстанавливает отмененную ранее операцию.
Команда Enable Undo позволяет включать (если она помечена в меню) и выключать режим отмены.
Для предоставления возможности использования команды Undo результаты каждого шага при работе с программой автоматически записываются в специальные временные файлы, которые могут иметь большой объем. Если на вашем диске немного свободного места, то можно отключить режим отмены, тогда временные файлы создаваться не будут. В этом случае придется как следует обдумывать каждое свое действие, поскольку отменить неудачное решение вы не сможете. Мы уже рассказали, как ограничить максимальное число отмен (см. разд. 1.1.2).
По выборе команды Repeat Last Command (или при нажатии клавиши <F2>) повторяется последняя выполненная команда.
Примечание
Здесь нужно быть очень внимательным! Повторяться будет та команда, которую программа Adobe Audition выполнила последней независимо от того, с какой волновой формой вы работали, — с текущей или с другой. Причем если команда открывает диалоговое окно с изменяемыми опциями и параметрами, то при повторе оно содержит те же установки, что и при предыдущем выполнении команды.
Заметим, что не все команды могут повторяться. Команда Repeat Last Command доступна в меню Edit, если последняя команда может быть повторена.
Приводим в порядок структуру записанного файла
Итак, инструменты подготовлены, с операциями, позволяющими монтировать фонограмму, перемещая, заменяя и удаляя ее отдельные фрагменты, вы познакомились. Пора переходить к делу — приводить в порядок структуру файла EX03_01.WAV из папки EXAMPLES на диске, сопровождающем книгу.
Перекраивая структуру волновой формы, не забывайте, что этим редактирование не заканчивается. Впереди еще шумоподавление, фильтрация и преобразование динамического диапазона. Возможно, после выполнения этих этапов придется вновь вернуться к монтажу фонограммы, правда, уже к более тонкому и тщательному. Поэтому не пытайтесь сразу же "вылечить" волновую форму от всех замеченных "болезней". В частности, обязательно сохраните в файле несколько наиболее протяженных фрагментов, в которых нет полезного сигнала (записанной речи), а имеется только шум, характерный для помещения, где производилась запись, или фон от электромагнитных помех, наведенных в сигнальных цепях аппаратуры.
Напомним, что в итоге аудиовизуального анализа записанной волновой формы мы приняли решение о том, что для дальнейшей обработки следует сохранить лишь дубли № 4 и № 5. Остальные дубли можно удалить. Поэтому.
Выделим первые три дубля (как показано на рис. 5.4).
Рис. 5.4. В волновой форме (файл EX03_01.WAV) выделен удаляемый фрагмент
 Применим команду Edit > Cut или нажмем клавишу <Delete>.
Полученную волновую форму, соответствующую дублям № 4 и № 5 (рис. 5.5), сохраним в файле EX05_01.WAV, воспользовавшись командой File > Save As.
Применим команду Edit > Cut или нажмем клавишу <Delete>.
Полученную волновую форму, соответствующую дублям № 4 и № 5 (рис. 5.5), сохраним в файле EX05_01.WAV, воспользовавшись командой File > Save As.

Рис. 5.5. Волновая форма с дублями № 4 и № 5 (файл EX05_01.WAV)
В начале волновой формы специально сохранен участок, содержащий только шум. Он понадобится в процессе шумоподавления.
Обрабатываем паузы, стыки фрагментов и амплитуду сигнала
Из исходного файла EX03_01.WAV, содержащего дикторский текст, записанный с микрофона, мы удалили ненужные фрагменты и сохранили оставшийся материал в файле EX05_01.WAV. В нем теперь нет явно непригодных участков. Но и то, что осталось, все же требует обработки. На ее очередном этапе можно сделать следующее:
позаботиться о том, чтобы стыки фрагментов были незаметны на слух; О отредактировать длительности пауз и между словами, и между фразами; протяженные паузы, содержащие шум, заменить на абсолютную тишину; приблизительно выровнять громкость звучания отдельных фрагментов (особенно взятых от различных дублей).Эти операции не обязательно должны выполняться в указанном порядке. Некоторые можно пропустить, если в результате анализа волновой формы вы увидите, что в них нет необходимости.
Преобразуем уровень сигнала в местах соединения фрагментов
Уровень сигнала на выделенном участке волновой формы (в частности, в месте соединения фрагментов) преобразуется с помощью диалогового окна Amplify, открываемого командой Effects > Amplitude > Amplify. Хоть это окно и называется Amplify (от англ. amplification — усиление), на самом деле имеется в виду не только усиление звукового сигнала, но и, в более широком смысле, изменение его амплитуды — увеличение или уменьшение. Диалоговое окно Amplify содержит две вкладки: Constant Amplification (рис. 5.6) и Fade (рис. 5.7).

Рис. 5.6. Вкладка Constant Amplification диалогового окна Amplify

Рис. 5.7. Вкладка Fade диалогового окна Amplify
При помощи вкладок Constant Amplification и Fade можно выбрать способ воздействия на амплитуду: фиксированное или регулируемое изменение амплитуды на заданном участке.
При фиксированном изменении амплитуды коэффициент усиления задается с помощью ползунковых регуляторов Amplification (L и R) или численно в соответствующих полях ввода. Например, если в каждом из этих полей ввести число 50, то для всего выделенного фрагмента амплитуды сигналов в правом и левом каналах уменьшатся вдвое.
С помощью флажка Lock Left/Right можно "связать" друг с другом регуляторы усиления левого и правого каналов. Если флажок установлен, изменение положения одного из них будет вызывать изменение положения другого.
При регулируемом изменении амплитуды на вкладке Fade можно задать способ перестройки коэффициента усилителя от начального значения (Initial Amplification) до конечного (Final Amplification), к вашим услугам регуляторы или поля ввода. При выборе переключателя Linear Fades происходит линейное изменение коэффициента, а при выборе переключателя Logarithmic Fades — логарифмическое.
В зависимости от состояния флажка View all settings in dB значения коэффициентов усиления задаются либо в процентах, либо в децибелах.
В группе DC Bias вы сможете отрегулировать смещение звукового сигнала относительно заданного уровня. Для этого нужно установить флажок DC Bias Adjust и задать либо значение, к которому необходимо привести имеющееся смещение (переключатель Absolute), либо величину приращения относительно имеющегося смещения в процентах (переключатель Differential). Регулировка смещения сигнала бывает очень полезна. Если звук записан со смещением или смещение возникло в результате преобразования сигнала в каком-либо звуковом редакторе (кроме Adobe Audition, где все преобразования выполняются корректно), либо сигнал содержит большую постоянную составляющую или низкочастотные составляющие с большими амплитудами, то перед выполнением дальнейших преобразований нужно избавиться от этой, в некотором смысле, аномалии. Центрирование сигнала относительно заданного уровня позволит в ходе дальнейших преобразований устранить нежелательные низкочастотные составляющие, как правило, дающие о себе знать щелчками при монтаже фонограммы.
В группе Calculate Normalization Values расположены элементы управления нормализацией сигнала. В поле Peak Level <...> % задается пиковый уровень сигнала. Например, 0 дБ (или 100%) означает, что звуковой сигнал должен занять весь динамический диапазон.
Нажимая кнопку Calculate Now, вы предписываете программе произвести расчет такого коэффициента усиления, при котором сигнал будет иметь заданный динамический диапазон после выполнения операции Amplify. Затем регуляторы усиления автоматически установятся в соответствующее положение.
В группе Presets можно выбрать стандартные схемы настроек (пресеты) для элементов управления, расположенных в диалоговом окне Amplify:
10dB Boost — повышение уровня сигнала на 10 дБ; 10dB Cut — понижение уровня сигнала на 10 дБ; 3dB Boost — повышение уровня сигнала на 3 дБ; 3dB Cut — понижение уровня сигнала на 3 дБ; 6dB Boost — повышение уровня сигнала на 6 дБ; 6dB Cut — понижение уровня сигнала на 6 дБ; Center Wave — центровка звукового сигнала относительно нулевого уровня; Fade In — постепенное увеличение громкости от 0% (-240 дБ) до 100% (0 дБ); Fade In Left — постепенное увеличение громкости в левом канале от 0% (—240 дБ) до 100% (0 дБ); громкость в правом канале не изменяется; Fade In Right — постепенное увеличение громкости в правом канале от 0% (—240 дБ) до 100% (0 дБ); громкость в левом канале не изменяется; Fade Out — постепенное уменьшение громкости от 100% (0 дБ) до 0% (-240 дБ); Pan Hard Left — полное панорамирование звука в левый канал; Pan Hard Right — полное панорамирование звука в правый канал; Pan L->R — панорамирование звука слева направо; тот звук, что в начале выделенного фрагмента был слышен слева, к концу фрагмента "пере течет" в правый канал; Pan Left 3dB — панорамирование звука в левый канал (с разницей уровней в каналах 3 дБ); Pan R->L — панорамирование звука справа налево; Pan Right 3dB — панорамирование звука в правый канал (с разницей уровней в каналах 3 дБ).При помощи кнопок Add и Del можно добавлять ваши собственные схемы настроек и удалять из списка уже существующие. Кнопка Add открывает диалоговое окно, в котором нужно ввести имя новой схемы настроек, а потом нажать кнопку ОК.
Если при создании или преобразовании аудиофайла вы выбрали монофонический формат, то вкладки выглядят проще — на них меньше регуляторов, полей ввода и вариантов стандартных схем настройки органов управления.
На рис. 5.8 показана вкладка Constant Amplification, а на рис. 5.9 — вкладка Fade для монофонического аудиофайла.
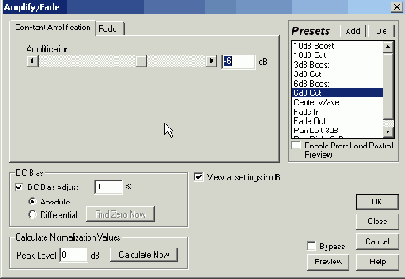
Рис. 5.8. Вкладка Constant Amplification при монофоническом формате аудиофайла

Рис. 5.9. Вкладка Fade при монофоническом формате аудиофайла
Из всех опций окна Amplify, с которыми вы познакомились, мы применим сейчас только одну, предназначенную для устранения постоянной составляющей в записанном сигнале. Напомним, что в исходном сигнале (файл EX03_01.WAV) постоянная составляющая есть. Об этом свидетельствует анализ статистических данных: DC Offset = -.395% (см. разд. 4.2.1). Скорее всего, часть исходного сигнала, хранящаяся в файле EX05_01.WAV, тоже будет содержать постоянную составляющую. Проверим это предположение, применив команду Analyze > Statistics к выделенной волновой форме (файл EX05_01.WAV). Заглянем на вкладку General окна Waveform Statistics. Действительно, и в этом случае DC Offset = —.395%. Вероятно, сопротивление диэлектрика разделительного конденсатора на линейном входе звуковой карты, с помощью которой мы вели запись с микрофона, недостаточно высокое. Поэтому сквозь него проходит небольшой постоянный ток, который и дает постоянное смещение (причины могут быть и другие). Но главное заключается в том, что эту потенциальную причину возникновения щелчков можно легко устранить.
Выбором команды Effects > Amplitude > Amplify откройте диалоговое окно Amplify на вкладке Constant Amplification (см. рис. 5.6). Преобразовывать амплитуду сигнала нам пока не нужно, поэтому в поле, расположенном справа от слайдера Amplification, ведите значение 100 (100% соответствуют 0 дБ).
В группе DC Bias установите флажок DC Bias Adjust, выберите пфеключатель Absolute и убедитесь, что в поле, расположенном справа от флажка DC Bias Adjust, присутствует значение 0, заданное по умолчанию. Нажмите кнопку ОК. После непродолжительных расчетов вся волновая форма как единое целое сместится в главном окне программы немного вверх. Если теперь с помощью команды Analyze > Statistics вновь измерить статистические параметры волновой формы, то окажется, что DC Offset = 0%. Смещение ликвидировано, постоянная составляющая устранена.
Правда, при этом в нашем примере увеличилось количество клиппированных отсчетов (было 39, стало 41). Однако это не так уж и страшно. Во-первых, прибавка не велика. Во-вторых, новые клиппированные отсчеты соседствуют с существовавшими ранее. Все они располагаются двумя "пачками" приблизительно в позициях 0:25.750 и 0:28.200. Нам их в любом случае предстоит обрабатывать.
Обработав таким способом файл EX05_01.WAV, сохраним результат в файле ЕХ05_02.WAV.
Формируем абсолютную тишину на заданном участке волновой формы
Если в фонограмме есть продолжительные паузы, то в них становятся более заметными шумы, записанные вместе с полезным сигналом.
В Adobe Audition есть несколько способов борьбы с шумами в паузах. Один из них — замена звука, имеющегося в паузах, на абсолютную тишину. На практике это означает, что значения всех звуковых отсчетов в заданном фрагменте приравниваются к нулю.
Абсолютная тишина на выделенном участке волновой формы создается после применения команды Effects > Silence.
Чтобы уяснить сущность этой функции, сравните рис. 5.10 (исходный сигнал) и рис. 5.11 (тот же сигнал после обработки командой Effects > Silence).

Рис. 5.10. Пример исходного сигнала
Команда Silence может пригодиться в том случае, когда части полезного сигнала (слова, фразы) отделены друг от друга протяженными паузами, в которых ничего нет кроме шума (см. рис. 5.10). Она незаменима, если все фрагменты полезного звукового сигнала должны оставаться на своих местах, а удаление пауз недопустимо.
Если допускается смещение фрагментов полезного сигнала во времени, то можно просто вырезать паузы из фонограммы или применить средство автоматизации этого процесса, имеющееся в Adobe Audition (команда Edit > Delete Silence [10, разд. 4.8]).
В ряде ситуаций, наоборот, нужно "раздвинуть" отдельные фрагменты на определенный интервал, добавив между ними паузы заданной длительности.

Рис. 5.11. Сигнал после обработки командой Silence
Конечно, есть смысл сделать так, чтобы вновь введенные паузы не содержали шумов. В таких случаях целесообразно воспользоваться командой Generate > Silence, открывающей окно Generate Silence, в котором есть поле для ввода длительности паузы. После нажатия кнопки ОК волновая форма будет разделена в точке расположения маркера, а справа от нее появится участок заданной длительности, содержащий абсолютную тишину. Левая часть исходной волновой формы останется на месте, а начало ее правой части переместится в конец сформированной паузы.
Если паузы коротки и их много, то становится хлопотно выделять вручную каждую из них с целью последующей замены шума абсолютной тишиной. Разумнее применить шумоподавление. Нужно, однако, понимать, что путем применения алгоритмов шумоподавления нельзя достичь абсолютной тишины, а можно только более или менее эффективно снизить уровень шума.
Вместе с тем, некоторые специалисты считают, что шум в паузах хотя и должен быть ослаблен, но полностью удалять его (например, заменяя абсолютной тишиной) не следует. Скачки от идеально тихих фрагментов к фрагментам, где наряду с речью либо музыкой содержится шум, иногда бывают заметными и раздражают слушателя.
Не станем сейчас заменять абсолютной тишиной паузу между дублями в файле EX05_02.WAV. Дело в том, что мы планируем применить к файлу одно из средств шумоподавления, имеющихся в Adobe Audition. Оно основано на том, что программа вычисляет значения спектральных составляющих предъявленного ей шума и затем вычитает их из соответствующих спектральных составляющих смеси "сигнал + шум". Если в волновой форме имеется участок абсолютной тишины, то после шумоподавления он будет заменен инвертированным шумом. Из сказанного следует, что если вы решите вставить в волновую форму фрагменты абсолютной тишины, то делать это целесообразно после шумоподавления, а не до него.
Нормализуем волновую форму
Обычно нормализацию применяют для того, чтобы, не прибегая к преобразованию динамического диапазона, сделать громкость звучания волновой формы максимальной, но при этом ни для одного из отсчетов не произошло переполнение разрядной сетки. Можно, конечно, и просто усилить сигнал, воспользовавшись опциями окна Amplify, но в этом случае нет гарантии, что не произошло переполнение разрядной сетки. Поэтому нормализация равноценна оптимальному усилению сигнала: сигнал усиливается ровно во столько раз, чтобы громкость стала максимально допустимой, а искажения не возникали. Рассмотрим пример, иллюстрирующий такую нормализацию.
Выбором команды Effects > Amplitude > Normalize откроем маленькое диалоговое окно Normalize (рис. 5.12).А теперь перейдем к сути нормализации волновой формы.

Рис. 5.12. Диалоговое окно Normalize
Автоматически вычисляется такой коэффициент, что при умножении на него значение максимального отсчета становится равным заданному нами уровню. Каждый из отсчетов выделенного фрагмента волновой формы умножается на этот коэффициент. В итоге оказывается, что максимальный отсчет принимает заданное вами значение, а значения остальных отсчетов пропорционально увеличиваются или уменьшаются.
На рис. 5.13 представлен пример волновой формы, где максимальное значение имеет отсчет, находящийся около 3-й секунды (на рисунке эта область волновой формы специально выделена).

Рис. 5.13. Пример волновой формы до нормализации
Выделим всю волновую форму, откроем диалоговое окно Normalize, в поле Normalize to введем значение 100 (%, или 0 дБ), нажмем кнопку ОК и рассмотрим полученный результат (рис. 5.14).

Рис. 5.14. Пример волновой формы после нормализации
Из рис. 5.14 видно, что теперь:
график волновой формы в точке максимального отсчета (на рисунке эта область волновой формы опять выделена) совпадает с линией, обозначающей уровень 100%; значения всех остальных отсчетов увеличились;Иногда появляется необходимость производить нормализацию более чем на 100%. Может возникнуть справедливый вопрос: а не произойдет ли при этом переполнение разрядной сетки с соответствующим появлением нелинейных искажений? Конечно, произойдет. Но в некоторых случаях это не так уж и страшно. Приведем пример.
Допустим, в аудиофайле имеется одна или несколько импульсных помех, амплитуды которых значительно превышают амплитуду полезного сигнала. После выполнения 200%-й нормализации полезный сигнал станет значительно громче (чего и добивались), а щелчки громче стать не смогут по той причине, что громче им становиться некуда вследствие введенного ограничения. Правда, возникнут дополнительные нелинейные искажения этих импульсных помех. Как от них избавиться? Это другой вопрос. Но главная цель рассмотренного примера достигнута — полезный сигнал стал громким.
Диалоговое окно Normalize содержит еще два флажка. Если флажок Normalize L/R Equally установлен, то нормализация происходит по следующей схеме:
из двух стереоканалов выбирается канал с сигналом, имеющим максимальную амплитуду; на основании этой информации одновременно производится нормализация сигналов двух каналов.В результате сигнал в одном из каналов вряд ли будет усилен до максимального возможного уровня. В этом нет ничего страшного. На то он и стереозвук, чтобы сигналы в разных каналах не были одинаковыми.
Иногда требуется раздельная нормализация стереоканалов. Например, левый и правый каналы содержат совершенно разные сигналы от разных источников звука. В этом случае полезно снять флажок Normalize L/R Equally.
С помощью флажка DC Bias Adjust задается центровка сигнала относительно нулевого уровня, а заодно и подавление низкочастотной составляющей.
Нормализация — не такая уж безобидная операция, какой кажется. Применять ее неоднократно к одному и тому же сигналу без особой нужды не следует. Дело в том, что любые операции с числами, представленными конечным количеством разрядов, приводят к возникновению погрешности. На слух погрешность вычислений проявляется как искажение сигнала. При многократных вычислениях погрешность накапливается, и искажения становятся более заметными.
Рассмотрим волновую форму из файла EX05_02.WAV с точки зрения возможности и целесообразности применения нормализации. В этой волновой форме записаны два дубля материала, необходимого для дальнейшей работы (рис. 5.15, а).
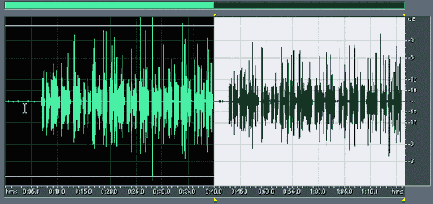
Рис. 5.15a. Волновая форма (файл EX05_02.WAV) до нормализации

Рис. 5.15b. Волновая форма (файл EX05_02.WAV) после нормализации
Первый дубль нормализовывать смысла нет. В нем и так имеются отсчеты, достигающие максимального значения разрядной сетки (мы о них говорили, когда разбирались с клиппированием).
Второй дубль записан с меньшим уровнем, и для него имеется запас по усилению, составляющий примерно 2 дБ. Этот дубль мы и нормализуем. Помня о том, что предстоит шумоподавление, перед нормализацией выделим второй дубль вместе с паузой перед ним (в паузе находится будущий образец шума). Если бы при нормализации сигнал на участке, содержащем запись речи, мы усилили, а шум в паузе оставили, как есть, то это бы в будущем "ввело в заблуждение" систему шумоподавления. О том, что волновая форма содержит участки с различными уровнями шума, теперь придется постоянно помнить. Чтобы избавить себя от подобной заботы, есть смысл после такого преобразования разделить файл EX05_02.WAV на 2 части. Так мы и сделаем:
Вырежем второй дубль (на рис. 5.15 он выделен) командой Edit > Cut. Оставшийся первый дубль (рис. 5.16) сохраним в файле под новым именем EX05_04.WAV, воспользовавшись командой File > Save As. Создадим новый проект (File > New). Вставим в новый проект второй дубль из буфера обмена (Edit > Paste). Сохраним его в файле с новым именем EX05_03.WAV, воспользовавшись командой File > Save As.
Рис. 5.16. Волновая форма (файл EX05_04.WAV)
В дальнейшем, если не возникнет каких-либо непредвиденных обстоятельств, мы будем работать с единственным дублем, хранящимся в файле EX05_04.WAV. А файл EX05_03.WAV сохраним в качестве резервного.
Управляем формой огибающей амплитуды
В ряде случаев средств изменения амплитуды сигнала, рассмотренных в предыдущих разделах, оказывается недостаточно. Иногда нельзя усиливать или ослаблять в одной и той же степени весь сигнал в целом, а требуется, чтобы какие-то его участки были усилены, какие-то ослаблены, а какие-то остались неизменными. Решить подобную задачу можно с помощью диалогового окна Create Envelope (рис. 5.17), открываемого командой Effects > Amplitude > Envelope. С его помощью вы можете придать огибающей амплитуды волновой формы выбранный вид.

Рис. 5.17. Диалоговое окно Create Envelope
И снова перед вами координатная плоскость. На этот раз по горизонтали отложено время, по вертикали — уровень сигнала. Обратите внимание на то, что длина проекции огибающей на ось времени равна длительности фрагмента волновой формы, выделенного в рабочем поле главного окна.
Здесь можно "нарисовать" огибающую любой формы, например, такую, как на рис. 5.17. Узлы создают щелчками на линии, находящейся на рабочем поле. Перетаскивая их мышью, можно придать огибающей желаемый вид.
Для чего это нужно? От формы огибающей существенно зависит спектральный состав сигнала, а значит, и тембр звука. Например, чистый тон Ля — синусоидальное колебание с частотой 440 Гц — звучит гнусаво, нудно и совершенно немузыкально. Но если у волновой формы прямолинейную огибающую заменить, например, той, что показана на рис. 5.17, тембр звука станет совсем другим. Появятся и музыкальность, и "полетность", и жизнь. Подробнее о влиянии огибающей на тембр звучания сигналов читайте в [10].
Если снять флажок Spline Curves, плавно изменяющаяся огибающая преобразуется в ломаную линию.
В поле ввода Amplification <...> % (Усиление) можно задать положение наивысшей точки огибающей.
Если нажать кнопку Flat, то с кривой будут удалены все узлы, и она превратится в прямую.
Для того чтобы сохранить удачно подобранную огибающую, нажмите кнопку Add. Затем в открывшемся диалоговом окне введите имя пресета и нажмите кнопку ОК.
Уменьшаем уровень шума
Одна из самых замечательных функций Adobe Audition выполняется с помощью диалогового окна Noise Reduction (рис. 5.18), открываемого командой Effects > Noise Reduction > Noise Reduction. Когда вы научитесь пользоваться этим простым и в то же время мощнейшим инструментом, возможно, у вас появится уверенность в том, что с Adobe Audition не страшен никакой шум. Может даже показаться, что какой бы зашумленной ни была запись, Adobe Audition сумеет подавить шум без ущерба для полезного сигнала. Конечно же, это не совсем так. Искажения при шумоподавлении есть, но в разумных пределах, т. е. человек их не замечает. Разработчикам Adobe Audition удалось создать эффективную технологию шумоподавления, учитывающую психоакустические особенности слуха человека.

Рис. 5.18. Диалоговое окно Noise Reduction
Для шумоподавления нужно иметь хотя бы немного информации о шуме. Чем больше его статистических свойств известно, тем эффективнее подавление. Откуда взять эту информацию? Функция Noise Reduction чем-то напоминает собаку-ищейку, которой для поиска нужен образец запаха. Программе Adobe Audition тоже требуется образец шума. Прежде чем вызывать окно шумоподавления, вернитесь в главное окно программы и выделите фрагмент волновой формы без полезной информации, но содержащий характерный для этой волновой формы шум (шипение микрофона, фоновые звуки и т. п.). Желательно, чтобы этот фрагмент был подлиннее и программа получила побольше информации о шуме. Программа будет считать, что показанный вами фрагмент содержит только шум. Теперь откройте окно Noise Reduction.
В начале волновой формы всегда нужно оставлять участок, содержащий только шум. Откройте файл EX05_04.WAV, выделите такой участок (см.
Устраняем клиппирование
Суть клиппирования в том, что из-за неправильной регулировки уровня записываемого сигнала или из-за его случайного увеличения во время записи происходит переполнение разрядной сетки аналого-цифрового преобразователя. Клиппирование проявляется как искажение, крайне неприятное для слуха. Лучше не использовать материал, содержащий клиппированые фрагменты, а переписать его заново. Но что делать, если такой возможности нет? В Adobe Audition предусмотрен ответ и на этот вопрос.
Командой Effects > Noise Reduction > Clip Restoration откройте окно Clip Restoration (рис. 5.21).

Рис. 5.21. Диалоговое окно Clip Restoration
Все происходит примерно так. Сначала значения всех отсчетов волновой формы делятся на некое постоянное число, например, на 4. Тем самым обеспечивается возможность в дальнейшем увеличивать значения не всех, а уже отдельных отсчетов. При этом преобразуется и порог клиппирования. Если раньше он составлял, например, 100%, то после деления на 4 стал равен 25%.
Далее программа анализирует серии отсчетов, значение которых равно порогу клиппирования. Допустим, обнаружено три подряд следующих таких отсчета. Высказывается следующая гипотеза: вероятно, значения крайних отсчетов при записи действительно были равны 25%, вероятно, что, если бы не произошло клиппирования, значение среднего отсчета было бы больше 25%.
Затем оценивается скорость изменения значений отсчетов слева и справа от анализируемого клиппированного участка и на основе одного из известных алгоритмов интерполяции вычисляется значение этого самого среднего отсчета.
Данная процедура повторяется для каждой обнаруженной серии клиппированных отсчетов. В заключение аудиофайл нормализуется.
Такая методика, безусловно, позволяет устранить клиппирование. Но ясно, что реставрированный аудиофайл не будет точной копией того, который можно было бы получить при правильном выборе режима записи.
Здесь предполагается наличие, по крайней мере, трех источников погрешностей.
Гипотеза не обязательно отражает то, что происходило на самом деле. В нашем примере средний отсчет мог не превышать порог клиппирования, а быть равен ему. Скорость изменения значений отсчетов непостоянна. В случае длинной серии клиппированных отсчетов характер изменения значений отсчетов, превышавших порог клиппирования, может быть любым. Огибающая может монотонно возрастать и затем монотонно убывать, но ее изменение может носить и колебательный характер.А теперь рассмотрим назначение опций окна Clip Restoration (см. рис. 5.21). Начнем с полей, перечисленных ниже.
Input Attenuation — усиление сигнала перед обработкой. От этого пара метра будет зависеть общая громкость звучания аудиофайла после обработки. По сути дела, в нем скрыта информация об уровне, к которому нормализуются значения отсчетов аудиофайла. Overhead — значение порога, при превышении которого сигнал считается клиппированным. Например, если этот параметр имеет значение 0%, то клиппированными будут считаться только отсчеты, достигшие уровня 100%. Если значение параметра Overhead равно 1%, то клиппированными будут считаться отсчеты, достигшие уровня 99% от максимального возможного. Minimum Run Size — минимальное количество следующих подряд отсчетов, достигших заданного порога, необходимое для того, чтобы считать текущий фрагмент сигнала клиппированным. FFT Size — размер выборки при реализации быстрого преобразования Фурье. Как всегда — чем больше выборка, тем точнее вычисления, и тем больше времени для них требуется.В группе Clipping Statistics для каждого из стереоканалов приводятся статистические сведения: значение минимального отсчета (Min Sample), значение максимального отсчета (Max Sample) и процент клиппированных отсчетов (Percent Clipped). Для получения статистических сведений следует нажать кнопку Gather Statistics Now.
В списке Presets три строки:
Restore Heavily Clipped — реставрация в значительной степени клиппированых волновых форм; Restore Lightly Clipped — реставрация слегка клиппированых волновых форм; Restore Normal — обработка волновых форм, клиппирование которых на глаз незаметно. Такую обработку можно на всякий случай применять к любому аудиофайлу. Если клиппированных отсчетов в нем не было, то обработка сведется к понижению уровня нормализации на 1%.Мы иллюстрировали процесс устранения клиппирования примером обработки файла, содержащего очень много клиппированных отсчетов. В реальной работе столь сильно искаженный материал лучше не использовать. Да и вряд ли вы допустите, чтобы запись была такой плохой. Однако отдельные клиппированные отсчеты вполне могут "проскочить", как это, например имеет место в файле EX05_05.WAV, с которым мы продолжаем работать.
После всех преобразований, в нем осталось 15 клиппированных отсчетов (хотя исходно в дубле, который мы выбрали, их было 39). На самом деле, клиппированные отсчеты никуда не делись, просто в процессе шумоподавления значения некоторых из них изменились, в частности, уменьшились, и теперь анализатор статистических свойств материала (см. разд. 4.2.1) не считает их клиппированными. Это наталкивает на мысль, что, возможно, устранение клиппированных отсчетов целесообразно было проделать до шумоподавления. Впрочем, учитывая, что в рассматриваемом файле содержится более 1500 000 отсчетов, долю клиппированных отчсетов, в любом случае (15 их или 39), можно считать ничтожно малой, и если эти отсчеты не очень заметны на слух, можно было бы не устранять клиппирование. Но мы все же проделаем такую операцию.
В файле EX05_05.WAV есть две зоны, в которых сосредоточены клиппированные отсчеты: первая находится в окрестности точки 0:19.104, а вторая — 0:21.600. Выделим область, включающую в себя клиппированные отсчеты (рис. 5.22, а).

Рис. 5.22. Волновая форма (файл EX05_05.WAV) до устранения клиппирования (а)
Примечание
Если бы мы подвергли обработке всю волновую форму, то при устранении клиппирования произошло бы пропорциональное уменьшение значений всех отсчетов сигнала, что в данном случае нежелательно.
Откроем окно Clip Restoration и в нем введем значение Input Attenuation = -2 дБ. Тем самым мы заодно с устранением клиппирования нормализуем обрабатываемые пики сигнала к уровню, приблизительно соответствующему уровню большинства остальных пиков, имеющихся в волновой форме.
Нажмем кнопку ОК в окне Clip Restoration. Клиппирование устранено, что видно на рис. 5.22, б и может быть проверено путем проведения статистического анализа волновой формы.

Рис. 5.22. Волновая форма (файл EX05_05.WAV) после устранения клиппирования (б)
Сохраним полученный результат в файле с именем EX05_06.WAV.
Инвертируем звуковой сигнал
В каких случаях может пригодиться эта операция? Инвертировать сигнал требуется тогда, когда при записи стереофонического аудиофайла нарушено фазирование сигналов из-за ошибок коммутации или неверной распайки кабелей и разъемов. Сигналы правого и левого стереоканалов оказываются записанными в противофазе. Это в корне меняет стереообраз и приводит к мононесовместимости фонограммы. Проще говоря, если такую фонограмму, например, воспроизвести в концертном зале с монофоническим акустическим оборудованием или передавать посредством радиостанции стереофонического вещания, а принимать на монофонический приемник, то в худшем случае кроме редких хрипов и скрежета ничего услышать не удастся.
Противофазные (для основных спектральных составляющих) сигналы двух стереоканалов при сложении в моносигнал почти компенсируют друг друга. Чтобы избежать этого, нужно тщательно контролировать идентичность преобразования фазы в стереоканалах микшера, устройствах коммутации и обработки. Если ошибки избежать не удалось, придется инвертировать один из сигналов стереопары.
Предварительно выделите тот фрагмент волновой формы, в котором звуковые волны требуется инвертировать. Затем выберите команду Effects > Invert. Программа немедленно приступит к операции инвертирования звукового сигнала. Каждый звуковой отсчет, приходящийся на выделенный участок, будет умножен на —1.
Сравните две картинки: исходный сигнал (рис. 5.23, а) и результат инвертирования сигнала (рис. 5.23, б).

Рис. 5.23a. Исходный сигнал.

Рис. 5.23b. Результат инвертирования.
Видно, что положительные полуволны звуковых колебаний стали отрицательными и наоборот. В этом и состоит суть инвертирования.
Операция Invert идентична функции кнопки Invert, имеющейся среди средств коммутации каналов у хороших микшеров.
У нас пока нет оснований применять операцию Invert к файлу EX05_06.WAV.