Экспорт фильма из Adobe Premiere Pro
Экспорт фильма из Adobe Premiere Pro
Программы Adobe Premiere Pro, Adobe After Effects и Adobe Audition можно использовать в различных комбинациях. Например, видеоклипы со спецэффектами можно подготовить в Adobe After Effects, аудиоклипы — в Adobe Audition и затем импортировать все это в Adobe Premiere Pro для окончательного сведения. Мы будем исходить из того, что Adobe Premiere Pro является основным инструментом монтажа видео, a Adobe Audition — саундтрека. Поэтому для создания своего проекта мы будем придерживаться следующей технологии.
Весь монтаж видео осуществляется в Adobe Premiere Pro. Причем на данном этапе звуковые дорожки к клипам оставляются "как есть", без каких-либо обработок. Проект Adobe Premiere Pro посредством AVI-файла переносится в Adobe Audition (качество видеозаписи при этом не имеет значения). Звуковая дорожка к видеоряду, смонтированному в Adobe Premiere Pro, формируется в Adobe Audition практически "с нуля": обрабатываются аудиоклипы с голосом диктора, добавляются различные шумы, музыка, подключаются эффекты. При этом саундтрек, импортированный в Adobe Audition из AVI-файла, используется лишь в служебных целях (для синхронизации блоков с видеорядом). Звуковая дорожка, сведенная в Adobe Audition, сводится в один WAV- файл, формата моно, стерео или 5.1. Полученный WAV-файл импортируется в исходный проект Adobe Premiere Pro. Исходные необработанные аудиоклипы удаляются или заглушаются, т. е. WAV-файл, подготовленный в Adobe Audition, заменяет собою исходную звуковую дорожку проекта Adobe Premiere Pro. Из Adobe Premiere Pro осуществляется вывод полноэкранного видео с высококачественным саундтреком на ленту или DVD.Допустим, фильм отснят, захвачен с помощью компьютера в видеофайл и смонтирован в Adobe Premiere Pro. Еще на этапе создания проекта Adobe Premiere Pro нужно позаботиться о том, чтобы формат цифрового звука проекта соответствовал формату цифрового звука захваченных видеофайлов. Соответственно, в проекте Adobe Audition тоже должен быть установлен такой же формат. Важнее всего то, что должны совпадать частоты сэмплирования, установленные для проектов Adobe Premiere Pro и Adobe Audition. Впоследствии это позволит избежать ненужной конвертации звуковых данных и сохранить высокое качество саундтрека. В нашем проекте используется частота сэмплирования 48 кГц.
Итак, в Adobe Premiere Pro выделяем рабочую область (work area) — фрагмент проекта, подлежащий экспорту. Командой File > Export > Movie главного меню или нажатием клавиш <Ctrl> + <M> вызываем команду экспорта фильма. Откроется стандартное диалоговое окно сохранения файла, которое в данном случае называется Export Movie. Прежде чем нажать кнопку ОК и экспортировать фильм в файл с заданным именем, следует выполнить некоторые настройки. Для этого нажмем кнопку Settings в окне Export Movie. Откроется диалоговое окно Export Movie Settings. В разделе General окна доступны общие свойства экспортируемого файла. Перечислим только настройки, имеющие для нас принципиальное значение:
File Type — тип файла (выберем Microsoft AVI); Range — что экспортировать (выберем Work Area Bar — рабочую область); установим флажки Export Video и Export Audio.В разделе Video диалогового окна Export Movie Settings доступны свойства экспортируемого видеоряда. Повторимся: качество экспортируемого видео на данном этапе работы не имеет принципиального значения. Видеоряд понадобится нам лишь для контроля происходящего на экране. Наоборот, имеет смысл задать невысокое качество картинки, чтобы в Adobe Audition не нагружать процессор задачей воспроизведения полноэкранного видео в ущерб обработке и микшированию звука. В полях Frame Size задается размер картинки. Мы умышленно задали его маленьким (360 х 270). Значение параметра Frame Rate (частота кадров) лучше оставить таким же, как в исходных видеофайлах; Pixel Aspect Ratio — форма пиксела (в нашем примере пикселы квадратные); Color Depth — глубина цвета (оставим значение Millions of colors). В поле Compressor выбирается кодек для сжатия видеопотока. Если размер картинки маленький и длительность видеоряда небольшая, то вместо кодека можно выбрать значение None, т. е. оставить видеопоток без сжатия. Остальные опции нас на данном этапе работы не интересуют.
В разделе Audio диалогового окна Export Movie Settings доступны свойства экспортируемой звуковой дорожки:
Compressor (алгоритм сжатия) — оставляем Uncompressed (без сжатия); Sample Rate (частота сэмплирования) — задаем такую же, как в исходных видеофайлах; Sample Type (разрешающая способность) — на данном этапе принципиального значения не имеет; Channels (количество каналов) — нужно выбрать Mono или Stereo; Interleave (частота чередования аудио/видеоданных в потоке) — значения не имеет.Нажатием кнопки ОК закрываем окно Export Movie Settings, нажатием кнопки OK в окне Export Movie выполняем экспорт видеофайла. Закрываем программу Adobe Premiere Pro.
Полученный в результате экспорта файл доступен на CD-ROM, сопровождающем книгу, в папке EXAMPLES\CH_10 (файл PREMIERE.AVI). В папке EXAMPLES\CH_10 также доступны и все остальные файлы примеров, относящиеся к данной главе.
Формирование звуковой дорожки
Формирование звуковой дорожки
В данном разделе мы опишем несколько простейших приемов, используемых при сведении мультитрекового проекта Adobe Audition.
На рис. 10.4 проиллюстрирован прием кроссфейда — плавный переход звучания одного блока в звучание другого. Делается это с помощью амплитудных огибающих: на одном временном интервале огибающая верхнего блока уходит вниз, а огибающая нижнего блока уходит вверх.
Создаем саундтрек к фильму
Создаем саундтрек к фильму
Наверное, вы уже убедились в том, что программа Adobe Audition является мощным универсальным звуковым редактором, который в умелых руках способен творить со звуком чудеса. Можно записывать звук с различных источников, обрабатывать его всеми мыслимыми способами, микшировать и сводить сложные композиции, содержащие множество одновременно звучащих голосов. А то обстоятельство, что в мультитрековом режиме программа поддерживает работу не только с аудиотреками, но и с видеотреком (пусть даже только с одним), превращает ее в инструмент редактирования звука для цифрового видео. Программа Adobe Audition не является видеоредактором. В ней нельзя обработать видеоэффектами изображение и смонтировать видеоряд фильма — для этого вам понадобятся специальные программы (например, Adobe After Effects и Adobe Premiere Pro), описание работы с которыми выходит за рамки этой книги. Задача, которую мы сейчас ставим перед собой, гораздо скромнее. Мы хотим научить вас так организовать совместное использование аудио- и видеоредакторов, чтобы в Adobe Audition обработать и синхронизировать саундтрек с изображением
Характеристика компрессора речевого сигнала
Характеристика компрессора речевого сигнала
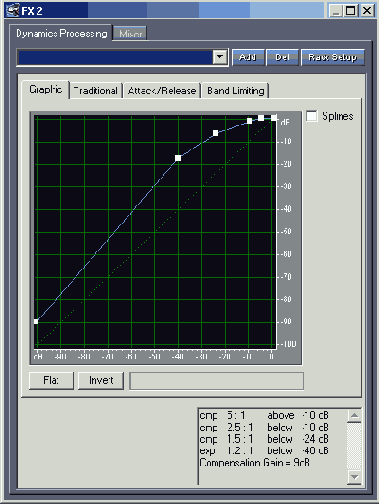
Для тех треков, сигналы которых обрабатываются эффектами последовательного действия, целесообразно использовать атрибут Lock (см. разд. 9.2.2), чтобы снизить нагрузку на процессор.
Такие эффекты, как реверберация, следует применять в качестве эффектов параллельного действия. Щелкнем на кнопке Out1 в поле трека. Откроется окно Playback Devices (см. разд. 9.2.2). Кнопкой New Bus создадим шину (назовем ее, например, reverb). Выберем созданную шину, нажмем кнопку Properties. В открывшемся окне свойств данной шины подключим эффект реверберации Reverb (см. разд. 8.4). Выберем эффект, нажмем кнопку Properties, чтобы открыть его окно. В окне эффекта выберем вкладку Mixer и установим регулятор Dry Out в 0, а регулятор Reverb (рис. 10.6) — в 100 (на выходе эффекта будет только обработанный сигнал).
Импорт фильма в Adobe Audition
Импорт фильма в Adobe Audition
Если бы мы сводили звуковую стереофоническую или монофоническую дорожку к фильму средствами Adobe Premiere Pro, то в Adobe Audition как минимум можно было бы выполнить ее мастеринг — обработку сведенной фонограммы перед тиражированием (динамическая обработка, эквализация, устранение дефектов и т. д.). Для этого в режиме Edit Waveform View следует воспользоваться командой File > Extract Audio from Video, позволяющей извлечь аудиоданные из AVI-файла. В результате ее применения вы можете, например, получить в свое распоряжение саундтрек фильма и выполнять его обработку средствами Adobe Audition. Команда открывает окно диалога Choose a video file. Кроме своего названия данное окно практически ничем не отличается от других окон, предназначенных для загрузки файлов.
Но нашей задачей является сведение саундтрека средствами Adobe Audition, поэтому от упомянутой команды в данном случае будет мало толка. Действовать будем иначе. Переключимся в режим Multitrack View и создадим новую сессию командой File > New Session. Частоту сэмплирования для нового проекта выберем такой же, как и в проекте Adobe Premiere Pro (а нашем случае это 48 кГц). Командой File > Save Session сохраним сессию в той же папке, где хранится проект Adobe Premiere Pro. Просто удобнее, когда все файлы одного проекта располагаются в одном месте. Теперь можно импортировать фильм из AVI-файла. Для этого воспользуемся командой Insert > Video from file. Откроется стандартное диалоговое окно выбора файла. С его помощью следует выбрать тот AVI-файл, который мы экспортировали из Adobe Premiere Pro (выбираем PREMIERE.AVI). После удачного завершения импорта AVI-файла в мультитрековом проекте Adobe Audition должны появиться два независимых трека (рис 10.1) видеотрек и аудиотрек (извлеченный из AVI-файла) Эти треки независимые, потому что расположенные на них блоки никак не связаны. Кроме того, откроется окно Video, в котором будет отображаться видеокартинка, соответствующая текущей позиции проекта Это окно открывается/скрывается командой главного меню View > Show Video Window При наличии у вашего компьютера двух мониторов окно Video имеет смысл перетащить на второй монитор (чтобы оно не заслоняло окно мультитрекового проекта)

В мультитрековый проект Adobe Audition импортирован фильм
Начала блоков на видеодорожкеи соответствующей звуковой дорожке совпадают
Начала блоков на видеодорожке
и соответствующей звуковой дорожке совпадают
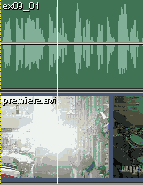
Если на панели инструментов нажата кнопка
Плавный переход одного блока в другой (кроссфейд)
Плавный переход одного блока в другой (кроссфейд)
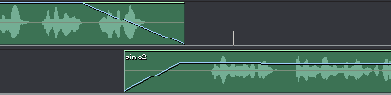
Чтобы получить плотное звучание речи на соответствующих треках, следует применить динамическую обработку в качестве эффекта последовательного действия. Для этого щелкнем на кнопке FX в поле трека в окне Effects Rack (см. разд. 9.2.2), подключим эффект Dynamics Processing (см разд. 7.2.1) и сформируем примерно такую характеристику, как показана на рис. 10.5.
Просмотр результатов работы, перенос сведенной звуковой дорожки в проект Adobe Premiere Pro
Просмотр результатов работы, перенос сведенной звуковой дорожки в проект Adobe Premiere Pro
В процессе сведения мультитрекового проекта расходуются значительные ресурсы компьютера Поэтому видеоизображение может воспроизводиться рывками Чтобы просмотреть результат своей работы в комфортных условиях, можно воспользоваться командой File > Save Mixdown to Video As.Bсe аудиотреки будут сведены в одну стереопару и сохранены в одном AVI-файле вместе с видеорядом При этом звуковую дорожку можно сжать по алгоритму МРЗ для снижения объема, занимаемого AVI-файлом Полученный AVI-файл можно просмотреть средствами Windows (наш файл называется PREMIERE_STEREO.AVI). Если вы заметите, что какие-то звуки опережают события (звучат немного раньше, чем хотелось бы) или наоборот, отстают, то понадобится вернуться в проект Adobe Audition и внести коррективы.
Допустим, вас все устраивает. Тогда следует "сбросить" полученную звуковую дорожку в WAV-файл. Для этого следует выделить область проекта, занимаемую видеорядом, и воспользоваться командой File > Save Mixdown As.
Находясь в проекте Adobe Premiere Pro, следует воспользоваться командой File > Import, чтобы импортировать полученный в Adobe Audition файл с саундтреком. Аудиотреки, существующие в проекте Adobe Premiere Pro, можно заглушить, после чего осуществить вывод полноэкранного фильма с высококачественным саундтреком на ленту или DVD.
До сих пор речь шла о стереофоническом саундтреке. О том, как получить саундтрек в формате 5.1, мы поговорим в следующей главе.
Синхронизация двух блоков по фронтам волновых форм
Синхронизация двух блоков по фронтам волновых форм

Рассмотренный пример несколько искусственный. При большой длительности блоков будет недостаточно синхронизации по одному лишь фронту. Из-за того, что блоки записывались на разном оборудовании, а тактовые генераторы разных устройств не синхронизированы, будет накапливаться расхождение волновых форм. То есть если совместить волновые формы в одном месте, рассинхронизация произойдет в другом месте. Как поступать в этом случае? Есть два способа:
нарезать командой Split контекстного меню нижний блок на несколько более коротких и синхронизировать с изображением каждый из них; изначально записывать звук на профессиональную видеокамеру через внешний микрофон и предусилитель высокого качества.Последний способ более предпочтителен.
После того как по описанной выше методике мы совместили блоки SINC1.WAV и SINC2.WAV с видеорядом (файл проекта ML.SES), исходную звуковую дорожку, импортированную вместе с AVI-файлом, можно удалить.
WAV-файлы с фоновой музыкой для нашего проекта расположены в папке EXAMPLES\CH_10\MUSIC.
Синхронизация звука с изображением
Синхронизация звука с изображением
Далее командой Insert > Wave from File будем добавлять в мультитрековый проект нужные звуковые файлы Это могут быть различные шумы (из соответствующих библиотек сэмплов), музыка, лупы, речь диктора/актеров Вообще, любительская видеокамера, даже с внешним микрофоном, не обеспечивает такое же высокое качество звука, как хотя бы полупрофессиональное звуковое оборудование (включая компьютер с высококачественной звуковой картой). Поэтому во время съемки может потребоваться параллельная запись высококачественного звука на компьютер или студийный магнитофон. Соответствующие файлы, предварительно обработанные в режиме Edit Waveform View, тоже следует добавить в мультитрековый проект. Таковыми в нашем случае являются файлы EX09_01.WAV, SINC1.WAV и S1NC2.WAV, расположенные в папке EXAMPLES\CH_10\SPEECH.
Как синхронизировать блоки высококачественного озвучивания с изображением? Ответ очень прост. Их следует синхронизировать не с изображением, а с импортированным вместе с изображением звуковым треком. Но предварительно нужно убедиться, что начала блоков видео и соответствующей звуковой дорожки синхронизированы, т. е. совпадают по времени (рис. 10.2). Если начала блоков не совпадают, то совместить их во времени очень просто:
можно переместить их в самое начало мультитрека; нужно "на глаз" пододвинуть один блок так, чтобы его начало находилось на одной вертикальной линии с началом другого блока.
Вкладка Mixer окна эффекта
Вкладка Mixer окна эффекта
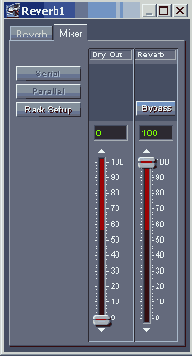
Теперь с помощью атрибутов трека Wet и Dry можно управлять громкостью сигнала, обработанного и необработанного эффектом реверберации Если требуется управлять глубиной эффекта, его параметрами, панорамой в динамике — к вашим услугам огибающие автоматизации (см разд 9.2.5)
Результат сведения нашего проекта сохранен в файле ML.SES