Цветовые схемы интерфейса и параметры отображения (вкладки Colors и Display)
Цветовые схемы интерфейса и параметры отображения (вкладки Colors и Display)
С помощью опций вкладки Colors окна Settings (которая в свою очередь содержит вкладки Waveform, Spectral и Controls) можно задавать цвета элементов интерфейса программы. Поскольку цветовое оформление не оказывает непосредственного влияния на качество работы программы, мы не станем описывать опции вкладки Colors; их назначение интуитивно понятно. В случае необходимости вы можете воспользоваться материалом книги [10].
Программа позволяет отображать звуковой файл в спектральном (диаграмма мгновенного спектра) и временном (осциллограмма волновой формы) представлении. С помощью опций вкладки Display (рис. 1 3) окна Settings можно изменять параметры отображения.
Готовим программу к работе
Готовим программу к работе
В принципе, вы можете начать работу с Adobe Audition, не производя никаких специальных настроек. Демонстрационный проект, поставляемый с Adobe Audition, будет "звучать", запись будет осуществляться. Однако по мере освоения работы с программой и в случае возникновения каких-либо проблем вам придется заглянуть в меню Options, в котором собраны команды (у некоторых из них есть подменю), определяющие параметры режимов функционирования Adobe Audition:
Timed Record Mode — включение записи по таймеру; Monitor Record Level — включение измерителя уровня сигнала (вместо выбора этой опции можно в главном окне сделать двойной щелчок на измерителе уровня); Show Levels on Play and Record — отображение уровня сигнала не только в режиме записи, но и в режиме воспроизведения; MIDI Trigger Enable — включение режима управления программой по MIDI-интерфейсу. Установка параметров режима производится с помощью команды Shortcuts (Keyboard&MIDI Triggers); Syncronize Cursor Across Windows — включение режима сохранения местоположения курсора или выделенного участка волновой формы при переходе от одного открытого файла к другому (это полезно при монтаже фонограмм, например: режим включен, вы работаете с файлом 1.WAV и выделили фрагмент в интервале от 0:01:00 до 0:02:00; если затем переключить главное окно на просмотр файла 2.wav, то в этой волновой форме тоже будет выделен фрагмент от 0:01:00 до 0:02:00); Windows Recording Mixer — вызов окна диалога стандартного микшера Windows; Start Default Windows CD Player — запуск CD-плеера, предусмотренного в Windows по умолчанию; Scripts & Batch Processing — редактирование списка операций обработки сигнала (сценария); Settings — установка параметров и режимов функционирования программы; Device Properties — выбор устройств записи и воспроизведения; Device Order — редактирование списков устройств записи и воспроизведения; Shortcuts (Keyboard&MIDI Triggers) — выбор горячих клавиш (на клавиатуре компьютера и MIDI-клавиатуре).Подробное описание назначения и способов использования всех перечисленных команд приведено в [10, 12]. Сейчас мы хотим обратить ваше внимание лишь на три команды: Settings, Device Properties и Device Order. С их помощью можно внести тонкие изменения во взаимодействие программы с оборудованием, настроить некоторые параметры обработки аудиоданных, подстроить интерфейс программы под собственные потребности. О назначении опций, доступ к которым осуществляется с помощью этих команд, вы узнаете, прочитав данную главу.
Общие установки (вкладка General)
Общие установки (вкладка General)
Вкладка General (рис. 1.1) диалогового окна Settings содержит опции, определяющие общие установки программы.
Параметры мультитрекового редактирования (вкладка Multitrack) и опции синхронизации (вкладка SMPTE)
Параметры мультитрекового редактирования (вкладка Multitrack) и опции синхронизации (вкладка SMPTE)
Adobe Audition является мультитрековым редактором После того как произведено индивидуальное редактирование каждого из звуковых файлов, вы можете разместить их на отдельных треках и заняться монтажом аудиопрограммы Подробно о работе в мультитрековом режиме (Multitrack View) мы расскажем в гл 10 А сейчас рассмотрим опции вкладки Multitrack (рис 1.5) окна Settings, определяющие некоторые параметры этого режима
Параметры обработки звуковых данных (вкладка Data)
Параметры обработки звуковых данных (вкладка Data)
С помощью опций вкладки Data (рис. 1.4) окна Settings можно управлять параметрами обработки звуковых данных.
Редактируем списки устройств записи и воспроизведения с помощью окна Device Ordering Preference
Редактируем списки устройств записи и воспроизведения с помощью окна Device Ordering Preference
Диалоговое окно Device Ordering Preference предназначено для выбора порядка следования устройств записи и воспроизведения в списках окна Device Properties, а также входных/выходных портов треков в мультитрековом режиме. Окно содержит 4 вкладки:
Playback Devices — редактирование списка устройств вывода цифрового звука; Recording Devices — редактирование списка устройств ввода цифрового звука; MIDI Output Devices — редактирование списка устройств вывода MIDI- сообщений; MIDI Input Devices — редактирование списка устройств ввода MIDI-сообщений.Нет необходимости рассматривать каждую из вкладок, т. к. они внешне абсолютно одинаковы. Поэтому прокомментируем назначение элементов только вкладки Playback Devices (рис. 1.11) диалогового окна Device Ordering Preference.
Системные установки программы (вкладка System)
Системные установки программы (вкладка System)
Опции вкладки System (рис. 1.2) диалогового окна Settings позволяют изменить системные установки программы.
Устройства ввода цифрового звука (вкладка Wave In)
Устройства ввода цифрового звука (вкладка Wave In)
Опции вкладки Wave In (рис. 1.7) диалогового окна Device Properties предназначены для выбора устройств ввода цифрового звука и режима их работы.
Устройства вывода цифрового звука (вкладка Wave Out)
Устройства вывода цифрового звука (вкладка Wave Out)
В левой верхней части вкладки Wave Out (рис. 1.6) диалогового окна Device Properties расположен раскрывающийся список доступных устройств вывода аудиоданных.
Устройства вывода и ввода MIDI-сообщений (вкладки MIDI Out и MIDI In)
Устройства вывода и ввода MIDI-сообщений (вкладки MIDI Out и MIDI In)
Опции вкладки MIDI Out (рис. 1.8) диалогового окна Device Properties предназначены для выбора устройств вывода MIDI-сообщений и сигналов синхронизации, передаваемых посредством интерфейса SMPTE.
Вкладка Data диалогового окна Settings
Вкладка Data диалогового окна Settings

Если установлен флажок Auto-convert all data to 32-bit upon opening, то при открытии файла все аудиоданные будут автоматически преобразованы в 32-битный формат.
Установленный флажок Interpret 32-bit PCM .wav files as 16.8 float включает режим совместимости 32-битных файлов формата WAV PCM с форматом представления данных в старых версиях Cool Edit Pro.
Если звуковой сигнал представлен 16-битными отсчетами, то можно предположить, что для его преобразования (например, для создания эффекта реверберации) используется 16-битная арифметика Но если бы так было в действительности, то после нескольких преобразований проявились бы заметные на слух искажения звука (все-таки 16 бит для этих целей маловато!). Поэтому для внутреннего представления звука, как и многие другие современные звуковые редакторы, Adobe Audition использует больше 16 двоичных разрядов За счет такого расширения динамического диапазона представления цифрового сигнала существенно уменьшается погрешность, накапливающаяся при выполнении операций над звуковыми данными Однако после всех преобразований, необходимых для создания того или иного эффекта, эти данные конвертируются в обычный 16-битный формат При этом динамический диапазон сигнала вновь сужается до стандартных 96 дБ Конечно, часть полезной информации теряется после выполнения преобразований звука. Чтобы такая потеря не стала заметной на слух, ее можно компенсировать добавлением псевдослучайного шума с очень маленькой амплитудой При этом динамический диапазон сигнала как бы остается на уровне 105 дБ, что соответствует 24-битному представлению сигнала У физиков и математиков такое утверждение может вызвать недоумение и недоверие' как 16-битный сигнал может иметь такой динамический диапазон? Действительно, с позиций математики такого быть не может, но благодаря особенностям человеческого слухового восприятия при добавлении псевдо-случайного шума возникает ощущение, что качество звука оказывается лучше, чем при 16-разрядном представлении. Такой подход используется и в Adobe Audition.
Включение/выключение эффекта кажущегося расширения динамического диапазона посредством дитеринга осуществляется при помощи флажка Dither Transform Results (increases dynamic range).
Флажок Use Symmetric Dithering включает особый алгоритм дитеринга, при котором добавляемые отсчеты цифрового шума принимают как положительные, так и отрицательные значения и в среднем симметрично распределены в окрестностях нулевого уровня. Такой алгоритм позволяет избежать появления постоянной составляющей в обработанном сигнале, а значит, и щелчков на границах обработанного фрагмента. Поэтому, хотя на слух различие в результате работы алгоритмов несимметричного и симметричного дитеринга уловить трудно (за исключением возможных щелчков при несимметричном дитеринге), желательно, чтобы флажок Use Symmetric Dithering был всегда установлен.
Флажок Smooth Delete and Cut boundaries over <...> ms следует установить для того, чтобы сгладить фрагменты волновых форм в местах сращивания при выполнении операций Cut и Delete и устранить слышимые щелчки. В соответствующем поле следует указать длительность (в миллисекундах) интервала, в течение которого предыдущий фрагмент плавно перейдет в следующий.
Установленный флажок Smooth all edit boundaries by crossfading <...> ms означает, что будет производиться сглаживание на границе редактируемых фрагментов — операция, аналогичная кроссфейду (уменьшению амплитуды сигнала предшествующего фрагмента с одновременным увеличением амплитуды сигнала текущего фрагмента). Время, за которое осуществляются плавный набор и сброс громкости, задается в соответствующем поле (в миллисекундах).
В группе Auto-convert settings for Paste можно задавать параметры автоматической конвертации при выполнении операции вставки. Автоматическая конвертация работает в том случае, когда вставляемый блок звуковых данных имеет формат, отличный от формата редактируемой волновой формы.
В полях Downsampling quality level и Upsampling quality level числами от 30 до 1000 задается точность выполнения операций понижения и увеличения частоты сэмплирования.
Примечание
Некими безразмерными числами задается точность работы алгоритма. Можно только гадать, с каким реальным параметром связаны эти числа. В программе изменение частоты сэмплирования — не просто прореживание или добавление новых промежуточных отсчетов. Еще есть интерполяция различного порядка, на различных интервалах наблюдения и с различными критериями приближения.
Флажок Pre-filter включает специальную фильтрацию оцифрованных звуковых данных перед понижением частоты дискретизации Флажок Post-filter включает фильтрацию после увеличения частоты дискретизации
В поле Dither amount for saving 32-bit data to 16-bit files <...> bits нужно указать число, определяющее величину псевдослучайного сигнала, добавляемого для сохранения 32-разрядных данных в 16-разрядных файлах (от 0 до 1) Значение 1 включает режим добавления псевдослучайного сигнала, 0 — отключает его Для частичного подмешивания псевдослучайного сигнала введите значение 0,5
Флажок Allow for partially processed data after cancelling effect определяет порядок завершения процесса обработки волновой формы эффектом в том случае, когда вы прервали этот процесс, нажав кнопку Cancel в окне прогресс-индикатора Если данный флажок снят, то результаты обработки волновой формы будут аннулированы Если флажок установлен, то та часть звуковых отсчетов, которую программа >спела обработать, останется в волновой форме и в соответствующем файле именно в обработанном виде
Вкладка Display диалогового окна Settings
Вкладка Display диалогового окна Settings
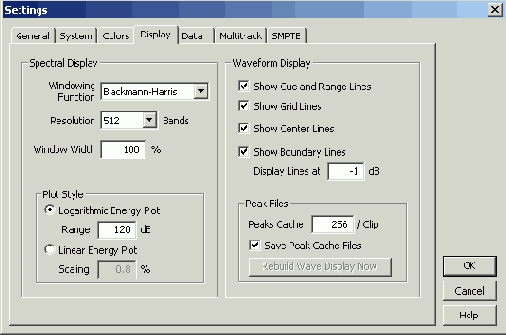
Параметры спектрального отображения определяются опциями группы Spectral Display.
Классический алгоритм вычисления спектра предполагает, что анализируемый сигнал бесконечен во времени и что любые его изменения, произошедшие бесконечно давно, вносят такой же вклад в формирование спектра, как и текущие изменения. В действительности же у любого сигнала есть начало и конец, анализатор спектра включают и выключают в определенные моменты времени, да и физически реализуемым приборам спектрального анализа свойственно "подзабывать" информацию о давних событиях. Раскрывающийся список Windowing Function содержит перечень алгоритмов преобразования, используемых для отображения спектра сигнала Алгоритмы отличаются друг от друга видом функции, с помощью которой в процессе вычисления спектра учитывается предыстория анализируемого сигнала.
Если у вас не выработалась привычка применять какой-либо определенный алгоритм спектрального анализа, то не имеет большого значения, какую именно строку вы выберете в этом списке. Разница между ними на практике слабо ощутима.
Раскрывающийся список Resolution Bands позволяет выбрать разрешающую способность при представлении сигнала в виде спектра Чем больше полос, на которые будет разбит диапазон анализируемых частот, тем точнее анализ, но и вычисления потребуют больше времени Так как спектральный анализ проводится на основе алгоритмов быстрого преобразования Фурье (БПФ) [12], значение параметра Resolution Bands численно равно размеру выборки.
В поле ввода Window Width % можно задать ширину спектрального окна, выраженную в процентах по отношению к размеру выборки Рекомендуется оставлять эту величину равной 100%
Группа переключателей Plot Style определяет стиль шкалы при отображении спектра Logarithmic Energy Plot — логарифмическая шкала, диапазон шкалы (Range dB) задается в децибелах, Linear Energy Plot — линейная шкала, масштаб (Scaling %) задается в процентах
В группе Waveform Display сосредоточены элементы управления, позволяющие выбрать стиль и параметры отображения волновой формы Прежде всего, это 4 флажка
Show Cue and Range Lines — включение отображения линий, обозначающих границы фраз, выявленных посредством команд подменю Edit > Auto Cue [10, разд 4 11]; Show Grid Lines — включение отображения линий координатной сетки; Show Center Lines — включение отображения центральной линии координатной сетки (линии нулевого уровня); Show Boundry Lines — включение отображения ограничительных линий координатной сетки.Значение, заданное в поле Display Lines at dB (в децибелах), определит положение ограничительных горизонтальных линий, служащих своеобразным ориентиром для визуальной оценки уровня сигнала. Величина 0 дБ соответствует максимальной возможной величине амплитуды сигнала. При превышении этого уровня происходит ограничение сигнала, сопровождающееся заметными на слух искажениями. Установив значение Display Boundry at dB равным, например, —1 дБ, и следя, чтобы изображение волновой формы не пересекало ограничительные линии, вы можете с большой вероятностью избежать возникновения искажений.
Рассмотрим группу Peak Files.
В поле Peaks Cache /Block следует задать количество отсчетов в блоке данных при записи/считывании информации из служебных файлов (РЕАК-файлов), предназначенных для ускорения операций загрузки WAV-файлов и отображения волновых форм. При работе с WAV-файлами большого размера (десятки мегабайт) рекомендуется увеличить это значение до 1024.
Если установлен флажок Save Peak Cache Files, то Adobe Audition будет сохранять как WAV-файлы, так и файлы с расширением рк. Эти файлы содержат информацию, позволяющую значительно ускорить прорисовку огибающей звуковых волн на экране при повторной загрузке соответствующего WAV-файла. Когда со временем объем памяти, занимаемой РЕАК-файлами, станет неприемлемо большим, можно удалить наиболее "древние" из этих файлов. Главное — случайно не удалить необходимый WAV-файл!
Нажатие кнопки Rebuild Wave Display Now приводит к обновлению (перерисовке) изображения волновой формы.
Вкладка Ext.Controller диалогового окна Device Properties
Вкладка Ext.Controller диалогового окна Device Properties

В раскрывающемся списке Volume Increment (dB) этой вкладки можно выбрать величину приращения громкости, соответствующую элементарной посылке сигнала с внешнего контроллера.
Вкладка General диалогового окна Settings
Вкладка General диалогового окна Settings
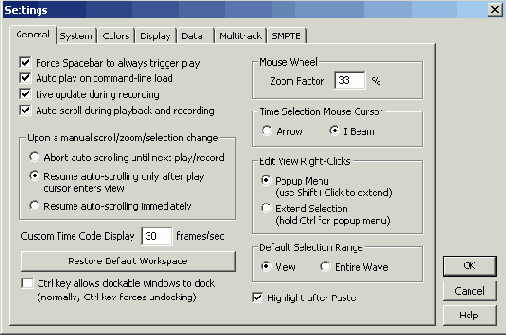
В левой верхней части вкладки располагаются пять флажков.
Флажки Show Tip of the Day и Use shiny look не оказывают принципиального влияния на работу программы. Если флажок Show Tip of the Day установлен, то при запуске программы будет появляться "совет на каждый день". Если флажок Use shiny look снят, то кнопки панелей инструментов и ряд других элементов интерфейса выглядят плоскими, в противном случае их поверхность кажется выпуклой. Роли остальных трех флажков более существенны:
Auto-play on command-line load — включить режим автовоспроизведения при запуске программы из командной строки с именем звукового файла в качестве параметра; Live update during recording — прорисовывать волновую форму в рабочем поле главного окна программы во время записи; Auto-scroll during playback and recording — при воспроизведении указатель текущей позиции оставлять на месте (волновая форма будет смещаться относительно него)Два последних режима требовательны к аппаратной части вашего компьютера. Если на его материнской плате установлен малопроизводительный процессор, то могут возникать сбои при воспроизведении и записи звука
В группе Upon a manual scroll/zoom/selection change выбирают логику организации прокрутки экрана в тех случаях, когда в процессе воспроизведения или записи вы изменяете границы выделенного фрагмента или масштаб отображения волновой формы:
Abort auto-scrolling until next play/record — прокрутка будет остановлена, для ее возобновления нужно вновь включить режим записи или воспроизведения; Resume auto-scrolling only after play cursor enters view — возобновить прокрутку после того, как указатель текущей позиции войдет в отображаемый на экране участок волновой формы; Resume auto-scrolling immediately — возобновить прокрутку немедленноПоле ввода Custom Time Code Display frames/sec служит для выбора пользовательского формата кодирования времени (часы:минуты:секунды:кадры), в котором можно изменять только количество кадров в секунду.
Кнопка Restore Default Window Layouts предназначена для приведения размеров и оформления всех окон Adobe Audition в состояние по умолчанию.
Если флажок Ctrl key allows dockable windows to dock (normally, Ctrl key forces undocking) установлен, то ряд панелей главного окна (Transport Controls, Zoom Controls, Time, Selections/View Controls, Play List, Organizer и некоторые другие) можно будет пристыковать друг к другу и к границам главного окна только при нажатой клавише <Ctrl>. Если флажок снят, то пристыковка панелей возможна и без применения клавиши <Ctrl>.
В группе Mouse Wheel имеется единственное поле ввода Zoom Factor: %, предназначенное для выбора коэффициента чувствительности колеса мыши.
Переключатели Arrow и I Beam группы Mouse Cursor Over Display позволяют выбрать вид указателя мыши — стрелку или вертикальную черточку соответственно.
В группе Edit View Right-Clicks находятся переключатели, определяющие функцию щелчка правой кнопкой мыши на поле отображения волновой формы. Если выбрана опция Popup Menu (use Shift+Click to extend), то щелчок правой кнопкой мыши откроет контекстное меню, а щелчок левой кнопкой мыши при нажатой клавише <Shift> позволит изменить границы выделенного участка волновой формы. Если выбрана опция Extend Selection (hold Ctrl for popup menu), то перемещение указателя мыши при нажатой правой кнопке мыши приведет к изменению границы выделенного участка волновой формы. Для вызова контекстного меню в этом случае нужно сначала нажать клавишу <Ctrl>, а потом щелкнуть правой кнопкой мыши.
Переключатели группы Default Selection Range позволяют изменять область волновой формы, считающуюся выделенной по умолчанию. Если выбрана опция View, то выделенным по умолчанию будет считаться фрагмент волновой формы, отображаемый на рабочем поле главного окна. Если выбрать опцию Entire Wave, то выделенной по умолчанию будет считаться вся текущая волновая форма (включая и те ее участки, которые в данный момент могут быть не видны из-за того, что выбран крупный масштаб отображения). Установка, выполненная в данной группе, играет существенную роль в процессе обработки волновой формы эффектами. Дело в том, что если вы предварительно не выделите какой-либо фрагмент волновой формы, то эффект будет применен к той области, которая считается выделенной по умолчанию.
Если флажок Highlight after Paste установлен, фрагмент звуковых данных, только что вставленный в текущую волновую форму, будет выделен (подсвечен белым по умолчанию цветом). В противном случае вставленный фрагмент окажется невыделенным, и его трудно будет отличить от звуковых данных, уже имеющихся в этой волновой форме.
Вкладка MIDI In диалогового окна Device Properties
Вкладка MIDI In диалогового окна Device Properties

В раскрывающемся списке SMPTE Slave Device выбирают драйвер синхронизируемого устройства, а установив флажок Use Internal Timestamps, включают режим использования его внутренних меток времени.
Вкладка MIDI Out диалогового окна Device Properties
Вкладка MIDI Out диалогового окна Device Properties

В раскрывающемся списке MIDI Output выбирают драйвер устройства вывода MIDI-сообщений, а в раскрывающемся списке SMPTE Output — драйвер сигналов синхронизации, передаваемых посредством интерфейса SMPTE.
Опции вкладки MIDI In (рис. 1.9) диалогового окна Device Properties предназначены для выбора устройств ввода MIDI-сообщений.
Вкладка Multitrack диалогового окна Settings
Вкладка Multitrack диалогового окна Settings

В группе Play/Record вы можете переопределить количество и объем буферов памяти, используемых в режимах записи и воспроизведения
Playback Buffer Size (response time) <...> seconds — размер буфера при воспроизведении (в секундах); Playback Buffers — количество буферов воспроизведения; Recording Buffer Size <...> seconds — размер буфера при записи (в секундах); Recording Buffers — количество буферов записи; Background Mixing Priority (Lower = Higher Priority) — уровень приоритета процесса микширования в мультитрековои сессии по отношению к другим процессам, причем меньшие значения этого параметра указывают на более высокий уровень приоритета по сравнению с другими событиями системы (можно вводить дробные числа, например 0,8)Для мультитрекового редактирования подходят звуковые карты, поддерживающие дуплексный режим (одновременное воспроизведение и запись). С технической точки зрения для воспроизведения и записи используются разные устройства. Прежде чем начать работу с этими устройствами, программное обеспечение должно выполнить определенную последовательность действий, делающую работу возможной, т. е. "открыть" эти устройства. Для некоторых звуковых карт может иметь значение порядок, в котором устройства записи и воспроизведения будут открываться в многоканальной среде. Этот порядок задают переключатели группы Open Order. Переключатели группы Start Order задают порядок запуска устройств записи и воспроизведения в мультитрековом режиме: хотя запись и воспроизведение осуществляются одновременно, какое-то из устройств должно запускаться первым, а какое-то вторым. Некоторым звуковым картам требуется специфический порядок. Может возникнуть вопрос: что, если выбрать порядок неправильно? Никаких катастрофических последствий не будет. Возможно, в целом неправильные настройки отразятся на конечном результате вашей работы, но почувствовать это дано не каждому. Во многих звуковых редакторах возможность столь тонких настроек вообще отсутствует. Adobe Audition позволяет учесть особенности оборудования, чтобы добиться максимально возможной эффективности его применения. Например, в звуковых картах SB Live! устройства записи и воспроизведения работают от разных тактовых генераторов, частоты которых в принципе не могут быть абсолютно одинаковыми. В результате получается, что запись осуществляется с одной частотой сэмплирования, а при воспроизведении частота сэмплирования хоть и немножечко (доли процента), но все же отличается. Эта же проблема актуальна для системы с несколькими звуковыми картами. Опять-таки, заметить неточность способен не каждый пользователь, но в Adobe Audition предусмотрена возможность коррекции.
При установленном флажке Correct for Drift in Recordings программа будет следить за наличием синхронизации между устройством воспроизведения и устройством, посредством которого записана волновая форма. Если частоты дискретизации этих устройств отличаются, то дрейф будет устранен за счет ресэмплирования. Когда для записи и воспроизведения используются устройства, работающие от одного и того же тактового генератора, флажок следует снять. Данная опция работает применительно только к новым трекам, на которые в ходе сессии была выполнена запись. Ресэмплирование начнется сразу после окончания записи и может длиться ощутимый промежуток времени.
Некоторые звуковые карты работают с небольшой задержкой перед началом записи, что может вызвать некоторые проблемы при работе в мультитрековом режиме: воспроизведение уже началось, а запись еще не пошла. Задержка небольшая — порядка нескольких миллисекунд, но может ощущаться как рассогласование между разными партиями инструментов во времени при условии, что эти партии записаны на разных звуковых картах. Опция Correct for Start Sine in Recordings позволяет компенсировать это рассогласование путем введения задержки перед началом воспроизведения. Если данная опция не помогает, можно определить экспериментальным путем и ввести вручную параметр Multitrack Latency (как это делается, мы расскажем в разд. 1.2.2).
Группа Merging содержит опции слияния волновых форм, находящихся на треках, в единый микс.
Установленный флажок Delete old takes after merging предписывает уда лять старый материал после объединения. Данная операция освобождает пространство жесткого диска. В поле Crossfade Time <...> ms задается время перекрестного затухания, т. е. время, в течение которого производится кроесфейд, когда осуществляется запись нового фрагмента в существующий материал. Состыковка двух фрагментов осуществляется не путем резкого выключения одного и включения другого (в этом случае очень трудно избежать щелчка), а по- другому. В конце предыдущего сигнала его уровень плавно, но быстро уменьшается от номинального к нулевому, а в начале последующего сш - нала уровень, наоборот, увеличивается от нулевого до номинального. Стык получается незаметным на слух. В этом и состоит суть кроесфейда.В фуппе Mixdowns вы можете выбрать разрядность, с которой осуществляется микширование (объединение нескольких треков в один): 16-разрядное (16-bit) или 32-разрядное (32-bit). Целесообразно для всех промежуточных операций выбирать разрядность, наибольшую из возможных, а к 16-и битам переходить только перед записью окончательно подготовленной фонограммы на носитель.
Нажатие кнопки Dithering Options открывает диалоговое окно Mixdowns Dithering Options, предназначенное для выбора параметров дитеринга, сопровождающего понижение разрядности представления звуковых данных. Данное окно полностью идентично окну Convert Sample Type, назначение элементов которого описано в разд. 4.15 книги [10].
В группе Defaults следует выбрать ряд параметров, которые будут установлены по умолчанию:
Track Record — формат записи аудиофайла; Pre-Mixing — разрядность предварительного микширования; Panning Mode — один из двух способов панорамирования: L/R Cut (log) (логарифмическое панорамирование) или Equal-power Sine (панорамирование с сохранением постоянной синусоидальной мощности).Осталось рассмотреть только три флажка вкладки Multitrack.
Если флажок Auto Zero-Cross Edits установлен, то перед выполнением операций редактирования (вырезка, удаление, вставка) границы выделенного участка будут автоматически перемещены к ближайшим точкам, в которых волновая форма пересекает нулевой уровень. Это позволит избежать щелчков в местах состыковки отредактированных фрагментов.
Если флажок Smooth auto-scrolling during playback снят, то в мультитрековом редакторе используется "страничная" организация прокрутки изображения, экономящая ресурсы компьютера. Если флажок установлен, то будет применен метод "плавной" прокрутки, такой же, как в редакторе волновых форм.
В Adobe Audition имеется возможность подключения эффектов реального времени к трекам. После того как нужные эффекты подключены, трек можно заблокировать (lock). При этом фактически произойдет перерасчет волновых форм трека с учетом примененных к нему эффектов: где-то в папке для временных файлов появятся новые файлы и при воспроизведении трека будут считываться именно они, а не те волновые формы, которые отображаются графически. Естественно, на перерасчет уйдет какое-то время. Но зато после этого высвободятся ресурсы процессора, поскольку отпадает необходимость расчета эффектов в реальном времени. Когда вам понадобится внести изменения в настройки эффектов, просто разблокируйте трек. Если флажок Save locked track files after closing sessions (for faster session loads) установлен, то временные файлы, содержащие волновые формы заблокированных треков, будут сохранены после закрытия сессии (обычно все временные файлы после закрытия сессии удаляются). Когда вы вновь вернетесь к сессии, необходимости в расчете этих файлов не будет, и загрузка выполнится быстрее.
Осталось познакомиться с последней вкладкой окна диалога Settings.
Вкладка SMPTE окна Settings содержит опции, определяющие параметры синхронизации по интерфейсу SMPTE. Для большинства компьютерных музыкантов эта вкладка не представляет интереса. Ведь в домашних студиях очень редко возникает необходимость сведения аудиоматериала, записанного на нескольких различных устройствах. Но следует знать, что Adobe Audition в принципе предусматривает работу с интерфейсом SMPTE, а вкладка SMPTE позволяет оптимизировать параметры этой работы. Подробнее о назначении опций вкладки SMPTE вы можете прочитать в книге [10].
Вкладка Playback Devices диалогового окна Device Ordering Preference
Вкладка Playback Devices диалогового окна Device Ordering Preference

В списке Unused Playback Devices перечислены устройства, которые имеются в вашей системе, но не используются в мультитрековом режиме.
В списке Multitrack Device Preference Order перечислены устройства, которые используются в режиме мультитрекового редактирования. Для переноса выделенного в списке Unused Playback Devices устройства в список Multi-track Device Preference Order нужно нажать кнопку Use >>, а для переноса устройства в обратном направлении — кнопку << Remove.
Для изменения очередности устройств в списке Multitrack Device Preference Order нужно выделить одно из них и нажать кнопку Move Up, чтобы переместить его вверх, или кнопку Move Down, чтобы переместить его вниз.
Если нажать кнопку Use in EV, то выделенное в данный момент устройство будет использоваться в редакторе волновых форм (Edit Waveform View).
Информационное поле, расположенное в верхней части каждой вкладки, отображает необходимые рекомендации и напоминания.
Кнопка Properties открывает диалоговое окно Device Properties, рассмотренное в разд. 1.2.
Завершив подготовку программы, можно перейти к работе с ней. Конечно, начинать нужно с наиболее простых и часто выполняемых действий.
Вкладка System диалогового окна Settings
Вкладка System диалогового окна Settings
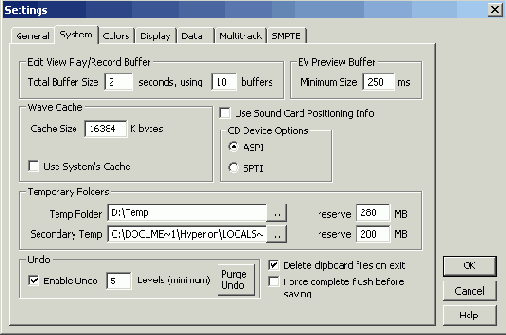
Самая первая и самая важная рекомендация: если вы до конца не разобрались в назначении опций этой вкладки, постарайтесь ничего не менять! Обращайтесь к ней лишь в случае крайней необходимости и только после ознакомления с назначением опций вкладки System, приведенным ниже.
Рассмотрим группу Play/Record Buffer.
Поле Total Buffer Size <...> seconds определяет общий объем буферов, хранящих звуковые данные (в секундах). Чем больше объем буферов, хранящих временные звуковые данные при воспроизведении или записи, тем надежнее будет работать программа. Однако чем больше памяти занято буферами, тем меньше остается памяти для других целей.
В поле ввода using <...> buffers указывается число буферов (о которых мы только что говорили). Эта величина тоже может влиять на качество звука. Некоторые звуковые драйверы некорректно работают с большим количеством буферов, в результате чего могут происходить сбои при записи или воспроизведении звука. Если это случится, попробуйте уменьшить число буферов, либо попытайтесь изменить их общий объем.
В группе Preview Buffer имеется единственное поле Minimum Size <...> ms, где можно указать размер буфера, используемого в процессе предварительного прослушивания результатов обработки волновой формы каким-либо эффектом. При малом размере буфера изменения в настройках эффекта будут проявлять себя быстро (без заметной на слух задержки), но возможны сбои в воспроизведении звука. При большом размере буфера сбоев, вероятнее всего, вы не ощутите, т. к. программа будет успевать просчитывагь звуковые данные, но реакция программы на ваши действия, связанные с регулировкой параметров эффекта, чрезвычайно замедлится.
Рассмотрим группу Wave Cache. Здесь Cache Size <...> К bytes — размер кэш-памяти. Программа позволяет свободно оперировать волновыми формами, длительность звучания которых достигает десятков минут, а объем — сотен мегабайт. В необходимых случаях Adobe Audition использует свободное пространство жесткого диска. Скорость обмена с винчестером значительно меньше, чем с оперативной памятью, а при обработке звука программе приходится многократно обращаться к отдельным отсчетам волновой формы. Если бы каждый раз происходили обращения только к жесткому диску, то, например, создание эффекта реверберации для волновой формы большого объема заняло бы несколько часов (а может, и суток). Выход из подобной ситуации состоит в том, что фрагмент данных, обрабатываемый в текущий момент, заносится в оперативную память, и там над ним выполняются все необходимые операции. Затем уже обработанный фрагмент вновь записывается на диск, а в оперативную память считывается очередной блок данных. Так продолжается до тех пор, пока не будут обработаны все данные. Чем больше информации, временно помещаемой в оперативную память, тем быстрее завершится процесс обработки, однако зависимость между этими величинами не является линейной. Описанная технология, как известно, называется кэшированием, а область памяти, в которую загружается блок обрабатываемых данных, — кэш-памятью. В зависимости от объема оперативной памяти вашего компьютера рекомендуется занимать под кэш-память от 8192 до 32 768 Кбайт. Первое число соответствует оперативной памяти объемом 64 Мбайт, второе — памяти объемом 512 Мбайт.
Если вы хотите, чтобы при работе Adobe Audition использовался системный кэш, установите флажок Use System's Cache. Однако мы все-таки советуем этого не делать.
Рассмотрим группу Temporary Folders.
В полях Temp Folder и Secondary Temp следует указать основной и дополнительный каталоги для хранения временных файлов. В целях повышения производительности программы эти каталоги должны находиться на разных физических дисках. Для каждого из временных каталогов в полях reserve free <...> MB можно задать минимальный объем дисковой памяти, которую программа не имеет права занимать служебной информацией. Если в процессе работы объем свободной памяти станет меньше указанного здесь, то программа предупредит вас об этом, и вы сможете своевременно удалить из памяти те данные, без которых можно обойтись.
Группа Undo содержит опции управления функцией возврата к предыдущим этапам редактирования данных:
Enable Undo — флажок включения/отключения режима отмены операций с количеством уровней, заданным в поле ввода Levels (minimum); Purge Undo — кнопка удаления служебной информации, необходимой для выполнения операции отмены с уровнем выше заданного.Если за сессию работы с программой вы произвели, скажем, 10 операций и нажали кнопку Purge Undo (а максимальное количество уровней отмены, например, равно 5), то отменить после этого можно будет не все 10, а только последние 5 действий. Иногда, если на диске мало свободного места, действительно есть смысл ограничить возможности возврата к далеким предыдущим версиям редактирования волновой формы.
Осталось рассмотреть назначение двух флажков вкладки System.
Если установлен флажок Delete clipboard files on exit, то при выходе из программы данные из буфера обмена будут удалены. В противном случае они остаются в буфере обмена и могут быть использованы в других приложениях.
Adobe Audition позволяет избегать непосредственной работы с загруженными аудиофайлами. Если в режиме редактирования волновой формы (Edit Waveform View) воспользоваться командой File > Flush Virtual File, то вся информация из текущего файла незаметно для пользователя скопируется в один из каталогов, предназначенных для хранения временных файлов, а сам исходный файл с точки зрения операционной системы будет закрыт. Благодаря этому другие приложения смогут работать с данным файлом. Средствами MS Windows вы можете переименовать загруженный ранее в Adobe Audition файл или даже удалить его, но при работе с этим файлом в Adobe Audition все будет выглядеть так, словно с ним ничего не произошло. Завершив его обработку, вы можете воспользоваться командой сохранения и ваш уже отредактированный файл окажется на своем прежнем месте. Такой способ работы с файлами называется flushing. На случай возникновения каких-либо проблем при сохранении редактируемого файла поверх его исходной версии (с тем же именем) предусмотрен флажок Force complete flush before saving, который по умолчанию снят. Если его установить, то непосредственно перед сохранением аудиофайла незаметно для пользователя будет автоматически выполняться команда Flush Virtual File (если ранее она не была выполнена вручную). То есть сначала аудиоданные будут скопированы в каталог для временных файлов, исходный файл будет закрыт, и только потом будет выполнена команда сохранения. Естественно, это замедлит выполнение команды сохранения.
Вкладка Wave In диалогового окна Device Properties
Вкладка Wave In диалогового окна Device Properties
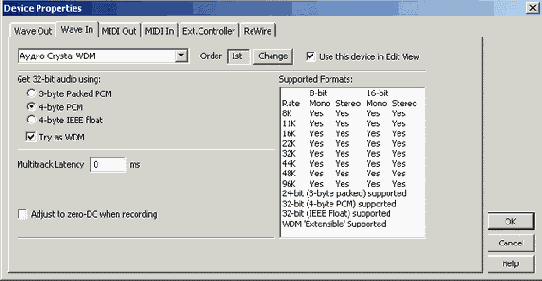
Большинство элементов управления на данной вкладке аналогичны элементам управления вкладки Wave Out. В пояснениях нуждаются только две опции: поле Multitrack Latency <...> ms и флажок Adjust to zero-DC when recording.
Мы уже говорили о том, что некоторые звуковые карты работают с небольшой задержкой перед началом записи. Такая задержка может негативно проявить себя в мультитрековом режиме: воспроизведение уже началось, а запись еще не пошла. Adobe Audition позволяет компенсировать эту задержку: начать воспроизведение немного позже, чтобы оно оказалось совмещенным с записью. Данную задержку следует ввести в поле Multitrack Latency ms. Есть не очень сложный способ выяснения точного значения задержки. Однако для того, чтобы воспользоваться им, нужно уже обладать определенными навыками работы с Adobe Audition. Если их у вас пока нет, можете пропустить следующий алгоритм, чтобы вернуться к нему позже.
Итак, рассмотрим технологию измерения значения Multitrack Latency.
В режиме редактирования волновой формы сгенерируйте любой сигнал (например, синусоидальный) небольшой продолжительности (например, 1 с) и достаточно высокой частоты (около 3 кГц). Перейдите в мультитрековый режим и разместите сгенерированную вол новую форму в самом начале первого трека. Подготовьте второй трек к записи, установите указатель текущей позиции в самое начало треков. Настройте микшер звуковой карты так, чтобы записывался сигнал, воспроизводимый самой же картой (если карта одна). Если вы используете несколько звуковых карт, то выход той карты, через которую воспроизводится первый трек, следует соединить со входом той, что используется для записи. Микшер последней должен быть настроен на запись сигнала именно с этого входа. Включите запись в Adobe Audition и остановите ее буквально через секунду. Этого будет достаточно. Перейдите в режим редактирования вновь записанной волновой формы. Измените горизонтальный масштаб отображения волновой формы так, чтобы пауза, предшествующая фронту записанного сигнала, занимала большую часть окна. Выделите часть волновой формы, соответствующую этой паузе. Установите отсчеты (Samples) в качестве единиц измерения времени. В поле End будет показан номер последнего отсчета выделенной области (соответствует окончанию паузы перед записью). Запомните это число. Допустим, оно равно 88. Умножьте полученное число на 1000 и разделите на частоту сэмплирования в герцах. В результате получится искомая величина в миллисекундах. Пример: 88 х 1000 / 48 000 = 1,8(3). Введите полученное число в поле Multitrack Latency <...> ms (с точностью в пределах разумного). В нашем случае 1,833. Перейдите в мультитрековый режим, очистите второй трек и вновь проделайте пп. 3—7 для того, чтобы убедиться, что пауза перед записанным сигналом исчезла.Иногда для того чтобы реализовать многоканальную запись, идут по пути установки в компьютере нескольких мультимедийных карт, каждая из которых в принципе обладает неплохим аналого-цифровым преобразователем (АЦП). Однако было бы правильнее затратить немного больше средств и приобрести одну специализированную многоканальную карту, решив тем самым массу проблем, связанных с синхронизацией. Каждая из нескольких звуковых карт в отдельности может быть сколь угодно хороша, но в разных картах (пусть даже и одинаковой модели) используются разные тактовые генераторы, которые, повторимся, в принципе не могут быть абсолютно синхронными.
Флажок Adjust to zero-DC when recording позволяет включить режим коррекции постоянной составляющей в записываемом сигнале. Некоторые аппаратные средства записи могут пропускать постоянную составляющую сигнального напряжения на вход АЦП, что приводит к записи волновой формы со смещением относительно нулевого уровня. При монтаже таких волновых форм возможно появление щелчков. Если флажок Adjust to zero-DC when recording установлен, то Adobe Audition автоматически скорректирует постоянную составляющую так, что на треке в главном окне каждая волновая форма будет расположена симметрично относительно нулевого уровня.
Вкладка Wave Out диалогового окна Device Properties
Вкладка Wave Out диалогового окна Device Properties

Внимание
Все остальные параметры, доступные на рассматриваемой вкладке, относятся именно к тому устройству, которое выбрано в этом списке.
Правее раскрывающегося списка находится информационное поле Order. Число в нем означает порядковый номер выбранного драйвера, под которым он значится в раскрывающемся списке. Кнопка Change открывает диалоговое окно Device Ordering Preference (см. разд. 1.3), с помощью которого можно изменить порядок драйверов в списке.
Если установлен флажок Use this device in Edit View, то выбранное устройство будет использовано в редакторе волновых форм Edit View.
Правую часть вкладки занимает таблица Supported Formats совместимости выбранного устройства воспроизведения с различными форматами представления звукового сигнала.
В левых столбцах таблицы приведены частоты дискретизации от 8 до 96 кГц. На самом деле значения частот указаны приближенно (нет дробных частей чисел, например, значение 11К соответствует частоте 11,025 кГц). Все эти частоты уже давно стандартизированы.
Самая верхняя строка таблицы содержит четыре возможные комбинации режимов: 8-bit/16-bit (разрядность представления, или разрешающая способность сигнала) и Mono/Stereo.
Пользоваться этой таблицей так же просто, как таблицей умножения. Выберите строку и столбец, соответствующие интересующему вас режиму. Если звуковая карта поддерживает данный режим, то в месте их пересечения находится слово Yes.
Опции группы Limit Playback to предназначены для компенсирования ограничений, присущих вашим аппаратным средствам. Например, если звуковая карта не обрабатывает 32-разрядный звук, а способна работать только с 16-разрядными данными, вы можете использовать эту опцию, чтобы хоть и не с высоким качеством, но все же воспроизводить 32-разрядные звуковые данные (для этого нужно установить флажок 16-bit). Если ваша звуковая карта поддерживает работу со стереозвуком, то флажок Mono устанавливать не нужно.
Группа Send 32-bit audio as содержит переключатели, определяющие форму представления 32-битных аудиоданных Перед выбором одного из трех возможных вариантов вы должны ознакомиться с документацией на вашу звуковую карту.
При установленном флажке Try as WDM будет использоваться WDM-драйвер устройства, если таковой имеется в системе.
Ваша звуковая карта может быть 16-битной, но вне зависимости от этого для представления волновых форм лучше использовать 32-битное представление. Это позволит избежать деградации качества звука после многократных преобразований волновых форм и сохранить все тонкие изменения. В какой-то мере сохранить полезные качества 32-битного звука при воспроизведении его через 16-битную звуковую карту можно за счет применения дитеринга. Если установлен флажок Enable Dithering, то в воспроизводимый через устройство вывода цифрового звука сигнал будет подмешиваться дитеринговый шум, выбор свойств которого вам также доступен.
В поле bits задается разряд, соответствующий амплитуде дитерингового шума Например, для 16-битной звуковой карты имеет смысл установить в поле bits значение 16.
Ниже расположен раскрывающийся список p.d.f. (Probability Distribution Function, функция распределения вероятности), в котором можно выбрать несколько моделей шума. Какая из них подходит лучше — решать вам. Модели шума в списке отсортированы в определенном порядке: самая первая модель (Rectangular) соответствует наибольшим гармоническим искажениям (harmonic distortion) и наименьшему субъективному зашумлению сигнала. Самая последняя модель (Shaped Gaussian) соответствует наименьшим гармоническим искажениям и наибольшему зашумлению. Разработчик рекомендует функцию распределения вероятности Triangular для достижения компромисса между двумя объективными показателями: ухудшением отношения сигнал/шум (SNR Loss) и шумовой модуляцией.
Еще один метод борьбы с шумом квантования, нойзшейпинг, заключается в применении специальных алгоритмов округления значений отсчетов при понижении разрядности. После применения данного метода большая часть энергии шума квантования сосредотачивается в области высоких частот, к которым человеческий слуховой аппарат наименее восприимчив. Обычно нойзшейпинг применяется совместно с дитерингом.
В нижней части окна располагается раскрывающийся список Shaping. В нем можно выбрать тип нойзшейпинга, соответствующий одному из вариантов распределения спектра шума в полосе звуковых частот. Выбрав удачный вариант, можно замаскировать шум квантования и шум, вносимый при применении дитеринга. Разработчик рекомендует следующие варианты:
Noise Shaping А и В - при частотах дискретизации, не превышающих 32 кГц; Noise Shaping Cl, C2 и СЗ — при частотах дискретизации не менее 44,1 кГц; Noise Shaping D — при частоте дискретизации 48 кГц; Noise Shaping (44.1 KHz) — при частоте дискретизации 44,1 кГц; Noise Shaping (48 KHz) — при частоте дискретизации 48 кГц; Noise Shaping (96 KHz) — при частоте дискретизации 96 кГц.Внешний контроллер (вкладка Ext.Controller)
Внешний контроллер (вкладка Ext.Controller)
Раскрывающийся список External Contoller Device вкладки Ext.Controller (рис. 1.10) диалогового окна Device Properties предназначен для выбора внешнего устройства управления из числа имеющихся у вас и поддерживающих работу с Adobe Audition.
Выбираем основные установки программы с помощью окна Settings
Выбираем основные установки программы с помощью окна Settings
Выберите команду Option > Settings. Появится диалоговое окно Settings, содержащее 7 вкладок: General, System, Colors, Display, Data, Multitrack и SMPTE. Поочередно открывая вкладки, задайте основные установки программы.
Выбираем устройства записи и воспроизведения с помощью окна Device Properties
Выбираем устройства записи и воспроизведения с помощью окна Device Properties
Продолжим готовить программу к работе. На очереди выбор устройств ввода и вывода данных, которыми оперирует Adobe Audition. Необходимые опции сосредоточены в диалоговом окне Device Properties, которое содержит 5 вкладок:
Wave Out — выбор устройств вывода цифрового звука; Wave In — выбор устройств ввода цифрового звука; MIDI Out — выбор устройств вывода MIDI-сообщений; MIDI In — выбор устройств ввода MIDI-сообщений; Ext.Contoller — выбор внешнего контроллера.