Добавляем существующие волновые формы в проект, осваиваем работу с блоками
Итак, мы рассмотрели такой способ добавления волновых форм в проект, как их непосредственная запись. Однако ничто не мешает вам добавить в свою композицию волновые формы, записанные ранее или хранящиеся в библиотеке сэмплов.
Для этого есть несколько путей:
вставьте в мультитрековый редактор открытую на текущей странице в режиме Edit Waveform View (командой Edit > Insert in Multitrack из редактора волновой формы) волновую форму, которая до этого не входила в сессию; вставьте в мультитрековый редактор любую волновую форму, загружен ную в данный момент в Adobe Audition (командой Insert > Название волновой формы — здесь и далее речь идет о командах мультитрекового редактора); вставьте волновую форму из любого аудиофайла, т. е. загрузите этот файл в Adobe Audition и разместите в нужном месте нужного трека (командой Insert > Wave from file); командой Insert > Video from file вставьте в мультитрековый редактор видеофайл, при этом сам видеоряд разместится на одном треке (видеотреке), а звуковая дорожка из этого файла разместится на втором треке (обыкновенном аудиотреке); командой File > Open Waveform загрузите волновую форму в Adobe Audition, после чего можете с помощью команды Insert > Название волновой формы разместить ее на одном из треков; загрузите волновую форму (волновые формы) в составе сессии (Session), работая в режиме Multitrack View; загрузите волновую форму в Adobe Audition, используя органайзер, и перетащите ее из органайзера на необходимый трек (см. разд. 9.2.7).Как задать позицию, начиная с которой должна размещаться волновая форма? Мы уже говорили о существовании текущего трека, который назначается щелчком мыши или на самом треке, или на поле его атрибутов. Текущий трек выделяется цветом — он более яркий (светлый). На рис. 9.17 текущим является третий сверху трек.
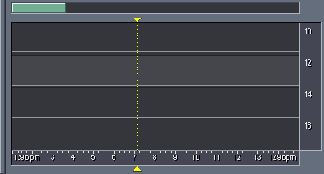
Рис. 9.17. Указана позиция вставки волновой формы
Как и в редакторе волновой формы, в мультитрековом редакторе имеется маркер, обозначающий позицию, начиная с которой будет осуществляться запись или воспроизведение. Положение этого маркера и определяет то место, куда на текущий трек будет помещена волновая форма.
После того как волновая форма попадет в мультитрековую среду, правильнее будет называть ее блоком. Причин здесь несколько:
волновая форма вписана в графический объект, который можно перемещать; блоки содержат (могут содержать) не только последовательность звуковых отсчетов (волновую форму), но и огибающие автоматизации, а также целый ряд атрибутов, о которых мы поговорим позже.Переместить блок с места на место очень просто. Его нужно захватить нажатием правой кнопки мыши и перетащить на заданную позицию заданного трека.
Иногда требуется производить операции одновременно над несколькими блоками, которые нужно предварительно выделить. Группа блоков выделяется щелчками левой кнопки мыши при нажатой клавише <Ctrl>. Есть и альтернативный способ выделения группы блоков — удерживая нажатыми клавишу и левую кнопку мыши, "нарисовать" указателем мыши прямоугольник, охватывающий нужные блоки.
Для одновременного перемещения нескольких блоков с помощью правой кнопки мыши захватывается любой блок из группы предварительно выделенных блоков и вместе с остальными выделенными блоками перемещается в новую позицию.
Примечание
Объединять в группу можно не только "соседствующие" блоки. Для выделения нескольких произвольно расположенных блоков нужно, не отпуская клавишу <Ctrl>, щелкнуть на каждом из них.
В ряде случаев вам потребуется выделить не отдельные блоки, а целый фрагмент мультитрекового проекта, охватывающий несколько блоков или их фрагментов. Для чего это нужно? Например, чтобы произвести пересчет (mixdown) этого мультитрековогоого фрагмента в одну волновую форму.
Установите указатель мыши на любую из горизонтальных линий, разделяющих треки, в ту точку, с которой должен начинаться выделенный фрагмент. Нажмите левую кнопку мыши и, не отпуская ее, переместите указатель мыши в конечную точку выделяемого фрагмента. Отпустив кнопку мыши, вы увидите серую вертикальную полосу. Только что вы выделили фрагмент проекта, включающий в себя фрагменты всех существующих треков. Учтите, что в этом случае сами блоки не считаются выделенными, а выделен именно фрагмент композиции.
В пределах выделенного фрагмента проекта вы можете выбрать один или несколько блоков. В результате могут оказаться выделенными даже отдельные части блоков, если границы выделенного фрагмента проекта пересекают эти блоки. Чтобы сделать это, нажмите клавишу <Ctrl> и щелкните левой кнопкой мыши на том блоке, фрагмент которого следует выделить, в зоне, где блок пересекается серой вертикальной полосой. Весь блок окажется подсвеченным, а его необходимый фрагмент — выделенным.
Если нужно выделить фрагменты нескольких блоков, перекрывающихся во времени, то порядок действий должен быть аналогичным. Единственное отличие — на заключительном этапе нужно, не отпуская клавишу <Ctrl>, "перещелкать" выделяемые фрагменты всех необходимых блоков.
Что вы будете делать, если вам понадобится создать копию блока? Попытаетесь скопировать его в буфер обмена? Ничего не получится. Такой команды нет. А реализовать копирование можно следующими способами:
повторно добавить в проект ту же самую волновую форму; удерживая нажатыми клавишу <Ctrl> и правую кнопку мыши, перетащить копируемый блок на то место, где должна располагаться копия (сам блок останется на месте, а на указанном месте появится его копия).Первый способ нельзя назвать копированием в чистом виде. Повторное добавление волновой формы приведет к появлению нового блока, у которого все атрибуты будут находиться в состоянии, принятом по умолчанию. Вторым способом копируются именно блоки: и волновые формы, и их атрибуты.
Для расщепления блоков выполните следующие действия:
Щелкните на месте расщепления левой кнопкой мыши (блок окажется выделенным), маркер будет установлен на место будущего расщепления). Нажмите кнопку
Для удаления блоков выделите один или несколько блоков, часть одного блока или части нескольких блоков и нажмите клавишу <Delete>.
Если вы хотите не просто удалить блок из сессии, но и выгрузить его из Adobe Audition, выделите его и нажмите комбинацию клавиш <Shift> + <Backspace>.
В ряде случаев полезно объединить несколько блоков в группу. После объединения блоки будут перемещаться, копироваться и удаляться все разом, причем не нужно будет выделять каждый из блоков по отдельности, т. е. блоки одной группы ведут себя словно один блок. Для группирования блоков:
Выделите нужные блоки. Нажмите кнопку
Вы можете заблокировать один или несколько блоков (извините за нечаянный каламбур, но по-другому не сказать). Данная операция не имеет ничего общего с блокированием треков, и результат ее выполнения заключается лишь в невозможности перемещения блоков с места на место. Технология блокирования блоков несложна:
Выделите нужные блоки. Нажмите кнопку
В левом нижнем углу заблокированного блока появится изображение замка. Разблокировка блоков осуществляется точно так же, как блокировка, — повторным нажатием кнопки

Сводим мультитрековый проект в стерео
Сводим мультитрековый проект в стерео Вставляем аудиоданные в мультитрековую среду Работаем в главном окне программы: режим Multitrack View Знакомимся с общими принципами работы в мультитрековой среде Adobe Audition Записываем звук, подключаем эффекты к трекам и шинам, блокируем треки Добавляем существующие волновые формы в проект, осваиваем работу с блоками Работаем с лупами и грувами, редактируем параметры проекта Используем автоматизацию Знакомимся с контекстными меню треков и блоков Используем органайзер Работаем с микшером Знакомимся с командами главного меню Меню File — работа с файлами Меню Edit — редактирование Меню View — управление отображением Меню Insert — вставка аудио, видео и MIDI-файлов в мультитрековый проект Меню Effects — мультитрековые эффекты Меню Options — опции мультитрекового редактора Продолжаем работать над проектом
Используем автоматизацию
Термином "автоматизация" в звукозаписи традиционно называется возможность записи изменений положений различных регуляторов на микшере посредством MIDI-сообщений. Все действия звукорежиссера сохраняются в секвенсоре, могут быть отредактированы и воспроизведены. Во время воспроизведения регуляторы на микшере перемещаются как бы сами собой.
В программах для работы с музыкой и звуком автоматизация тоже присутствует. В данном контексте автоматизацию можно разбить на три составляющие:
запись пользователем перемещений виртуальных регуляторов (MIDI- контроллеров) в виде огибающих автоматизации; создание "с нуля" и графическое редактирование огибающих автоматизации; изменение автоматизируемых параметров программой во время воспроизведения мультитрекового проекта.В Adobe Audition реализованы две последние составляющие автоматизации. Программа не позволяет записывать производимые вами изменения в настройках треков, эффектов и прочего в процессе воспроизведения проекта. Естественно, программа реагирует на эти изменения, но они не сохраняются в виде графиков изменения каких-либо параметров во времени. Зато вы можете создавать и графически редактировать огибающие автоматизации, которые будут управлять различными параметрами во время воспроизведения проекта. Фактически огибающие автоматизации и являются графиками изменения каких-либо параметров во времени: чем выше проходит огибающая громкости, тем громче будет звук в этом месте блока. И, наоборот, с помощью огибающей можно, например, приглушить фоновую музыку в том месте, где разговаривает диктор (подразумевается, что речь диктора хранится в блоке, размещенном параллельно блоку с фоновой музыкой на другом треке).
Огибающую панорамы следует трактовать следующим образом: чем выше проходит линия, тем левее будет уходить кажущийся источник звука; чем линия проходит ниже, тем правее позиционируется источник звука. Центр панорамы соответствует середине блока по вертикали.
Огибающие автоматизации параметров эффектов можно трактовать следующим образом: чем выше проходит линия, тем больше значение автоматизируемого параметра; чем линия ниже, тем значение параметра меньше.
Перечислим кнопки панели инструментов и соответствующие им команды главного меню, имеющие отношение к огибающим автоматизации:






Для начала сделайте так, чтобы кнопки



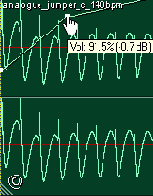
Рис. 9.27. Огибающая громкости и значение автоматизируемого параметра
Можно создать сколько угодно узлов, чтобы, перемещая их с помощью мыши, придать огибающей желаемую форму.
Зачастую бывает полезной аппроксимация огибающих сплайнами, при которой огибающая выглядит не как ломаная линия, а как плавная кривая, проходящая около узлов. Включается данная опция следующим образом: щелкните правой кнопкой мыши на блоке (предварительно можно выбрать сразу несколько блоков), откроется контекстное меню блока. Выберите в нем команду Envelopes, а затем один из трех видов огибающих:
Volume — огибающая громкости; Pan — огибающая панорамы; FХ Mix — огибающие параметров эффектов.После этого выберите для огибающей заданного вида команду Use Splines (см. рис. 9.29).
Вид огибающей без аппроксимации и со сплайн-аппроксимацией показан на рис. 9.28, а, b.
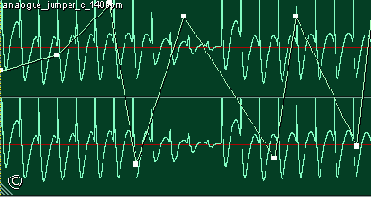
Рис. 9.28, a. Обычная огибающая
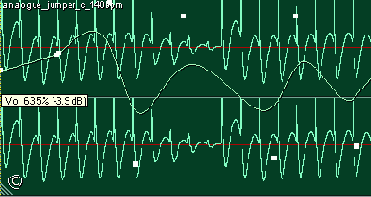
Рис. 9.28, b. Огибающая с использованием аппроксимации сплайнами
Примечание
Заметим, что если опция аппроксимации отключена, то при построении огибающей по узлам фактически используется метод интерполяции первого порядка, т е узлы соединяются отрезками прямых линий
Команда Use Splines находится в одном подменю с командой Clear Selected Points (рис 9.29), которая пригодится вам в случае, когда нужно удалить несколько узлов.

Рис. 9.29. Фрагмент контекстного меню блока
Прежде чем воспользоваться данной командой, следует выделить фрагмент мультитрекового проекта, включающий те узлы огибающей, которые нужно удалить. Затем для вызова контекстного меню щелкните правой кнопкой мыши на блоке, содержащем удаляемые узлы.
Есть и более простой способ удаления узла огибающей: захватите узел мышью и перетащите за пределы блока.
Давайте попробуем на практике автоматизировать какой-нибудь эффект. Пусть это будет фильтр с динамическим управлением параметрами (тот самый, с помощью которого реализуется эффект "вау-вау"). Допустим, на одном из треков имеется блок, который следует обрабатывать этим эффектом. С этим треком мы и будем экспериментировать. Перечислим этапы процесса.
Подключение эффекта к необходимому треку. Выбор параметров, подлежащих автоматизации. Создание огибающих.А теперь рассмотрим последовательность действий на каждом из этапов.
Подключение эффекта к необходимому треку
Нажмите кнопку FX в области атрибутов трека. Если к треку не подключен ни один эффект, откроется окно Effects Rack. Если к треку уже подключены эффекты, то откроется окно их параметров, в нем нажмите кнопку Rack Setup — откроется окно Effects Rack. В древовидном списке Installed Real-Time Effects выберите элемент Filters, а затем элемент Dynamic EQ. Нажмите кнопку Add->, затем кнопку ОК — эффект подключен к треку. Выбор параметров, подлежащих автоматизацииВыбор параметров, подлежащих автоматизации.
Нажмите кнопку FX в области атрибутов трека. Поскольку к треку уже подключен как минимум один эффект, откроется окно параметров эффектов. Если к треку подключено более одного эффекта, перейдите на вкладку Dynamic EQ (рис. 9.30). В нижней части вкладки выберите тип фильтра с помощью переключателей: Low Pass — ФНЧ, Band Pass — полосовой, High Pass — ФВЧ. У эффекта для автоматизации доступны три параметра: усиление сигнала на выходе (Gain), частота среза (Frequency) и добротность (Q). Последний параметр доступен только для полосового фильтра. Установите флажки Automated для тех параметров, которые следует автоматизировать (мы вы брали для автоматизации только один параметр — Frequency). Вид окна несколько изменится (рис. 9.31). Если нужно, установите флажки Spline Curves для включения аппроксимации огибающих автоматизируемых параметров сплайнами. Закройте окно параметров эффектов или отодвиньте его в сторону, чтобы не мешало.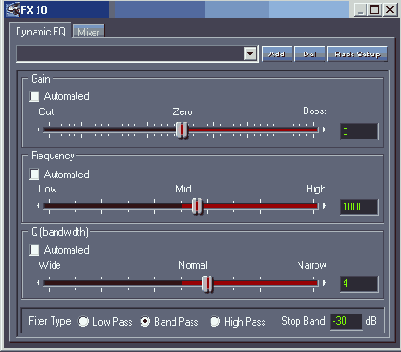
Рис. 9.30. Параметры эффекта Dynamic EQ
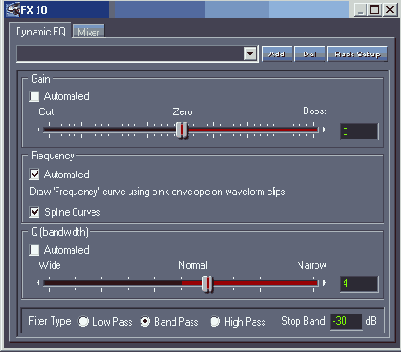
Рис. 9.31. Для автоматизации выбран параметр Frequency эффекта Dynamic EQ
Создание огибающих
Командой View > Enable Envelope Editing или кнопкой

Результаты своих действий мы сохранили в файле FX-AUTOMATION.SES, расположенном в папке EXAMPLES\CH_09\FX-AUTOMATION на диске, сопровождающем книгу.
В завершение раздела повторим то, что нужно запомнить.
Информация о формах огибающих автоматизации относится к блоку, а не к треку, т. е. формы огибающих являются свойствами блока. В то же время перечень доступных огибающих автоматизации является свойством трека. Можете провести эксперимент: переместить блок, для которого мы только что сформировали огибающую, сначала вдоль трека, а затем — на другой трек. В последнем случае вы обнаружите, что огибающие, характерные для одного трека (например, огибающие параметров определенных эффектов, подключенных к треку), на другом треке просто исчезнут. Если вернуть блок на исходный трек, то огибающие вновь появятся, но будут иметь принятый по умолчанию вид горизонтальных прямых. Чтобы вернуть огибающим прежнюю форму, следует, как минимум, один раз выполнить команду отмены Edit > Undo.
Используем органайзер
Команда View > Show Organizer Window открывает панель Organizer (Органайзер), предназначенную для создания комфортной обстановки при работе с файлами и эффектами.
Панель напоминает записную книжку, в которую всегда можно подсмотреть, чтобы освежить в памяти некоторые детали редактирования волновых форм. Но самое главное состоит в том, что посредством панели Organizer, не обращаясь к главному меню, можно выполнить очень много операций.
Панель содержит три вкладки:
Files — опции работы с файлами; Effects — вызов окна эффекта; Favorites — вызов операций-фаворитов.Эффект Envelope Follower — повторитель огибающей
Окно эффекта Envelope Follower (рис. 9.42) открывается командой Effects > Envelope Follower. Но доступна эта команда лишь в том случае, если выделена область проекта и в ее пределах полностью или частично находятся два выделенных блока, причем эти блоки должны перекрываться во времени Выполнить эти требования не так уж трудно: мышью выделите область проекта, включающую в себя интересующие вас блоки (см. разд. 9.2 3), затем, удерживая нажатой клавишу <Ctrl>, выберите блоки, щелкнув на них левой кнопкой мыши.
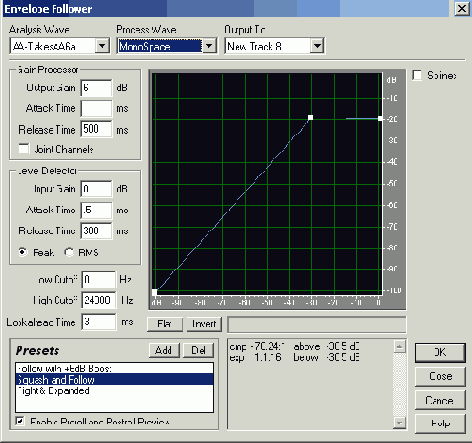
Рис. 9.42. Диалоговое окно эффекта Envelope Follower
Эффект Envelope Follower изменяет огибающую амплитуды обрабатываемой волновой формы в соответствии с огибающей амплитуды образцовой волновой формы.
Данный эффект можно применить, например, если требуется, чтобы бас-гитара звучала только в моменты ударов барабана. Для этого нужно барабанный сэмпл выбрать в качестве образца, а обрабатывать сэмпл бас-гитары.
В дополнение к применению функции Envelope Follower вы можете изменять параметры динамической обработки результирующей волновой формы. Рассмотрим опции окна Envelope Follower.
В раскрывающемся списке Analysis Wave содержится имя волновой формы-образца, а в раскрывающемся списке Process Wave — имя обрабатываемой волновой формы.
В списке Output To всего один элемент — трек, куда будет записана волновая форма, получившаяся в результате обработки.
В группе Gain Processor можно выбрать параметры тракта усиления:
Output Gain — коэффициент усиления на выходе; Attack Time — время атаки (для выходного сигнала); Release Time — время спада (для выходного сигнала); Joint Channels — флажок, при установке которого оба канала будут обрабатываться совместно.В группе Level Detector выбирают следующие параметры тракта детектирования:
Input Gain — коэффициент усиления на входе детектора уровня; Attack Time — время атаки (для входного сигнала); Release Time — время спада (для входного сигнала). Peak и RMS — переключатели, позволяющие выбрать вид амплитудного детектора: пиковый или среднеквадратический соответственно.В поле Low Cutoff нужно задать нижнюю, а в поле High Cutoff — верхнюю частоту среза полосового фильтра.
В поле Lookahead Time вводится интервал времени, на который включение устройства динамической обработки должно опережать появление резкого перепада уровня сигнала.
Нажатие кнопки Flat возвращает график в состояние по умолчанию.
Кнопка Invert позволяет инвертировать график относительно диагонали, проходящей через углы поля с координатами (100,100) и (0,0).
Если установлен флажок Splines, то будет включен режим аппроксимации графика сплайнами.
Эффект Frequency Band Splitter — кроссовер
Окно эффекта Frequency Band Splitter (рис. 9.43) открывается командой Effects > Frequency Band Splitter. Эффект применяется к одному выбранному блоку, находящемуся в выделенной области фрагмента проекта. В результате применения эффекта Frequency Band Splitter создается несколько новых блоков, каждый из которых содержит сигналы, спектры которых располагаются в одном из заданных частотных диапазонов. Многопозиционным переключателем Bands задается количество частотных полос, на которые будет "расщепляться" исходный блок. В полях Crossovers задаются верхние границы частотных полос. В полях Output Waves отображаются названия блоков, создаваемых в результате применения эффекта Frequency Band Splitter. Названия складываются из имени исходного блока и границ частотного диапазона.
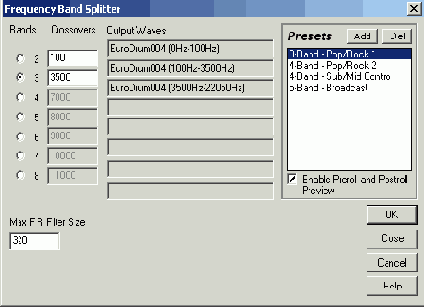
Рис. 9.43. Диалоговое окно эффекта Frequency Band Splitter
В поле Max FIR Filter Size вы можете задать размерность цифрового фильтра с конечной импульсной характеристикой [12], используемого при реализации кроссовера и позволяющего получить минимальные искажения фазового спектра аудиосигнала. В случае возникновения ощутимых на слух искажений значение этого параметра следует увеличить.
Эффект Vocoder— вокодер
Вокодер — специальный эффект, в данном случае заключающийся в том, что производится модуляция одной (обрабатываемой) волновой формы другой волновой формой — сигналом управления (обычно голосом вокалиста).
Рассмотрим опции диалогового окна эффекта (рис. 9.44), открываемого командой Effects > Vocoder.
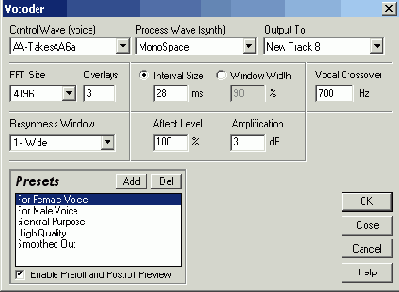
Рис. 9.44. Диалоговое окно Vocoder
В раскрывающемся списке Control Wave (voice) указывается имя волновой формы, используемой в качестве управляющей, а в раскрывающемся списке Process Wave (synth) — имя обрабатываемой волновой формы
В раскрывающемся списке Output To указан трек, на который будет записана волновая форма, получившаяся в результате обработки.
В раскрывающемся списке FFT Size вы можете выбрать одно из стандартных значений объема выборки для реализации алгоритма быстрого преобразования Фурье, а в поле Overlays — ввести показатель передискретизации (рекомендуются значения 4—12).
В окне есть еще несколько опций, способствующих повышению качества обработки эффектом.
Interval Size — выбор временного интервала обработки волновой формы по алгоритму быстрого преобразования Фурье (рекомендованы значения 10-30 мс) Window Width — выбор ширины окна — одного из параметров быстрого преобразования Фурье (рекомендовано значение 90%). Vocal Crossover — частота разделения частотных полос кроссовера. Resynthesis Window — выбор ширины окна, используемого для ресинтеза сигнала вокодером. При малых значениях этого параметра согласные звуки будут воспроизводиться более ясно. Значение параметра Resynthesis Window никогда не должно превышать значение параметра Overlays. Affect Level — уровень воздействия (пропорция микширования исходного и обработанного эффектом сигналов). Amplification — усиление.Контекстное меню блока (если выделен только один блок)
Контекстное меню блока открывается щелчком правой кнопки мыши на каком-либо блоке. Команды, выбранные в этом меню, будут выполняться применительно к тому блоку, на котором был сделан щелчок. Перечислим команды контекстного меню блока:
Edit Waveform — открывает волновую форму блока в режиме редактирования; Loop Properties — открывает окно Wave Block Looping (см. разд. 10.2.4). Если для данного блока включено зацикливание, то рядом с командой Loop Properties отображается галочка; Allow Multiple Takes — включает/выключает режим Multiple Takes. Если вы сделаете несколько попыток выполнить запись примерно на одну и ту же область трека, то старый материал будет затерт новым. Однако в режиме Multiple Takes все дубли сохранятся. Выбрать нужный дубль можно будет в подменю Take History. По сути дела, в режиме Multiple Takes вы сможете подставлять на одно и то же место трека разные блоки, записанные в нескольких попытках. С помощью команды Delete This Take подменю Take History текущий дубль удаляется; Adjust Wave Block Volume — открывает окно с регулятором громкости. Регулировка громкости будет осуществляться применительно к блоку, а не к треку в целом; Adjust Wave Block Pan — открывает окно с регулятором панорамы; регулировка панорамы будет осуществляться применительно к блоку; Wave Block Properties — открывает одноименное диалоговое окно (рис. 9.33), позволяющее настроить основные свойства блока: Volume — громкость (вертикально расположенный ползунковый регулятор); Pan — панорама (горизонтально расположенный ползунковый регулятор); Filename / Path — поле для присвоения блоку нового имени, отличного от имени файла, в котором хранится волновая форма; Time Offset — смещение блока по времени от начала трека; Block Color — цветовой оттенок блока; Mute — мьютирование (заглушение) блока; Lock in Time — запрет на перемещение блока в другую временную позицию; Lock for Play Only — запрет затирания блока новой записью.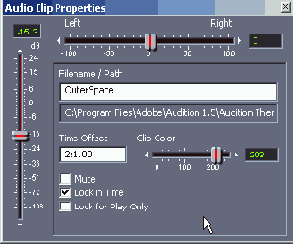
Рис.9.33. Диалоговое окно свойств блока Mix Down to File — осуществляет микширование блока с сохранением микса в файле.
Может показаться, что команда бессмысленна для одного блока, ведь его волновая форма уже существует в виде файла. Но выполнение данной команды приводит к расчету новой волновой формы с учетом таких параметров, как громкость, панорама и др., а также с учетом эффектов, примененных к тому треку, на котором размещен блок; Mix Down to File (Mono) — аналогична предыдущей за исключением того, что микширование осуществляется в монофоническом формате; Block Color — открывает одноименное диалоговое окно (рис. 9.34) для выбора цвета блока.
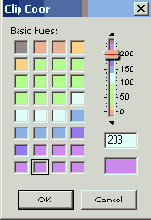
Рис. 9.34. Диалоговое окно выбора цвета блока
С помощью этого окна вы можете скорректировать цвет блока. Примечательно то, то вы в принципе не можете выбрать такой цвет блока, при котором работать с ним было бы трудно, например, из-за того, что какие-то его графические элементы сливаются с фоном;
Punch In — выбор этой команды приводит к следующему: исходный блок разрезается по границам выделенной области проекта, в результате чего получаются два или три независимых блока; для блоков, находящихся за пределами выделенной области, включается режим Lock for Play Only; для блока, находящегося внутри выделенной области проекта, включается режим Allow Multiple Takes. В результате всех этих действий, выполняемых программой автоматически, вы можете делать сколько угодно попыток записи на ту область трека, которая была предварительно выделена. При этом вы не рискуете затереть материал, находящийся за ее пределами, и впоследствии сможете выбрать наилучший дубль;
Crossfade — открывает подменю, команды которого выполняют автоматическое построение огибающей громкости в пределах выделенного фрагмента блока. Громкость будет плавно возрастать или затухать в зависимости от того, какая часть блока выделена (ближе к началу или ближе к концу). Возможны такие варианты характера изменения громкости: Linear — линейный; Sinusoidal — синусоидальный; Logarithmic In — логарифмический (вогнутый); Logarithmic Out — логарифмический (выпуклый). Наиболее естественными законами изменения громкости во времени являются логарифмические;
Loop Duplicate — открывает одноименное диалоговое окно (рис. 9.35), позволяющее создать несколько расположенных подряд копий блока.
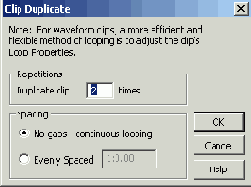
Рис. 9.35. Диалоговое окно создания повторяющихся копий блока
В поле Duplicate block <...> times нужно указать количество копий блока. Если выбран переключатель No gaps - continuous looping, то копии блоков будут расположены друг за другом без промежутков между ними. Если выбран переключатель Evenly Spaced, то вы можете указать интервал между копиями блока;
Convert to Unique Copy — создает копию волновой формы блока, замещающую исходную волновую форму. Новая волновая форма размещается в новом файле. Интересная особенность проявляется у этой команды, если применить ее к лупу или груву. Допустим, реально волновая форма лупа содержит один такт ритмической партии. Если растянуть блок лупа на несколько тактов, то содержание его волновой формы от этого не изменится — в ней по-прежнему будет храниться всего один такт. Если после этого воспользоваться командой Convert to Unique Copy, то возникнет новая волновая форма, которая будет содержать уже не один такт, а столько, сколько их умещалось в исходном блоке. Сам же блок свойства лупа потеряет. Следующие три команды контекстного меню блока относятся к свойствам блока, с которыми вы уже успели познакомиться:
Mute Block — заглушить блок; Lock in Time — закрепить блок на одном месте; Lock for Play Only — защитить блок от записи; Split — разрезает блок в позиции маркера или по границам выделенной области. С этой командой вы тоже знакомы (см. разд. 9.2.3); Merge/Rejoin Split — объединяет блок с соседними прилегающими к нему блоками. Если блоки имеют разное происхождение (содержат разные волновые формы), то выполняется операция Merge — слияние волновых форм в чистом виде с их нахлестом и кроссфейдом длительностью в 30 мс. Если же объединяемые блоки были получены в результате деления одного исходного блока командой Split (в данном случае операция объединения будет называться Rejoin), то они должны располагаться в той же последовательности, в которой находились после применения команды Split; Adjust Boundaries и Trim — хоть и называются по-разному, но выполняют одно и то же действие.
Может быть, между этими командами и есть какие-то отличия, но нам не удалось их выявить. А действуют они так: фрагменты блока, выходящие за границы выделенной области, удаляются. Но считать удалением эту операцию в полной мере тоже нельзя — удаляются только узлы огибающих автоматизации, находящиеся за предела ми выделенной области, и происходит перемещение границ блока, сами же волновые формы остаются нетронутыми. Перетащив границы блока мышью на исходное место, вы обнаружите, что с самой волновой фор мой ничего не произошло. Такая технология редактирования, когда границы блоков не имеют жесткой привязки к границам волновых форм, называется скользящим редактированием. Заметим только, что перемещение границ блоков возможно, если включен соответствующий режим.
А делается это с помощью кнопки

Контекстное меню блоков (выделена группа блоков)
Контекстное меню блоков открывается щелчком правой кнопки мыши на любом из выделенных блоков при условии, что таковых как минимум два. Команды, выбранные в этом меню, будут выполняться применительно ко всем выделенным блокам.
Контекстное меню блоков содержит значительно меньше команд, чем контекстное меню блока (многие команды в первом меню называются так же, как во втором, и выполняют те же действия, но только применительно не к одному блоку, а к группе выделенных блоков). Остановимся лишь на некоторых специфических командах меню блоков:
Group Blocks — группирует/разгруппирует выделенные блоки; Group Color — открывает одноименное окно диалога, с помощью которого можно изменить цвет группы блоков; Align Left — выравнивает выделенные блоки по левой границе того блока, щелчком на котором было вызвано контекстное меню; Align Right — аналогична предыдущей, но выравнивание происходит по правой границе блока; Crossfade — открывает подменю с командами автоматического построения огибающей громкости. Мы уже встречались с этими командами, но тогда они работали применительно к одному блоку. Если же применять их сразу к нескольким блокам, то огибающие будут построены так, что громкости одних пересекающихся во времени блоков будут убывать, а других — возрастать. Собственно термин "crossfade" и означает эффект пересечения — плавного перетекания одного звука в другой.Контекстное меню трека
Контекстное меню трека открывается щелчком правой кнопки мыши на свободном от блоков участке трека. Соответственно, команды, выбранные в этом меню, будут выполняться применительно к тому треку, на котором был выполнен щелчок. Часть команд мы уже рассмотрели, некоторые другие команды открывают окна, которые мы тоже уже рассмотрели (вообще в Adobe Audition одно и то же окно можно открыть несколькими способами).
Рассмотрим оставшиеся команды.
Insert — открывает подменю, в котором можно выбрать источник данных, добавляемых в мультитрековый проект. Подменю Insert содержит команды: Empty Wave — создать блок, не содержащий волновой формы. Размер блока определяется шириной предварительно выделенного фрагмента проекта. Если фрагмент не был выделен, то команда недоступна; Empty Wave (Mono) — команда аналогична предыдущей, но создаваемый блок имеет монофонический формат; Wave from File — вставить в проект WAV-файл; MIDI from File — вставить в проект MIDI-файл; Video from File — вставить в проект видеоряд из AVI-файла; Audio from Video File — вставить в проект звуковую дорожку из AVI- файла; File/Cue List — открывает окно Insert Into Multitrack со списком загруженных в Adobe Audition волновых форм и отметок [10, разд. 5.3].Кроме того, в подменю Insert можно просто выбрать волновую форму из уже загруженных в Adobe Audition.
Mix Down to Track (Bounce) — открывает подменю с командами, связанными с внутренним пересведением — объединением нескольких блоков в один: All Waves — пересвести все блоки; Selected Waves — пересвести только выделенные блоки; All Waves (Mono) и Selected Waves (Mono) — команды, аналогичные предыдущим, но результат пересведения сохраняется в монофоническом формате.Следующие команды контекстного меню трека переключают состояния его атрибутов:
Mute Track — заглушает трек; Solo Track — делает трек солирующим; Solo Current Track Only — делает трек солирующим, а с остальных треков снимает атрибуты S (соло); Arm Track for Record — подготавливает трек к записи.Следующие команды контекстного меню трека открывают диалоговые окна, в которых для редактирования доступны различные параметры трека:
Track Volume — открывает диалоговое окно с регулятором громкости; Track Pan — открывает диалоговое окно с регулятором панорамы; Effects Settings — открывает диалоговое окно параметров эффектов, если к треку подключен хотя бы один эффект, в противном случае откроется окно Effects Rack; Rack Settings — открывает диалоговое окно Effects Rack, в котором осуществляется подключение/отключение эффектов; Playback Device — открывает диалоговое окно Playback Devices, в котором можно выбрать аудиопорт вывода звука с данного трека; Recording Device — открывает диалоговое окно Recording Devices, предназначенное для выбора входного аудиопорта, с которого будет осуществляться запись, а также формата (стерео/моно, разрядность); Track Equalizer — открывает диалоговое окно трекового эквалайзера; Track Properties — открывает диалоговое окно свойств трека. Осталось рассмотреть две команды контекстного меню трека;
Select All Blocks in Track выделяет все блоки трека, для которого было вызвано контекстное меню; Insert/Delete Time — открывает одноименное диалоговое окно (рис. 9.32), с помощью которого можно вставить в мультитрековый проект паузу (раздвинуть блоки на всех треках) или удалить выделенный фрагмент проекта. Прежде чем воспользоваться этой командой, имеет смысл выделить часть проекта, которую следует освободить от блоков за счет их передвижения вправо или удаления. После применения команды блоки, попавшие в выделенную область частично, будут разрезаны по границе выделенной области.
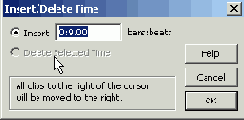
Рис. 9.32. Диалоговое окно добавления паузы/удаления
фрагмента мультитрекового проекта
В окне Insert/Delete Time есть два переключателя:
Insert — добавление в проект паузы, длительность которой задается в формате, выбранном в подменю View > Display Time Format; Delete Selected Time — удаление выделенного фрагмента проекта.
Меню Edit— редактирование
Большинство команд меню Edit дублируются в контекстных меню, описанных в разд. 9.2.6. Кроме того, содержимое данного меню зависит от того, выбран ли один блок, выбрана ли группа блоков или же не выбран ни один блок. Перечислим только те команды, о которых мы еще не упоминали или упоминали мельком.
Undo (<Ctrl> + <Z>) — отменить последнюю операцию редактирования. Mix Down to File — создать микс. Возможные варианты: микширование всех незаглушенных блоков в стереомикс (All Waves); микширование всех выбранных и незаглушенных блоков в стереомикс (Selected Waves); микширование всех незаглушенных блоков в мономикс (All Waves (Mono)); микширование всех выбранных и незаглушенных блоков в мономикс (Selected Waves (Mono)). После сведения микс окажется во временном файле, который следует сохранить под нужным вам именем. Какая бы из перечисленных команд ни была выбрана, если выделен фрагмент проекта, то микшироваться будут только те блоки (или фрагменты этих блоков), которые оказались в зоне выделения. Mix Down to Empty Track — группа команд, аналогичная приведенным выше, отличается от них тем, что микс размещается на первом же треке, на котором имеется свободное место для размещения его блока. Select All Blocks (<Ctrl> + <A>) — выделить все блоки. Select All Blocks in Track N— выделить все блоки на текущем треке (N — номер текущего трека). Group Waveform Normalize — совместная нормализация нескольких волновых форм [10, разд. 4.13]. Snapping — привязка графических объектов к сетке. По сравнению с ре жимом редактирования волновой формы в данном подменю появились две новые команды: Snap to Blocks — привязка к границам блоков (неважно, на каком из треков они располагаются), Snap to Loop Endpoints — привязка к границам периода лупов. Refresh Now (<F5>) — принудительный запуск процесса фонового микширования и регенерация изображения. Check For Hidden Blocks (<Shift> + <F5>) — выявление скрытых блоков: блоки, перекрытые другими, более крупными блоками, будут выведены на "передний план".Меню Effects — мультитрековые эффекты
В Adobe Audition все эффекты разбиты на три категории:
Real-Time Effects — эффекты реального времени (их можно применять как в режиме редактирования волновой формы, так и в мультитрековом режиме); Off-Line Effects — эффекты, которые можно применять только в режиме редактирования волновой формы; Multitrack — мультитрековые эффекты.Именно по этим категориям могут быть сгруппированы эффекты в древовидном списке панели органайзера. В действительности все эффекты Adobe Audition являются плагинами, а в органайзере отображается список этих плагинов. В принципе, мультитрековые эффекты можно подключить к треку методом перетаскивания из органайзера на трек. Но так делать не стоит, потому что эффекты этой категории можно применять только к выделенным блокам, находящимся внутри выделенной области мультитрекового проекта. Из органайзера их можно вызывать двойным щелчком на названии нужного эффекта. Применять мультитрековые эффекты желательно только посредством меню Effects.
Мультитрековые эффекты применимы к одному или двум (в зависимости от эффекта) выбранным блокам. Но перед этим еще должна быть выделена область мультитрекового проекта, включающая в себя эти блоки.
Примечание
Если эффект применим не к одному, а лишь к двум блокам, то они должны пересекаться во времени!
Результатом применения мультитрековых эффектов является создание нового блока.
Меню File— работа с файлами
В меню File по традиции сосредоточены команды, предназначенные для работы с файлами:
New Session — создать новую сессию; Open Session — загрузить существующую сессию; Append to Session — загрузить сессию, не закрывая существующую (треки подгружаемой сессии будут располагаться начиная с первого свободного трека); Close Session — закрыть сессию; Close Session and Waveforms — закрыть сессию и файлы с волновыми формами; Close Only Non-Session Waveforms — закрыть файлы с волновыми формами, не принадлежащие сессии; Open Waveform — открыть файл с волновой формой; Save Session — сохранить сессию с прежним именем; Save Session As — сохранить сессию с новым именем; Save All — сохранить все открытые файлы с волновыми формами и сессию; Save Mixdown As — свести все аудиотреки сессии в один звуковой файл; Save Mixdown to Video As — свести все аудиотреки и видеотрек (в сессии может быть только один видеотрек) в AVI-файл; Save All — сохранить все модифицированные звуковые файлы, загружен ные в данный момент в Adobe Audition; Default Session — подменю, включающее в себя две команды: Set Current Session as Default (считать текущую сессию шаблоном для новых сессий); Clear Default Session (очистить шаблон для новых сессий; эта команда отменяет команду Set Current Session as Default); Free Up Space in Temp Files — открыть диалоговое окно, содержащее сведения об объеме свободной памяти на жестком диске; из данного окна вы можете дать команду закрытия файлов (Close File), очистить буфер последних выполненных действий (Clear Undo(s)), зарезервировать место на дисках под хранение временных файлов и др.; Exit — выйти из приложения Adobe Audition.Перечисленные команды вряд ли нуждаются в подробных пояснениях.
Меню Insert— вставка аудио, видео и MIDI-файлов в мультитрековый проект
Первая команда меню Insert открывает подменю Empty Wave с командами создания пустых блоков — волновые формы таких блоков не содержат ничего кроме тишины. Команды данного подменю доступны лишь в том случае, если выделен фрагмент проекта. Именно в рамках этой области и будут создаваться пустые блоки. Охарактеризуем особенности действия команд подменю Empty Wave:
In Current Track — пустой блок будет размещен на текущем треке; In Current Track (Mono) — пустой блок, имеющий монофонический формат, будет размещен на текущем треке; In All Record-Armed Tracks — пустые блоки будут размешены на всех треках, у которых включен атрибут R (готовность к записи).Следующая группа команд меню Insert позволяет добавлять в проект мультимедийные данные:
Wave from File — добавить аудиофайл (не обязательно в формате WAV); MIDI from File — добавить MIDI-файл; Vide from File — добавить видео из AVI-файла; Audio from Video File — добавить звуковую дорожку из AVI-файла.Далее в меню Insert следует список загруженных в Adobe Audition файлов. Заметим, что при загрузке сессии в программу подгружаются все используемые в ней файлы.
Последняя команда меню Insert:
File/Cue List — открывает окно с древовидным списком загруженных в Adobe Audition файлов, для каждого из которых приведен перечень фрагментов, размеченных с помощью опций панели Cue List [10, разд. 4.11, 5.3]. Выбор имени того или иного размеченного фрагмента приводит к его вставке на трек мультитрекового редактора.Меню Options — опции мультитрекового редактора
В меню Options входят следующие команды и подменю:
Loop Mode — циклическое воспроизведение выделенного фрагмента проекта; Monitor Record Level(s) — включение измерителя уровня входного сигнала; Show Levels on Play and Record — включение индикации уровня сигнала в режимах записи и воспроизведения; MIDI Trigger Enable (<F6>) — включение режима управления процессом редактирования по MIDI-интерфейсу; MIDI Panic Button (<P>) — команда сброса MIDI-системы; SMPTE Slave Enable (<F7>) — включение режима синхронизации от внешнего источника по SMPTE-интерфейсу; SMPTE Master Enable — программа Adobe Audition сама будет выступать источником синхронизации по SMPTE-интерфейсу для других устройств; SMPTE Start Offset — редактирование смещения времени старта в SMPTE-формате (открывается окно Advanced Session Properties на вкладке General); Sample Accurate Sync — включение поддержки еще одного вида синхросигналов; Pause Background Mixing — приостановка процесса фонового микширования; Metronome — открывается окно Advanced Session Properties на вкладке Metronome; Windows Recording Mixer — открывается стандартный микшер Windows в режиме работы с источниками записи; Start Default Windows CD Player — открывается программа CD-плеер, предусмотренная в Windows по умолчанию.Остальные команды меню Options полностью дублируют аналогичные команды в режиме редактирования волновой формы.
Меню View — управление отображением
Некоторые из команд меню View уже знакомы по материалам предыдущих глав, некоторые мы уже упоминали в данной главе. Пройдемся по командам и подменю, имеющим в мультитрековом режиме специфические особенности:
Edit Waveform View (<FI2>) — переключиться в режим редактирования волновых форм; Show Pan Envelopes — отображать огибающие панорамы; Show Volume Envelopes — отображать огибающие громкости; Show Wet/Dry Mix Envelopes — отображать огибающие автоматизации параметра Wet/Dry (отношение уровней обработанного эффектами и исходного сигналов); Show FX Parameter Envelopes — отображать огибающие автоматизации параметров эффектов; Show Tempo Envelopes — отображать огибающую темпа на MIDI-треке (в сессии может присутствовать только один MIDI-трек); Enable Envelope Editing — включить режим редактирования огибающих; Show Session Properties (<Alt> + <3>) — отображать панель Session Info; Show Mixers Window (<Alt> + <2>) — отображать окно микшера; Show Track EQ Window (<Alt> + <5>) — отображать окно трековых эквалайзеров; Show Track Properties (<Alt> + <4>) — отображать окно свойств трека; Show Load Meter — отображать диаграмму загруженности процессора; Show Video Window — отображать окно, в котором при воспроизведении проекта будет демонстрироваться видеотрек; Show Advanced Session Properties — показать окно Advanced Session Properties.Продолжаем работать над проектом
В предыдущих главах мы рассказали о том, как можно обработать звук, записанный с микрофона в режиме редактирования волновых форм (Edit Waveform View). Режим является достаточным для того, чтобы записать и обработать такой звук, который не должен быть жестко синхронизирован с изображением. Именно в этом режиме мы и создали файл с дикторским текстом. По нашему сценарию в видеоролике записанный дикторский текст должен сопровождать видеоряд, демонстрирующий различное музыкальное и звуковое оборудование (см. разд. 7.3).
В гл. 8 мы познакомили вас со встроенными эффектами Adobe Audition, но их применение отложили, предполагая заняться ими после того, как в нашем распоряжении окажется звук, синхронизированный с видео. Кроме того, мы планируем наложить на дикторский текст музыкальный фон, который не тодько оживит проект, но и позволит завуалировать недостатки звучания дикторского голоса, избавиться от которых при всем желании оказалось невозможно.
Перечисленные задачи решаются в режиме Multitrack View. Правда, для обработки звука, синхронизированного с изображением, все равно придется неоднократно переходить в режим редактирования волновых форм (и возвращаться обратно).
Технологию работы с Adobe Audition как с мультитрековым редактором, поддерживающим многоканальную запись, в целом можно сформулировать так:
выполнение одноканальной записи (методом наложения) или многоканальной записи в мультитрековом режиме; редактирование записанных волновых форм, а также волновых форм, по лученных извне (например, из библиотеки сэмплов, с треков CD Digital audio или с саундтрека цифрового видео) в режиме Edit Waveform View; возврат в мультитрековый режим, монтаж и сведение композиции на основе отредактированных волновых форм с применением эффектов реального времени и средств автоматизации.Если бы целью проекта было создание музыкальной аудиокомпозиции, то описание этого процесса мы завершили бы уже в данной главе. Но для того чтобы подготовить видеоклип, необходимо разобраться в том, как происходит экспорт звука из видеофайла в Adobe Audition и его импорт из Adobe Audition в видеофайл. Поэтому мы продолжим работу над проектом после того, как в следующей главе рассмотрим особенности работы с цифровым видео.
Работаем с лупами и грувами, редактируем параметры проекта
На диске, сопровождающем книгу, в папке EXAMPLES\CH_9\LOOPS вы найдете два файла-лупа: ANALOGUE_JUMPER_CJ40BPM.WAV и BREAK_LOOP_A__l32BPM.WAV. Данные файлы имеют все необходимые настройки, поэтому после загрузки в мультитрековый проект они будут восприниматься программой как лупы. Визуально от всех других блоков лупы отличаются наличием значка

На рис. 9.18, а показаны два блока-лупа. Темп одного лупа составляет 140 ударов в минуту, темп другого — 132 удара в минуту. Но если вы запустите проект на воспроизведение, то никакого рассогласования в звучании лупов не будет. Они будут звучать в том темпе, какой задан для всего проекта.
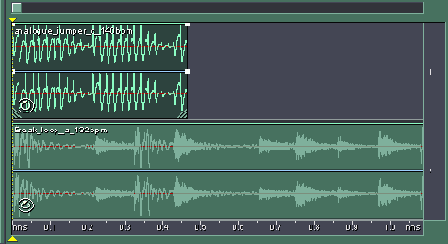
Рис. 9.18, a. Блок лупов
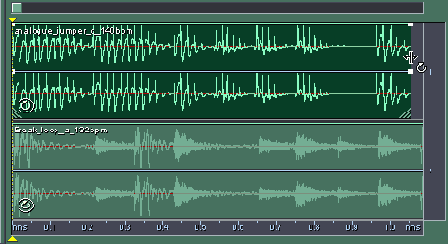
Рис. 9.18, b. Блок лупов
Кроме WAV-файлов, в указанной выше папке вы найдете файл проекта LOOPS.SES. В данном проекте уже присутствуют два лупа с разными исходными темпами. Можете с ними поэкспериментировать.
Второе отличие блоков-лупов от остальных блоков заключается в том, что их можно растягивать в длину На рис 9.18, b показано, как верхний блок лупа растягивается за правую границу При этом блок циклически заполняется периодами лупа
Примечание
Заметим, что лупы, приведенные нами в качестве примеров, скачаны с сайта www.looperman.com, на котором вы можете найти множество бесплатных лупов. А если вы захотите самостоятельно подготовить луп для использования в мультитрековом проекте, то найдете необходимый материал в [10].
Согласование темпа лупа осуществляется "на лету", во время его воспроизведения в рамках мультитрекового проекта. Ради интереса можете сделать двойной щелчок на блоке лупа и переключиться тем самым в режим редактирования волновой формы. Вы обнаружите, что при воспроизведении темп лупа не отличается от того, в котором он записан. Несмотря на изменение длины блока лупа в мультитрековом проекте, его длительность в редакторе волновой формы не меняется.
Вернитесь в мультитрековый режим, если это необходимо, и щелкните на любом из блоков правой кнопкой мыши. В контекстном меню выберите команду Loop Properties. Эта команда доступна для любых блоков. Откроется окно Wave Block Looping, показанное на рис. 9.19.
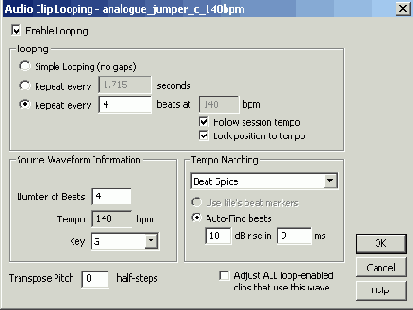
Рис. 9.19. Диалоговое окно свойств лупа
Установленный флажок Enable Looping сообщает программе, что данный блок является лупом. В принципе вы можете зациклить любую волновую форму, лишь бы в этом был смысл. Если этот флажок снять, то блок лупа превратится в обыкновенный блок, который нельзя будет растягивать, а его темп не будет подстраиваться под темп Проекта.
В группе Looping задаются параметры зацикливания, определяющие наполнение блока лупа при изменении его длины:
Simple Looping (no gaps) — простое зацикливание (без подстройки темпа, без пауз между периодами); Repeat every x seconds — циклическое воспроизведение волновой формы лупа каждые х секунд; Repeat every x beats at у bpm — воспроизведение каждых х тактов с темпом у.По умолчанию включен последний из перечисленных режимов зацикливания и установлен флажок Follow session tempo (Следовать темп у сессии). Если данный флажок снять, то параметр, обозначенный нами, как у, станет доступным, и вы сможете задать для лупа темп, отличный от темпа проекта.
Если установлен флажок Lock position to tempo, то при изменении темпа лупа длина его блока изменяться не будет. Например, после увеличения темпа в блоке лупа уместится большее количество периодов, чем до увеличения, но длительность звучания блока не изменится. Если флажок Lock position to tempo снять, то при изменении темпа количество циклов в блоке лупа изменяться не будет — соответственно будет изменяться длительность его звучания.
В группе Source Waveform Information доступны некоторые из параметров исходной волновой формы лупа, описанные в [10, разд. 5.10] (там же рассмотрена группа Tempo Matching — алгоритмы коррекции темпа лупа и их параметры).
В нижней части окна Wave Block Looping (см. рис. 9.19) имеются две опции:
Transpose Pitch x half-steps — транспонировать тон лупа/грува на х полутонов; Adjust ALL loop-enabled blocks that use this wave — применять настройки, выполненные в данном окне, для всех блоков, использующих эту же волновую форму.Примечание
Напомним, что "волновая форма" не является синонимом "блока". В нескольких разных блоках, в том числе, с разными параметрами зацикливания, может использоваться одна и та же волновая форма.
Мы уже несколько раз упоминали о существовании некоего параметра — темпа проекта. Отыщите в главном окне панель Session Info, показанную на рис. 9.20. Вызвать ее можно командой View > Show Session Properties или нажатием комбинации клавиш <Alt> + <3>.
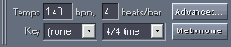
Рис. 9.20. Панель Session Info
На панели Session Info можно задать темп (Tempo), количество долей в такте (beats/bar), тональность и музыкальный размер (Key) мультитрекового проекта.
Само по себе присутствие этих параметров кажется неестественным для звукового редактора. Изменить темп и тональность для музыки, записанной в виде MIDI-команд, не составит труда, чего не скажешь о музыке, собранной из WAV-файлов. Тем не менее, вы уже знаете, что лупы "умеют" подстраиваться под темп проекта, который задается именно на данной панели. А грувы подстраиваются и под тональность проекта, которая задается здесь же. Давайте уточним границу между понятиями "луп" и "грув". С точки зрения программы грув — это тот же луп, но только состоящий из мелодических звуков. Сама программа не может определить, какие звуки (ударные или мелодические) присутствуют в волновой форме. При редактировании свойств лупа (см. рис. 9.19) вы сами определяете для программы, считать ли волновую форму ритмическим лупом, для которого тональность не имеет значения (параметр Key установлен в значение Non-voiced), или грувом с заданной тональностью (значение параметра Key отличается от Non-voiced).
Изменение тональности всего проекта повлияет только на тональность грувов — тех блоков, для которых значение параметра Key отличается от Non-voiced.
На панели Session Info (см. рис. 9.20) расположены две кнопки:
Metronome — включение метронома; Advanced — вызов диалогового окна Advanced Session Properties с расширенным набором параметров проекта, среди которых есть влияющие на работу метронома.Диалоговое окно Advanced Session Properties содержит несколько вкладок. Логично начать рассмотрение данного окна с вкладки Metronome (рис. 9.21), определяющей настройки мегронома.
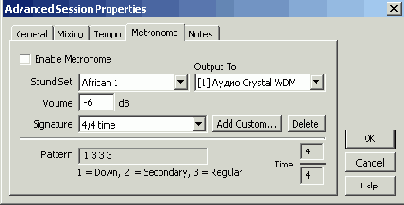
Рис. 9.21. Вкладка Metronome
диалогового окна Advanced Session Properties Флажок Enable Metronome дублирует кнопку включения метронома на панели Session Info. В раскрывающемся списке Sound Set содержится набор звуков, используемый метрономом. Output To — аудиопорт, посредством которого будет выводиться звук метронома. Volume — уровень громкости. Signature — музыкальный размер. Pattern — поле, в котором отображается шаблон метронома, — последовательность цифр, соответствующих долям. Первая по счету цифра соответствует первой доле такта, вторая — второй и т. д. Цифрами от I до 3 обозначаются разные звуки, а цифрой 0 — отсутствие звука. Вы можете определить имя собственного шаблона метронома, которое будет доступ но в списке Signature, и сформировать соответствующий ему шаблон. Для этого нажмите кнопку Add Custom. Откроется диалоговое окно, по казанное на рис. 9.22.
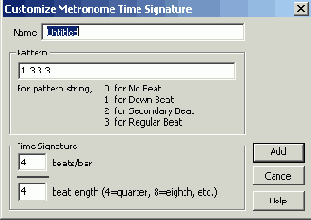
Рис. 9.22. Диалоговое окно редактирования шаблона метронома
В поле Name нужно ввести имя шаблона метронома, под которым он будет доступен в списке Signature. В поле Pattern с помощью цифр от 0 до 3, разделенных пробелами, записывается собственно шаблон метронома. В поле beats/bar группы Time Signature указывается количество долей в такте, а в поле beat length (4=quarter, 8=eighth, etc.) — длительность доли (четверть, восьмая и т. д.).
Вернемся к рассмотрению окна Advanced Session Properties и на этот раз откроем вкладку General (рис. 9.23).
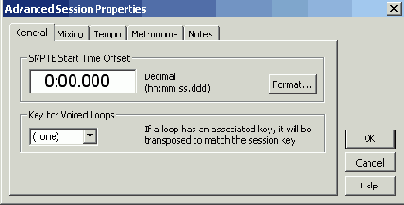
Рис. 9.23. Вкладка General
диалогового окна Advanced Session Properties
SMPTE Start Time Offset означает величину задержки между поступлением команды на воспроизведение проекта и начатом его фактического воспроизведения. Задержка может потребоваться при совместном использовании
Adobe Audition и устройств, синхронизируемых с программой по протоколу SMPTE. Нажав кнопку Format, вы можете изменить формат, в котором указывается величина задержки, например: Samples — задержка указывается в количестве звуковых отсчетов, Decimal (hh:mm:ss.ddd) — в формате часы:минуты:секунды.доли секунды и т. д.
В списке Key for Voiced Loops указывается тональность проекта (это эквивалент списка Key на панели Session Info).
Вид вкладки Mixing диалогового окна Advanced Session Properties показан на рис. 9.24.
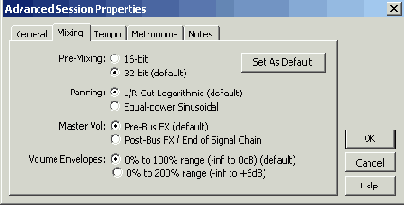
Рис. 9.24. Вкладка Mixing
диалогового окна Advanced Session Properties
В группе Panning вы можете выбрать способ панорамирования:
L/R Cut Logarithmic (default) — панорамирование достигается понижением уровня сигнала в противоположном стереоканале по логарифмическому закону; Equal-power Sinusoidal — при панорамировании уровень сигнала в одном стереоканале понижается, а в другом повышается, в результате чего энергия сигнала сохраняется.В группе Pre-Mixing можно выбрать разрядность цифрового сигнала, получаемого в ходе фонового микширования — 16 бит или 32 (по умолчанию). Если нажать кнопку Set As Default, то настройки, выполненные на рассматриваемой вкладке, получают статус принятых по умолчанию при создании нового проекта.
Наверное, нужно рассказать о том, что такое фоновое микширование (background mixing). Расчеты, связанные с обработкой звука, требуют значительного процессорного времени. Несмотря на то что операционная система Windows является многозадачной, процессорного времени, как правило, предостаточно: поскольку компьютер является персональным, большинство обрабатываемых им событий генерируется пользователем. Это означает, что в промежутках между подаваемыми вами командами компьютер практически бездействует. Конечно, на нем выполняются различные системные процессы, но обработка системных событий отнимает гораздо меньше времени, чем, например, расчет эффекта реверберации. Какова тактовая частота вашего процессора? Допустим 2 ГГц. Тогда в промежутках между выполнением ваших команд процессор успевает пройти миллиарды тактов вхолостую. В Adobe Audition это время не пропадает благодаря существованию фонового микширования: программа отслеживает все изменения параметров треков, блоков, эффектов и т. п., постоянно занимаясь микшированием вашего проекта. Внесено какое-то изменение в настройки блока — нужно пересчитать микс, в котором данный блок участвует. А когда вы запустите свой проект на воспроизведение, программа будет готова это сделать, поскольку все расчеты (или хотя бы какая-то их часть) к тому моменту уже выполнены и сохранены во временных файлах. В режиме воспроизведения процесс фонового микширования в случае необходимости будет продолжаться.
Вы можете вносить какие-то изменения в проект прямо во время воспроизведения. Они будут отработаны программой и воплощены в звук. Ход выполнения фонового микширования отображается на индикаторе прогресса

Естественно, фоновое микширование выполняется только в том случае, если в нем есть необходимость. Если же программа успела рассчитать микс для всего проекта, а ваши новые команды не поступили, то фоновое микширование осуществляться не будет. Индикатор фонового микширования будет заполнен ярко-зеленым цветом.
Вид вкладки Tempo диалогового окна Advanced Session Properties показан на рис. 9.25.
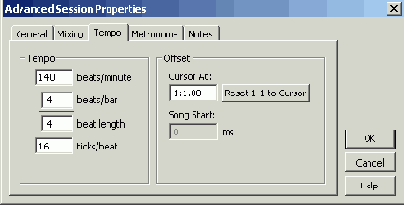
Рис. 9.25. Вкладка Tempo
диалогового окна Advanced Session Properties
В группе Tempo для редактирования доступны параметры, относящиеся к темпу проекта (они частично дублируют поля панели Session Info):
beats/minute — собственно темп; beats/bar, beat length — музыкальный размер; ticks/beat — количество тиков в доле.Доли разбиваются на тики, которые можно считать временными метками, используемыми программой для решения всевозможных задач синхронизации.
В поле Cursor At группы Offset вы можете задать смещение шкалы времени. Если нажать кнопку Reset 1:1 to Cursor, текущая позиция маркера будет соответствовать нулевой отметке на шкале времени.
Вид вкладки Notes диалогового окна Advanced Session Properties показан на рис. 9.26.
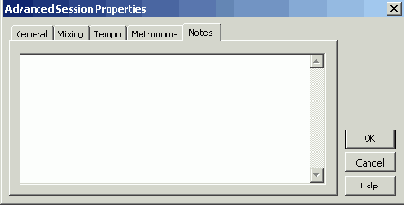
Рис. 9.26. Вкладка Notes
диалогового окна Advanced Session Properties
Здесь вы можете сохранить свои замечания и комментарии, касающиеся проекта, и не более того.
Работаем с микшером
Наличие окна-микшера в программах для работы с музыкой и звуком стало уже традицией. Имеется микшер и в Adobe Audition. Вызвать его панель можно командой View > Show Mixers Window или комбинацией клавиш <Alt> + <2>
В левой части микшера расположена мастер-секция с фейдером обшей громкости.
Вид остальной части панели зависит от тою, какая из вкладок выбрана Track Mixer — микшер треков (рис. 9.40) или Bus Mixer — микшер шин (рис. 9.41).
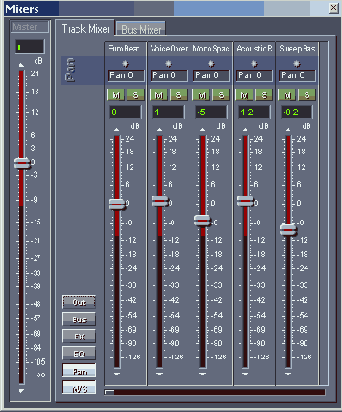
Рис. 9.40. Панель микшера, вкладка Track Mixers
На вкладке Track Mixer каждая из линеек микшера соответствует одному из треков. Слева от микшера треков имеется вертикальный ряд кнопок, определяющих отображаемый на микшере набор атрибутов треков. Мы нажали все эти кнопки, поэтому на рис. 9.40 показан наиболее полный вид микшера. Поля и кнопки атрибутов треков на микшере соответствуют элементам полей атрибутов треков в главном окне. Пожалуй, единственное отличие заключается в наличии фейдера громкости (в главном окне для управления громкостью треков используются числовые поля).
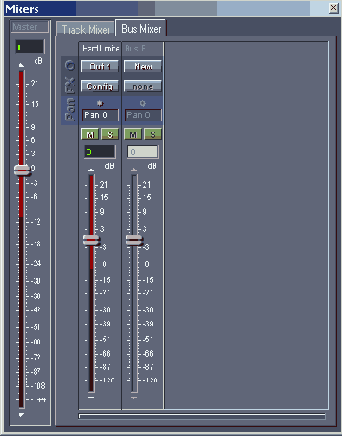
Рис. 9.41. Панель микшера, вкладка Bus Mixer
Каждая из линеек микшера шин (рис. 9.41), как и следует из его названия, соответствует шине. Исключение составляет только последняя линейка, на которой всегда доступна только одна кнопка New — создание новой шины.
Кнопка Out открывает окно свойств соответствующей шины. Напомним, что основное назначение данного "окна заключается в подключении эффектов к шине и определении выходного аудиопорта, на который будет выводиться сигнал шины. Кнопка Config открывает окно свойств эффектов, подключенных к шине. В этом же окне последняя из вкладок соответствует микшеру эффектов. Обо всех этих окнах мы подробно рассказали в разд. 9.2.2.
Кроме перечисленных кнопок, на каждой из линеек микшера шин имеются фейдер громкости и регулятор панорамы, кнопки М (Mute) и S (Solo).
Последнее, на что хотим обратить ваше внимание, — панель микшера является плавающей. Ее можно перетащить и встроить на любое место в главном окне. Размеры панели микшера тоже можно изменять.
Работаем в главном окне программы: режим Multitrack View
Для того чтобы перейти в мультитрековую среду (режим Multitrack View) из режима редактирования волновой формы, нужно либо в меню View выбрать команду Multitrack View, либо в главном окне нажать кнопку

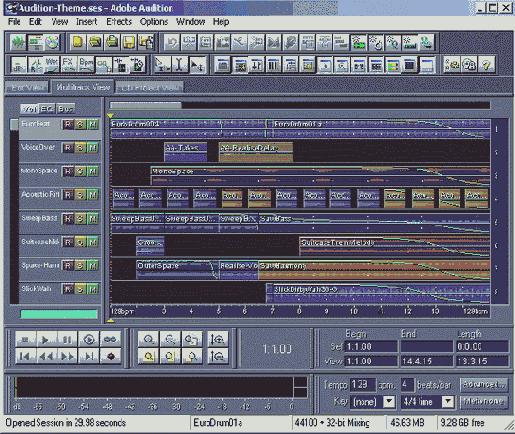
Рис. 9.1. Главное окно программы в режиме Multitrack View
На рис. 9.1 мы видим много знакомых элементов: транспортную панель, инструменты управления масштабом, табло времени, поля ввода границ отображаемого и выделенного фрагментов волновой формы, измеритель уровня сигнала, строку статуса. В верхней части окна, как обычно, располагается главное меню.
Однако на этом сходство с окном редактора, к которому мы привыкли, работая в режиме Edit Waveform View, заканчивается. Отличия же заключаются в том, что в мультитрековой среде главное меню представлено лишь семью, а не десятью командами и, самое важное, в главном окне имеется не пара стереотреков, а много таких пар. Если установить минимальный масштаб отображения по вертикали и воспользоваться ползунком полосы прокрутки, то имеющиеся треки можно подсчитать — их 128.
Сводим мультитрековый проект в стерео
Во многих звуковых редакторах компоновка аудиокомпозиции из отдельных файлов осуществляется на единственной паре стереотреков, в Adobe Audition этому соответствует режим редактирования отдельных волновых форм Edit Waveform View. В этих целях здесь можно использовать только такие стандартные операции, как вырезание, вставка, копирование и микширование. Монтаж фонограммы, по сути дела, немногим отличался от традиционной склейки фрагментов магнитной ленты. Конечно, электронный монтаж значительно удобнее, чем работа с резаком, кисточкой, клеем и прессом. Однако последовательная процедура сборки фрагментов в единое целое требует немалых затрат времени на подгонку их соединения и достижение баланса в миксах. Adobe Audition предоставляет в распоряжение пользователя качественно новый инструмент монтажа — мультитрековую среду, которую с полным правом можно считать "редактором в редакторе". Кроме того, мультитрековый режим работы в Adobe Audition является основным: именно в этом режиме находится программа после запуска.
Вкладка Effects — вызов окна эффекта
На вкладке Effects (рис. 9.38) панели Organizer представлен список эффектов, доступных в программе Adobe Audition.
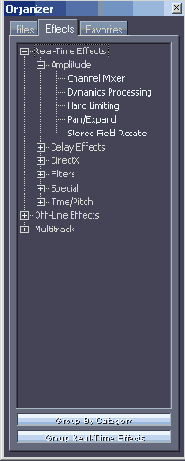
Рис. 9.38. Вкладка Effects панели Organizer
Для вызова окна эффекта нужно щелкнуть на его имени в списке. Система организации списка зависит от состояния кнопок Group By Category и Group Real-Time Effects.
Если ни одна кнопка не нажата, то все доступные эффекты перечисляются в списке в алфавитном порядке.
При нажатой кнопке Group By Category эффекты оказываются сгруппированными по признаку функционального предназначения.
Если нажать кнопку Group Real-Time Effects, то группы эффектов будут представлены в виде дерева, имеющего три ветви. Перейдя на нижний уровень иерархии, вы получите перечень эффектов. Те эффекты, имена которых выделены более ярким цветом, могут быть применены в реальном времени.
Вкладка Favorites — вызов операций-фаворитов
Вкладка Favorites (рис. 9.39) панели Organizer предназначена для вызова операций-фаворитов.
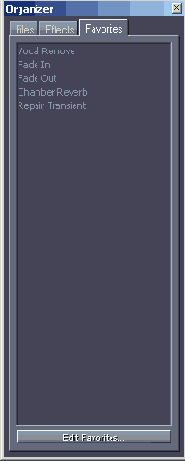
Рис. 9.39. Вкладка Favorites панели Organizer
Под операциями-фаворитами понимаются те функции редактирования, эффекты, сценарии обработки и внешние программы, которыми вы чаще всего пользуетесь. У вас есть возможность сосредоточить команды вызова фаворитов в одном списке и в одном меню. О том, как это сделать с помощью меню Favorites, вы можете узнать в [10, гл. 9].
Здесь мы ограничимся замечанием о том, что меню Favorites и вкладка Favorites панели Organizer полностью дублируют друг друга. А диалоговое окно, предназначенное для редактирования списка фаворитов, можно открыть как из меню Favorites, так и с одноименной вкладки панели Organizer. Для этого следует воспользоваться либо кнопкой Edit Favorites, расположенной на вкладке Favorites панели Organizer, либо командой Edit Favorites меню Favorites.
В мультитрековом режиме панель Organizer выглядит точно так же, как в режиме редактирования волновой формы: никаких новых кнопок, никаких новых опций и вкладок. Но именно в мультитрековом режиме возможности данной панели раскрываются в полной мере. Воспринимайте органайзер как своеобразную палитру эффектов и файлов, из которых, как из кирпичиков формируется композиция.
На вкладке Files (см. рис. 9.37) отображаются все файлы, загруженные в Adobe Audition. Захватите нужный файл мышью и перетащите на требуемое место в мультитрековом проекте.
На вкладке Effects (см. рис. 9.38) отображается древовидный список эффектов. Но доступны в нем только те эффекты, которые относятся к категории Real-Time Effects. Нужно подключить эффект к треку? Захватите его мышью и перетащите на нужный трек. После этого сразу же открывается окно параметров эффектов, подключенных к данному треку, на вкладке, соответствующей вновь подключенному эффекту
Вот и все, что можно сказать об особенностях применения органайзера в мультитрековом режиме.
Вкладка Files — опции работы с файлами
Вкладка Files панели Organizer представлена на рис. 9.36.
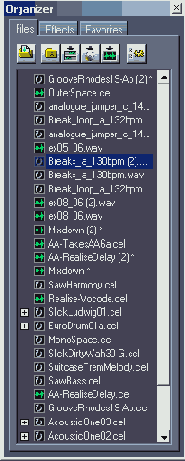
Рис. 9.36. Вкладка Files панели Organizer
Основную часть вкладки Files занимает прокручиваемый список открытых файлов. В верхней части вкладки расположены кнопки






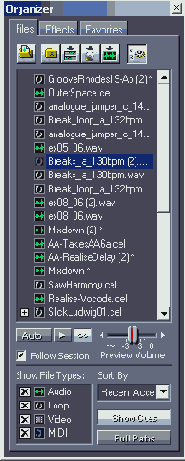
Рис. 9.37. Вкладка Files панели Organizer;
включены дополнительные опции
Кнопка, расположенная справа, в подробных пояснениях не нуждается. С ее помощью вызывается справочная информация (Help).
В левой нижней части вкладки находится фильтр типов файлов, отображаемых в списке. Предполагается, что вы можете работать с аудио-, MIDI- и видеофайлами. В списке будут отображены имена файлов только тех типов, для которых вы установите флажки в группе Show File Types.
В раскрывающемся списке Sort By выбирают признак, по которому файлы будут упорядочены (отсортированы) в списке.
Если нажата кнопка Auto-Play, то при выделении очередного файла в списке он будет автоматически воспроизведен.
При нажатой кнопке Full Paths кроме имен файлов с расширениями в списке будут также отображаться полные пути к ним.
Вставляем аудиоданные в мультитрековую среду
| Вставляем аудиоданные в мультитрековую среду
Итак, основная работа — монтаж из отдельных волновых форм завершенной аудиокомпозиции — выполняется именно в мультитрековом редакторе. Для вставки текущей волновой формы в мультитрековый проект предназначена команда Edit > Insert in Multitrack. Однако чаще всего редактируемая волновая форма в мультитрековом проекте уже присутствует: вы осуществили запись, работая в мультитрековом редакторе, переключились в режим редактирования волновой формы, где и выполнили необходимую обработку. В этом случае не нужно пользоваться командой Edit > Insert in Multitrack — просто переключите программу в мультитрековый режим, чтобы продолжить работу над проектом. Забегая вперед, скажем, что в окне мультитрекового редактора действительно имеется много треков, расположенных один под другим. Там также есть свой маркер. Если вы, работая в режиме Edit Waveform View, в меню Edit выберете команду Insert in Multitrack, то волновая форма, находящаяся на активной странице, будет вставлена на трек мультитрекового редактора, причем начало вставленной волновой формы совпадет с положением маркера. Если вы обратились к команде Edit > Insert in Multitrack в первый раз, то волновая форма будет вставлена на первый свободный трек. Вторая вставка произойдет на следующий трек и т. д. Опять забегая вперед, скажем, что этот порядок вставки можно изменить: например, несколько волновых форм вставить на один и тот же трек. Можно также пропустить некоторые из треков. Команда Edit > Insert Play List Multitrack предоставляет возможность вставить в мультитрековую среду волновые формы из файлов, перечисленных в списке Play List. Команда относится к числу средств автоматизации процесса обработки большого числа файлов. Вместо того чтобы "поштучно" вручную вставлять файлы в мультитрековую среду, достаточно составить их список и применить команду Insert Play List Multitrack. Описание работы с Play List вы найдете в [10, разд. 5.4]. Для того чтобы вы могли обучаться работе в мультитрековой среде, вставьте в нее один из файлов-примеров, имеющихся на диске. |
Записываем звук, подключаем эффекты к трекам и шинам, блокируем треки
Напомним, что в Adobe Audition можно импортировать MIDI- и AVI-файлы. Информация, содержащаяся в них, будет размещена на MIDI- и видеотреке соответственно. То есть фактически существуют три типа треков: аудио, MIDI и видео.
Набор атрибутов видеотрека сведен к минимуму и включает в себя лишь название трека. У MIDI-трека имеются следующие атрибуты: V (volume — громкость), S (Solo), M (Mute) и карта соответствия треков MIDI-портам, открываемая нажатием кнопки Map.
А теперь подробно рассмотрим атрибуты аудиотреков.
В начале каждого трека имеется поле атрибутов, в котором находятся различные элементы. Их состав зависит не только от типа трека, но и от геометрических размеров полей атрибутов, которые, в свою очередь, определяются масштабом отображения треков по вертикали и положением правой границы полей атрибутов треков. Кроме того, в верхней части главного окна над полями атрибутов треков имеются три кнопки, с помощью которых можно переключать порядок отображения атрибутов:
Vol — в первую очередь будут отображаться атрибуты громкости и панорамы; EQ — в первую очередь будут отображаться параметры эквалайзера (у каждого аудиотрека имеется параметрический трехполосный эквалайзер); Bus — в первую очередь будут отображаться параметры, связанные с выводом сигнала трека на заданную шину (подробнее об этом мы расскажем ниже).Поле атрибутов аудиотрека показано на рис. 9.2. В его верхней части находится строка с названием трека. По умолчанию треки называются Track 1, Track 2 и т. д. Чтобы изменить название трека, достаточно щелкнуть на соответствующем поле и ввести новое название с клавиатуры.
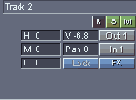
Рис. 9.2. Атрибуты аудиотрека
Кнопки R, S, и М, включают/выключают режимы записи, соло и мьютирования соответственно:
R — если включен режим записи, то после того, как на транспортной панели будет нажата кнопка Record, начнется запись сигнала на данный трек с заданного входа; S — если включен режим соло, то звучать будет только данный трек (либо будут звучать все треки, у которых нажата кнопка S); М — если включен режим мьютирования, то данный трек будет заглушён, в общем миксе вы его не услышите.Нажав кнопку Out 1, вы сможете выбрать в диалоговом окне Playback Devices выходные порты для трека (рис. 9.3).
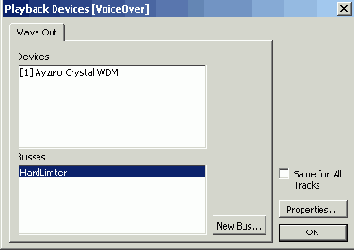
Рис. 9.3. Диалоговое окно Playback Devices
В списке Devices вы можете выбрать выходной порт, через который будет воспроизводиться аудиоинформация данного трека. Если выбрать в списке строку и нажать кнопку Properties, то откроется диалоговое окно Device Ordering Preference, описанное в разд. 1.3. В данном окне вы, кроме всего прочего, сможете составить перечни устройств, доступных в списке Devices окна Playback Devices.
Обратите внимание на список Busses (по умолчанию он пуст). Это список доступных шин. Посредством шин осуществляется группировка треков. Вы можете создать шину и задать ее в качестве выходного порта для нескольких треков. Подключая эффекты реального времени к этой шине, вы будете обрабатывать ими сигналы группы треков.
Чтобы создать новую шину, нажмите кнопку New Bus — откроется диалоговое окно свойств созданной шины (рис. 9.4).
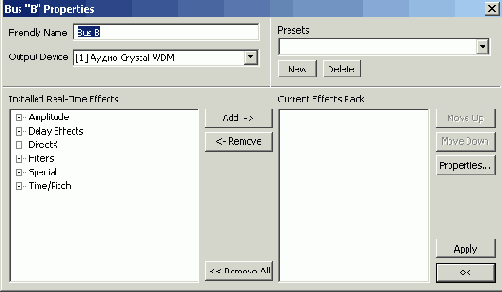
Рис. 9.4. Диалоговое окно свойств шины
В поле Friendly Name вы можете задать имя шины (по умолчанию шины называются Bus A, Bus В ит. д.). В списке Output Device выбирается выходной аудиопорт, через который будет осуществляться воспроизведение аудиосигнала данной шины.
В древовидном списке Installed Real-Time Effects вы можете выбрать один из эффектов Adobe Audition, работающих в режиме реального времени.
Примечание
Все DirectX-плагины тоже относятся к категории эффектов реального времени
Выбранный эффект нажатием кнопки Add-> переносится в список Current Effects Rack. Тем самым осуществляется подключение эффектов к шине (рис. 9.5). Аналогичным способом можно подключить к шине еще несколько эффектов.
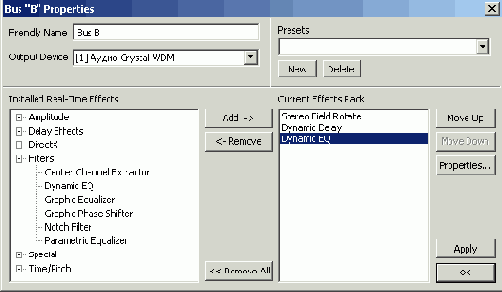
Рис. 9.5. Подключение эффектов к шине
Порядок, в котором эффекты подключены к шине, может быть важным. Если выбрать один из эффектов в списке Current Effects Rack, станут доступными кнопки Move Up и/или Move Down. С их помощью данный эффект можно перемещать по списку вверх-вниз.
Если нажать кнопку Properties, то откроется диалоговое окно свойств эффектов (рис. 9.6).
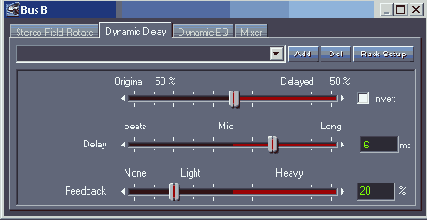
Рис. 9.6. Диалоговое окно свойств эффектов, подключенных к шине
В этом окне есть несколько вкладок, каждая из которых соответствует подключенным эффектам. Последняя вкладка называется Mixer (рис. 9.7).
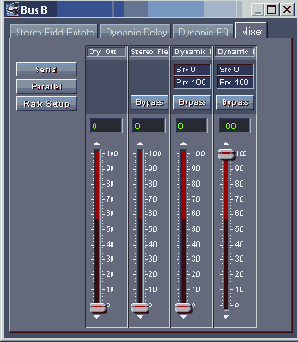
Рис. 9.7. Микшер эффектов, подключенных к шине
С помощью этого микшера вы можете маршрутизировать сигнал между отдельными эффектами, подключенными к шине.
Первая линейка микшера всегда называется Dry Out, на ней расположен фейдер, регулирующий уровень необработанного эффектами сигнала на выходе шины. Далее следуют линейки эффектов. На каждой из линеек тоже имеется фейдер, с помощью которого задается уровень сигнала с выхода эффекта, посылаемого на выходной аудиопорт. Кнопка Bypass осуществляет временное отключение эффекта. В поле Prv задается (в процентах) уровень сигнала, снимаемого с выхода предыдущего эффекта. При этом положение фейдера не влияет на уровень посылаемого сигнала.
Чтобы изменить значение параметра, указанное в цифровом поле (например, в поле Prv, следует нажать левую кнопку мыши на этом поле и, не отпуская ее, перемещать мышь влево-вправо
В поле Src задается уровень исходного необработанного сигнала, подаваемого на вход эффекта.
Кнопки Serial и Parallel, по сути дела, вызывают "заводские" настройки микшера.
Serial — последовательная обработка сигнала эффектами. Настройки микшера таковы, что вход последующего эффекта соединен с выходом предшествующего ему эффекта, и на выходной аудиопорт подается сигнал с последнего эффекта. Parallel — параллельная обработка сигнала эффектами. На вход каждого из эффектов подается исходный необработанный сигнал, а сигналы с выходов эффектов подаются на выходной аудиопорт.Кнопка Rack Setup открывает окно свойств данной шины (см. рис. 9.4, 9.5).
А сейчас вернемся к диалоговому окну Playback Devices (см. рис. 9.3) Если устнаовить флажок Same for All Tracks, то после нажатия кнопки ОК выбранные в рассматриваемом окне выходные аудиопорты будут установлены для всех треков. Этот флажок есть и в других окнах, в дальнейшем мы не будем обращать на него ваше внимание.
Рассмотрим остальные атрибуты аудиотреков. На очереди входной аудио-порт — порт, с которого будет осуществляться запись. Соответствующая кнопка, расположенная в поле атрибутов треков, по умолчанию называется Rec 1. Ее нажатие открывает диалоговое окно Record Devices, показанное на рис. 9.8. В этом окне вы сможете выбрать входной аудиопорт (Wave), режим записи (Left Cannel — левый канал, Right Channel — правый канал, Stereo — оба канала), разрядность представления цифрового сигнала (16-bit/32-bit).
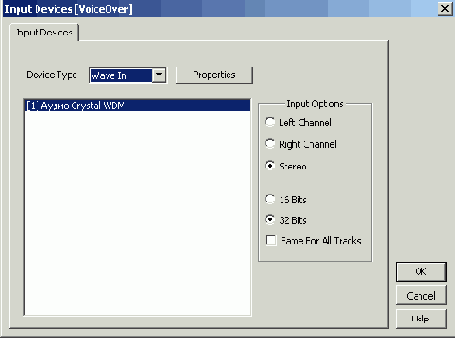
Рис. 9.8. Диалоговое окно Record Devices
Кнопка Properties открывает диалоговое окно Device Ordering Preference, описанное в разд. 1.3. После закрытия диалогового окна Record Devices нажатием кнопки ОК название кнопки Rec 1 соответствующего трека может измениться на Rec N, где N— номер входного аудиопорта, установленного для трека.
Теперь у вас достаточно информации, чтобы попытаться что-нибудь записать на трек. Подготовьте один или несколько треков к записи: нажимая кнопки Rec 1, определите входные аудиопорты, нажмите кнопки R, установите маркер в позицию, с которой нужно начать запись. Запустите запись нажатием кнопки Record на транспортной панели. Если все сделано правильно, начнется запись. Остановить ее можно нажатием кнопки Stop на транспортной панели или клавиши <пробел> на клавиатуре компьютера.
Напомним, что с маркером (вертикальной линией из желтых точек), указывающим позицию, начиная с которой будет осуществляться запись/ воспроизведение/вставка волновой формы, вы уже имели дело при работе в режиме редактирования волновой формы.
Запись может не начаться в том случае, если устройство, выбранное в качестве источника сигнала, не поддерживает частоту сэмплирования, используемую для всей сессии. Пример: входной аудиопорт голосового модема поддерживает частоту сэмплирования 8 кГц, а при создании сессии вы указали частоту сэмплирования 48 кГц.
На очереди следующие атрибуты аудиотрека — громкость и панорама. Цифровое поле громкости обозначается буквой V, после которой следует значение уровня сигнала в дБ. Вам уже известен первый способ изменения значения цифрового поля — "захвати мышью и перетащи". Для данного поля есть и второй способ — щелкните на нем правой кнопкой мыши. Откроется окно диалога Vol, показанное на рис. 9.9, а. С его помощью регулировать громкость трека удобнее.

Рис. 9.9,a. Диалоговое окна регулировки громкости
Цифровое поле панорамы обычно расположено под полем громкости и по умолчанию называется Pan 0. При смещении панорамы влево или вправо название будет меняться на L или R с указанием отклонения от центра в %. Щелчок правой кнопкой мыши на этом поле открывает окно Pan (рис. 9.9, б).
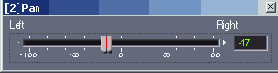
Рис. 9.9,b. Диалоговое окна регулировки панорамы
Если в качестве выходного порта выбрана шина, то будут доступны поля Wet и Dry (см. рис. 9.2). Большинство программ разработаны по образцу настоящих микшеров: в них есть посылы на шины Aux, объединение нескольких треков в группу. В Adobe Audition имеется окно-микшер, в котором есть линейки треков и шин. Однако после внимательного изучения программы вы поймете, что у микшера Adobe Audition мало общего с настоящим микшером. Его шины не похожи ни на шины Aux, ни на основные шины, которые вы могли видеть в программе SONAR [11]. Это, скорее, нечто среднее. Вы можете задать для нескольких треков в качестве выходного аудиопорта одну и ту же шину, к которой подключены один или несколько эффектов. Еще одна необычная возможность: для каждого трека вы можете независимо регулировать уровень необработанного сигнала трека на выходе шины (Dry) и уровень сигнала, обработанного эффектами, подключенными к шине (Wet).
Своеобразным эффектом реального времени можно считать параметрический эквалайзер, в обязательном порядке подключенный к каждому из треков. В полях L, М и Н регулируются коэффициенты усиления или ослабления сигнала тремя фильтрами. Сделайте двойной щелчок на любом из этих полей. Откроется окно диалога Track Equalizers, показанное на рис. 9.10.
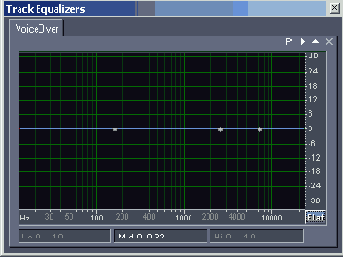
Рис. 9.10,a. Диалоговое окно формирования АЧХ трекового эквалайзера (начало)
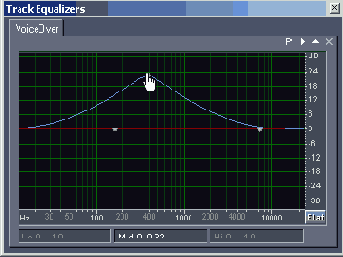
Рис. 9.10,b. Диалоговое окно формирования АЧХ трекового эквалайзера
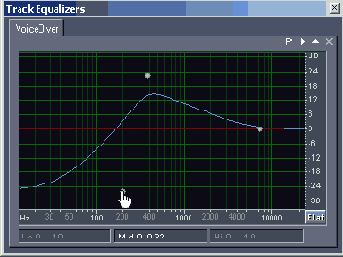
Рис. 9.10,c. Диалоговое окно формирования АЧХ трекового эквалайзера (окончание)
Три белых точки (рис. 9.10, а) соответствуют центральным частотам фильтров. Их можно перемещать мышью (рис 9.10, b, c). С помощью поля Mid Q можно изменять добротность среднего фильтра. Добротности других фильтров (Lo Q и Hi Q) по умолчанию недоступны для изменений. Нажатием кнопки Flat производится сброс настроек эквалайзера, после чего его АЧХ становится линейной. С помощью кнопки

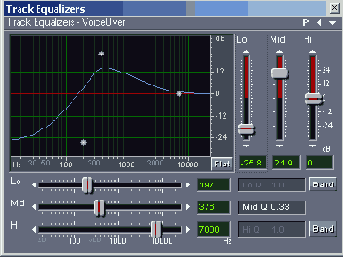
Рис. 9.11. Еще один вариант управления трековым эквалайзером
В данном режиме управление центральными частотами фильтров и усилением/ослаблением сигнала на них осуществляется как с помощью белых точек, так и с помощью регуляторов. Можно очень точно изменять данные параметры, щелкая на треугольниках, расположенных по краям регуляторов.
Кнопки Band переключают тип фильтров (Lo и Hi) — фильтры верхних и нижних частот превращаются в полосовые фильтры (такие же, как и Mid). При этом для них становятся доступны параметры Lo Q и Hi Q — добротности.
Кнопка Р, расположенная в верхней части окна, открывает диалоговое окно EQ Presets, с помощью которого можно сохранить текущие настройки эквалайзера в виде пресета
Хотите узнать, почему рассматриваемое окно называется Track Equalizers (мн число), а не Track Equalizer (ед число)? Не закрывая это окно, щелкните на каком-либо треке Вы увидите, что в верхней части окна появится название трека, и АЧХ эквалайзера станет не такой, как у трека, для которого было открыто окна. Дело в том, что окно Track Equalizers показывает настройки эквалайзера текущего трека. А теперь нажмите кнопку

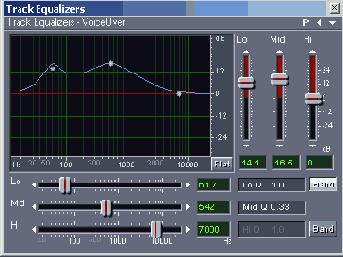
Рис. 9.12. Несколько эквалайзеров в одном окне
Как вы уже, вероятно, заметили, в Adobe Audition используется понятие текущего трека Текущий трек выбирается щелчком на треке. Текущий трек отличается от остальных цветом — он немного светлее.
Среди атрибутов трека вы обнаружите кнопку Eq /А (или Eq /В), имеющую прямое отношение к трековому эквалайзеру Те настройки эквалайзера, которые вы сделали, хранятся в одном из двух регистров. Регистры можно переключать с помощью указанной кнопки В одном регистре — одни настройки эквалайзера, в другом — другие Настройки можно переключать непосредственно во время воспроизведения звука, выбирая лучший вариант (название кнопки будет меняться с Eq /А на Eq /В и обратно). Полезный прием — двойной щелчок на этой кнопке В результате настройки из текущего регистра скопируются во второй регистр
До сих пор мы рассматривали только ситуацию, когда эффекты подключаются к шине Естественно, эффекты можно подключить и непосредственно к треку. Если к треку не подключен ни один эффект (а по умолчанию так и есть), то нажатие кнопки FX откроет диалоговое окнп Effects Rack, показанное на рис. 9.13
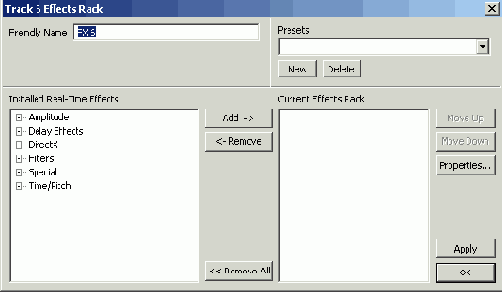
Рис. 9.13. Диалоговое окно подключения эффектов реального времени к треку
Аналогичным окном мы пользовались, подключая эффекты к шине, только называлось оно по-другому.
Подключите нужные эффекты, выбрав их в древовидном списке Installed Real-Time Effects и воспользовавшись кнопкой Add-> для занесения в список Current Effects Rack. В строке Friendly Name можно ввести название для набора эффектов, подключенных к данному треку, хотя и название, принятое по умолчанию, не так уж плохо: FX и номер трека. Теперь нажмите кнопку Properties для доступа к параметрам эффектов. Есть еще один способ подключения эффектов к треку — с помощью органайзера (см. разд. 9.2.7): выбираете нужный эффект в древовидном списке Effects и буксируете на нужный трек. Так или иначе, открывается окно, показанное на рис. 9.14.
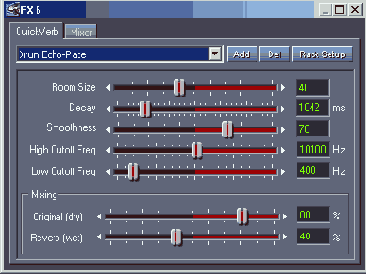
Рис. 9.14. Окно свойств эффектов
В этом окне есть несколько вкладок, с помощью которых переключаются наборы параметров разных эффектов. Последняя вкладка всегда называется Mixer. На ней, как и следует из названия, расположен микшер эффектов. Об этом микшере мы уже подробно рассказали, когда речь шла об эффектах, подключенных к шине.
Все эффекты, встроенные в Adobe Audition, можно разделить на эффекты реального времени и те, которые можно применять только в режиме деструктивного редактирования волновой формы. Есть еще и мультитрековые эффекты, но это уже совсем другая категория. Эффекты реального времени тоже можно использовать в режиме редактирования волновой формы.
Однако в мультитрековом режиме окна свойств этих эффектов могут выглядеть не совсем привычно. В качестве примера рассмотрим эффект Stereo Field Rotate (surround-эффект, вращение стереофонического поля вокруг слушателя). Напомним вид окна этого эффекта в режиме редактирования волновой формы (рис. 9.15, а). С учетом того, что эффект применялся к выделенному фрагменту волновой формы, потребность в графике, описывающем вращение поля в зависимости от времени, была оправданна.
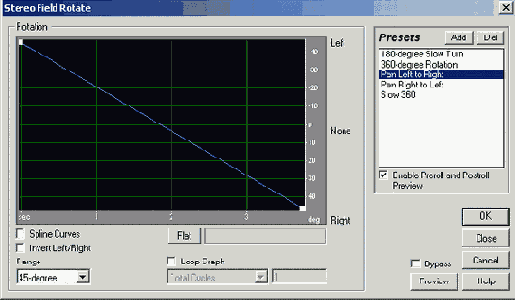
Рис. 9.15,a. Параметры одного и того же эффекта при использовании его в режиме редактирования волновой формы
При использовании эффекта в реальном времени вместо графика имеется регулятор, задающий угол поворота стереополя (рис 9.15, b) Если потребуется управлять этим параметром в процессе воспроизведения, то следует установить флажок Automated Тогда вид панели параметров данного эффекта будет выглядеть так, как показано на рис 9.15, c, в Теперь параметром будет управлять огибающая автоматизации Потребность в регуляторе автоматизируемого параметра отпадает Однако вновь понадобятся опции, связанные с изменением параметра эффекта в соответствии с графиком, коим, по сути, является огибающая автоматизации Чтобы увидеть эту огибающую и получить возможность ее редактирования, нажмите две кнопки, расположенные на панели инструментов главного окна
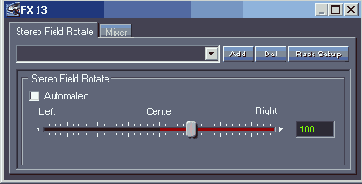
Рис. 9.15,b. Параметры одного и того же эффекта при использовании его в качестве эффекта реального времени
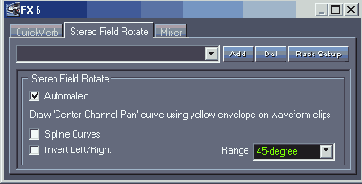
Рис. 9.15,c. Параметры одного и того же эффекта при использовании егов качестве автоматизируемого эффекта реального времени


На треке, к которому подключен упомянутый выше эффект, появится горизонтальная линия, содержащая узлы в виде маленьких белых прямоугольников. Добавляя новые узлы и перемещая существующие, вы можете сформировать график изменения автоматизируемого параметра во времени — огибающую автоматизации. Подробно работу с огибающими автоматизации мы рассмотрим далее.
Не у всех эффектов реального времени есть автоматизируемые параметры.
Примечание
В мультитрековом режиме могут использоваться только эффекты реального времени, поэтому для краткости мы вновь будем называть их просто эффектами.
Еще один атрибут треков, тесно связанный с применением эффектов, — кнопка Lock, может заметно облегчить вам работу. Мы уже упоминали ее, теперь рассмотрим подробнее.
Допустим, работая в мультитрековом музыкальном или аудиоредакторе, вы осуществляете сведение. В какой-то момент начинает не хватать мощности процессора для расчета эффектов реального времени. В этом случае обычно делается внутреннее пересведение— mixdown (в SONAR [11] эта операция называться bounce) — один или несколько треков "пересчитываются" с учетом подключенных эффектов, в результате чего появляется новый трек. Исходный трек заглушается (или вообще удаляется), и ресурсы процессора высвобождаются. Если вы решите исправить что-либо в настройках эффектов, то потребуется каким-то образом вернуть исходный трек с подключенными к нему эффектами реального времени и внести исправления. Естественно, в Adobe Audition имеется целый набор mixdown-команд и описанный прием вы, в принципе, можете использовать для высвобождения процессорного времени. Но в этом просто нет необходимости. Поясним. Допустим, вы подключили эффекты к треку, настроили их, отредактировали содержимое трека, применили огибающие автоматизации. Прежде чем переходить к работе с другим треком, вы можете заблокировать текущий трек (нажать кнопку Lock), в результате чего будут освобождены все ресурсы процессора, затрачиваемые на просчет эффектов реального времени для данного трека. Достигается это за счет того, что Adobe Audition пересчитает содержимое заблокированного трека с учетом эффектов и автоматизации, сохранив затем результаты во временном файле. При воспроизведении всего проекта расчет эффектов заблокированного трека выполняться не будет. Вместо этого будет воспроизводиться соответствующий временный файл. Если вы захотите внести изменения в настройки эффектов или отредактировать трек — просто отожмите кнопку Lock. Единственным неудобством можно считать то, что расчет временного файла после блокировки трека будет занимать какое-то время.
На этом рассказ об атрибутах аудиотреков можно было бы закончить, но есть еще одно окно, о котором нельзя не упомянуть. Щелкните правой кнопкой мыши на свободном от каких-либо кнопок и полей месте области атрибутов аудиотрека. Откроется диалоговое окно, показанное на рис. 9.16.
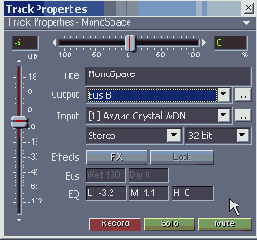
Рис. 9.16. Диалоговое окно свойств трека
В этом окне отображаются все описанные нами атрибуты, но в более удобной для редактирования форме. Кроме того, в данном окне могут располагаться атрибуты сразу нескольких треков. Не закрывая окна, пощелкайте на разных треках, и вы увидите, как в окне появятся новые вкладки с их названиями.
Знакомимся с командами главного меню
| Знакомимся с командами главного меню
Со многими из команд главного меню мы уже успели вас познакомить. Многие из команд продублированы в контекстных меню. Поэтому данный раздел следует считать справочным. Мы просто еще раз перечислим эти команды в том порядке, в котором они расположены в главном меню программы. |
Знакомимся с контекстными меню треков и блоков
Контекстные меню треков и блоков содержат большинство команд главного меню программы, относящихся к редактированию мультитрекового проекта. Выбирать эти команды удобнее именно в контекстных меню, открываемых щелчком правой кнопки мыши на редактируемом объекте.
Знакомимся с общими принципами работы в мультитрековой среде Adobe Audition
Волновые формы в мультитрековой среде представлены в виде блоков — разноцветных прямоугольников. В каждом из них просматриваются- волновая форма, имя файла, в котором эта волновая форма хранится, и др Блоки представляют собой некие кирпичики, из которых в мультитрековой среде можно собрать композицию.
Блоки можно перемещать во времени и по трекам, а также разрезать на части и микшировать (сводить в один стерео- или монотрек). Однако в мультитрековой среде невозможно редактировать саму волновую форму. Чтобы сделать это, нужно щелкнуть на интересующем вас блоке — произойдет переключение в режим редактирования выбранной волновой формы После того как из волновой формы будет вырезано все лишнее, проведены шумоподавление, динамическая обработка, фильтрация, обработка эффектами, нормализация и др., достаточно переключиться обратно в мультитрековый режим.
Надо отметить, что границы блока могут не совпадать с границами волновой формы: в блоке может отображаться и воспроизводиться заданный фрагмент волновой формы. Кроме того, в разных блоках может использоваться одна и та же волновая форма. Причем возможны различные варианты: в одном блоке представлен один фрагмент волновой формы, в другом блоке — другой фрагмент этой же волновой формы, в третьем блоке — эта же волновая форма представлена полностью и т. д. Естественно, при модификации общей для нескольких блоков волновой формы изменения коснутся всех этих блоков.
Скоро вы узнаете, что можно управлять громкостью звучания и панорамой волновой формы на каждом отдельном треке и применять к трекам эффекты реального времени. Однако изменение громкости, панорамы, применение эффектов достигаются здесь путем пересчета значений отсчетов оцифрованного звука непосредственно во время воспроизведения, а в сами волновые формы не вносится никаких изменений.
На треках можно размещать уже существующие волновые формы, но можно и записывать их, находясь непосредственно в мультитрековой среде. Кроме того, только в мультитрековой среде можно реализовать многоканальную запись, когда одновременно на разные треки записываются сигналы от нескольких источников звука.
В мультитрековый проект можно включить MIDI-файлы и видеофайлы в формате AVI. И те, и другие невозможно редактировать в Adobe Audition. Зато вы сможете согласовать свой мноногоканальный проект с MIDI-музыкой или видеорядом.
Особенно актуальна возможность работы с видео. Мультитрековые видеоредакторы (например, Adobe Premier), хотя и позволяют редактировать звук, но их возможности в этом значительно отстают от возможностей Adobe Audition.
На практике работа с видео в Adobe Audition осуществляется так. Импортируется AVI-файл, который в общем случае содержит видео- и аудиопотоки. В мультитрековый проект можно включить и только видеоролик. Видеоряд размещается на одном треке, а звуковая дорожка к нему из AVI-файла автоматически размещается на другом треке. Вы можете открыть этот блок в редакторе волновой формы, очистить от шума, выполнить динамическую обработку и т. д., затем вернуться в мультитрековый режим и наложить в необходимых местах фильма музыку, разместив соответствующие волновые формы на свободных треках. Вы можете заново озвучить фильм: заглушить или совсем стереть исходную звуковую дорожку, а вместо нее выполнить запись в студийных условиях с одного или нескольких микрофонов. При воспроизведении мультитрекового проекта видеоряд будет воспроизводиться в отдельном окне. Благодаря этому как раз и есть возможность озвучивания или комментирования действий, происходящих в фильме.
Примечание
Более подробный материал о работе со звуком для видео вы найдете в гл. 10.
Когда работа завершена, с помощью специальной команды вы сводите весь звук и видео в новый AVI-файл — видеоряд останется прежним, а звук будет новым (или отредактированным).
Итак, простейший алгоритм работы с Adobe Audition как с мультитрековым редактором можно представить следующим образом.
Создаете новую сессию (командой File > New Session) или открываете уже существующую (File > Open Session). На необходимые треки от требуемой временной отметки производите запись или вставляете уже готовые волновые формы-блоки. Вновь записанные волновые формы обрабатываете, переключаясь в ре жим редактирования волновой формы (щелчком на соответствующем блоке). Возвратившись в мультитрековый редактор при необходимости разрезаете, как угодно перемещаете, удаляете, объединяете разные блоки. Производите сведение: регулируете громкость и панораму треков, применяете к ним эффекты реального времени, рисуете огибающие автоматизации, с помощью которых управляете во времени интересующими вас параметрами. Командой File > Save Mixdown As или Edit > Mix Down to File > AllWaves сохраняете полученную композицию в одном стереофоническом аудиофайле.
Если в проекте имеется видео, то вместо п. 6 следует воспользоваться командой File > Save Mixdown to Video As и сохранить результаты работы в AVI-файле.
Что такое сессия? По существу сессия — это файл с расширением ses, мультитрековый проект вашей композиции, в котором хранятся следующие данные:
пути к файлам с волновыми формами, размещенными на треках (входящими в данную сессию); принадлежность волновых форм к конкретным трекам; значение времени начала воспроизведения для каждой волновой формы; атрибуты треков и шин, параметры подключенных к трекам и шинам эффектов; автоматизация.Файл сессии занимает совсем немного места, потому что в нем не хранятся непосредственно отсчеты оцифрованного звука. Он содержит указания о том, где найти эти отсчеты, когда и как их воспроизводить, а это не требует много памяти. Можно сказать (если на минутку забыть о файлах и дисках), что с точки зрения пользователя сессия — это совокупность образов волновых форм, размещенных на треках мультитрекового редактора.
В то же время волновые формы существуют как бы независимо от сессии: вы можете редактировать их, сохранять, закрывать, удалять. Кроме того, вы можете создать несколько разных сессий, в которых используются одни и те же аудиофайлы.
Если аудиофайл используется в открытой в данный момент сессии, и вы попытаетесь его закрыть (командой Edit > Close из редактора волновой формы), то появится предупреждение о том, что соответствующий блок исчезнет из мультитрекового проекта. Если же средствами операционной системы вы удалите или переместите какой-либо аудиофайл, а потом попытаетесь открыть сессию, в которой он используется, то возникнет стандартное диалоговое окно, в котором программа предложит вам указать путь к данному файлу (или любому другому файлу на замену отсутствующему). В случае нажатия кнопки Cancel соответствующий блок так и не появится в мультитрековом проекте.
Примечание
Обращаем ваше внимание на следующее ограничение: все волновые формы, используемые в сессии, должны иметь одинаковую частоту сэмплирования (дискретизации)!
При создании новой сессии командой File > New Session открывается диалоговое окно, в котором следует выбрать частоту дискретизации для всего проекта. Если возникнет такая ситуация, что добавляемый в проект аудиофайл будет иметь частоту сэмплирования, отличную от общей для всего проекта, то программа предложит создать копию этого файла, произведет конвертирование волновой формы с учетом новой частоты сэмплирования и добавит в мультитрековую сессию эту сконвертированную копию исходного файла. Перед конвертированием у вас будет возможность изменить формат файла (стерео/моно) и разрешающую способность представления звукового сигнала.
Формирование звуковой дорожки
В данном разделе мы опишем несколько простейших приемов, используемых при сведении мультитрекового проекта Adobe Audition.
На рис. 10.4 проиллюстрирован прием кроссфейда — плавный переход звучания одного блока в звучание другого. Делается это с помощью амплитудных огибающих: на одном временном интервале огибающая верхнего блока уходит вниз, а огибающая нижнего блока уходит вверх.
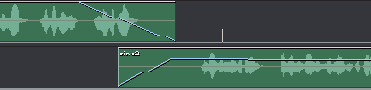
Рис. 10.4. Плавный переход одного блока в другой (кроссфейд)
Чтобы получить плотное звучание речи на соответствующих треках, следует применить динамическую обработку в качестве эффекта последовательного действия. Для этого щелкнем на кнопке FX в поле трека в окне Effects Rack (см. разд. 9.2.2), подключим эффект Dynamics Processing (см разд. 7.2.1) и сформируем примерно такую характеристику, как показана на рис. 10.5.
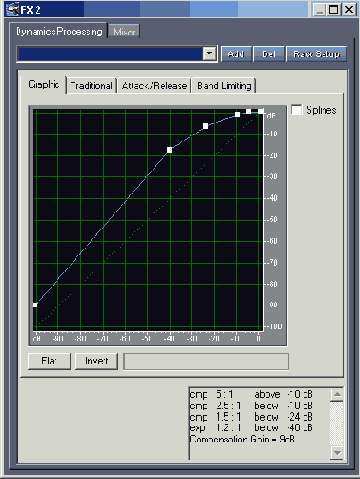
Рис. 10.5. Характеристика компрессора речевого сигнала
Для тех треков, сигналы которых обрабатываются эффектами последовательного действия, целесообразно использовать атрибут Lock (см. разд. 9.2.2), чтобы снизить нагрузку на процессор.
Такие эффекты, как реверберация, следует применять в качестве эффектов параллельного действия. Щелкнем на кнопке Out1 в поле трека. Откроется окно Playback Devices (см. разд. 9.2.2). Кнопкой New Bus создадим шину (назовем ее, например, reverb). Выберем созданную шину, нажмем кнопку Properties. В открывшемся окне свойств данной шины подключим эффект реверберации Reverb (см. разд. 8.4). Выберем эффект, нажмем кнопку Properties, чтобы открыть его окно. В окне эффекта выберем вкладку Mixer и установим регулятор Dry Out в 0, а регулятор Reverb (рис. 10.6) — в 100 (на выходе эффекта будет только обработанный сигнал).
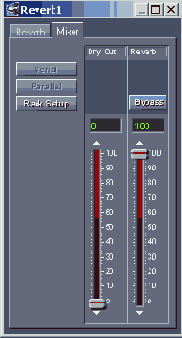
Рис. 10.6. Вкладка Mixer окна эффекта
Теперь с помощью атрибутов трека Wet и Dry можно управлять громкостью сигнала, обработанного и необработанного эффектом реверберации Если требуется управлять глубиной эффекта, его параметрами, панорамой в динамике — к вашим услугам огибающие автоматизации (см разд 9.2.5)
Результат сведения нашего проекта сохранен в файле ML.SES
Создаем саундтрек к фильму
Создаем саундтрек к фильму Экспорт фильма из Adobe Premiere Pro Импорт фильма в Adobe Audition Синхронизация звука с изображением Формирование звуковой дорожки Просмотр результатов работы, перенос сведенной звуковой дорожки в проект Adobe Premiere Pro
Импорт фильма в Adobe Audition
Если бы мы сводили звуковую стереофоническую или монофоническую дорожку к фильму средствами Adobe Premiere Pro, то в Adobe Audition как минимум можно было бы выполнить ее мастеринг — обработку сведенной фонограммы перед тиражированием (динамическая обработка, эквализация, устранение дефектов и т. д.). Для этого в режиме Edit Waveform View следует воспользоваться командой File > Extract Audio from Video, позволяющей извлечь аудиоданные из AVI-файла. В результате ее применения вы можете, например, получить в свое распоряжение саундтрек фильма и выполнять его обработку средствами Adobe Audition. Команда открывает окно диалога Choose a video file. Кроме своего названия данное окно практически ничем не отличается от других окон, предназначенных для загрузки файлов.
Но нашей задачей является сведение саундтрека средствами Adobe Audition, поэтому от упомянутой команды в данном случае будет мало толка. Действовать будем иначе. Переключимся в режим Multitrack View и создадим новую сессию командой File > New Session. Частоту сэмплирования для нового проекта выберем такой же, как и в проекте Adobe Premiere Pro (а нашем случае это 48 кГц). Командой File > Save Session сохраним сессию в той же папке, где хранится проект Adobe Premiere Pro. Просто удобнее, когда все файлы одного проекта располагаются в одном месте. Теперь можно импортировать фильм из AVI-файла. Для этого воспользуемся командой Insert > Video from file. Откроется стандартное диалоговое окно выбора файла. С его помощью следует выбрать тот AVI-файл, который мы экспортировали из Adobe Premiere Pro (выбираем PREMIERE.AVI). После удачного завершения импорта AVI-файла в мультитрековом проекте Adobe Audition должны появиться два независимых трека (рис 10.1) видеотрек и аудиотрек (извлеченный из AVI-файла) Эти треки независимые, потому что расположенные на них блоки никак не связаны. Кроме того, откроется окно Video, в котором будет отображаться видеокартинка, соответствующая текущей позиции проекта Это окно открывается/скрывается командой главного меню View > Show Video Window При наличии у вашего компьютера двух мониторов окно Video имеет смысл перетащить на второй монитор (чтобы оно не заслоняло окно мультитрекового проекта)
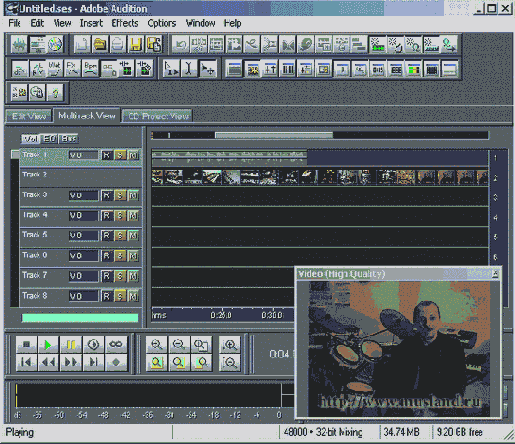
Рис. 10.1. В мультитрековый проект Adobe Audition импортирован фильм
Экспорт фильма из Adobe Premiere Pro
| Экспорт фильма из Adobe Premiere Pro
Программы Adobe Premiere Pro, Adobe After Effects и Adobe Audition можно использовать в различных комбинациях. Например, видеоклипы со спецэффектами можно подготовить в Adobe After Effects, аудиоклипы — в Adobe Audition и затем импортировать все это в Adobe Premiere Pro для окончательного сведения. Мы будем исходить из того, что Adobe Premiere Pro является основным инструментом монтажа видео, a Adobe Audition — саундтрека. Поэтому для создания своего проекта мы будем придерживаться следующей технологии. Весь монтаж видео осуществляется в Adobe Premiere Pro. Причем на данном этапе звуковые дорожки к клипам оставляются "как есть", без каких-либо обработок. Проект Adobe Premiere Pro посредством AVI-файла переносится в Adobe Audition (качество видеозаписи при этом не имеет значения). Звуковая дорожка к видеоряду, смонтированному в Adobe Premiere Pro, формируется в Adobe Audition практически "с нуля": обрабатываются аудиоклипы с голосом диктора, добавляются различные шумы, музыка, подключаются эффекты. При этом саундтрек, импортированный в Adobe Audition из AVI-файла, используется лишь в служебных целях (для синхронизации блоков с видеорядом). Звуковая дорожка, сведенная в Adobe Audition, сводится в один WAV- файл, формата моно, стерео или 5.1. Полученный WAV-файл импортируется в исходный проект Adobe Premiere Pro. Исходные необработанные аудиоклипы удаляются или заглушаются, т. е. WAV-файл, подготовленный в Adobe Audition, заменяет собою исходную звуковую дорожку проекта Adobe Premiere Pro. Из Adobe Premiere Pro осуществляется вывод полноэкранного видео с высококачественным саундтреком на ленту или DVD.Допустим, фильм отснят, захвачен с помощью компьютера в видеофайл и смонтирован в Adobe Premiere Pro. Еще на этапе создания проекта Adobe Premiere Pro нужно позаботиться о том, чтобы формат цифрового звука проекта соответствовал формату цифрового звука захваченных видеофайлов. Соответственно, в проекте Adobe Audition тоже должен быть установлен такой же формат. Важнее всего то, что должны совпадать частоты сэмплирования, установленные для проектов Adobe Premiere Pro и Adobe Audition. Впоследствии это позволит избежать ненужной конвертации звуковых данных и сохранить высокое качество саундтрека. В нашем проекте используется частота сэмплирования 48 кГц. Итак, в Adobe Premiere Pro выделяем рабочую область (work area) — фрагмент проекта, подлежащий экспорту. Командой File > Export > Movie главного меню или нажатием клавиш <Ctrl> + <M> вызываем команду экспорта фильма. Откроется стандартное диалоговое окно сохранения файла, которое в данном случае называется Export Movie. Прежде чем нажать кнопку ОК и экспортировать фильм в файл с заданным именем, следует выполнить некоторые настройки. Для этого нажмем кнопку Settings в окне Export Movie. Откроется диалоговое окно Export Movie Settings. В разделе General окна доступны общие свойства экспортируемого файла. Перечислим только настройки, имеющие для нас принципиальное значение: File Type — тип файла (выберем Microsoft AVI); Range — что экспортировать (выберем Work Area Bar — рабочую область); установим флажки Export Video и Export Audio.В разделе Video диалогового окна Export Movie Settings доступны свойства экспортируемого видеоряда. Повторимся: качество экспортируемого видео на данном этапе работы не имеет принципиального значения. Видеоряд понадобится нам лишь для контроля происходящего на экране. Наоборот, имеет смысл задать невысокое качество картинки, чтобы в Adobe Audition не нагружать процессор задачей воспроизведения полноэкранного видео в ущерб обработке и микшированию звука. В полях Frame Size задается размер картинки. Мы умышленно задали его маленьким (360 х 270). Значение параметра Frame Rate (частота кадров) лучше оставить таким же, как в исходных видеофайлах; Pixel Aspect Ratio — форма пиксела (в нашем примере пикселы квадратные); Color Depth — глубина цвета (оставим значение Millions of colors). В поле Compressor выбирается кодек для сжатия видеопотока. Если размер картинки маленький и длительность видеоряда небольшая, то вместо кодека можно выбрать значение None, т. е. оставить видеопоток без сжатия. Остальные опции нас на данном этапе работы не интересуют. В разделе Audio диалогового окна Export Movie Settings доступны свойства экспортируемой звуковой дорожки: Compressor (алгоритм сжатия) — оставляем Uncompressed (без сжатия); Sample Rate (частота сэмплирования) — задаем такую же, как в исходных видеофайлах; Sample Type (разрешающая способность) — на данном этапе принципиального значения не имеет; Channels (количество каналов) — нужно выбрать Mono или Stereo; Interleave (частота чередования аудио/видеоданных в потоке) — значения не имеет.Нажатием кнопки ОК закрываем окно Export Movie Settings, нажатием кнопки OK в окне Export Movie выполняем экспорт видеофайла. Закрываем программу Adobe Premiere Pro. Полученный в результате экспорта файл доступен на CD-ROM, сопровождающем книгу, в папке EXAMPLES\CH_10 (файл PREMIERE.AVI). В папке EXAMPLES\CH_10 также доступны и все остальные файлы примеров, относящиеся к данной главе. |
Просмотр результатов работы, перенос сведенной звуковой дорожки в проект Adobe Premiere Pro
В процессе сведения мультитрекового проекта расходуются значительные ресурсы компьютера Поэтому видеоизображение может воспроизводиться рывками Чтобы просмотреть результат своей работы в комфортных условиях, можно воспользоваться командой File > Save Mixdown to Video As.Bсe аудиотреки будут сведены в одну стереопару и сохранены в одном AVI-файле вместе с видеорядом При этом звуковую дорожку можно сжать по алгоритму МРЗ для снижения объема, занимаемого AVI-файлом Полученный AVI-файл можно просмотреть средствами Windows (наш файл называется PREMIERE_STEREO.AVI). Если вы заметите, что какие-то звуки опережают события (звучат немного раньше, чем хотелось бы) или наоборот, отстают, то понадобится вернуться в проект Adobe Audition и внести коррективы.
Допустим, вас все устраивает. Тогда следует "сбросить" полученную звуковую дорожку в WAV-файл. Для этого следует выделить область проекта, занимаемую видеорядом, и воспользоваться командой File > Save Mixdown As.
Находясь в проекте Adobe Premiere Pro, следует воспользоваться командой File > Import, чтобы импортировать полученный в Adobe Audition файл с саундтреком. Аудиотреки, существующие в проекте Adobe Premiere Pro, можно заглушить, после чего осуществить вывод полноэкранного фильма с высококачественным саундтреком на ленту или DVD.
До сих пор речь шла о стереофоническом саундтреке. О том, как получить саундтрек в формате 5.1, мы поговорим в следующей главе.
Синхронизация звука с изображением
Далее командой Insert > Wave from File будем добавлять в мультитрековый проект нужные звуковые файлы Это могут быть различные шумы (из соответствующих библиотек сэмплов), музыка, лупы, речь диктора/актеров Вообще, любительская видеокамера, даже с внешним микрофоном, не обеспечивает такое же высокое качество звука, как хотя бы полупрофессиональное звуковое оборудование (включая компьютер с высококачественной звуковой картой). Поэтому во время съемки может потребоваться параллельная запись высококачественного звука на компьютер или студийный магнитофон. Соответствующие файлы, предварительно обработанные в режиме Edit Waveform View, тоже следует добавить в мультитрековый проект. Таковыми в нашем случае являются файлы EX09_01.WAV, SINC1.WAV и S1NC2.WAV, расположенные в папке EXAMPLES\CH_10\SPEECH.
Как синхронизировать блоки высококачественного озвучивания с изображением? Ответ очень прост. Их следует синхронизировать не с изображением, а с импортированным вместе с изображением звуковым треком. Но предварительно нужно убедиться, что начала блоков видео и соответствующей звуковой дорожки синхронизированы, т. е. совпадают по времени (рис. 10.2). Если начала блоков не совпадают, то совместить их во времени очень просто:
можно переместить их в самое начало мультитрека; нужно "на глаз" пододвинуть один блок так, чтобы его начало находилось на одной вертикальной линии с началом другого блока.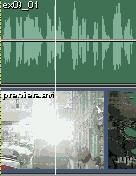
Рис. 10.2. Начала блоков на видеодорожке
и соответствующей звуковой дорожке совпадают
Если на панели инструментов нажата кнопка

Перейдем к следующему этапу — синхронизации блоков со звуковым треком, импортированным из исходного AVI-файла в Adobe Audition. На рис. 10.3 показаны фрагменты двух треков при большом увеличении изображения волновых форм. На верхнем треке располагается блок, соответствующий низкокачественной звуковой дорожке, записанной на микрофон любительской видеокамеры. На нижнем треке расположен блок, полученный путем записи этой же фонограммы на высококачественном оборудовании. Разместим маркер перед фронтом верхней волновой формы. Перемещая правой кнопкой мыши нижний блок в горизонтальном направлении, добьемся того, чтобы соответствующий фронт нижней волновой формы совпадал с маркером. В результате волновые формы окажутся синхронизированы друг с другом и с видеорядом. Точность синхронизации составит несколько звуковых отсчетов.
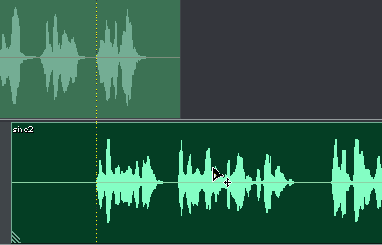
Рис. 10.3. Синхронизация двух блоков по фронтам волновых форм
Рассмотренный пример несколько искусственный. При большой длительности блоков будет недостаточно синхронизации по одному лишь фронту. Из-за того, что блоки записывались на разном оборудовании, а тактовые генераторы разных устройств не синхронизированы, будет накапливаться расхождение волновых форм. То есть если совместить волновые формы в одном месте, рассинхронизация произойдет в другом месте. Как поступать в этом случае? Есть два способа:
нарезать командой Split контекстного меню нижний блок на несколько более коротких и синхронизировать с изображением каждый из них; изначально записывать звук на профессиональную видеокамеру через внешний микрофон и предусилитель высокого качества.Последний способ более предпочтителен.
После того как по описанной выше методике мы совместили блоки SINC1.WAV и SINC2.WAV с видеорядом (файл проекта ML.SES), исходную звуковую дорожку, импортированную вместе с AVI-файлом, можно удалить.
WAV-файлы с фоновой музыкой для нашего проекта расположены в папке EXAMPLES\CH_10\MUSIC.
Создаем саундтрек к фильму
Наверное, вы уже убедились в том, что программа Adobe Audition является мощным универсальным звуковым редактором, который в умелых руках способен творить со звуком чудеса. Можно записывать звук с различных источников, обрабатывать его всеми мыслимыми способами, микшировать и сводить сложные композиции, содержащие множество одновременно звучащих голосов. А то обстоятельство, что в мультитрековом режиме программа поддерживает работу не только с аудиотреками, но и с видеотреком (пусть даже только с одним), превращает ее в инструмент редактирования звука для цифрового видео. Программа Adobe Audition не является видеоредактором. В ней нельзя обработать видеоэффектами изображение и смонтировать видеоряд фильма — для этого вам понадобятся специальные программы (например, Adobe After Effects и Adobe Premiere Pro), описание работы с которыми выходит за рамки этой книги. Задача, которую мы сейчас ставим перед собой, гораздо скромнее. Мы хотим научить вас так организовать совместное использование аудио- и видеоредакторов, чтобы в Adobe Audition обработать и синхронизировать саундтрек с изображением
Анализируем особенности сведения в круговую панораму
Основным инструментом сведения многоканального звука является микшер, снабженный средствами панорамирования. В стереоформате для размещения кажущегося источника звука в определенном месте предназначен регулятор панорамы. Им вы устанавливаете относительные уровни звуковых сигналов, подаваемых в каждый из двух каналов и, тем самым, определяете положение источника звука между двумя акустическими системами. При работе с многоканальным звуком вам надо управлять аналогичным процессом в пяти каналах, кроме того, конечно, требуется регулировать канал сабвуфера. Поэтому при использовании традиционного микшера для позиционирования одного источника звука необходимо манипулировать несколькими регуляторами. Заметим, что состояние фейдеров, управляющих уровнем сигнала, и регуляторов панорамы в каждом канале трудно сопоставить с положением кажущегося источника звука на круговой панораме. Еще сложнее заставить звук перемещаться по заданной траектории. Это возможно только в микшерах с автоматизацией. В качестве регулятора круговой панорамы в микшере, предназначенном для работы с многоканальным звуком, очень подошел бы джойстик.
Ко всему прочему, микшер, способный работать с объемным звуком, должен иметь не один, а несколько выходов (по числу каналов). Например, в системе 5.1 у микшера должно быть не менее 6 выходов. Оборудование стереофонической студии звукозаписи стоит недешево, а уж о цене студии формата 5.1 и подумать страшно!
Дороговаты и устройства записи многоканального звука. Они должны иметь 6 и более каналов. Причем крайне желательно, чтобы звук в них представлялся не менее чем 24 разрядами.
Микшеры и цифровые магнитофоны — устройства, многоканальные по своей сути. Поэтому некоторые из моделей, предназначенных для работы со стереозвуком, можно с большим или меньшим удобством применять и в студии формата 5.1. А вот с эквалайзерами, приборами динамической обработки и особенно эффектами дело обстоит сложнее. Конечно, можно обеспечить 6 каналов, собрав "батарею" из трех двухканальных приборов. Однако об осмысленной регулировке параметров в этом случае говорить не приходится.
Достойной заменой цифровым магнитофонам и аппаратным микшерам могут служить программные мультитрековые студии и имеющиеся в составе некоторых из них виртуальные микшеры, позволяющие управлять панорамированием с помощью обычной мыши.
Не всякий владелец домашней студии стереофонического формата может позволить себе иметь мониторную акустическую стереосистему. Однако в случае сведения в стерео приемлемым выходом из положения являются относительно дешевые мониторные наушники. А в формате 5.1 стереонаушники вас не спасут. Без пяти широкополосных акустических систем (а также сабвуфера) не обойтись.
При работе со стереозвуком основными требованиями к мониторам являются: равномерность их частотной характеристики, низкий уровень искажений и полная идентичность двух акустических систем. Аналогичные требования можно было бы предъявить и к пяти широкополосным мониторам формата 5.1. Они вроде бы тоже должны быть абсолютно одинаковыми. Но в таком случае сведение в круговую панораму вы будете осуществлять в условиях, отличающихся от тех, в которых будут находиться многие слушатели вашей композиции. Дело в том, что у большинства владельцев домашних театров тыловые акустические системы не только по мощности слабее фронтальных, но, кроме того, они могут иметь конструктивное исполнение другого типа. В свою очередь, центральная акустическая система зачастую отличается от крайних передних. Получается, что впечатление слушателя может не совпадать с тем, которое вы замыслили.
Что касается канала низкочастотных эффектов системы 5.1, то при сведении музыкальной композиции сабвуфер вообще не должен использоваться, если по художественному замыслу в музыкальной композиции не присутствует эффект типа взрыва, выстрела из пушки и т. п.
Самостоятельные музыкальные произведения, сведенные в круговую панораму, еще не стали массовым явлением. Многоканальный звук, в основном, существует как дополнение к видеоизображению. Ясно, что подходы к панорамированию звука для саундтрека кинофильма и звука музыкальной композиции должны отличаться. При сопровождении видео требуется размещать основной звук спереди, т. к. именно на экране перед зрителем происходит действие. Задние каналы используются для придания звуку объема и реализации специальных эффектов. Конечно, при работе с surround-музыкой можно ориентироваться на наработки, имеющиеся в области создания звука для современной кинопродукции. То есть можно поместить основной звук спереди, а тыловые каналы использовать для воссоздания акустики окружающей среды и перемещения второстепенных источников звука. И все же, если речь идет о музыкальном произведении, создаваемом без расчета на увязку с видеосюжетом, то автор может пользоваться полной свободой в применении новых выразительных средств, заложенных в собственно круговой панораме. Например, можно "посадить" слушателя среди исполнителей, передвигать вокруг него все звуковое поле или отдельные источники звука, перемещать их в "глубину" панорамы.
Правда, спецэффекты панорамирования лучше использовать в меру. Например, вряд ли есть смысл конструировать виртуальный рояль, клавиатура которого, судя по звучанию, выглядит окружностью, охватывающей слушателя. Звуки ударных, помещенных в тыловые каналы, и особенно внезапные громкие звуки, раздающиеся сзади, вполне могут стать причиной, по которой ваша песня не станет хитом; — мало кому понравится, если придется то и дело рефлекторно оборачиваться или подскакивать от испуга.
При подготовке стереофонических записей мы вынуждены сознательно ограничивать себя в использовании возможностей стереопанорамы применительно к некоторым музыкальным инструментам. Причем ограничения продиктованы не только художественными, но и техническими соображениями. Например, совершенно нет смысла смещать бас с центра стереопанорамы.
Во-первых, потому что все равно в области низких частот стереоэффект проявляется очень слабо. Во-вторых, если бас панорамировать влево или вправо, то мощность одной из акустических систем не будет использоваться в полной мере. Аналогичные проблемы имеются и в системах 5.1, хотя задачу формирования низкочастотных звуков здесь решает сабвуфер. Одна из таких проблем — использование центрального канала. В кино он предназначен для привязки доминирующих звуков к изображению, чтобы зрители, сидящие не по центру, воспринимали эти звуки исходящими с экрана. В музыке те звуки, которые в стерео обычно направляются в левый и правый каналы равномерно (основной вокал, бас, часть барабанов), лучше распределять между центральным и фронтальными каналами. Это позволит избежать перегрузки центрального канала. Кроме того, различимость звуков увеличивается, если одни из них больше направлять в центральный канал, а другие — одновременно в левый и правый передние каналы.
При сведении в круговую панораму появляются дополнительные признаки, по которым слух может выделять отдельные партии: направление на источник звука в пределах 360° и, в какой-то мере, расстояние до него (глубина панорамы). Поэтому нет особой необходимости производить частотную фильтрацию с целью выделения одних звуков на фоне других, а также изменять громкость инструментов по ходу песни или компрессировав отдельные аудиосигналы.
Все, о чем мы рассказали, может показаться вам фантастикой, которую способны превратить в реальность лишь таинственные владельцы коммерческих студий-гигантов. Однако в эпоху бурного расцвета компьютерных технологий многие сказки становятся былью. В последнее время разработчики наиболее продвинутого музыкального "софта" считают своим долгом дополнять очередные версии средствами обработки многоканального звука. Не стала исключением и программа Adobe Audition.
Сводим проект в surround
Сводим проект в surround Вспоминаем историю, или от stereo к surround Знакомимся с форматом 5.1 Анализируем особенности сведения в круговую панораму Позиционируем источники звука на круговой панораме с помощью окна Multichannel Encoder Записываем фильм на DVD со звуком Dolby Digital 5.1
Позиционируем источники звука на круговой панораме с помощью окна Multichannel Encoder
Загрузим в программу Adobe Audition мультитрековый проект. Командой главного меню View > Multichannel Encoder, доступной в режиме Multitrack View, откроем диалоговое окно Multichannel Encoder (рис. 11.3).
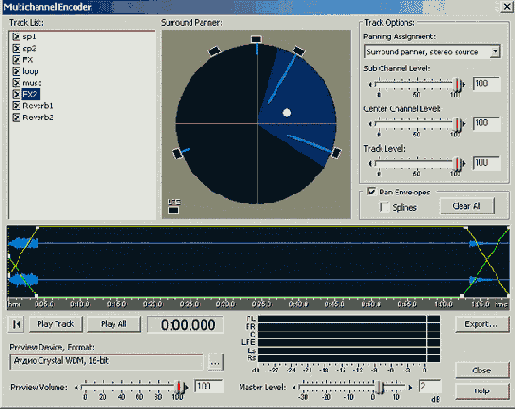
Рис. 11.3. Диалоговое окно Multichannel Encoder
В окне Multichannel Encoder содержатся элементы, с помощью которых можно:
выбрать обрабатываемый трек; задать алгоритм преобразования формата звуковых данных, записанных на нем; измерить и отрегулировать уровни отдельных компонентов звукового поля; установить кажущийся источник звука в любую позицию на круговой панораме; задать график перемещения кажущегося источника звука в пространстве; свести мультитрековый стереофонический проект в surround-файл.В поле Track List содержится список треков, имеющихся в загруженном мультитрековом проекте. Выделив имя того или иного трека, вы тем самым выберете его в качестве обрабатываемого. Волновая форма, соответствующая этому треку, отобразится на дисплее Waveform Display (рис. 11.4). Здесь же отображаются огибающие панорамирования, позволяющие задавать траекторию перемещения кажущегося источника звука в координатах "лево-право" (на вашем мониторе это огибающая желтого цвета) и "фронт-тыл" (огибающая зеленого цвета).

Рис. 11.4. Волновая форма и огибающие панорамирования на дисплее Waveform Display
Форма огибающей задается путем создания и перемещения узлов графика. Для создания узла нужно щелкнуть на огибающей. Перемещают созданный узел, буксируя его мышью.
Вы, наверное, уже ощутили, что по положению узлов графика трудно представить, где именно на круговой панораме находится кажущийся источник звука. В целях обеспечения наглядности позиционирования источников звука предусмотрен регулятор Surround Panner, совмещенный с индикаторами (рис. 11.5)
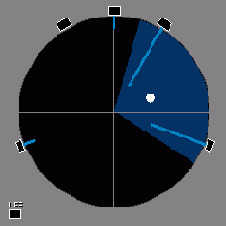
Рис. 11.5. Регулятор Surround Panner
Длина каждого из столбиков, исходящих из фронтальных, тыловых и центральной "акустических систем" отображает уровень соответствующего сигнала. Синий сектор символически обозначает зону стереополя источника. Положению источника звука на круговой панораме соответствует положение на координатном поле маркера панорамирования (небольшого светлого кружка). Маркер перемещается с помощью мыши.
Желтая вертикальная пунктирная линия на дисплее Waveform Display — указатель текущей позиции проекта. Она перемещается щелчками на линии, разделяющей волновые формы левого и правого каналов. Регулятор
Surround Panner всегда отображает положение источника звука, соответствующее текущей позиции проекта. Как только вы щелкнете на маркере панорамирования, в текущей позиции на дисплее Waveform Display возникнут узлы огибающей. При перемещении маркера панорамирования по полю Surround Panner узлы огибающей также будут перемещаться.
Для регулирования уровня сигнала в канале низкочастотных эффектов (LFE) предназначены регулятор и поле ввода Sub Channel Level, расположенные в группе Track Options. Здесь же вы найдете аналогичные регуляторы уровня сигнала в центральном канале (Center Channel Level) и общего уровня сигнала выбранного трека (Track Level). Регулятор Center Channel Level определяет степень участия центрального канала в формировании положения кажущегося источника звука. Если передвинуть ползунок этого регулятора "до упора" влево, то центральный канал окажется вообще незадействованным. В других состояниях регулятора часть "нагрузки" будет перераспределена от левого и правого фронтальных каналов к центральному каналу.
Если снять флажок Pan Envelopes, то огибающие станут недоступными для наблюдения и редактирования. При установленном флажке Splines включается аппроксимация "ломаных" графиков огибающих сплайнами. Нажатием кнопки Clear All вы уничтожите все созданные узлы, и огибающие превратятся в прямые линии.
В раскрывающемся списке Panning Assignment, расположенном в верхней части группы Track Options, перечислены варианты преобразования звуковых данных. Здесь можно выбрать вид исходного материала и формат, к которому он будет преобразован. Например, если выбрана строка Surround panner, stereo source, то сигнал исходного трека будет преобразован в формат 5.1 с сохранением стереофонических свойств источника звука (например, если источник был распределен по стереопанораме, то это свойство сохранится за ним и после помещения на круговую панораму). Если же выбрать вариант Surround panner, summed to mono, то независимо от исходных свойств источника он превратится в монофонический и на круговой панораме станет точечным. Перечислим остальные варианты преобразования:
LFE only — сигнал направляется только в канал низкочастотных эффектов; FL + FR, stereo — сигнал направляется в левый и правый фронтальные каналы с сохранением стереофоничности источника; Ls + Rs, stereo — сигнал направляется в левый и правый тыловые каналы с сохранением стереофоничности источника; Center + LFE, stereo — сигнал направляется в центральный канал и ка нал низкочастотных эффектов с сохранением стереофоничности источника; Center only, mono — сигнал преобразуется в монофонический и направляется в центральный канал; FL only, mono — сигнал преобразуется в монофонический и направляется в левый фронтальный канал; FR only, mono — сигнал преобразуется в монофонический и направляется в правый фронтальный канал; Ls only, mono — сигнал преобразуется в монофонический и направляется в левый тыловой канал; Rs only, mono — сигнал преобразуется в монофонический и направляется в правый тыловой канал.При выборе того или иного варианта преобразования соответствующие изменения будут наглядно отображены на регуляторе Surround Panner.
Щелчком на изображении нужной акустической системы (включая LFE) сигнал выбранного трека можно направить в соответствующий канал. В списке Panning Assignment при этом автоматически будет выбран нужный режим.
Таким образом, на первом этапе сведения композиции в круговую панораму можно панорамировать каждый из кажущихся источников звука по отдельности.
Воспроизводя только один трек (кнопка Play Track) или весь микс (кнопка Play All), вы можете оценить результаты работы на слух в динамике.
Для того чтобы прослушивать микс в формате 5.1, требуется звуковая карта, поддерживающая данный формат, и соответствующая акустическая система.
В поле Preview Device, Format отображаются название устройства (звуковой карты), используемого для прослушивания результатов кругового панорамирования, и формат выводимых на это устройство звуковых данных. Справа от поля Preview Device, Format расположена кнопка, открывающая диалоговое окно Multichannel Preview Options (рис. 11.6).
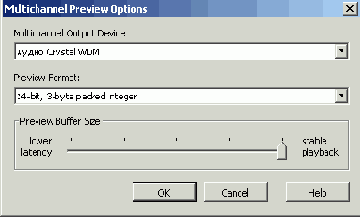
Рис. 11.6. Диалоговое окно Multichannel Preview Options
В данном окне вы можете сменить устройство (Multichannel Output Device) и формат выводимых звуковых данных (Preview Format). Регулятором Preview Buffer Size задается размер используемого при этом буфера. В домашнем компьютере обычно присутствуют два устройства, предназначенные для вывода звука, — звуковая карта и модем с голосовой функцией. Последний совершенно непригоден для каких-либо музыкальных целей. Понятно, что звуковая карта должна поддерживать формат 5.1. У вас нет возможности настраивать маршрутизацию аудиопотоков на отдельные выходные аудиопорты, соответствующие разным каналам системы 5.1. Маршрутизация осуществляется автоматически. Однако для того чтобы она прошла успешно, драйверы звуковой карты должны поддерживать спецификацию Microsoft Direct X 8.0 или новее. То есть вы просто выбираете в качестве устройства вывода звука вашу 5.1-звуковую карту со "свежими" драйверами и, больше ни о чем не заботясь, панорамируете треки в surround.
Слайдером Preview Volume (см. рис. 11.3) регулируется уровень прослушиваемого сигнала. Слайдером Master Level одновременно регулируются уровни сигналов во всех каналах системы 5.1.
Технологию работы с окном Multichannel Encoder можно представить в виде следующих этапов.
Редактирование автоматизации кругового панорамирования и прослушивание выбранных треков по отдельности или совместно. Сохранение подготовленного микса в виде шестиканальных (5.1) аудио файлов.Первый этап мы уже рассмотрели. Для того чтобы перейти ко второму этапу, нажмите кнопку Export. Откроется диалоговое окно Multichannel Export Options (рис. 11.7).
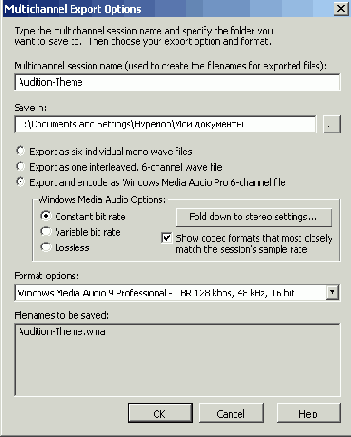
Рис. 11.7. Диалоговое окно Multichannel Export Options
В полях, расположенных в верхней части окна, можно задать имя сохраняемого файла и выбрать папку для него. С помощью переключателей, находящихся ниже, выбирают характер файла:
Export as six individual mono wave files — звуковые данные проекта сохраняются в файле в виде шести монофонических треков; Export as one interleaved, 6-channeI wave file — звуковые данные проекта сохраняются в файле в виде одного шестиканального трека; Export and encode as Windows Media Audio Pro 6-channel file — звуковые данные проекта сохраняются в файле Windows Media Audio Pro.В последнем случае параметры сохраняемого файла следует уточнить, используя опции группы Windows Media Audio Options.
Что можно добавить к сказанному? При использовании инструментов панорамирования не стоит забывать о традиционных средствах передачи особенностей окружающего пространства: громкость источника, его тембр, громкость и тембр реверберации.
Surround-панорамирование — скорее искусство, чем наука. Поэтому никаких конкретных советов тут быть не может, только общие: больше практики, чаше слушайте "фирменные" записи в многоканальных форматах, используйте пространственное панорамирование осторожно. Прислушивайтесь к советам бывалых и изучайте чужой опыт.
Мы осуществили круговое панорамирование треков нашего проекта. Результат доступен на диске, сопровождающем книгу (файл ML.SES в папке SAMPLES\CH_10). Этот многоканальный проект относится к предыдущей главе, но в нем присутствует информация о круговом панорамировании.
Сводим проект в surround
С тех пор как появилась звукозапись, и слушатели, и конструкторы аппаратуры испытывают неистребимое желание добиться того, чтобы записанный звук при воспроизведении был в максимальной степени похожим на оригинал. Чего только не делают разработчики аудиотехники, пытаясь приблизиться к идеалу: сражаются с шумом, минимизируют искажения, расширяют частотный и динамический диапазоны элементов тракта "запись-передача-воспроизведение звукового сигнала". А кроме всего прочего, они стремятся заставить звуковое поле, создаваемое акустическими системами, передавать слушателю информацию о направлении на источники звуков и об акустических свойствах того помещения, в котором производилась запись
Вспоминаем историю, или от stereo к surround
| Вспоминаем историю, или от stereo к surround
На начальном этапе своего развития звукозапись и радиовешание были монофоническими. Звук, раздающийся из динамика, до неузнаваемости отличался от живого звука концертного зала: искаженный баланс между различными музыкальными инструментами, искаженный тембр и, главное, полностью утраченная пространственность. Это очень серьезный недостаток. Ведь слуховой анализатор человека обладает способностью к пеленгации источников звука, что помогает нам ориентироваться в пространстве. Если же все звуки исходят из одной точки — это кажется противоестественным. Первые эксперименты по получению объемного звучания проводились еще в ЗО-е годы прошлого века. Сравнительные испытания многоканальных и монофонических систем дали удивительные результаты. Было установлено, что при воспроизведении даже двух раздельных каналов субъективное качество звука резко улучшается. А самое поразительное заключается в том, что эксперты предпочитали стереозвук даже в тех случаях, когда им предъявляли объективно более высококачественные, но монофонические фонограммы. Решающим преимуществом стала возможность пространственной локализации кажущихся источников звука (рис. 11.1).  Рис. 11.1. Распределение кажущихся источников звука на стереопанораме На первом этапе разработчики решили ограничиться двумя каналами. Это, конечно, в первую очередь было обусловлено небогатыми возможностями аппаратуры того времени: грампластинки реально позволяли разместить сигналы только двух полноценных каналов. Стереозвук дает некоторую прозрачность звучания: партии отдельных инструментов становятся более различимыми на фоне оркестра. Кроме того, стереосистема способна воспроизвести подобие звуковой атмосферы помещения, в котором выполнялась запись. Постепенно появились стереофонические грампластинки и стереопроигрыватели, стереомагнитофоны, стереофоническое радиовещание. Однако и стереозвучание лишено естественности реального звукового поля, а стереопанорама ограничена углом между направлениями на громкоговорители и получается плоской. Одной из первых попыток преодоления недостатков, присущих стереофоническим системам, стала квадрофония (для воспроизведения используются 4 акустические системы). Первые бытовые квадросистемы появились в начале 1970-х годов. Казалось, что их ждет славное будущее. Однако ожидания не сбылись. Свою роль сыграли несовершенство и большая стоимость приборов четырехканальной записи/воспроизведения. Но главное заключается в другом: с переходом от "стерео" к "квадро" в те времена новое качество звука не возникло. При квадрофонии 1970-х годов стереопанорама не получалась круговой — слушатель ощущал обычную стереопанораму перед собой и еще одну стереопанораму позади себя. Дело в том, что человеческий слух по-разному воспринимает звуковые сигналы с различных направлений: сигналам, приходящим спереди, уделяется больше внимания, чем приходящим сзади. В квадрофонии это свойство не учитывалось, квадрофоническая система являлась симметричной относительно оси, разделяющей фронтальную и тыловую области круговой панорамы. В результате отсутствовала четкая локализация мнимых звуковых источников во фронтальной части круговой панорамы. Как следствие, все мнимые источники звука располагались на плоскостях между фронтальными и тыловыми динамиками, эффект объемного звучания по-прежнему не появлялся. Кроме того, в те далекие времена не было компьютеров и эффект-процессоров, способных справиться с моделированием объемных реверберационных процессов и предоставляющих звукорежиссеру удобные регуляторы для перемещения источников звука по круговой панораме. А существовавшее квадрофоническое оборудование было слишком дорогим. Тогда квадрофония отступила, а стереофония победила и продолжила развитие по линии миниатюризации аппаратуры, улучшения ее технических и потребительских качеств, перехода к новым носителям — компакт-кассетам и компакт-дискам. У звукозаписывающих компаний и производителей аудиоаппаратуры все еще имелись широчайший фронт работ и емкий рынок сбыта. В который раз они предлагали слушателям смену фонотек. Накопленный за предшествующие десятилетия музыкальный материал, обновленный и адаптированный сначала под монофонические катушечные магнитофоны, затем реализованный на компакт-кассетах в сгереоформате, в очередной раз предлагался меломанам, но теперь уже на лазерных дисках. Однако на границе двух веков стереофония, кажется, все-таки начала сдавать свои позиции. Цифровые технологии записи звука, а также емкие, удобные и дешевые носители сняли ранее суа1ествовавшую проблему хранения многоканальных фонограмм большой длительности. Кроме того, появилась острая потребность в звуке, передающем акустические свойства окружающего пространства. Виртуальные графические миры компьютерных игр становятся все более сложными и похожими на реальность, а, значит, требуют и адекватного звукового оформления. Кинематограф, переживший кризис в состязании с телевидением, возродился в виде домашних кинотеатров и кинозалов нового формата, основное отличие которых от предшественников кроется не в изображении, а в принципиально новом звуке (хотя качество изображения тоже улучшилось, благодаря DVD и современным проекционным средствам). Новая эра в звукозаписи началась в результате исследований, выполненных инженерами Dolby Laboratories (http://dolby.com). Это был принципиально новый подход к передаче многоканального звука. Отличие от традиционного способа заключалось, прежде всего, в том, что для хранения аудиосигналов двух дополнительных каналов использовалось матричное кодирование, т. е. их подмешивание к основным двум каналам. Изменился и способ размещения акустических систем — дополнительно к традиционному для квадрофонии расположению акустических систем (по углам помещения) добавлен центральный канал, размещенный между правым и левым фронтальными каналами, чтобы сохранить широкую стереобазу для зриталей, сидящих на боковых местах, а за их спинами размещен канал эффектов. Так появилась система нового кинотеатрального звучания Dolby® Stereo. Впервые формат Dolby® Stereo был применен в фильме "Star Wars" в 1975 году. Системой воспроизведения совершенно нового качества, совместимой со старым стандартом звукозаписи, стала система Dolby® Pro Logic®. В ней был применен декодер, реализующий пространственную фокусировку звуковых образов — технологию, используемую для снижения взаимного проникновения сигналов одного канала в другой. В Dolby® Pro Logic® также появилась возможность создавать задержку звукового сигнала в тыловом канате. Тем самым было обеспечено согласование геометрических и акустических характеристик конкретного помещения с характеристиками "эталонного кинозала", под который при производстве сводится многоканальный звук. А потом наступила эпоха цифрового кодирования и цифровой записи многоканального объемного звука, и появилась система Dolby® Digital. Для кодирования цифрового звука в ней используется алгоритм АС-3 (Dolby's third generation audio coding algorithm — алгоритм кодирования звука Dolby третьего поколения). АС-3 представляет собою алгоритм компрессии многоканального звука (количество независимых каналов от 1 до 6) с потерями. Достижения в области психоакустики, учитывающие особенности человеческого слухового аппарата, используются в нем для принятия решения о том, какую часть информации в аудиосигнале можно отбросить, чтобы это было не очень заметно для слушателя. Объемность акустических сцен, более четкая детализация, естественность перемещений источников звука из фронтальной области в тыловую, стереофоническое звучание в тыловой области — все это обеспечило успех системы. Следующий шаг эволюции систем объемного звучания — система Dolby® Digital EX, которую можно считать надстройкой над Dolby® Digital. В Dolby® Digital EX, как и в Dolby® Digital, физически может кодироваться до 6 независимых каналов (формат 5.1), однако за счет использования матричного кодирования в левый и в правый тыловые каналы подмешивается информация еще одного или двух surround-каналов. Благодаря такому решению сохранена совместимость с оборудованием Dolby® Digital, и в то же время, за счет введения дополнительных surround-каналов (форматы 6.1, 7.1) на оборудовании Dolby® Digital EX достигается еще больше высокая точность локализации звуковых источников в пространстве. В настоящее время можно говорить о распространении нового потребительского формата: DVD-audio. Звуковые данные на этом носителе могут храниться с использованием различных алгоритмов кодирования, включая Dolby® Digital. Однако в связи с большой емкостью носителя DVD (4,7 Гбайт на однослойном диске) необходимость сжатия звуковой информации с потерями отпадает. На DVD-audio можно хранить многоканальные записи в формате вплоть до 24-бит/96 кГц без какого-либо сжатия и, соответственно, без каких-либо потерь. |
несколько лет назад об этом
Dolby Digital 5.1, DVD в домашней студии — несколько лет назад об этом можно было только мечтать. А сегодня это реальность, для достижения которой нужно несколько раз щелкнуть мышью.
Итак, у нас есть:
звуковая дорожка к фильму, сведенная в формате 5.1 средствами Adobe Audition; видеоряд, смонтированный средствами Adobe Premiere. Задача — объединить это в один фильм и записать на DVD. Для начала следует экспортировать звуковую дорожку формата 5.1 в один WAV-файл, не применяя при этом никаких алгоритмов сжатия.
В окне Multichannel Export Options (см. рис. 11.7) следует выбрать переключатель Export as one interleaved, 6-channel wave file и нажать кнопку ОК. Звуковая дорожка будет экспортирована в один шестиканальный WAV-файл. Наш файл называется PREMIERE_51.WAV и доступен в папке EXAMPLES\CH_11.
Самое интересное — если открыть этот файл в Adobe Audition в режиме Edit Waveform View, то он будет представлен как шесть независимых монофонических файлов. В Adobe Audition 1.0 нет полной поддержки многоканальных файлов. Другое дело — Adobe Premiere Pro 7.0, там с форматом 5.1 все в порядке.
Дальше речь пойдет только о работе с проектом фильма в среде Adobe Premiere Pro.
Командой Add Tracks контекстного меню вкладки основной секвенции окна Timeline (где осуществляется монтаж фильма) откройте одноименное окно. С его помощью можно создать сразу несколько треков разных типов. Треки Video Tracks и Audio Submix Tracks нам не нужны, поэтому в полях Add соответствующих групп следует задать 0.
Нам нужен только один аудиотрек. Поэтому в поле Add группы Audio Tracks нужно задать 1. В раскрывающемся списке Placement можно оставить вариант After Last Track — создаваемый трек по порядку будет самым последним. В раскрывающемся списке Track Type следует выбрать вариант 5.1. После нажатия кнопки ОК в нашем проекте появится новый аудиотрек формата 5.1. Обычным для Adobe Premiere Pro способом следует импортировать в проект полученный ранее шестиканальный WAV-файл и разместить его на вновь созданном аудиотреке синхронно с видеорядом: начало клипа, соответствующего WAV-файлу, должно совпадать с началом самого первого клипа на любом видеотреке основной секвенции. Что такое секвенция (Sequence) в Adobe Premiere Pro, пользователи этого продукта обязаны знать. Если вы не работаете с Adobe Premiere Pro, а читаете данный раздел из любопытства, поясним. Секвенция — это видеосубмикс, видеоряд, смонтированный из последовательности клипов, который можно разместить в любой другой секвенции в виде единого клипа.
Итак, аудиотрек формата 5.1 импортирован. Остальные аудотреки проекта следует заглушить. Теперь можно "скидывать" готовый фильм на DVD. Однако прежде чем дать соответствующую команду, вам наверняка захочется услышать, как будет звучать ваш фильм, если запустить его воспроизведение в Adobe Premiere Pro. И тут возможно разочарование — фильм будет иметь стереофоническое, а не объемное звучание. Все дело в настройках аудиоинтерфейса Adobe Premiere Pro. Командой главного меню Edit > Preferences > Audio Hardware откройте диалоговое окно Preferences.
В списке Input/Output Device следует выбрать ASlO-драйвер вашей звуковой карты. Если поддержка ASIO отсутствует, то объемного звука в Adobe Premiere Pro вы не услышите. В списке Output Channel Mappings следует поставить в соответствие различные каналы звуковой карты каналам акустической системы объемного звука. Назначение каналов осуществляется оригинальным способом: значки символизируют каналы системы 5.1. Их нужно перетаскивать на соответствующие позиции в списке каналов звуковой карты, ориентируясь по названиям этих каналов. В списке Latency задается размер буфера, используемого для вывода звука. Причем задается он не в байтах или единицах времени, а категориями от Short (короткая задержка) до Long (длинная задержка). Кнопка ASIO Settings открывает панель настройки интерфейса ASIO звуковой карты. Вид данной панели зависит от модели карты и версии ее программного обеспечения. Если все готово, нажимайте кнопку ОК и пытайтесь воспроизвести фильм снова. Если какие-то каналы будут звучать не в тех колонках, придется настроить аудиоинтерфейс Adobe Premiere Pro более внимательно.
Рано или поздно вы решитесь записать свой фильм на DVD. А делается это так. Командой File > Export > Export to DVD откройте диалоговое окно Export to DVD, раздел General.
В списке Disk Name задается название диска: серийный номер, предложенный программой, или произвольное имя. Опция Chapter Points At: <...> Timeline Markers означает создание оглавления диска по маркерам. Флажок Loop Playback задает циклическое воспроизведение фильма.
Перейдем в раздел Encoding окна Export to DVD.
В списке Preset можно выбрать готовый пресет, соответствующий определенному формату видео (NTSC/PAL), степени компрессии (High/Low quality), развертке видеоизображения, способу кодирования видео и звука. В списке Export Range следует выбрать вариант Work Area (экспортировать на DVD только рабочую область проекта).
Флажком Maximize Bitrate включается максимизация битрейта видеопотока, исходя из длительности фильма и свободного пространства на DVD. При этом настройки выбранного пресета не учитываются. Флажок Force Variable Bitrate предназначен для включения режима кодирования видео с переменным битрейтом вне зависимости от настроек выбранного пресета.
Нас в первую очередь интересуют настройки звуковой компоненты фильма. Чтобы получить на DVD звук в формате Dolby Digital 5.1, в списке Preset следует выбирать те пресеты, в названии которых присутствует подстрока "SurCode for Dolby Digital 5.1". Для более точной настройки параметров звукового потока нажмем кнопку Edit. Откроется диалоговое окно Transcode Settings, в котором следует выбрать раздел Audio. Codec — нужно выбрать SurCode Dolby Digital; Audio Coding Mode — какие каналы будут присутствовать (для кодирования всех каналов системы 5.1 в списке нужно выбрать 3/2); Data Rate (kb/s) — битрейт звукового потока; Bitstream Mode — следует выбрать характер звуковой дорожки (например, Music and Effects); Dialog Normalization — уровень нормализации диалогов (оставьте значение по умолчанию); Dynamic Compression Preset — характер и степень компрессии динамического диапазона; Center Downmix Level и Surround Downmix Level — уровни микширования сигналов центрального и тыловых каналов при включении режима "стерео" зрителем/слушателем; LFE On — фильтрация сигнала канала LFE фильтром нижних частот перед кодированием (флажок обязательно должен быть установлен); DC Filter — удаление постоянной составляющей из сигналов. Справа от списка Codec расположена кнопка Options, открывающая панель настроек кодека. Большинство настроек дублируются опциями окна Transcode Settings. Однако на панели кодека присутствует кнопка Help, открывающая подробное руководство по применению кодека Dolby Digital.
Вернемся к рассмотрению окна Export to DVD, на этот раз в разделе DVD Burner. Здесь вы можете задать количество копий DVD (Number of Copies) и выбрать привод DVD-R/W (DVD Burner), хотя вряд ли в вашем компьютере их несколько.
После этого остается только установить в привод DVD-R/W пустую "болванку" и нажать кнопку Record. К сожалению, диск, сопровождающий книгу, не является DVD-диском. Но мы преобразовали наш видеоролик в AVI-файл со звуковой дорожкой Dolby Digital Он называется PREMIERE_DD.MPG.
Вот и все!
Основным потребительским форматом фонограмм пространственного
Основным потребительским форматом фонограмм пространственного звучания в настоящее время является формат 5.1.
Обозначение "5.1" указывает на количество каналов, но не несет в себе информации о каком-либо определенном способе кодирования многоканального звука. Используются пять каналов с полным частотным диапазоном (левый передний, центральный, правый передний, левый задний и правый задний), а также один низкочастотный канал (с диапазоном от 3 до 120 Гц), подключаемый к акустической системе, способной эффективно воспроизводить низкочастотные звуки — сабвуферу (рис. 11.2).
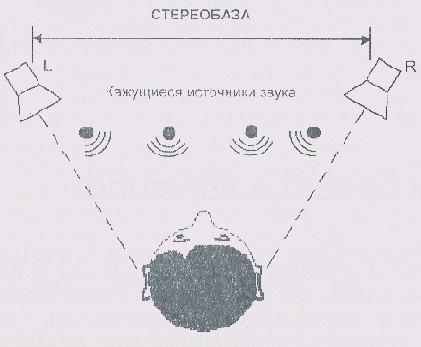
Рис. 11.2. Размещение излучателей звука в системе 5.1
В системе 5.1 формируется круговая панорама. Поскольку на сверхнизких частотах наш слух практически лишен способности определять направление на источник звука, место расположения сабвуфера не имеет существенного значения. Сабвуфер применяется и в обычных стереосистемах. В его канал подается низкочастотная часть спектра суммарного сигнала стереоканалов, в результате чего обеспечивается гарантированное воспроизведение басовых звуков. Однако в системе 5.1 шестой канал играет особую роль. Его стоит рассматривать не как низкочастотную компоненту многополосной акустической системы, а именно как независимый канал низкочастотных эффектов.
По мнению специалистов, формат 5.1 является наиболее перспективным, поскольку поддерживается основными разработчиками. Важно, что имеются подходящие носители (DVD).
И хотя пока не принят единый стандарт и одновременно существует несколько систем кодирования для 5.1, однако фиаско "первобытной" квадрофонии вряд ли повторится, даже если "выживет" не одна, а несколько различных систем кодирования. Принципиальное отличие формата 5.1 от квадрофонии тридцатилетней давности заключается в том, что в данном случае аудиосигнал имеет цифровую форму, поэтому создание универсального декодера, способного работать со звуком, закодированным различными системами, не вызовет особых трудностей и не приведет к заметному подорожанию аппаратуры.
В успехе формата 5.1 заинтересованы производители аудио- и видеоаппаратуры, компьютеров, компьютерных комплектующих и программ. К нему с интересом относятся потребители: зрители, слушатели, геймеры. Звукорежиссеры и музыканты находят в этом формате новые выразительные средства для реализации творческих замыслов и усиления влияния на наши эмоции. Формат действительно придает воспроизводимому звуку новое качество: слушатель окружен им. Правда, виртуальный звуковой мир и в этом случае не дотягивает до реального. В синтезированном звуковом пространстве источник звука может находиться справа, слева, спереди, сзади, перемещаясь в этих "координатах". А у настоящего звукового пространства, кроме того, есть еще "верх" и "низ".