Анализируем мгновенный спектр сигнала в режиме Spectral View
Команда View > Spectral View включает режим отображения мгновенного спектра сигнала в виде градаций яркости и цвета. На рис. 4.6 показано распределение мгновенного спектра сигнала, записанного в файле EX03_01.WAV.
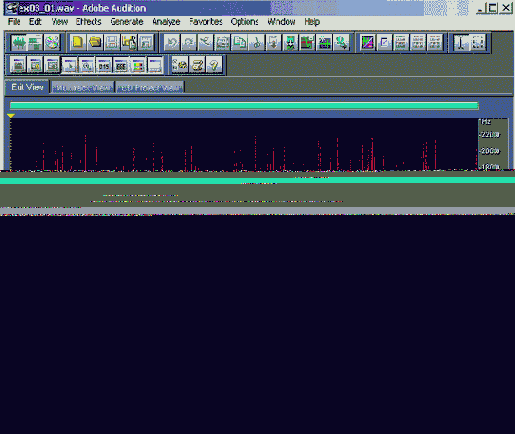
Рис. 4.6. Представление звукового сигнала в виде мгновенного спектра
О чем говорит картинка, которую мы видим в режиме Spectral View? Как можно использовать информацию, полученную путем наблюдения мгновенного спектра?
По горизонтальной оси отложено время, по вертикальной — частота. Цвет и яркость отображения зависят от уровня спектральной составляющей в анализируемой волновой форме на той или иной частоте (чем ярче — тем выше уровень). Что касается цвета, то, например, по умолчанию нулевой уровень соответствует черному цвету, по мере увеличения уровня появляется красный цвет, а максимальный уровень отображается белым цветом. Цветовую гамму можно сменить, воспользовавшись опциями страницы Spectral вкладки Colors диалогового окна Settings.
Рассматривая спектральную диаграмму, можно составить представление о частотной области сосредоточения основной доли энергии сигнала в различных точках волновой формы. Эта информация полезна при сведении нескольких треков в микс. Желательно, чтобы спектры сигналов треков существенно не перекрывались по частоте. Добиться этого можно путем фильтрации. В процессе обработки сигналов фильтрами можно увидеть и сравнить с помощью спектральных диаграмм спектр сигнала, полученного в результате обработки, со спектром исходного сигнала и тем самым оценить, верно ли ведется обработка.
Чрезвычайно важно то обстоятельство, что Adobe Audition в режиме Spectral View позволяет не только наблюдать за спектром сигнала, но и редактировать волновую форму. Не понравившийся вам чем-либо фрагмент можно выделить и основательно с ним поработать (вплоть до вырезания).
В качестве примера на рис. 4.7 показан мгновенный спектр небольшого участка волновой формы из файла EX03_01.WAV. Для того чтобы лучше разглядеть детали, мы выделили этот фрагмент и скопировали его в файл EX04_02.WAV.

Рис. 4.7. Пример мгновенного спектра, содержащего аномалию
Это мгновенный спектр сигнала, представляющего собой дикторский текст. Области с относительно широким спектром соответствуют словам, с узким — паузам между ними. Видно, что в конце первой фразы (где расположен указатель мыши) мгновенный спектр шире, чем в ближайших окрестностях. В этом месте наблюдается некий неестественный, подозрительный выброс. Широкий спектр всегда соответствует быстрому перепаду значений сигнала или короткому импульсу. Скорее всего, в этом месте есть щелчок. В принципе можно было бы выделить участок, посредине которого находится этот пик, подравнять область выделения по нулевым уровням сигнала и нажать клавишу <Delete>. Щелчок был бы удален. Когда вы наберетесь опыта, в подобных случаях можно так и поступать. А пока нелишним будет посмотреть на предполагаемый пик. Для этого в меню View выберем команду Waveform View. В главном окне появится знакомое изображение звуковой волны (рис. 4.8). Отображается тот же фрагмент волновой формы, спектр которого мы видели на рис. 4.7, интервал с аномалией выделен.

Рис. 4.8. Загадочный пик обнаружен
А вот и "герой нашей повести" — маленький, едва заметный остренький пичок, соответствующий отметке 1.0 на шкале времени. Он так мал, что даже когда знаешь, что и где искать, найти его очень трудно. А представьте себе, что мы пытались бы обнаружить этот выброс, просматривая звуковую волну! Скорее всего, даже если искать очень тщательно и неспешно, он бы так и остался незамеченным.
Может быть, ничего страшного и не произошло бы, пропусти мы эту аномалию? Чтобы ответить на этот вопрос, достаточно прослушать участок волновой формы, включающий обнаруженный объект. Звучит он очень заметно и неприятно: "плямк" — звук при резком размыкании губ, склеившихся в паузе между словами.
Изучая спектральное представление, можно обнаружить любые ненормально быстрые перепады значений сигнала. Часть из них может быть вызвана внешними причинами: щелчки, трески, дефекты речи и т. п. Иногда скачки значений отсчетов появляются в самой программе в результате неграмотного монтажа фонограммы. Например, монтируются фрагменты разных сигналов, и хотя бы один из них имеет постоянное смещение или сверхнизкочастотную составляющую. Или при нарезке фрагментов звукооператор не позаботился о том, чтобы точки разрезов совпадали с нулевыми точками звуковой волны.
Анализируем распределение значений отсчетов на вкладке Histogram
Вкладка Histogram, содержащая гистограмму значений отсчетов выделенного фрагмента волновой формы, показана на рис. 4.3.
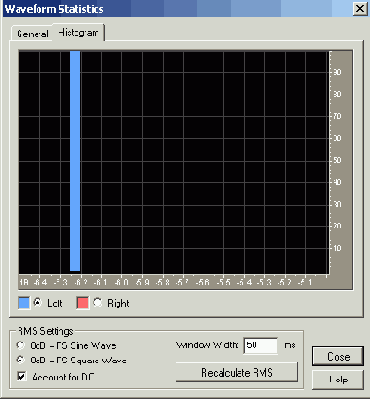
Рис. 4.3. Вкладка Histogram окна Waveform Statistics
Гистограмма — широко распространенная (особенно в вероятностном анализе) форма представления информации о каком-либо случайном процессе.
В данном случае гистограмма представляет собой график зависимости количества отсчетов, среднеквадратическое значение которых попадает в заданный интервал, от величины отсчета, выраженной в децибелах. Не очень понятно? Поясним на примере. На рис. 4.3 представлена гистограмма монофонической волновой формы, в которой содержится синусоидальный сигнал, сформированный с помощью команды Generate > Tones. В рассматриваемом случае заранее известно, что при формировании сигнала его амплитуда была установлена равной -3,2 дБ. Гистограмма совершенно верно отражает этот факт. Действительно, все 100% отсчетов попадают в интервал от -3,25 до —3,20 дБ. Отсчетов с большими значениями в анализируемом сигнале нет. Если вы захотите преобразовать амплитуду такого сигнала (усилить его), то можете смело установить любой коэффициент усиления, не превышающий 3,2 дБ. Искажения не появятся.
Точно так же можно анализировать те сигналы, свойства которых неизвестны заранее. Результаты анализа пригодятся для принятия решения при любых преобразованиях амплитуды, например, при усилении сигнала или сжатии его динамического диапазона. Приведем еще один пример. На рис. 4.4 представлена волновая форма реального речевого сигнала, записанного в файле EX03_01.WAV (дубль № 4). Для вашего удобства мы выделили этот дубль в отдельный файл EX04_01.WAV.
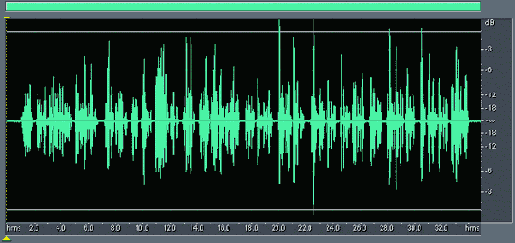
Рис. 4.4. Волновая форма реального речевого сигнала
Проанализируем гистограмму этого сигнала (рис. 4.5) и примем решение о том, как оптимально его обработать. Хорошо бы в будущем при минимальных искажениях максимально увеличить среднюю энергию сигнала (а тем самым — и субъективно ощущаемую громкость) и уменьшить уровень шума.
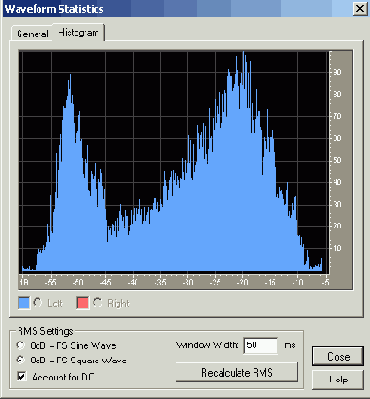
Рис. 4.5. Гистограмма волновой формы реального речевого сигнала
Во-первых, настораживает немонотонное поведение графика при уменьшении уровня сигнала (большие значения элементов гистограммы в области от —45 до —60 дБ). Похоже, эта волновая форма записана либо в неблагоприятных шумовых условиях, либо была использована аппаратура с высоким уровнем собственных шумов. На самом деле в данном случае запись велась на хорошей аппаратуре, но в помещении, где отсутствует звукоизоляция, а окна выходят на шумную улицу. Принимаем решение: отсчеты, значение которых меньше —45 дБ, — это шум. Поэтому одним из этапов динамической обработки может быть пороговое шумоподавление, причем исходное значение порога можно выбрать около —45 дБ. В процессе обработки его следует уточнить, контролируя результат на слух.
Во-вторых, из анализа гистограммы следует, что доля отсчетов, уровень которых превышает —8 дБ, чрезвычайно мала, а превышающих —5 дБ — практически нет. Если точнее, то следует вспомнить, что Maximum RMS Power = -6.14 (см. табл. 4.1). Поэтому положительный результат может дать ограничение сигнала на уровне —6 дБ с последующим усилением на 6 дБ.
Анализируем спектр сигнала
Команды View > Multitrack View, View > Waveform View и View > Spectral View переключают режимы отображения звуковой информации. Первому из перечисленных режимов посвящена гл. 10. Со вторым режимом вы уже знакомы, в нем мы работали до сих пор. В этих двух режимах звук представляется в виде волновых форм. Последняя команда включает режим отображения мгновенного спектра сигнала в виде градаций яркости и цвета.
Анализируем запись и определяем стратегию обработки сигнала
Итак, запись звука с микрофона выполнена, и ее результаты сохранены в файле. Как вы уже знаете, работая над книгой, мы создали файл с примером EX03_01.WAV и поместили его в папку EXAMPLES на диск, сопровождающий книгу. Этот файл — часть проекта, целью которого является запись короткого видеоролика, содержащего звуковое сопровождение.
Выбор цели проекта не случаен. Мы считаем, что на практике это наиболее распространенная цель. Думаем, что многие читатели применяют или хотели бы применять компьютер для записи презентационного или рекламного видео/аудиоматериала.
Хочется, чтобы содержание ролика, который мы будем вместе создавать, было интересно и полезно нашим традиционным читателям — компьютерным музыкантам. Поэтому ролик посвящен аппаратуре, необходимой в продвинутой домашней звуковой студии. Съемки и звукозапись проводились на базе питерского магазина MusicLand. В качестве диктора и ведущего выступает его директор и давний участник проекта "Музыкальный компьютер" Вадим Лукин. Читателям он знаком по серии видеосюжетов, посвященных оборудованию домашней музыкальной студии. Эти видеосюжеты мы поместили на сопроводительный диск книги, посвященной программе Cakewalk SONAR [9].
По нашему замыслу ролик должен состоять из трех частей. В первой части Вадим Лукин приветствует зрителей-слушателей. Здесь звук записан одновременно с изображением, синхронизирован с ним и должен оставаться таковым после всех обработок. Во второй части ведущий за кадром перечисляет имеющееся звуковое оборудование. Его рассказ сопровождается видеорядом, составленным из цифровых фотографий. В третьей части ведущий в кадре приглашает нас в свою музыкальную страну. Здесь звук, как и в первой части, должен быть синхронизирован с изображением.
Методы записи и обработки синхронного и несинхронного звука различаются. В ближайших нескольких главах речь в основном будет идти об обработке звука, не зависящего от изображения.
До полного воплощения задуманного еще очень далеко. Сейчас нужно сделать очередной шаг: проанализировать полученную запись, оценить ее пригодность и наметить стратегию обработки, позволяющую устранить имеющиеся недостатки.
Давайте разберемся в том, какие средства анализа имеются в нашем распоряжении. Их не так много, но они достаточно эффективны:
мониторинг (прослушивание) записи; качественный визуальный и количественный (с помощью различных измерителей) анализ волновой формы и уровня записанного аудиосигнала; качественный визуальный и количественный анализ спектра (мгновенного и классического) записанного аудиосигнала.Рассмотрим каждое из направлений анализа подробнее.
Быстрое преобразование Фурье
До сих пор, знакомясь с сущностью спектральных представлений, мы предполагали, что сигнал является аналоговым, т. е. описывается непрерывной функцией. На самом деле компьютер способен обрабатывать только цифровые сигналы — дискретные во времени и квантованные по уровню. Поэтому аналоговый сигнал подвергается аналого-цифровому преобразованию (АЦП). Затем с сигналом в цифровой форме выполняются все необходимые операции, в частности, спектральный анализ, причем вместо обычного спектрального преобразования производится так называемое дискретное преобразование Фурье (ДПФ). Непрерывное время и непрерывная частота заменяются на соответствующие дискретные величины, а вместо интегрирования выполняется суммирование.
Чтобы провести дискретное преобразование Фурье для последовательности из N элементов, требуется выполнить N2 операций с комплексными числами. Если длины обрабатываемых массивов цифровых отсчетов звуковых колебаний имеют порядок тысячи и больше, то использовать эти алгоритмы дискретного спектрального анализа затруднительно (особенно в реальном времени). Выходом из положения явился алгоритм быстрого преобразования Фурье (БПФ). Значительно сократить число выполняемых операций здесь удается за счет того, что обработка входного массива сводится к нахождению ДПФ массивов с меньшим числом элементов.
Приближенно можно считать, что объем вычислений по алгоритму БПФ пропорционален произведению N x log2N, где N — количество отсчетов сигнала. А если решать задачу расчета спектра "в лоб", не пользуясь алгоритмами быстрых преобразований, то объем вычислений ориентировочно будет пропорционален произведению N x N. Если бы не БПФ, то для фильтрации, спектрального анализа и синтеза сигналов не хватило бы быстродействия самого современного компьютера.
Анализируем запись и определяем стратегию обработки сигнала
Анализируем запись и определяем стратегию обработки сигнала Проводим мониторинг записи Получаем статистическую информацию о волновой форме с помощью окна Waveform Statistics Собираем информацию о волновой форме на вкладке General Анализируем распределение значений отсчетов на вкладке Histogram Анализируем спектр сигнала Знакомимся со спектральным анализом Анализируем мгновенный спектр сигнала в режиме Spectral View Проводим спектральный анализ с помощью окна Frequency Analysis Контролируем моносовместимость сигнала с помощью окна Phase Analysis Подводим итоги анализа и намечаем план работы
Классический спектр
Начать знакомиться с сущностью спектральных представлений лучше с разложения в ряд Фурье периодического сигнала. Всякая периодическая функция (с ограничениями, носящими абстрактный характер) может быть представлена в виде разложения в ряд по тригонометрическим функциям — суммой слагаемых, каждое из которых есть не что иное, как косинусоидальное колебание с амплитудой


Совокупность коэффициентов


Частоты всех синусоидальных колебаний, из которых составляется периодическая функция s(t), кратны основной частоте F = 1/T. Отдельные составляющие называются гармониками. Колебание с частотой F называется первой гармоникой (к = 1), с частотой 2F— второй гармоникой (к = 2) и т. д.
Ряд Фурье дает разложение периодической функции по тригонометрическим функциям. Это разложение можно применить и к непериодической функции, которую рассматривают как предельный случай периодической функции при неограниченном возрастании периода. Если




Контролируем моносовместимость сигнала с помощью окна Phase Analysis
Вообще-то сигнал из файла EX03_01.WAV является монофоническим и применительно к нему проблема контроля моносовместимости неактуальна. Он, безусловно, моносовместим. Такого рода контроль вам понадобится выполнять позже, когда в вашем распоряжении появятся стереофонические треки. Однако мы решили познакомить вас с возможностями окна Phase Analysis именно сейчас, в главе, посвященной всем имеющимся в программе средствам анализа оцифрованного звука.
Если вы планируете воспроизводить звуковой материал в монофоническом режиме (например, по телевидению), то должны быть уверены в его моносовместимости.
Моносовместимость важна и при передаче музыкальных композиций по радио, даже если передача ведется радиостанцией, осуществляющей стереофоническое вещание. Все дело в том, что определенная часть аудитории любой радиостанции принимает ее программы с помощью монофонических приемников. Разработчики существующих стандартов формирования стереосигналов исходили из необходимости выполнения требования совместимости стереофонической передачи с монофоническим оборудованием. Не случайно в эфир передаются не сигналы левого и правого каналов (L и R), а их сумма (L + R) и разность (L — R).
В низкочастотный тракт монофонического приемника попадает лишь суммарный сигнал, и вы можете, хоть и в монофоническом формате, но все же без каких-либо других потерь слышать все звучащие инструменты и голоса, в какой бы точке исходной стереопанорамы они ни находились.
В декодер стереофонического радиоприемника попадают и суммарный, и разностный сигналы. Там эта парочка разводится по двум каналам обработки. В одном канале сигналы, поступившие из эфира, складываются, а в другом — вычитаются. Не нужно быть профессиональным математиком для того, чтобы убедиться в справедливости элементарных преобразований:
(L + R) + (L — R) = 2L — выделен и усилен в 2 раза сигнал левого канала (L); (L + R) - (L - R) = 2R — выделен и усилен в 2 раза сигнал правого канала (R).Несовместимость музыкальной композиции с монофоническим оборудованием появляется тогда, когда компоненты звукового сигнала левого и правого каналов оказываются в противофазе. Вы уже знаете, что при преобразовании стереосигнала в монофонический сигналы левого и правого каналов суммируются. При этом звуковые компоненты, находящиеся в противофазе, "гасят" друг друга, в результате чего возникают неприятные на слух искажения. Партии некоторых инструментов могут вообще "исчезнуть" из композиции. В первую очередь это утверждение относится к партиям, панорамированным в центр.
В компьютерной музыке такая ситуация не может возникнуть сама по себе. Как правило, она является следствием применения специальных эффектов, изменяющих фазу звукового сигнала.
Определить на слух моносовместимость фонограммы способен далеко не каждый звукорежиссер. Для этой цели есть специальные устройства — контрольные дисплеи стереозвука, или стереогониометры, позволяющие анализировать множество параметров звукового сигнала, в том числе фазовые соотношения между одноименными спектральными компонентами в разных каналах.
В Adobe Audition есть возможность контроля моносовместимости сигнала с помощью встроенного в программу виртуального стереогониометра — окна Phase Analysis (рис. 4.12), открываемого командой Analize > Show Phase Analysis.
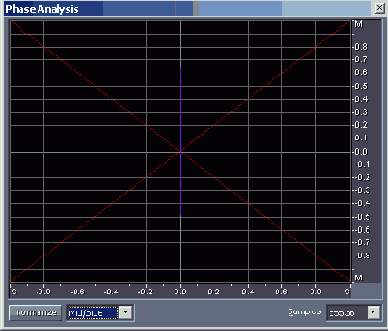
Рис. 4.12. Окно Phase Analysis; выбрана система координат M/S
Виртуальный фазовый анализатор, о котором сейчас пойдет речь, обладает функциональными возможностями, реализованными далеко не во всех его "железных" собратьях (разве что в самых дорогих). Судите сами. С помощью окна Phase Analysis можно:
проводить анализ в реальном времени; получать усредненную картину для всей волновой формы; наблюдать мгновенную диаграмму, соответствующую текущему положению маркера; исследовать выделенные фрагменты волновой формы, имеющие произвольную протяженность во времени; отображать результаты измерений в двух различных системах координат.Кроме координатного поля, в окне Phase Analysis еще есть только три элемента.
Normalize — кнопка, нажав которую, вы нормализуете результаты измерения параметров сигнала таким образом, что изображение займет максимальную допустимую область координатного поля. Mid/Side — кнопка, предназначенная для переключения системы координат, где графически отображаются результаты измерений. Выбрать можно из трех вариантов: Mid/Side ("середина/стороны" или "моно/ стерео", см. рис. 4.12), Left/Right ("левый/правый", рис. 4.13) и Spin ("ле вый/правый с вращением развертки изображения", рис. 4.14). Samples — раскрывающийся список, позволяющий задать количество от счетов в анализируемом сигнале, на основе которых программа выполнит быстрое преобразование Фурье и вычислит фазовые сдвиги. Чем больше число, выбранное в этом списке, тем выше точность вычислений, но и тем больше времени они займут.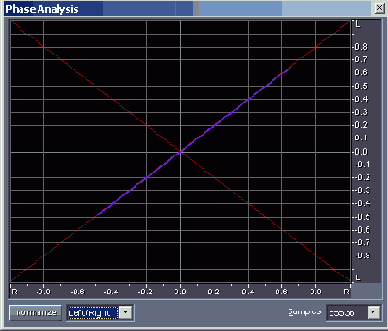
Рис. 4.13. Окно Phase Analysis. Выбрана система координат L/R
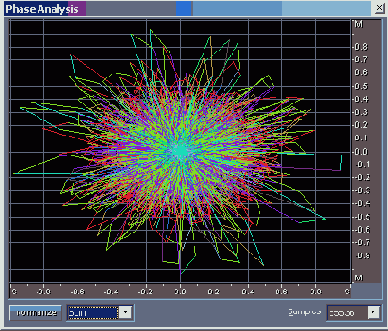
Рис. 4.14. Окно Phase Analysis. Выбран вариант отображения Spin
Окно Phase Analysis, как и рассмотренное в предыдущем разделе окно анализатора спектра, — немодальное, поэтому когда оно открыто, можно работать с элементами управления, расположенными в главном окне. В частности, можно воспроизводить записанные волновые формы и наблюдать игру красок и форм оживших графиков фазового анализатора. Кроме того, окно Phase Analysis плавающее, его можно пристыковать к границе главного окна.
Итак, с технической точки зрения применение окна Phase Analysis не составляет труда: открыли — и смотрите. Вопрос в том, что можно здесь увидеть. Прежде чем ответить на него, нужно разобраться в том, что такое фигуры Лиссажу, как они получаются и какую информацию в себе несут.
Фигурами Лиссажу называются траектории точки, одновременно совершающей гармонические колебания в двух взаимно перпендикулярных направлениях. Траектория точки — замкнутая кривая, форма которой зависит от соотношений амплитуд, частот и начальных фаз колебаний.
Текущие координаты x(t) и y(t) точки определяются системой выражений:
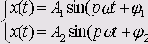
где


Фигуры Лиссажу вписываются в прямоугольник, центр которого совпадает с началом координат, а стороны параллельны осям координат (ОХ и О У) и расположены по обеим сторонам от них на расстояниях, соответственно равных А2 и А1.
Отношение частот


Во времена, когда об электронно-счетных частотомерах никто даже не мечтал, да и позже, когда они все еще оставались большой редкостью, с помощью фигур Лиссажу измеряли неизвестную частоту колебания, сравнивая ее с частой колебания эталонного.
Измерительным прибором может служить осциллограф. На пластины, отклоняющие светящуюся точку экрана в вертикальном направлении, как обычно, подают исследуемое колебание. Но, в отличие от традиционного режима работы прибора, на горизонтально-отклоняющие пластины электронно-лучевой трубки не подают сигнал, создающий временную развертку наблюдаемого процесса. Вместо него подключают эталонное гармоническое колебание. Наблюдая фигуры Лиссажу, сравнивая их с образцовыми изображениями и подсчитывая узловые точки, определяют разность фаз, отношение амплитуд и отношение частот колебаний.
Описанный принцип действия лежит в основе стереогониометра. Виртуальный аналог прибора встроен в Adobe Audition, а доступ к нему осуществляется посредством окна Phase Analysis. Работа стереогониометра поясняется схемой, представленной на рис. 4.15.
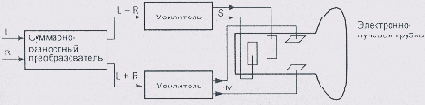
Рис. 4.15. Схема, поясняющая принцип действия стерестониометра
На два входа прибора подаются сигналы левого (L) и правого (R) каналов. Суммарно-разностным преобразователем, выполняющим функцию, обратную функции стереодекодера радиоприемника, эти сигналы преобразуются в:
суммарный сигнал М = L + R (монофоническая компонента); разностный сигнал S = L — R (стереофоническая компонента).Усиленные сигналы подаются на пластины электронно-лучевой трубки: М — на вертикально-отклоняющие, a S — на горизонтально-отклоняющие. Так складываются колебательные движения светящейся точки экрана в двух взаимно перпендикулярных направлениях — в системе координат M/S (Моно/ Стерео), т. е. образуются фигуры Лиссажу.
Точно так же действует и виртуальный стереогониометр программы Adobe Audition.
Правда, для него предусмотрен и еще один режим работы: на виртуальные отклоняющие пластины вместо суммарного и разностного сигналов подаются сигналы левого и правого каналов, а графики, соответственно, строятся в системе координат L/R (Левый/Правый).
С точки зрения информативности такие способы отображения результатов измерения равноценны. Ведь между парой сигналов L и R, с одной стороны, и их суммой и разностью, с другой стороны, есть однозначная линейная связь. Изображения одного и того же процесса, полученные в двух системах координат, оказываются очень похожими друг на друга и отличаются, в основном, направлениями своих осей. Иными словами, пользователю предлагается выбрать более привычный вариант отображения результатов измерений.
Кроме того, возможен еще вариант Spin, который имитирует вращение развертки изображения на экране. Здесь получаются картинки восхитительной красоты, но использовать их для анализа трудно. В частности, они оказываются неразличимыми в тех случаях, когда при прочих одинаковых условиях меняются местами сигналы левого и правого каналов.
Для того чтобы помочь вам освоить виртуальный стереогониометр программы Adobe Audition, приведем вид фигур Лиссажу для нескольких характерных случаев.
На рис. 4.16 представлено изображение на рабочем поле окна Phase Analysis (система координат M/S (Моно/Стерео)) для ситуации, когда сигнал присутствует только в левом канале: L

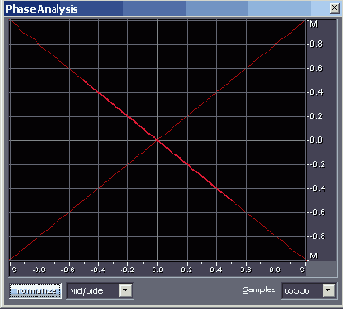
Рис. 4.16. Фигура Лиссажу: L

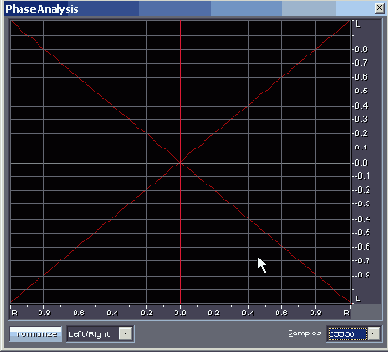
Рис. 4.17. Фигура Лиссажу: L

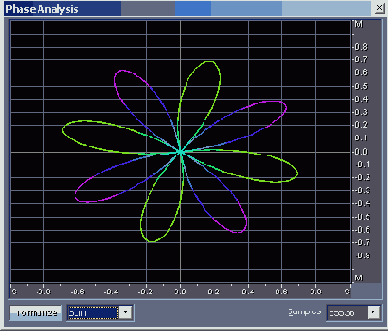
Рис. 4.18. Фигура Лиссажу: L

Заметим, что перед использованием окна Phase Analysis важно установить правильное соотношение его сторон. Очень скоро вы узнаете, что оценка моносовместимости реального сигнала производится на основе сравнения средней высоты и средней ширины изображения наблюдаемой сложной фигуры. Поэтому рабочее координатное поле должно иметь форму квадрата.
Геометрические размеры окна, как обычно, изменяют, поочередно захватывая мышью нижнюю и левую его границы. Равенство сторон координатного поля можно установить "на глазок". Этого, в принципе, достаточно. Но если вы захотите откалибровать ваш виртуальный измерительный прибор с высокой точностью, то советуем действовать в следующем порядке.
С помощью опций окна Generate Tones, открываемого командой Generate > Tones, сгенерируйте стереофонический синусоидальный сигнал. О том, как выполняется подобная операция, рассказано в [10, разд. 7.4]. На рабочем поле главного окна выделите волновую форму одного из каналов (например, правого) и примените команду Effects > Silence (см. [10, разд. 6.3]). После этого сигнал правого канала заменится абсолютной тишиной. Так будет смоделирована ситуация L Ф 0, R = 0.Если вам трудно выполнить перечисленные операции, то просто загрузите в программу файл EX04_03.WAV, в котором мы записали необходимый сигнал. Откройте окно Phase Analysis. Вы увидите картину, которая должна почти в точности соответствовать рис. 4.16.
Изменяйте вертикальный и горизонтальный размеры окна в небольших пределах, наблюдая за изменениями фигуры Лиссажу (в данном случае — наклонной красной линии). Исчезновение малейших изломов на ней и послужит признаком "квадратности" координатного поля.
На рис. 4.19 в системе координат M/S представлена фигура Лиссажу для ситуации, когда сигналы присутствуют в обоих каналах, причем они равны: L = R (файл EX04_04.WAV).
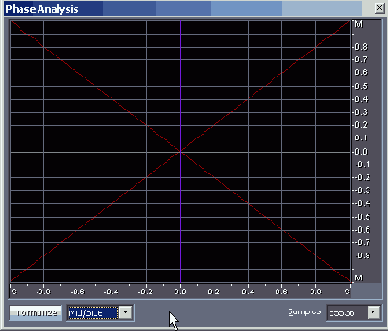
Рис. 4.19. Фигура Лиссажу: L = R, система координат M/S
На рис. 4.20 представлена фигура Лиссажу для ситуации, когда сигналы присутствуют в обоих каналах, но один из них инвертирован по отношению к другому, например, L = —R (файл EX04_05.WAV).
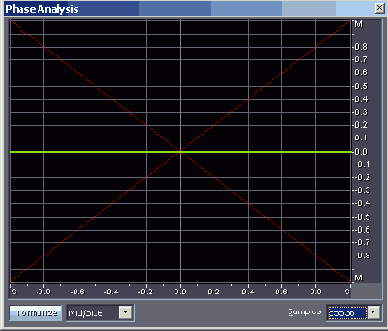
Рис. 4.20. Фигура Лиссажу: L = -R, система координат M/S
На рис. 4.21 представлена фигура Лиссажу для ситуации, когда сигналы присутствуют в обоих каналах, но наблюдается разбалансировка уровней, панорама смещена влево: L > R (файл EX04_06.WAV).
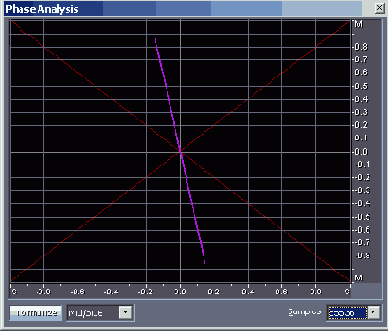
Рис. 4.21. Фигура Лиссажу: L > R, система координат M/S
На рис. 4.22 представлена фигура Лиссажу для ситуации, когда амплитуды сигналов равны (|L| = |R|), но имеется разбалансировка фаз, ф = 30° (файл EX04_07.WAV).
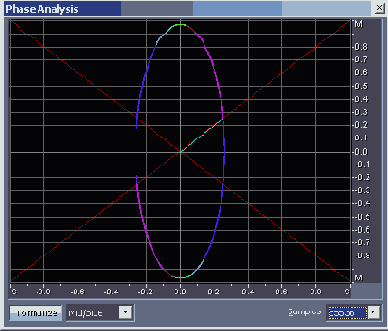
Рис. 4.22. Фигура Лиссажу:|L| = |R|, ф = 30°, система координат M/S
На рис. 4.23 представлена фигура Лиссажу для ситуации, когда амплитуды сигналов различны (|L|

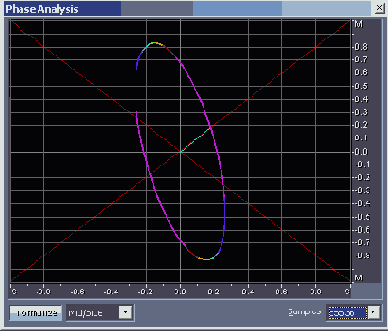
Рис. 4.23. Фигура Лиссажу: |L|

На рис. 4.24 представлена фигура Лиссажу для ситуации, когда амплитуды сигналов равны (|L| = |R|), но имеется разбалансировка фаз, ф = 90° (файл EX04_09.WAV).
Надеемся, что рассмотренные тестовые примеры помогли вам разобраться в сущности отображения сигналов в виде фигур Лиссажу. Конечно, при анализе реальных фонограмм картина на координатном поле окна Phase Analysis выглядит значительно сложнее. Ведь в ее формировании участвует не одна пара колебаний, а их теоретически бесконечное множество. Во всяком случае, спектр реального аудиосигнала чрезвычайно широк. И каждое колебание, имеющееся в спектре, характеризуется собственными параметрами: амплитудой, частотой и начальной фазой. Причем все три параметра непрерывно изменяются случайным образом.
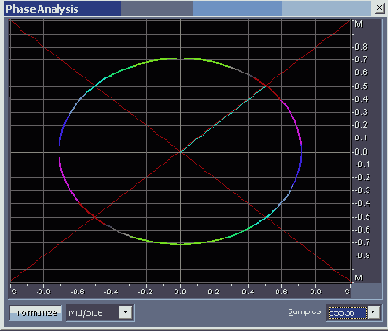
Рис, 4.24. Фигура Лиссажу: |L| = |R|, Ф = 90°, система координат M/S
И все же опытные звукорежиссеры широко используют стереогониометр и его виртуальные аналоги для определения правильности передачи звуковой картины, распределения направлений на источники звука, наличия или отсутствия баланса, фазовых соотношений и моносовместимости фонограммы.
При широкой стереобазе фонограмма является моносовместимой, если все координатное поле окна Phase Analysis заполнено сложным многоцветным рисунком с приблизительно одинаковыми размерами по различным направлениям (рис. 4.25, файл EX04_10.WAV).
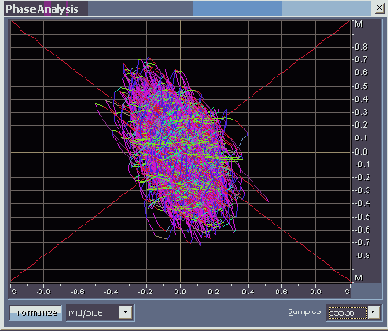
Рис. 4.25. Моносовместимая фонограмма с широкой стереобазой
У фонограммы, характеризующейся узкой стереобазой, признак моносовместимости заключается в том, что фигуры на координатном поле в основном вытянуты вдоль вертикальной оси (рис. 4.26, файл EX04_ll.WAV).
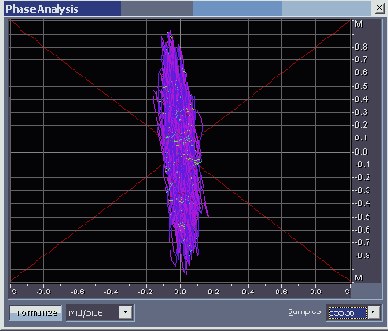
Рис. 4.26. Моносовместимая фонограмма с узкой стереобазой
Фонограмма мононесовместима, когда фигуры на координатном поле растянуты вдоль горизонтального направления (рис. 4.27, файл EX04_12.WAV).
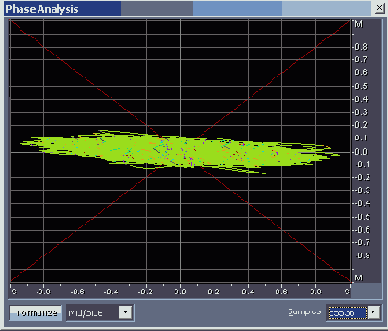
Рис. 4.27. Мононесовместимая фонограмма
Если большая ось изображения на координатном поле отклонена от вертикали, то это является признаком нарушения стереобаланса: панорама сдвинута вправо (рис. 4.28, файл EX04_13.WAV) или влево (рис. 4.29, файл EX04_14.WAV).
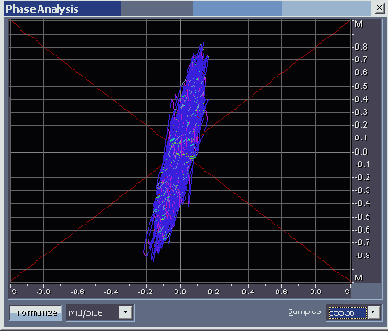
Рис. 4.28. Панорама сдвинута вправо
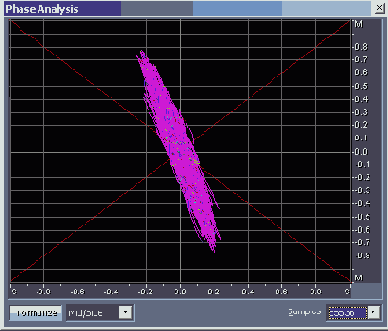
Рис. 4.29. Панорама сдвинута влево
Проанализируйте свои работы с помощью окна Phase Analysis. Скорее всего, вы обнаружите много поучительного и увидите ошибки, о которых раньше и не подозревали.
Мгновенный спектр
Текущий спектр — только мостик от частотного к временному описанию процесса. Не только спектр, вычисленный на бесконечном временном интервале, но и текущий спектр — слишком грубый инструмент в тех случаях, когда анализируемый процесс не стационарен. Для того чтобы сблизить частотное и временное представления сигнала, было введено понятие мгновенного спектра. Мгновенный спектр — это спектр короткого отрезка процесса, непосредственно предшествующего данному моменту времени. В этом определении мы имеем дело со скользящим интегрированием: интервал интегрирования имеет постоянную длину, но перемещается по оси времени. А вот относительно текущего времени этот интервал расположен неизменно. Страшно далеко это определение спектра от того, что давно придумали великие математики! И все же в руках звукорежиссера именно мгновенный спектр является наиболее эффективным инструментом анализа свойств записываемого или уже записанного звука. Музыка, которую создают с помощью синтезатора, отличается особенно заметной нестационарностью тембра. Может быть, именно поэтому в звуковых редакторах уже давно используются средства анализа текущего и мгновенного спектра.
Подводим итоги анализа и намечаем план работы
Итак, что же у нас вышло? Записано несколько дублей фонограммы с дикторским текстом, который будет использоваться для несинхронного сопровождения видеоряда. Выделены наиболее удачные дубли, т. е. те, в которых и диктор не оплошал, и посторонний шум мешает меньше всего, и перегрузка АЦП происходит редко, и уровень естественной реверберации относительно невысок.
Теперь нужно проделать следующее.
Из исходного файла вырезать лишние фрагменты, обработав образовавшиеся стыки так, чтобы они были малозаметны. При необходимости изменения длительности пауз вставить промежутки, содержащие абсолютную тишину (см. гл. 5). Провести амплитудную коррекцию сигнала: усилить, ослабить или нормализовать его (см. гл. 5). Уменьшить уровень шума (см. гл. 5). Устранить клиппирование (см. разд. 4.2.1 и гл. 5). Провести коррекцию спектра (см. разд. 4.3.2 и 4.3.3) с помощью частотных фильтров с целью подавления нежелательных спектральных составляющих (см. гл. 6). Выполнить динамическую обработку (см. гл. 7) с целью уменьшения уровня шума и повышения среднего уровня (громкости) полезного сигнала (см. разд. 4.2.1 и 4.2.2). Обработать фонограмму встроенными эффектами (см. гл. 8).Все это необходимо проделать до того, как записанный дикторский текст будет вставлен в мультитрековый проект (см. гл. 9), где он будет смикширован с музыкальным сопровождением и в дальнейшем (см. гл. 10) привязан по времени к видеоряду.
Примечание
Не исключено, что к отдельным этапам обработки звука вам придется возвращаться неоднократно. Поэтому запомните правило: следует хранить все файлы с промежуточными результатами вплоть до завершения работы над проектом. А исходные и ключевые промежуточные файлы необходимо сохранить в архиве "навечно" (на тот случай, если вдруг понадобится пересвести проектв другом формате или изменить его хронометраж).
Вы должны понимать, что обработка звука — это творческий процесс. Его невозможно "вогнать" в жесткую схему, раз и навсегда однозначно определив содержание и последовательность операций обработки. Все зависит не только от исходного материала, но и от эстетических критериев, которыми руководствуется человек, занимающийся этим творчеством, от его способности к оценке результатов преобразований, а также от имеющихся у него теоретических знаний и навыков владения инструментарием. В нашем случае, кроме всего прочего, сюда подмешивается и ограничение на объем книги. Поэтому предлагаемый нами план работы над записанным материалом следует расценивать как один из возможных. На самом деле каждый этап допускает множественные ветвления, а количество вариантов последовательностей обработки не поддается счету, причем многие из них приведут вас примерно к одинаково приемлемым итогам.
Получаем статистическую информацию о волновой форме с помощью окна Waveform Statistics
Сбор статистической информации о волновой форме осуществляется с помощью окна Waveform Statistics, открываемого командой Analyze > Statistics. Окно содержит две вкладки: General — статистическая информация о параметрах волновой формы и Histogram — гистограмма (распределение значений) отсчетов волновой формы.
Сведения, которые вы здесь получите, пригодятся и при решении вопроса о целесообразности борьбы с некоторыми искажениями, и при выборе параметров динамической обработки записанного сигнала.
Проводим мониторинг записи
| Проводим мониторинг записи
Прежде всего записанный звук следует внимательно и многократно прослушать. Цель такого прослушивания состоит в том, чтобы оценить пригодность записи для дальнейшей обработки, а также отбраковать фрагменты, содержащие грубые ошибки. Если делалась многократная запись одного и того же материала, то на этом этапе следует выбрать дубли с самым высоким качеством записи. Если нет ни одного дубля, полностью от начала до конца пригодного для дальнейшей обработки, то можно выбрать несколько дублей. В дальнейшем следует смонтировать необходимую запись из лучших фрагментов, взятых из разных дублей. Если повторные записи выполнялись с перерывами, то дубли могут храниться в разных файлах. Мы создавали пример EX03_01.WAV, не прерывая запись, поэтому дубли идут один за другим. Правда, на самом деле, в первоначальном варианте файла EX03_01.WAV дублей было значительно больше, однако в целях экономии места на диске и вашего времени наиболее неудачные дубли (с оговорками диктора и слишком громкими посторонними звуками) мы вырезали. Есть смысл прослушивать звук, одновременно просматривая соответствующую ему волновую форму (рис. 4.1).  Рис. 4.1. Так выглядит волновая форма, соответствующая файлу EX03_01.WAV В файле EX03_01.WAV хранятся пять дублей записи одной и той же фразы. Итогом первого этапа анализа можно считать следующие выводы. Первый дубль (фрагмент в интервале от 0:02 до 0:34) непригоден для дальнейшего использования из-за того, что в голосе человека, читавшего текст, иногда слышен хрип. В дальнейшем этот фрагмент волновой формы целесообразно вырезать, чтобы сократить размер файла и время его обработки. Второй дубль (от 0:37 до 1:13) записан с перегрузкой микрофона. Чело век, читающий текст, в ряде мест излишне акцентировал свою речь. По этому, хотя большинство максимумов волновой формы находится при мерно на уровне —6 дБ, встречаются отдельные выбросы, достигающие 0 дБ. Имеется также переполнение разрядной сетки АЦП, этот недостаток явился следствием того, что запись велась без компрессии. Дубль № 2 пока можно сохранить на тот случай, если в дальнейшем потребуется скомбинировать отдельные фрагменты, взятые из разных дублей. Третий дубль (от 1:16 до 1:49) содержит меньше материала с перегрузкой, чем дубль № 2, однако в нем нас не устроила интонация диктора, который к моменту записи этого дубля уже заметно устал, а его голос сник. Четвертый дубль (от 1:51 до 2:25), записанный после небольшой паузы, во время которой диктор отдохнул и осмыслил свою задачу, следует считать предпочтительным, хотя видно, что в нем тоже есть отдельные клиппированные отсчеты оцифрованного звука. Пятый дубль (от 2:27 до 3:01) записан без перегрузки. Устав "бороться" с диктором, который, увлекаясь, произносил некоторые слова значительно громче других, мы снизили уровень записи и отодвинули микрофон (петличный) дальше от его губ. Удаление микрофона от источника звука в свою очередь вызвало изменение звукового плана: на фоне несколько ослабленного прямого звука стал заметнее звук, отраженный стенами помещения и предметами, находящимися в нем. Иными словами, стала проявлять себя реверберация, в данном случае нежелательная, т. к. запись велась в не совсем подходящем для этой цели помещении, и такая реверберация, не украшая звук, снизила разборчивость речи. Тем не менее, и этот дубль в дальнейшем может быть выбран в качестве основного. Решение о том, какой дубль (№ 4 или № 5) следует использовать для сопровождения видеоряда в ролике, целесообразно принимать на последнем этапе. Ведь предстоит еще объединить в одном саундтреке три звуковых фрагмента: вступительную часть ролика, в которой звук синхронизирован с изображением диктора; несинхронное звуковое сопровождение видеоряда, составленного из изображений перечисляемых диктором элементов звуковой студии; заключительную часть ролика, в которой звук также синхронизирован с изображением диктора.Без анализа звука, соответствующего вступительной и заключительной частям ролика, заранее невозможно решить, какой из двух в принципе пригодных дублей подходит больше. Один из критериев совместимости фрагментов — степень сходства интонации диктора и звуковых планов фонограмм. Прослушивая запись, следует одновременно наблюдать за измерителем уровня. С его помощью можно оценить уровень шума в паузе (в данном случае от —45 до —40 дБ), средний и максимальный уровень сигнала, обнаружить наличие перегрузки (см. разд. 3.3). |
Проводим спектральный анализ с помощью окна Frequency Analysis
Было бы странно, если бы такой редактор, как Adobe Audition, не предоставлял возможность проведения классического спектрального анализа. И действительно, такое средство имеется, а доступ к нему осуществляется из меню Analyze.
Командой Analyze > Show Frequency Analysis откройте окно спектрального анализатора Frequency Analysis (рис. 4.9).
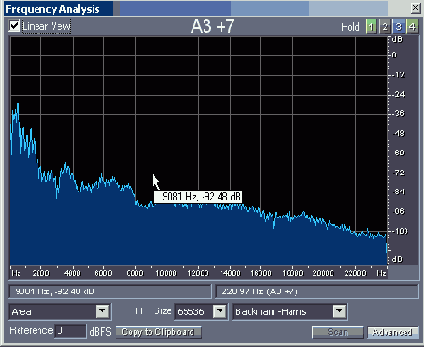
Рис. 4.9. Окно спектрального анализатора
Когда вы открываете окно Frequency Analysis, происходит предварительный расчет спектра короткого фрагмента волновой формы, начало которого совпадает с позицией маркера. Если же выделен фрагмент волновой формы (или даже вся волновая форма), анализируется выборка сигнала, расположенная посередине выделенного фрагмента. Это соответствует измерению единственного значения мгновенного спектра.
Если анализировать спектр в процессе воспроизведения волновой формы, то картинка как бы оживет: в окне Frequency Analysis будет отображаться последовательность значений мгновенного спектра. Аналогичный результат можно получить и не включая режим воспроизведения. При открытом окне Frequency Analysis в главном окне программы следует захватить мышью и буксировать влево или вправо один из желтых треугольников, расположенных над и под рабочим полем и жестко связанных с маркером (вертикальной желтой пунктирной линией).
Чтобы выполнить спектральный анализ всего выделенного звукового фрагмента (или всей волновой формы), нажмите кнопку Scan. Спустя некоторое время после завершения расчета спектра изображение изменится. Полученный результат приближенно соответствует классическому спектру: измерение производится на большом, хотя, разумеется, не бесконечном интервале.
Расчет спектра производится раздельно для правого и левого каналов. На графике кривые спектрограмм для разных каналов отображаются разными цветами.
Если окно с графиком спектра покажется мелковатым, вы можете увеличить его традиционным способом — с помощью мыши.
А теперь рассмотрим график внимательнее. По горизонтальной оси откладывается частота в герцах, по вертикальной — уровень компонентов сигнала на этой частоте.
При установленном флажке Linear View горизонтальная ось размечается в линейном масштабе. В линейном масштабе удобнее рассматривать весь спектр в целом, включая его высокочастотную область. Если этот флажок снят, то по горизонтали устанавливается логарифмический масштаб. Напомним, что логарифмический масштаб позволяет наблюдать низкочастотную часть спектра в деталях. Для сравнения на рис. 4.10 при логарифмической шкале по оси частот показан спектр того же сигнала, для которого на рис. 4.9 выбран линейный масштаб.
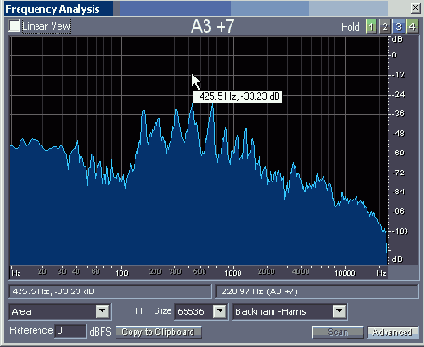
Рис. 4.10. Спектр сигнала при логарифмическом масштабировании оси частот
Слева под шкалой частот располагается поле, в котором отображаются данные о значениях спектральной функции сигналов правого и левого канала для той частоты, на которую в данный момент нацелен указатель мыши (сама частота также отображается в этом поле). Сказанное справедливо при условии, что указатель мыши находится в пределах координатного поля. При перемещении указателя мыши значения параметров изменяются. Если указатель мыши находится вне пределов координатного поля, то значения трех отображаемых параметров не меняются, причем они соответствуют той частоте, при которой указатель мыши, покидая координатное поле, пересек его границу.
Обратите внимание на то, что числа, отображаемые в поле Cursor, строго говоря, не являются координатами указателя мыши. В этом поле вы видите координату указателя мыши на оси частот и соответствующее ей значение спектра. Это упрощает процесс численного измерения значений спектра. Вам не нужно прицеливаться в конкретную точку на координатной плоскости. Достаточно добиться, чтобы в поле Cursor появилось искомое значение частоты, а значение спектра для нее программа предъявит вам автоматически.
В поле, расположенном правее рассмотренного, показаны частоты спектральных составляющих сигналов левого и правого каналов, в окрестностях которых сосредоточена максимальная энергия (частоты максимальных пиков на графике). Здесь же указывается условное обозначение высоты тона, соответствующего частоте максимума спектральной функции (отдельно для правого и левого каналов).
Используются стандартные обозначения нот: С, D, E, F, G, А, В. На рис. 4.10 для левого канала это G. Числа в скобках обозначают:
номер октавы (0 — субконтроктава, 1 — контроктава, 2 — большая окта ва, 3 — малая октава и т. д.); на рис. 4.10 — это 2; расстройку относительно точного значения высоты предполагаемого тона в центах (цент — сотая доля полутона) с указанием знака расстройки; на рис. 4.10 — это -1.На рис. 4.10 измеренная частота максимума спектральной функции составляет 97,891 Гц — несколько меньше частоты ноты G2, которая в соответствии со стандартом "А4 = 440 Гц" равна 97,998 Гц. Следовательно, высота тона (G2 -1), которая оказалась на 1 цент ниже тона G2, распознана программой верно.
Примечание
Частоты максимумов спектральной функции для сигналов правого и левого каналов могут быть различными. В верхней части окна отображается высота тона, соответствующая сигналу в левом канале.
В правом верхнем углу окна расположена группа Hold, включающая в себя 4 цветные кнопки. Если не нажата ни одна из кнопок, то огибающие спектральных функций сигналов правого и левого каналов отображаются линиями разного цвета. Если нажата хотя бы одна кнопка, то огибающие спектральных функций сигналов правого и левого каналов отображаются разными оттенками одного и того же цвета. Предусмотрено 4 цвета: зеленый, красный, синий и желтый. Если нажать несколько кнопок, то высшим приоритетом будет обладать та из них, которая находится правее.
В левом нижнем углу окна расположен раскрывающийся список, предназначенный для выбора одного из 5 стилей отображения спектральной функции.
Lines — отображается только огибающая спектральной функции. Area (Left on top) — отображаются и огибающая спектральной функции, и ее заполнение: часть координатной плоскости, находящаяся под огибающей, залита цветом, спектр сигала левого канала отображается в верхнем слое рисунка, правого — в нижнем. Area (Right on top) — отображаются и огибающая спектральной функции, и ее заполнение; спектр сигала правого канала отображается в верхнем слое рисунка, левого — в нижнем. Bars (Left on top) — заполнение спектральной функции отображается в виде вертикальных полосок. Спектр сигала левого канала отображается в верхнем слое рисунка, правого — в нижнем. Bars (Right on top) — заполнение спектральной функции отображается в виде вертикальных полосок. Спектр сигала правого канала отображается в верхнем слое рисунка, левого — в нижнем.Если анализируется монофонический сигнал, то выбирать можно только из трех вариантов отображения — ведь в этом случае нет слоев изображения.
Нажав кнопку Advanced, вы увеличите число доступных опций окна. Дополнительно появятся:
поле Reference <...> dBFS; раскрывающийся список FFT Size; раскрывающийся список, предназначенный для выбора типа весовой функции; кнопка Copy to Clipboard, позволяющая переслать значения частот и соответствующие им значения спектральной функции в текстовом формате в буфер обмена.Возможно, вам понадобится сместить график по вертикали, чтобы рассмотреть в подробностях поведение спектральной функции на каком-либо ее конкретном участке. В поле Reference dBFS вы можете задать величину смещения графика спектра по вертикали относительно нулевого уровня. Не забудьте установить нулевое значение этого параметра перед тем, как приступить к численному измерению абсолютных значений спектральной функции для тех или иных частот. В противном случае в измерениях будет присутствовать систематическая погрешность, по абсолютной величине равная введенному вами смещению.
В раскрывающемся списке FFT Size предусмотрено несколько стандартных значений размера выборки для БПФ (чем больше это значение, тем точнее анализ, и тем больше время, необходимое для его проведения), а в раскрывающемся списке, расположенном правее, — различные вариации этого преобразования, каждая из которых имеет свои достоинства и недостатки.
Окно спектрального анализатора не является модальным, т. е. оно существует как бы независимо от главного окна программы. Иными словами, окно Frequency Analysis может находиться в открытом состоянии и в то время, когда вы работаете в главном окне (выделяете фрагмент волновой формы, перемещаете маркер, генерируете звуковые колебания и т. д.). Все изменения, происходящие с волновой формой, немедленно отражаются и на спектре. Это сделано специально для удобства пользователя: вы можете работать с волновой формой и тут же видеть результат спектрального анализа. Кроме того, если размер выборки при БПФ задан относительно небольшим, например, 4096 или менее (для процессора с тактовой частотой 800 МГц), можно воспроизводить звук и одновременно наблюдать за динамикой изменения его спектра.
Следует отметить, что окно Frequency Analysis является плавающим. При желании его можно пристыковать к границе главного окна.
Обращаем ваше внимание на то, что предел изменения частоты по горизонтальной оси в окне Frequency Analysis устанавливается автоматически. Он зависит от частоты дискретизации анализируемой волновой формы.
Присмотревшись, можно заметить, что при переходе от линейного к логарифмическому масштабу максимальная отображаемая частота изменяется.
Обладая некоторым опытом общения с анализатором и профессиональным чутьем, по спектру сигнала вы сможете, например, разыскать на графике даже небольшой выброс, в котором сосредоточена основная энергия помехи, а затем с помощью фильтра удалить этот выброс из спектра сигнала, существенно улучшив при этом отношение полезного сигнала к шуму.
Проведем анализ спектра звукового сигнала из файла EX04_01.WAV. Результат представлен на рис. 4.11.
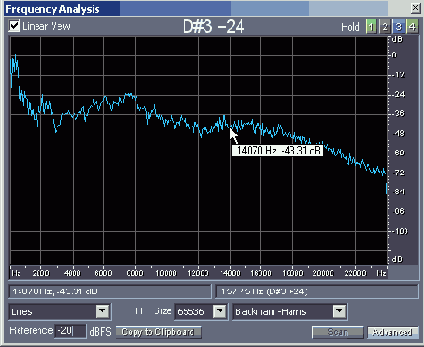
Рис. 4.11a. Спектр сигнала, записанного в файле EX04_01.WAV: линейный масштаб.
Напомним, что по результатам анализа гистограммы мы сделали вывод о том, что компоненты фонограммы с уровнем меньше примерно -45 дБ представляют собой шум. На рис. 4.11, а видно, что спектральная функция уменьшается до такого уровня примерно на частоте 14 кГц. Все спектральные компоненты, лежащие выше этой границы, обусловлены шумом и в дальнейшем их можно смело подавить фильтром. В принципе, если даже в данном случае срезать верхние частоты не с 14 кГц, а с 11 кГц, то ущерб качеству звучания сигнала нанесен не будет. Опыт подсказывает, что небольшое (в пределах от 4 дБ до 6 дБ) увеличение значений спектральной функции в области частот 11 кГц—14 кГц, вероятнее всего, обусловлено высокочастотным широкополосным шумом, избавиться от которого было бы полезно.
Теперь обратите внимание на рис. 4.11, б. На нем хорошо видна низкочастотная часть спектра. Здесь в глаза бросается большой уровень низкочастотных (меньше 80 Гц) и сверхнизкочастотных (меньше 20 Гц) составляющих, не характерных для речи. Это тоже шум — его издают автомобили, проезжающие под окнами здания по оживленному Московскому проспекту. Словом, в дальнейшем можно будет подавить с помощью фильтра и составляющие спектра сигнала, лежащие ниже 80 Гц
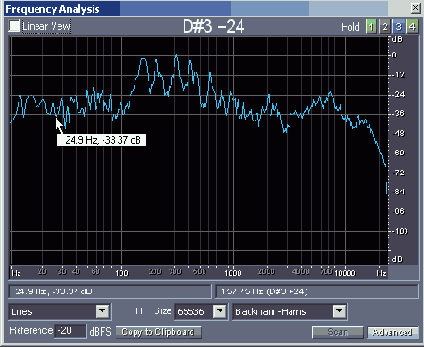
Рис. 4.11b. Спектр сигнала, записанного в файле EX04_01.WAV: логарифмический масштаб.
Собираем информацию о волновой форме на вкладке General
Вкладка General (рис. 4.2) содержит статистическую информацию или о выделенном звуковом фрагменте, или обо всей волновой форме.
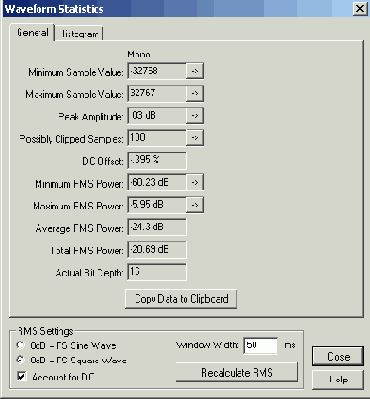
Рис. 4.2. Вкладка General окна Waveform Statistics
В столбцах для левого и правого стереоканалов (или в единственном столбце в случае монофонического сигнала) представлена следующая информация:
Minimum/Maximum Sample Value — минимальное/максимальное значение звукового отсчета; Peak Amplitude — пиковая амплитуда сигнала; Possibly Clipped Samples — количество отсчетов, имеющих уровень максимальной или минимальной границы характеристики аналого-цифрового преобразователя (клиппированных отсчетов); DC Offset — среднее значение отсчетов (уровень постоянной составляющей в выделенном фрагменте волновой формы); Minimum/Maximum RMS Power — минимальное/максимальное среднеквадратическое значение сигнала [12] (объем выборки задается в поле Window Width <...> ms, расположеннном в нижней части окна); Average RMS Power, Total RMS Power — варианты среднеквадратических значений сигнала; Actual Bit Depth — фактическая разрядность представления звуковых данных.Группа RMS Settings содержит опции, определяющие порядок измерения и вычисления среднеквадратического значения сигнала. OdB = FS Sine Wave — если выбран этот переключатель, среднеквадратическое значение сигнала измеряется таким образом, что синусоида максимальной допустимой амплитуды будет соответствовать 0 дБ RMS. OdB = FS Square Wave — если выбран этот переключатель, среднеквадратическое значение сигнала измеряется таким образом, что последовательность прямоугольных импульсов максимальной допустимой амплитуды будет соответствовать 0 дБ. Так как при равных амплитудах субъективная громкость последовательности прямоугольных импульсов на 3 дБ выше, чем громкость синусоидального колебания, при переключении опций OdB = FS Sine Wave и OdB = FS Square Wave происходит коррекция среднеквадратического значения сигнала на 3 дБ. Account for DC — если этот флажок установлен, то при вычислениях бу дет учтено наличие в аудиосигнале постоянной составляющей.
В поле Window Width <...> ms вы можете изменить размер временного окна, в котором программа измеряет RMS при поиске минимальных и максимальных значений.
Если вы решите изменить объемы выборок, то перерасчет среднеквадратического отклонения будет выполнен после нажатия кнопки Recalculate RMS.
Напротив большинства полей расположены кнопки с символом ->. При нажатии такой кнопки маркер в волновой форме устанавливается на отсчет, соответствующий тому или иному параметру.
Если вы хотите сохранить значения параметров в файле, чтобы в дальнейшем получить распечатку или вставить данные, например, в документ Microsoft Word, воспользуйтесь кнопкой Copy Data to Clipboard. Содержимое вкладки будет скопировано в буфер обмена.
Взгляните на статистические сведения файла ЕХ03_01.WAV.
Обратите внимание на параметры:
Possibly Clipped = 190 — имеется 190 клиппированных отсчетов, они дают неприятный эффект "захлебывания", и их в дальнейшем предстоит обработать с целью восстановления формы сигнала на клиппированных участках; DC Offset = —.395 % — в волновой форме присутствует небольшая постоянная составляющая, что при монтаже может вызвать щелчки в местах склейки и разрезания фрагментов. От нее нам тоже нужно будет избавиться. Выделив поочередно каждый из пяти дублей, и проанализировав выделенные участки волновой формы, вы можете сравнить основные их параметры (табл. 4.1).
| Possibly Clipped | 108 | 39 | 4 | 39 | 0 |
| Minimum RMS Power | -56.75 | -56.92 | -60.24 | -57.79 | -56.59 |
| Maximum RMS Power | -5.96 | -6.08 | -6.79 | -6.14 | -10.16 |
| Total RMS Power | -19.79 | -20 | -20.35 | -20.44 | -21.55 |
Значение параметра Total RMS Power для всех дублей мало (порядка -20 дБ). Речь будет звучать очень тихо по сравнению, например, с музыкой, наложенной с компакт-диска поверх речи. Поэтому на этапе сведения, возможно, потребуется компрессия динамического диапазона.
Текущий спектр
Классическое определение спектра основывается на преобразовании Фурье, причем интегрирование по времени выполняется в бесконечных пределах и спектр зависит только от частоты. Однако бесконечная длительность какого-либо процесса — это абстракция, не имеющая ничего общего с реальностью.
Если анализируемая функция есть отображение некоторого реального физического процесса, то сведения о спектре мы получаем лишь в результате наших наблюдений. Следовательно, при анализе спектра мы можем выполнить вычисления лишь от момента начала наблюдения до текущего момента времени t, а не до момента, устремленного в бесконечное будущее.
Текущий спектр определяется как результат преобразования Фурье, но с переменным верхним пределом интегрирования, в качестве которого фигурирует текущее время. Поэтому текущий спектр является функцией не только частоты, но и времени.
В начале раздела мы воспользовались понятием периодической функции. На самом деле периодическая функция — лишь весьма полезная математическая абстракция. Ведь всякий природный процесс имеет начало и конец.
Принято называть реальный циклический процесс периодическим, если он длится достаточно долго. Мерилом длительности служит число "периодов", которое должно быть намного больше единицы. Периодичность процесса проявляется лишь с течением времени, когда прорисовываются его характерные черты. Текущий спектр и отражает это развитие процесса. Таким образом, периодический процесс — это предел, к которому может стремиться с течением времени реальный повторяющийся процесс. Аналогично и спектр (в его классическом определении) такого процесса есть предел, к которому стремится текущий спектр при увеличении времени интегрирования до бесконечности. Например, при интегрировании в бесконечных пределах спектр синусоиды представляет собой единственную линию на частоте, равной частоте этой синусоиды.
Но как на практике измеряется текущий спектр, например, той же синусоиды? Мы включаем анализатор спектра, а спустя какое-то время выключаем его. Получается, что измеряется не спектр бесконечного синусоидального колебания, а спектр его более или менее протяженного отрезка. Это значит, что фактически исследуется спектр прямоугольного импульса с синусоидальным заполнением. Сказанное объясняет причину того, что даже для синусоидального колебания при уменьшении времени интегрирования спектральная линия расширяется, появляются боковые лепестки спектральной функции, ее нули все больше удаляются друг от друга. Ведь именно так и должен вести себя спектр прямоугольного импульса при уменьшении его длительности [12].
Таким образом, текущий спектр в большей степени отражает свойства сигналов, проявляющиеся в реальных условиях их генерирования и обработки, нежели спектр, полученный на бесконечном временном интервале.
Взвешенный спектр
Вы познакомились с тремя подходами к вычислению спектра. Но это еще не финал. Продолжим погружение в спектральные преобразования. И вновь речь пойдет о влиянии времени на результаты спектрального анализа.
Как вычисляется одна-единственная точка графика спектра? Исчерпывающий ответ на этот вопрос дают формулы. Но прибегать к ним не хочется, лучше попытаемся разъяснить суть дела обычными словами.
Итак, сначала выбирается частота





В некоторый момент процесс измерения спектра на частоте




Описанная выше процедура вычисления спектрального коэффициента есть не что иное, как вычисление взаимокорреляционной функции исследуемого сигнала и синусоиды заданной частоты. Иными словами, в процессе вычисления спектральной составляющей выясняется степень сходства исследуемого сигнала со стандартным (базисным) сигналом, в данном случае — с синусоидой. Можно сказать и так: выясняется, в какой пропорции синусоида "содержится" в исследуемом сигнале.
Если исследуемый сигнал уже записан, и в нашем распоряжении есть цифровой анализатор спектра, способный сколь угодно долго хранить результаты промежуточных вычислений, то измерение текущего спектра и мгновенного спектра вполне осуществимо по описанной выше процедуре.
Уместен вопрос: вполне ли адекватен описанный математический алгоритм тому спектральному анализу, который проводят реальные анализаторы спектра, и тому, который выполняют органы слуха и мозг человека? Ответ: нет, не вполне.
Основная проблема состоит в том, что прибор, анализирующий спектр, и человек обладают конечной памятью. Былые события, подробности хода любого процесса постепенно стираются в ней. Это означает, что чем больше удалены в прошлое отсчеты анализируемого сигнала, тем меньший вклад они вносят в накопление той самой суммы произведений отсчетов, которая, в конце концов, определяет значение спектрального коэффициента.
Учет реальных свойств памяти анализаторов спектра осуществляется с помощью весовых функций. Весовая функция описывает зависимость вклада предшествующих отсчетов исследуемого сигнала в вычисляемый спектр. Наглядное представление о весовой функции дает форма так называемого спектрального окна.
Тот спектральный анализ, о котором мы вели речь до сих пор, соответствует спектральному окну прямоугольной формы: весовая функция равна единице в пределах спектрального окна и равна нулю вне его. При анализе текущего спектра начало спектрального окна совпадает с началом отсчета времени, а конец приходится на текущий момент времени. Текущее время идет вперед, правая граница спектрального окна смещается, поэтому каждому конкретному моменту времени завершения анализа соответствует своя ширина спектрального окна. Если вычисляется мгновенный спектр, то спектральное окно скользит вдоль оси времени, не изменяя своей ширины.
Однако в большей степени суть реального спектрального анализа отражает экспоненциальная весовая функция.
Прямоугольное и экспоненциальное спектральные окна используются при вычислении спектра наиболее часто. Первое соответствует идеальному анализатору с бесконечно большой памятью, второе удачно отражает свойства человеческого мозга и реальных анализаторов спектра на основе резонансных фильтров. Наряду с этими, хотя не столь широко, применяются и другие весовые функции.Трудно дать конкретные рекомендации по поводу предпочтительности использования той или иной из них. Пожалуй, единственный совет может состоять в том, что следует остановиться на какой-то одной весовой функции. Только тогда у вас будет уверенность в том, что различия результатов анализа обусловлены различием свойств сигналов, а не методов расчета. Целесообразно также выбирать одну и ту же весовую функцию, когда при работе с одним и тем же сигналом вы решаете несколько задач, в которых применяются спектральные преобразования.
Знакомимся со спектральным анализом
О спектральной форме представления сигнала и, в частности, о мгновенном спектре детально рассказывается в книге [12]. Здесь же мы ограничимся лишь пояснениями, необходимыми для понимания сути спектрального анализа и основных терминов.
Формируем абсолютную тишину на заданном участке волновой формы
Если в фонограмме есть продолжительные паузы, то в них становятся более заметными шумы, записанные вместе с полезным сигналом.
В Adobe Audition есть несколько способов борьбы с шумами в паузах. Один из них — замена звука, имеющегося в паузах, на абсолютную тишину. На практике это означает, что значения всех звуковых отсчетов в заданном фрагменте приравниваются к нулю.
Абсолютная тишина на выделенном участке волновой формы создается после применения команды Effects > Silence.
Чтобы уяснить сущность этой функции, сравните рис. 5.10 (исходный сигнал) и рис. 5.11 (тот же сигнал после обработки командой Effects > Silence).
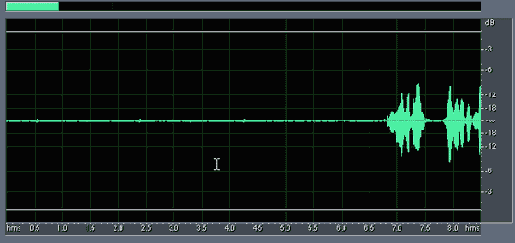
Рис. 5.10. Пример исходного сигнала
Команда Silence может пригодиться в том случае, когда части полезного сигнала (слова, фразы) отделены друг от друга протяженными паузами, в которых ничего нет кроме шума (см. рис. 5.10). Она незаменима, если все фрагменты полезного звукового сигнала должны оставаться на своих местах, а удаление пауз недопустимо.
Если допускается смещение фрагментов полезного сигнала во времени, то можно просто вырезать паузы из фонограммы или применить средство автоматизации этого процесса, имеющееся в Adobe Audition (команда Edit > Delete Silence [10, разд. 4.8]).
В ряде ситуаций, наоборот, нужно "раздвинуть" отдельные фрагменты на определенный интервал, добавив между ними паузы заданной длительности.
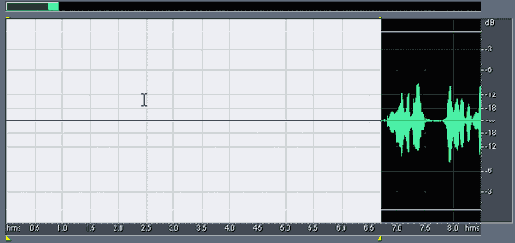
Рис. 5.11. Сигнал после обработки командой Silence
Конечно, есть смысл сделать так, чтобы вновь введенные паузы не содержали шумов. В таких случаях целесообразно воспользоваться командой Generate > Silence, открывающей окно Generate Silence, в котором есть поле для ввода длительности паузы. После нажатия кнопки ОК волновая форма будет разделена в точке расположения маркера, а справа от нее появится участок заданной длительности, содержащий абсолютную тишину. Левая часть исходной волновой формы останется на месте, а начало ее правой части переместится в конец сформированной паузы.
Если паузы коротки и их много, то становится хлопотно выделять вручную каждую из них с целью последующей замены шума абсолютной тишиной. Разумнее применить шумоподавление. Нужно, однако, понимать, что путем применения алгоритмов шумоподавления нельзя достичь абсолютной тишины, а можно только более или менее эффективно снизить уровень шума.
Вместе с тем, некоторые специалисты считают, что шум в паузах хотя и должен быть ослаблен, но полностью удалять его (например, заменяя абсолютной тишиной) не следует. Скачки от идеально тихих фрагментов к фрагментам, где наряду с речью либо музыкой содержится шум, иногда бывают заметными и раздражают слушателя.
Не станем сейчас заменять абсолютной тишиной паузу между дублями в файле EX05_02.WAV. Дело в том, что мы планируем применить к файлу одно из средств шумоподавления, имеющихся в Adobe Audition. Оно основано на том, что программа вычисляет значения спектральных составляющих предъявленного ей шума и затем вычитает их из соответствующих спектральных составляющих смеси "сигнал + шум". Если в волновой форме имеется участок абсолютной тишины, то после шумоподавления он будет заменен инвертированным шумом. Из сказанного следует, что если вы решите вставить в волновую форму фрагменты абсолютной тишины, то делать это целесообразно после шумоподавления, а не до него.
Избавляемся от огрехов записи, шума и искажений
Избавляемся от огрехов записи, шума и искажений Завершаем подготовку рабочих инструментов Выбираем рабочий буфер обмена Выбираем опции привязки границ выделенного участка волновой формы к координатной сетке Удаляем лишнее и монтируем фонограмму Перемещаем границы выделенного фрагмента к точкам нулевого уровня Копируем, вырезаем, удаляем, вставляем материал Микшируем вставляемую волновую форму с существующей Отменяем и повторяем операции Приводим в порядок структуру записанного файла Обрабатываем паузы, стыки фрагментов и амплитуду сигнала Преобразуем уровень сигнала в местах соединения фрагментов Формируем абсолютную тишину на заданном участке волновой формы Нормализуем волновую форму Управляем формой огибающей амплитуды Уменьшаем уровень шума Устраняем клиппирование Инвертируем звуковой сигнал
Инвертируем звуковой сигнал
В каких случаях может пригодиться эта операция? Инвертировать сигнал требуется тогда, когда при записи стереофонического аудиофайла нарушено фазирование сигналов из-за ошибок коммутации или неверной распайки кабелей и разъемов. Сигналы правого и левого стереоканалов оказываются записанными в противофазе. Это в корне меняет стереообраз и приводит к мононесовместимости фонограммы. Проще говоря, если такую фонограмму, например, воспроизвести в концертном зале с монофоническим акустическим оборудованием или передавать посредством радиостанции стереофонического вещания, а принимать на монофонический приемник, то в худшем случае кроме редких хрипов и скрежета ничего услышать не удастся.
Противофазные (для основных спектральных составляющих) сигналы двух стереоканалов при сложении в моносигнал почти компенсируют друг друга. Чтобы избежать этого, нужно тщательно контролировать идентичность преобразования фазы в стереоканалах микшера, устройствах коммутации и обработки. Если ошибки избежать не удалось, придется инвертировать один из сигналов стереопары.
Предварительно выделите тот фрагмент волновой формы, в котором звуковые волны требуется инвертировать. Затем выберите команду Effects > Invert. Программа немедленно приступит к операции инвертирования звукового сигнала. Каждый звуковой отсчет, приходящийся на выделенный участок, будет умножен на —1.
Сравните две картинки: исходный сигнал (рис. 5.23, а) и результат инвертирования сигнала (рис. 5.23, б).
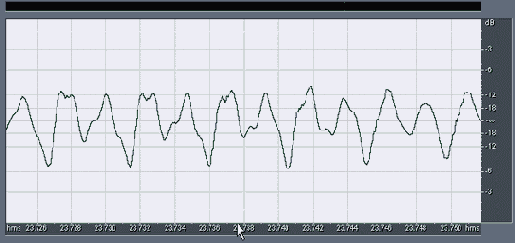
Рис. 5.23a. Исходный сигнал.
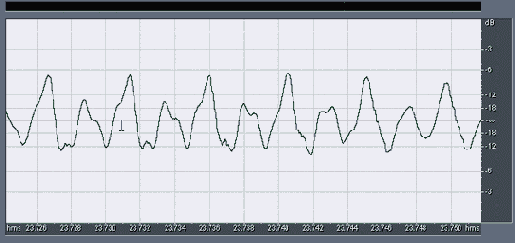
Рис. 5.23b. Результат инвертирования.
Видно, что положительные полуволны звуковых колебаний стали отрицательными и наоборот. В этом и состоит суть инвертирования.
Операция Invert идентична функции кнопки Invert, имеющейся среди средств коммутации каналов у хороших микшеров.
У нас пока нет оснований применять операцию Invert к файлу EX05_06.WAV.
Избавляемся от огрехов записи, шума и искажений
В гл. 4 дописан ход наших рассуждений в процессе анализа файла EX03_01.WAV, который получен путем записи с микрофона и хранится в папке EXAMPLES на диске, сопровождающем книгу. В результате был намечен план дальнейшей работы с этим файлом, включающий в себя заметную часть операций, предоставляемых в распоряжение пользователя программой Adobe Audition. Среди прочих мер, направленных на устранение недостатков записи, мы предложили удалить наименее удачные дубли, вырезать посторонние звуки в паузах между словами, провести шумоподавление.
В этой главе мы расскажем об операциях редактирования, связанных с изменением структуры записанного аудиотрека. Речь пойдет: об удалении из записанной волновой формы ненужных фрагментов; о перемещении фрагментов из одной временной позиции в другую; о таком последовательном монтаже фрагментов, при котором места соединения оказываются незаметными для слуха; о наложении волновых форм друг на друга. Кроме того, мы рассмотрим методики преобразования амплитуды звуковых колебаний, снижения уровня шума и устранения последствий клиппирования сигнала.
Копируем, вырезаем, удаляем, вставляем материал
Команды, позволяющие копировать, вырезать, удалять и вставлять материал, содержатся в меню Edit.
Чтобы скопировать или вырезать фрагмент волновой формы, его нужно сначала выделить. О том, как это делать графическим или численным способами, мы подробно рассказали в разд. 2.3.
При выполнении команд Copy (<Ctrl> + <С>) и Cut (<Ctrl> + <X>) данные будут помещены в текущий буфер обмена.
Команды Paste (<Ctrl> + <V>) и Paste to New обеспечивают вставку в волновую форму данных также из текущего буфера обмена.
Если вы примените команду Paste, то данные будут вставлены в волновую форму, находящуюся на активной странице. Начало вставляемого фрагмента будет совпадать либо с положением маркера, либо с началом выделенного фрагмента волновой формы.
Команда Paste to New, по существу, представляет собой целую последовательность операций: сначала автоматически создается новая страница, а потом из буфера обмена на нее вставляется фрагмент. Затем фрагмент превращается в новую волновую форму. Ее можно сохранить в файле, присвоив имя.
Командой Copy to New вы также организуете последовательность операций. В результате фрагмент, выбранный в текущей волновой форме, будет вставлен в автоматически созданный новый файл.
Команда Delete Selection (<Del>) предназначена для удаления выделенного звукового блока.
Команда Trim (<Ctrl> + <T>), наоборот, удаляет из текущей волновой формы все звуковые данные, кроме выделенных. Оставшийся после удаления фрагмент будет по-прежнему выделен.
Используя файл EX03_01.WAV, опробуйте действие перечисленных команд.
Микшируем вставляемую волновую форму с существующей
Команда Edit > Mix Paste заслуживает большего внимания. Она предназначена для наложения звуковых данных, хранящихся в буфере обмена, на редактируемую волновую форму. Команда Mix Paste открывает диалоговое окно, показанное на рис. 5.3.
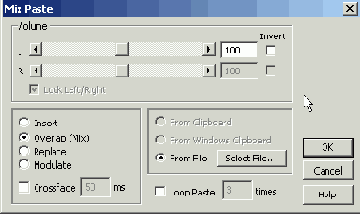
Рис. 5.3. Диалоговое окно Mix Paste
В группе Volume расположены элементы управления громкостью вставляемого материала для левого (L) и правого (R) каналов. Уровень громкости задается в процентах (по умолчанию 100%) при помощи слайдеров или численно. Если установить флажок Lock Left/Right, то громкость обоих стереоканалов можно будет изменять одновременно. При установленном флажке Invert происходит инверсия волновой формы перед вставкой. Слово "инверсия" имеет очень много значений. В данном случае оно означает умножение каждого из отсчетов на -1. Результат будет таким: положительные полуволны колебаний превратятся в отрицательные, а отрицательные, наоборот, в положительные.
В левой нижней части окна вы можете выбрать один из способов вставки.
Insert — вставка, при которой редактируемая волновая форма будет "раз двинута", чтобы разместить содержимое буфера. Overlap (Mix) — вставка с микшированием. Материал из буфера "пере мешается" с редактируемой волновой формой. Replace — вставка с заменой. Материал из буфера заместит звуковые данные, находившиеся в этой области волновой формы до вставки. Modulate — вставка с модуляцией по амплитуде. Каждый отсчет звукового сигнала из буфера умножается на соответствующий отсчет волновой формы.Флажок Crossfade предназначен для установки режима сглаживания, который часто бывает очень полезен. Речь идет вот о чем. Когда вы выделяете блок звуковых данных, значения отсчетов сигнала на краях этого блока не обязательно будут равны нулю, что в дальнейшем может вызывать неприятные щелчки при воспроизведении материала, вставленного из буфера обмена. От этих щелчков нужно как-то избавляться, что и делается при помощи режима сглаживания.
Если детально рассмотреть сущность данного режима, то окажется, что при сглаживании программа не просто вставляет звуковой блок в волновую форму, а делает это "разумно": она управляет его громкостью, т. е. в начале блока уровень громкости плавно возрастает от 0 до 100%, а за некоторое время до окончания блока начинает плавно убывать до 0%. Время изменение громкости, задаваемое в поле, расположенном справа от флажка, очень мало (порядка десятка миллисекунд), поэтому слушатель не заметит никакого подвоха. Такими свойствами обладает не только рассматриваемая программа, но и профессиональная студийная аппаратура. В противном случае, в аудиозаписях, теле- и радиопередачах постоянно прослушивались бы щелчки, сопровождающие оперативную коммутацию аппаратуры.
Величину временного интервала изменения громкости от 0 до 100% (или наоборот) вы должны ввести в поле Crossfade.
Следующая группа переключателей позволяет выбирать источник вставляемого блока.
From Clipboard N — внутренний буфер обмена. Символ N заменяет в тексте ссылку на текущий буфер обмена. Программа заботится, чтобы вы не перепутали, какой именно материал вставляете. From Windows Clipboard — общесистемный буфер обмена. From File — файл.Если вы решили вставить данные из файла (и выбрали соответствующий переключатель), то далее нужно выбрать интересующий вас файл, нажав кнопку Select File (откроется окно загрузки файлов). Если этого не сделать, то вставка будет осуществляться из текущего буфера обмена, несмотря на то, что выбран переключатель From File.
Опция Loop Paste <...> times позволяет вставлять волновую форму, находящуюся в буфере обмена, несколько раз подряд (количества повторений задается в поле, расположенном справа от флажка).
Когда все параметры вы уже задали, нажмите кнопку ОК или клавишу <Enter>.
Вы, наверное, убедились, что команда Mix Paste и соответствующее окно диалога — мощный универсальный инструмент монтажа фонограмм. Если бы программа Adobe Audition не была мультитрековым редактором, то это средство было бы просто незаменимым.
Нормализуем волновую форму
Обычно нормализацию применяют для того, чтобы, не прибегая к преобразованию динамического диапазона, сделать громкость звучания волновой формы максимальной, но при этом ни для одного из отсчетов не произошло переполнение разрядной сетки. Можно, конечно, и просто усилить сигнал, воспользовавшись опциями окна Amplify, но в этом случае нет гарантии, что не произошло переполнение разрядной сетки. Поэтому нормализация равноценна оптимальному усилению сигнала: сигнал усиливается ровно во столько раз, чтобы громкость стала максимально допустимой, а искажения не возникали. Рассмотрим пример, иллюстрирующий такую нормализацию.
Выбором команды Effects > Amplitude > Normalize откроем маленькое диалоговое окно Normalize (рис. 5.12).А теперь перейдем к сути нормализации волновой формы.
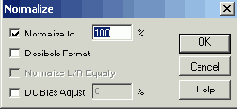
Рис. 5.12. Диалоговое окно Normalize В поле ввода Normalize to <...> % в процентах или децибелах (это зависит от состояния флажка Decibels Format) зададим уровень, к которому следует нормализовать волновую форму. Нажмем кнопку ОК. После этого программа проанализирует выделенный фрагмент и выявит отсчет оцифрованного звука, имеющий максимальное по абсолютной величине значение (таких отсчетов может быть и не сколько — это не принципиально, поскольку максимальные значения от счетов равны).
Автоматически вычисляется такой коэффициент, что при умножении на него значение максимального отсчета становится равным заданному нами уровню. Каждый из отсчетов выделенного фрагмента волновой формы умножается на этот коэффициент. В итоге оказывается, что максимальный отсчет принимает заданное вами значение, а значения остальных отсчетов пропорционально увеличиваются или уменьшаются.
На рис. 5.13 представлен пример волновой формы, где максимальное значение имеет отсчет, находящийся около 3-й секунды (на рисунке эта область волновой формы специально выделена).
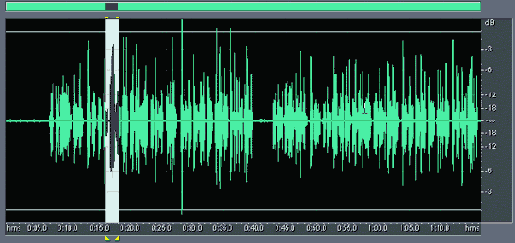
Рис. 5.13. Пример волновой формы до нормализации
Выделим всю волновую форму, откроем диалоговое окно Normalize, в поле Normalize to введем значение 100 (%, или 0 дБ), нажмем кнопку ОК и рассмотрим полученный результат (рис. 5.14).
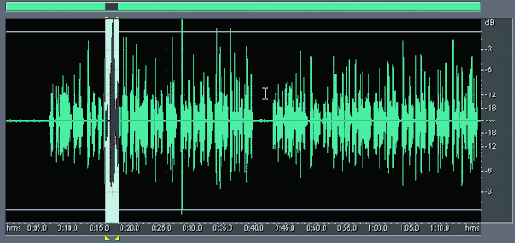
Рис. 5.14. Пример волновой формы после нормализации
Из рис. 5.14 видно, что теперь:
график волновой формы в точке максимального отсчета (на рисунке эта область волновой формы опять выделена) совпадает с линией, обозначающей уровень 100%; значения всех остальных отсчетов увеличились;Иногда появляется необходимость производить нормализацию более чем на 100%. Может возникнуть справедливый вопрос: а не произойдет ли при этом переполнение разрядной сетки с соответствующим появлением нелинейных искажений? Конечно, произойдет. Но в некоторых случаях это не так уж и страшно. Приведем пример.
Допустим, в аудиофайле имеется одна или несколько импульсных помех, амплитуды которых значительно превышают амплитуду полезного сигнала. После выполнения 200%-й нормализации полезный сигнал станет значительно громче (чего и добивались), а щелчки громче стать не смогут по той причине, что громче им становиться некуда вследствие введенного ограничения. Правда, возникнут дополнительные нелинейные искажения этих импульсных помех. Как от них избавиться? Это другой вопрос. Но главная цель рассмотренного примера достигнута — полезный сигнал стал громким.
Диалоговое окно Normalize содержит еще два флажка. Если флажок Normalize L/R Equally установлен, то нормализация происходит по следующей схеме:
из двух стереоканалов выбирается канал с сигналом, имеющим максимальную амплитуду; на основании этой информации одновременно производится нормализация сигналов двух каналов.В результате сигнал в одном из каналов вряд ли будет усилен до максимального возможного уровня. В этом нет ничего страшного. На то он и стереозвук, чтобы сигналы в разных каналах не были одинаковыми.
Иногда требуется раздельная нормализация стереоканалов. Например, левый и правый каналы содержат совершенно разные сигналы от разных источников звука. В этом случае полезно снять флажок Normalize L/R Equally.
С помощью флажка DC Bias Adjust задается центровка сигнала относительно нулевого уровня, а заодно и подавление низкочастотной составляющей.
Нормализация — не такая уж безобидная операция, какой кажется. Применять ее неоднократно к одному и тому же сигналу без особой нужды не следует. Дело в том, что любые операции с числами, представленными конечным количеством разрядов, приводят к возникновению погрешности. На слух погрешность вычислений проявляется как искажение сигнала. При многократных вычислениях погрешность накапливается, и искажения становятся более заметными.
Рассмотрим волновую форму из файла EX05_02.WAV с точки зрения возможности и целесообразности применения нормализации. В этой волновой форме записаны два дубля материала, необходимого для дальнейшей работы (рис. 5.15, а).
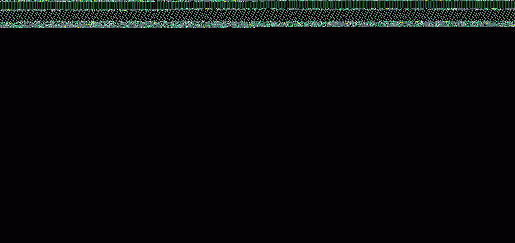
Рис. 5.15a. Волновая форма (файл EX05_02.WAV) до нормализации
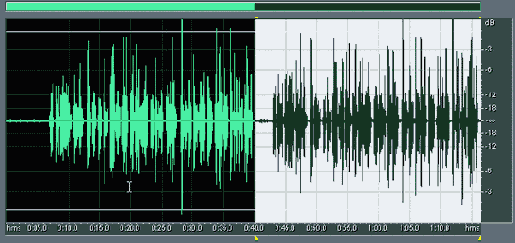
Рис. 5.15b. Волновая форма (файл EX05_02.WAV) после нормализации
Первый дубль нормализовывать смысла нет. В нем и так имеются отсчеты, достигающие максимального значения разрядной сетки (мы о них говорили, когда разбирались с клиппированием).
Второй дубль записан с меньшим уровнем, и для него имеется запас по усилению, составляющий примерно 2 дБ. Этот дубль мы и нормализуем. Помня о том, что предстоит шумоподавление, перед нормализацией выделим второй дубль вместе с паузой перед ним (в паузе находится будущий образец шума). Если бы при нормализации сигнал на участке, содержащем запись речи, мы усилили, а шум в паузе оставили, как есть, то это бы в будущем "ввело в заблуждение" систему шумоподавления. О том, что волновая форма содержит участки с различными уровнями шума, теперь придется постоянно помнить. Чтобы избавить себя от подобной заботы, есть смысл после такого преобразования разделить файл EX05_02.WAV на 2 части. Так мы и сделаем:
Вырежем второй дубль (на рис. 5.15 он выделен) командой Edit > Cut. Оставшийся первый дубль (рис. 5.16) сохраним в файле под новым именем EX05_04.WAV, воспользовавшись командой File > Save As. Создадим новый проект (File > New). Вставим в новый проект второй дубль из буфера обмена (Edit > Paste). Сохраним его в файле с новым именем EX05_03.WAV, воспользовавшись командой File > Save As.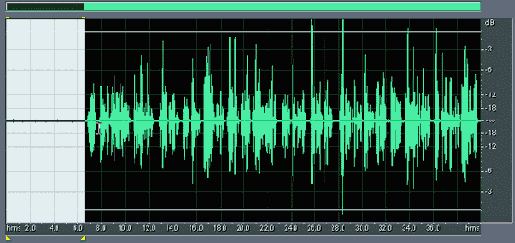
Рис. 5.16. Волновая форма (файл EX05_04.WAV)
В дальнейшем, если не возникнет каких-либо непредвиденных обстоятельств, мы будем работать с единственным дублем, хранящимся в файле EX05_04.WAV. А файл EX05_03.WAV сохраним в качестве резервного.
Обрабатываем паузы, стыки фрагментов и амплитуду сигнала
Из исходного файла EX03_01.WAV, содержащего дикторский текст, записанный с микрофона, мы удалили ненужные фрагменты и сохранили оставшийся материал в файле EX05_01.WAV. В нем теперь нет явно непригодных участков. Но и то, что осталось, все же требует обработки. На ее очередном этапе можно сделать следующее:
позаботиться о том, чтобы стыки фрагментов были незаметны на слух; О отредактировать длительности пауз и между словами, и между фразами; протяженные паузы, содержащие шум, заменить на абсолютную тишину; приблизительно выровнять громкость звучания отдельных фрагментов (особенно взятых от различных дублей).Эти операции не обязательно должны выполняться в указанном порядке. Некоторые можно пропустить, если в результате анализа волновой формы вы увидите, что в них нет необходимости.
Отменяем и повторяем операции
Команды отмены и повторения операций находятся в меню Edit. Первая из них — команда Undo. Она отменяет последнее совершенное действие. Если повторить выбор этой команды, то отменится еще один шаг редактирования и т. д. до тех пор, пока возможность отмены не будет исчерпана. Если отмену произвести невозможно, то вместо названия Undo вы увидите бледную надпись Can't Undo.
Команда Redo восстанавливает отмененную ранее операцию.
Команда Enable Undo позволяет включать (если она помечена в меню) и выключать режим отмены.
Для предоставления возможности использования команды Undo результаты каждого шага при работе с программой автоматически записываются в специальные временные файлы, которые могут иметь большой объем. Если на вашем диске немного свободного места, то можно отключить режим отмены, тогда временные файлы создаваться не будут. В этом случае придется как следует обдумывать каждое свое действие, поскольку отменить неудачное решение вы не сможете. Мы уже рассказали, как ограничить максимальное число отмен (см. разд. 1.1.2).
По выборе команды Repeat Last Command (или при нажатии клавиши <F2>) повторяется последняя выполненная команда.
Примечание
Здесь нужно быть очень внимательным! Повторяться будет та команда, которую программа Adobe Audition выполнила последней независимо от того, с какой волновой формой вы работали, — с текущей или с другой. Причем если команда открывает диалоговое окно с изменяемыми опциями и параметрами, то при повторе оно содержит те же установки, что и при предыдущем выполнении команды.
Заметим, что не все команды могут повторяться. Команда Repeat Last Command доступна в меню Edit, если последняя команда может быть повторена.
Перемещаем границы выделенного фрагмента к точкам нулевого уровня
Подменю Edit > Zero Crossings содержит команды, которыми можно передвинуть начало и конец выделенного звукового блока в те позиции, где звуковая волна пересекает нулевой уровень, соответствующий нулевой отметке для 16-битного формата и значению 127 — для 8-битного. Эта функция, а также функция Crossfade предназначены для достижения одной и той же цели — предотвращения щелчков в начале и в конце вставляемого фрагмента. Алгоритм поиска нуля работает с учетом того, что у вас могут быть два стереоканала, волновые формы в которых отличаются. Кратко рассмотрим смысл команд подменю.
Применение команды Adjust Selection Inward означает, что границы выделенного фрагмента будут автоматически перемещены к ближайшим нулевым точкам, расположенным внутри выделенного интервала. На рис. 5.1 приведен пример неудачно выделенного фрагмента волновой формы. Видно, что границы фрагмента оказались в тех точках, где отсчеты имеют ненулевые значения. Если такой фрагмент вырезать и смонтировать с какой-либо другой волновой формой, то будут слышны щелчки.

Рис. 5.1. Пример выделенного фрагмента волновой формы
На рис. 5.2 представлена та же волновая форма после применения команды Adjust Selection Inward. Сравните рисунки и убедитесь, что границы выделенного участка переместились к ближайшим нулевым точкам, приблизившись друг к другу.

Рис. 5.2. Пример фрагмента волновой формы с границами выделения, перемещенными внутрь выделенного интервала
Применение команды Adjust Selection Outward приведет к тому, что границы выделенного фрагмента будут автоматически перемещены к нулевым точкам, расположенным вне выделенного интервала.
Команда Adjust Left Side to Left сдвинет левую границу выделенного фрагмента к ближайшей слева нулевой точке.
Команда Adjust Left Side to Right сдвинет левую границу выделенного фрагмента к ближайшей справа нулевой точке.
Команда Adjust Right Side to Left сдвинет правую границу выделенного фрагмента к ближайшей слева нулевой точке.
Команда Adjust Right Side to Right сдвинет правую границу выделенного фрагмента к ближайшей справа нулевой точке.
Если вы несколько раз проделаете опыты по перемещению границ выделенного фрагмента, то вам может показаться, что не всегда они перемещаются именно к ближайшим нулевым точкам: создается впечатление, будто иногда Adobe Audition "проскакивает" их. И все же программа не ошибается. Просто если вы выделили фрагмент стереофонической волновой формы, то Adobe Audition отыскивает такие точки, где нулю равны одновременно сигналы и правого, и левого каналов. Бывает, что глаз не в состоянии увидеть незначительные различия в графиках волн правого и левого каналов, а на самом деле они существенны.
Если выделить фрагмент волновой формы только в одном из каналов, то сдвиг границы выделения всегда происходит именно к ближайшей нулевой точке.
Поупражняйтесь, как следует, выделяя фрагменты содержимого файла EX03_01.WAV и перемещая границы выделения в различных направлениях.
Преобразуем уровень сигнала в местах соединения фрагментов
| Преобразуем уровень сигнала в местах соединения фрагментов
Уровень сигнала на выделенном участке волновой формы (в частности, в месте соединения фрагментов) преобразуется с помощью диалогового окна Amplify, открываемого командой Effects > Amplitude > Amplify. Хоть это окно и называется Amplify (от англ. amplification — усиление), на самом деле имеется в виду не только усиление звукового сигнала, но и, в более широком смысле, изменение его амплитуды — увеличение или уменьшение. Диалоговое окно Amplify содержит две вкладки: Constant Amplification (рис. 5.6) и Fade (рис. 5.7).  Рис. 5.6. Вкладка Constant Amplification диалогового окна Amplify  Рис. 5.7. Вкладка Fade диалогового окна Amplify При помощи вкладок Constant Amplification и Fade можно выбрать способ воздействия на амплитуду: фиксированное или регулируемое изменение амплитуды на заданном участке. При фиксированном изменении амплитуды коэффициент усиления задается с помощью ползунковых регуляторов Amplification (L и R) или численно в соответствующих полях ввода. Например, если в каждом из этих полей ввести число 50, то для всего выделенного фрагмента амплитуды сигналов в правом и левом каналах уменьшатся вдвое. С помощью флажка Lock Left/Right можно "связать" друг с другом регуляторы усиления левого и правого каналов. Если флажок установлен, изменение положения одного из них будет вызывать изменение положения другого. При регулируемом изменении амплитуды на вкладке Fade можно задать способ перестройки коэффициента усилителя от начального значения (Initial Amplification) до конечного (Final Amplification), к вашим услугам регуляторы или поля ввода. При выборе переключателя Linear Fades происходит линейное изменение коэффициента, а при выборе переключателя Logarithmic Fades — логарифмическое. В зависимости от состояния флажка View all settings in dB значения коэффициентов усиления задаются либо в процентах, либо в децибелах. В группе DC Bias вы сможете отрегулировать смещение звукового сигнала относительно заданного уровня. Для этого нужно установить флажок DC Bias Adjust и задать либо значение, к которому необходимо привести имеющееся смещение (переключатель Absolute), либо величину приращения относительно имеющегося смещения в процентах (переключатель Differential). Регулировка смещения сигнала бывает очень полезна. Если звук записан со смещением или смещение возникло в результате преобразования сигнала в каком-либо звуковом редакторе (кроме Adobe Audition, где все преобразования выполняются корректно), либо сигнал содержит большую постоянную составляющую или низкочастотные составляющие с большими амплитудами, то перед выполнением дальнейших преобразований нужно избавиться от этой, в некотором смысле, аномалии. Центрирование сигнала относительно заданного уровня позволит в ходе дальнейших преобразований устранить нежелательные низкочастотные составляющие, как правило, дающие о себе знать щелчками при монтаже фонограммы. В группе Calculate Normalization Values расположены элементы управления нормализацией сигнала. В поле Peak Level % задается пиковый уровень сигнала. Например, 0 дБ (или 100%) означает, что звуковой сигнал должен занять весь динамический диапазон. Нажимая кнопку Calculate Now, вы предписываете программе произвести расчет такого коэффициента усиления, при котором сигнал будет иметь заданный динамический диапазон после выполнения операции Amplify. Затем регуляторы усиления автоматически установятся в соответствующее положение. В группе Presets можно выбрать стандартные схемы настроек (пресеты) для элементов управления, расположенных в диалоговом окне Amplify: 10dB Boost — повышение уровня сигнала на 10 дБ; 10dB Cut — понижение уровня сигнала на 10 дБ; 3dB Boost — повышение уровня сигнала на 3 дБ; 3dB Cut — понижение уровня сигнала на 3 дБ; 6dB Boost — повышение уровня сигнала на 6 дБ; 6dB Cut — понижение уровня сигнала на 6 дБ; Center Wave — центровка звукового сигнала относительно нулевого уровня; Fade In — постепенное увеличение громкости от 0% (-240 дБ) до 100% (0 дБ); Fade In Left — постепенное увеличение громкости в левом канале от 0% (—240 дБ) до 100% (0 дБ); громкость в правом канале не изменяется; Fade In Right — постепенное увеличение громкости в правом канале от 0% (—240 дБ) до 100% (0 дБ); громкость в левом канале не изменяется; Fade Out — постепенное уменьшение громкости от 100% (0 дБ) до 0% (-240 дБ); Pan Hard Left — полное панорамирование звука в левый канал; Pan Hard Right — полное панорамирование звука в правый канал; Pan L->R — панорамирование звука слева направо; тот звук, что в начале выделенного фрагмента был слышен слева, к концу фрагмента "пере течет" в правый канал; Pan Left 3dB — панорамирование звука в левый канал (с разницей уровней в каналах 3 дБ); Pan R->L — панорамирование звука справа налево; Pan Right 3dB — панорамирование звука в правый канал (с разницей уровней в каналах 3 дБ).При помощи кнопок Add и Del можно добавлять ваши собственные схемы настроек и удалять из списка уже существующие. Кнопка Add открывает диалоговое окно, в котором нужно ввести имя новой схемы настроек, а потом нажать кнопку ОК. Если при создании или преобразовании аудиофайла вы выбрали монофонический формат, то вкладки выглядят проще — на них меньше регуляторов, полей ввода и вариантов стандартных схем настройки органов управления. На рис. 5.8 показана вкладка Constant Amplification, а на рис. 5.9 — вкладка Fade для монофонического аудиофайла. 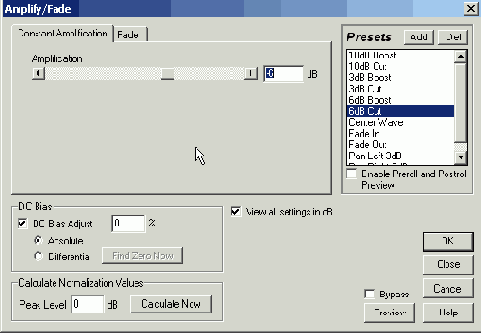 Рис. 5.8. Вкладка Constant Amplification при монофоническом формате аудиофайла  Рис. 5.9. Вкладка Fade при монофоническом формате аудиофайла Из всех опций окна Amplify, с которыми вы познакомились, мы применим сейчас только одну, предназначенную для устранения постоянной составляющей в записанном сигнале. Напомним, что в исходном сигнале (файл EX03_01.WAV) постоянная составляющая есть. Об этом свидетельствует анализ статистических данных: DC Offset = -.395% (см. разд. 4.2.1). Скорее всего, часть исходного сигнала, хранящаяся в файле EX05_01.WAV, тоже будет содержать постоянную составляющую. Проверим это предположение, применив команду Analyze > Statistics к выделенной волновой форме (файл EX05_01.WAV). Заглянем на вкладку General окна Waveform Statistics. Действительно, и в этом случае DC Offset = —.395%. Вероятно, сопротивление диэлектрика разделительного конденсатора на линейном входе звуковой карты, с помощью которой мы вели запись с микрофона, недостаточно высокое. Поэтому сквозь него проходит небольшой постоянный ток, который и дает постоянное смещение (причины могут быть и другие). Но главное заключается в том, что эту потенциальную причину возникновения щелчков можно легко устранить. Выбором команды Effects > Amplitude > Amplify откройте диалоговое окно Amplify на вкладке Constant Amplification (см. рис. 5.6). Преобразовывать амплитуду сигнала нам пока не нужно, поэтому в поле, расположенном справа от слайдера Amplification, ведите значение 100 (100% соответствуют 0 дБ). В группе DC Bias установите флажок DC Bias Adjust, выберите пфеключатель Absolute и убедитесь, что в поле, расположенном справа от флажка DC Bias Adjust, присутствует значение 0, заданное по умолчанию. Нажмите кнопку ОК. После непродолжительных расчетов вся волновая форма как единое целое сместится в главном окне программы немного вверх. Если теперь с помощью команды Analyze > Statistics вновь измерить статистические параметры волновой формы, то окажется, что DC Offset = 0%. Смещение ликвидировано, постоянная составляющая устранена. Правда, при этом в нашем примере увеличилось количество клиппированных отсчетов (было 39, стало 41). Однако это не так уж и страшно. Во-первых, прибавка не велика. Во-вторых, новые клиппированные отсчеты соседствуют с существовавшими ранее. Все они располагаются двумя "пачками" приблизительно в позициях 0:25.750 и 0:28.200. Нам их в любом случае предстоит обрабатывать. Обработав таким способом файл EX05_01.WAV, сохраним результат в файле ЕХ05_02.WAV. |
Приводим в порядок структуру записанного файла
Итак, инструменты подготовлены, с операциями, позволяющими монтировать фонограмму, перемещая, заменяя и удаляя ее отдельные фрагменты, вы познакомились. Пора переходить к делу — приводить в порядок структуру файла EX03_01.WAV из папки EXAMPLES на диске, сопровождающем книгу.
Перекраивая структуру волновой формы, не забывайте, что этим редактирование не заканчивается. Впереди еще шумоподавление, фильтрация и преобразование динамического диапазона. Возможно, после выполнения этих этапов придется вновь вернуться к монтажу фонограммы, правда, уже к более тонкому и тщательному. Поэтому не пытайтесь сразу же "вылечить" волновую форму от всех замеченных "болезней". В частности, обязательно сохраните в файле несколько наиболее протяженных фрагментов, в которых нет полезного сигнала (записанной речи), а имеется только шум, характерный для помещения, где производилась запись, или фон от электромагнитных помех, наведенных в сигнальных цепях аппаратуры.
Напомним, что в итоге аудиовизуального анализа записанной волновой формы мы приняли решение о том, что для дальнейшей обработки следует сохранить лишь дубли № 4 и № 5. Остальные дубли можно удалить. Поэтому.
Выделим первые три дубля (как показано на рис. 5.4).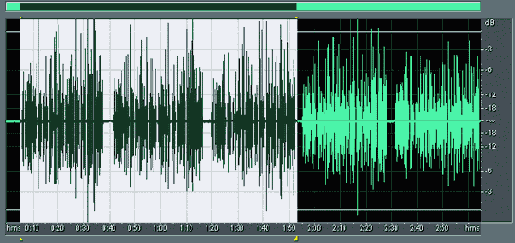
Рис. 5.4. В волновой форме (файл EX03_01.WAV) выделен удаляемый фрагмент Нажмем на панели инструментов кнопку

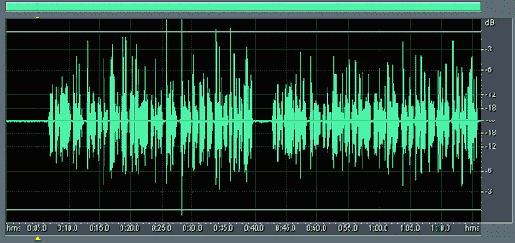
Рис. 5.5. Волновая форма с дублями № 4 и № 5 (файл EX05_01.WAV)
В начале волновой формы специально сохранен участок, содержащий только шум. Он понадобится в процессе шумоподавления.
Удаляем лишнее и монтируем фонограмму
Как вы уже знаете, начинать обработку звуковых данных, записанных с помощью микрофона, следует с удаления наименее удачных дублей и посторонних звуков в паузах между словами. Из оставшихся после выбраковки дублей нужно взять и затем смонтировать в необходимой последовательности лучшие фрагменты.
Учиться монтажу фонограмм будем, обрабатывая файл EX03_01.WAV из папки EXAMPLES на диске, сопровождающем книгу. Поэтому начните с того, что загрузите его в программу.
Уменьшаем уровень шума
Одна из самых замечательных функций Adobe Audition выполняется с помощью диалогового окна Noise Reduction (рис. 5.18), открываемого командой Effects > Noise Reduction > Noise Reduction. Когда вы научитесь пользоваться этим простым и в то же время мощнейшим инструментом, возможно, у вас появится уверенность в том, что с Adobe Audition не страшен никакой шум. Может даже показаться, что какой бы зашумленной ни была запись, Adobe Audition сумеет подавить шум без ущерба для полезного сигнала. Конечно же, это не совсем так. Искажения при шумоподавлении есть, но в разумных пределах, т. е. человек их не замечает. Разработчикам Adobe Audition удалось создать эффективную технологию шумоподавления, учитывающую психоакустические особенности слуха человека.
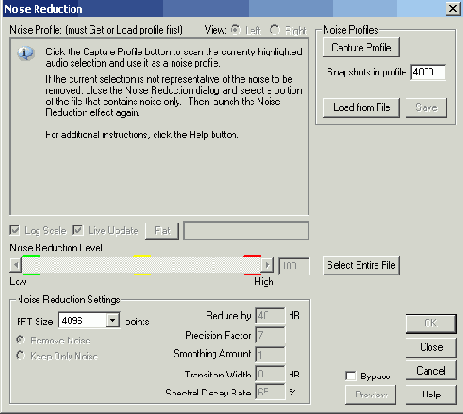
Рис. 5.18. Диалоговое окно Noise Reduction
Для шумоподавления нужно иметь хотя бы немного информации о шуме. Чем больше его статистических свойств известно, тем эффективнее подавление. Откуда взять эту информацию? Функция Noise Reduction чем-то напоминает собаку-ищейку, которой для поиска нужен образец запаха. Программе Adobe Audition тоже требуется образец шума. Прежде чем вызывать окно шумоподавления, вернитесь в главное окно программы и выделите фрагмент волновой формы без полезной информации, но содержащий характерный для этой волновой формы шум (шипение микрофона, фоновые звуки и т. п.). Желательно, чтобы этот фрагмент был подлиннее и программа получила побольше информации о шуме. Программа будет считать, что показанный вами фрагмент содержит только шум. Теперь откройте окно Noise Reduction.
В начале волновой формы всегда нужно оставлять участок, содержащий только шум. Откройте файл EX05_04.WAV, выделите такой участок (см. рис. 5.16). Учтите, что чем протяженнее анализируемый фрагмент, тем точнее результат анализа.
Нажмите кнопку Get Profile from Selection. Будет собрана информация о шуме, которая отобразится в верхнем координатном поле (рис. 5.19).
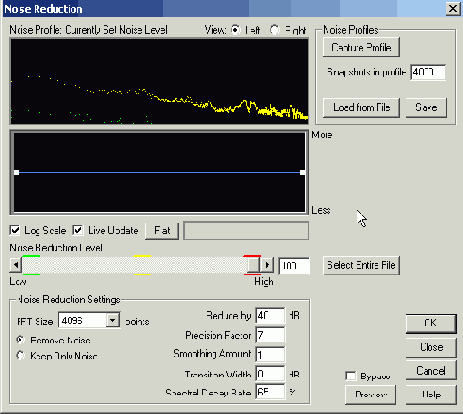
Рис. 5.19. Диалоговое окно Noise Reduction после сбора информации о шуме
В принципе, здесь представлена амплитудно-частотная характеристика (АЧХ) фильтра подавления, совпадающая со спектром проанализированного фрагмента волновой формы. Это не совсем обычная АЧХ. Можно сказать, что это "АЧХ наоборот": чем выше находится какая-либо ее точка на координатном поле, тем сильнее ослабляется соответствующая этой точке спектральная составляющая.
По горизонтальной оси отложена частота, а по вертикальной — величина спектральных составляющих. При реализации обработки порог шумоподавления будет непосредственно зависеть от вида АЧХ. Правда, на координатном поле вы можете разглядеть целых три графика:
верхний (на экране — красный): амплитудно-частотная характеристика фильтра, соответствующая максимальному порогу шумоподавления; нижний (на экране — зеленый): АЧХ фильтра, соответствующая минимальному порогу шумоподавления (эти графики программа формирует автоматически после сбора информации о волновой форме, изменить их вы не можете); средний (на экране — желтый): АЧХ фильтра, соответствующая реально установленному вами уровню шумоподавления.Величина последнего параметра регулируется ползунком Noise Reduction Level или вводится (в процентах) в расположенном рядом с ним поле. Поиграйте этим ползунком, и вы увидите, как при его левом положении желтый график сливается с зеленым, при правом — с красным. В промежуточном положении ползунка желтый график имеет собственную форму.
При малом значении параметра Noise Reduction Level в спектр полезного сигнала практически не вносятся никакие изменения, а шум может подавляться на десятки децибел. Однако такая шумовая обстановка складывается не всегда, может потребоваться и глубокое шумоподавление. При этом спектр сигнала, скорее всего, исказится, возникнут режущие ухо эффекты.
Как правило, при значении параметра Noise Reduction Level, равном 60%, внешний записанный шум оказывается пониженным до уровня, хотя и не сравнимого с уровнем собственных шумов звуковой карты, шума квантования и шума дитеринга, но такого, что при средней громкости воспроизведения шум в паузах не слышен. Если выбрать порог подавления более высоким, то дальнейшего улучшения субъективного ощущения тишины в паузах не будет, зато в полезном сигнале появятся искажения в виде металлического призвука.
Итак, желтый график — это зависимость реального порога шумоподавления от частоты. Вы можете не только влиять на общий его уровень (с помощью ползунка Noise Reduction Level), но и корректировать этот уровень в отдельных частотных областях с помощью нижнего координатного поля. Для коррекции зависимости уровня подавления от частоты можно воспользоваться имеющимся там графиком. Как обычно, узлы на нем создают щелчками мыши. Перетаскивая их по координатному полю, придают графику любую желаемую форму. Все манипуляции с этим графиком будут незамедлительно изменять форму желтого графика в верхнем координатном поле. Таким образом, в вашем распоряжении есть средство корректировки характеристики, которую программа сформировала автоматически. Это может пригодиться в сложных случаях, когда не удается осуществить глубокое автоматическое подавление шума во всей полосе частот при сохранении высокого качества полезного сигнала и приходится искать приемлемые компромиссы.
Характеристики шума можно сохранить в файле, воспользовавшись кнопкой Save Profile. Теперь, если в будущем вы захотите очистить от шума аудиофайл, записанный в той же шумовой обстановке, что и нынешний, достаточно нажать кнопку Load Profile и загрузить соответствующий файл с характеристиками шума. Однако мы не рекомендуем этим увлекаться, поскольку шумовые характеристики помещения, где проводятся сеансы записи, можно считать стационарными только в случае хорошей звукоизоляции — для домашних студий это нехарактерно, настоящую звукоизоляцию здесь не создать. Во время одного сеанса записи под окном долго прогревалась машина, во время другого — дальний сосед сверху сверлил стены. Это и есть нестационарные составляющие внешних шумов. Прелесть Noise Reduction в том, что это средство способно устранять не только истинно шумовые помехи, но и регулярные фоновые мешающие сигналы, стационарные в период времени обработки волновой формы или ее фрагмента. То есть если двигатель автомобиля тихо тарахтел на всем протяжении сеанса записи, то впоследствии этот звук можно удалить практически полностью. Но если вы попытаетесь воспользоваться данным образцом шума для обработки аудиофайла, записанного в сеансе, когда работала электродрель, это не только не избавит аудиофайл от ее звука, но и исказит фонограмму, потому что программа будет удалять из нее несуществующий звук мотора.
Для создаваемых файлов с данными о шуме можно задать в поле Snapshots in profile количество выборок.
Все описанное выше было лишь подготовкой к сеансу шумоподавления. Как же надо действовать, чтобы и в самом деле избавиться от шума?
Если теперь выделить всю волновую форму, включая участки, содержащие только шум, и участки, где имеется смесь полезного сигнала и шума, и применить функцию Noise Reduction, то будет выполнено оптимальное подавление шума.
Вы можете убедиться, что интенсивность шума уменьшилась. В левой части рис. 5.20 сравните участки с неподавленным и подавленным шумом, расположенные слева и справа от границы выделения. Если такое уменьшение оказалось недостаточным, воспользуйтесь регулятором Noise Reduction Level или соответствующим полем ввода.
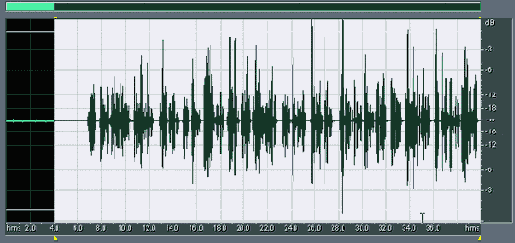
Рис. 5.20. Волновая форма (файл EX05_04.WAV) с шумом, подавленным на выделенном участке
С принципиально важными элементами окна Noise Reduction мы разобрались. Осталось рассмотреть еще несколько полезных опций.
Если установлен флажок Log Scale, то по оси частот выбирается логарифмическая шкала. Вы уже знаете, что это позволяет разглядывать во всех подробностях низкочастотную часть спектра. При снятом флажке — шкала линейная, больше пригодная для анализа высокочастотной области спектра.
Установленный флажок Live Update включает режим модификации АЧХ в реальном времени. Это означает всего лишь то, что АЧХ будет изменяться непрерывно по мере перемещения узлов графика уровня подавления. В противном случае график, расположенный в верхнем координатном поле, изменится лишь после того, как вы, переместив узел графика в нижнем координатном поле, отпустите кнопку мыши.
Нажатием кнопки Flat, как обычно, графику уровня подавления возвращается его исходный вид: он превращается в отрезок прямой линии.
Правее кнопки Flat расположена область, в которой отображаются координаты указателя мыши (частота и уровень в процентах), когда он находится в пределах нижнего координатного поля.
Группа Noise Reduction Settings содержит настройки самой процедуры шумоподавления. Список FTT Size содержит объемы выборок для выполнения операции БПФ, используемой при шумоподавлении. Чем больше значение, выбранное в списке, тем лучше будет производиться обработка звука и тем больше времени она займет.
Примечание
Учитывая важность операции шумоподавления, рекомендуем не экономить на ней время и выбирать максимальное значение FTT Size.
Если выбран переключатель Remove Noise, то будет удален шум, если выбран переключатель Keep Only Noise, то именно шум и останется, а удалится полезный сигнал. Для чего может понадобиться последний режим? Подбирая параметры шумоподавителя, обычно вы контролируете степень ослабления шума. Можно практически полностью избавиться от шума, но при этом будет в значительной степени затронут и сам полезный сигнал. Прослушивая обработанную фонограмму, легко убедиться в отсутствии шума, а оценить, не поврежден ли сигнал, значительно труднее. Вот здесь на помощь и приходит переключатель Keep Only Noise. Включите ее, обработайте волновую форму или ее фрагмент (главное — в ней должен быть не только шум, но и полезный сигнал) и послушайте результат. Если ничего, кроме шума не услышите, значит, вы правильно подобрали значения параметров шумоподавителя. Отмените операцию, выберите переключатель Remove Noise и, не изменяя значения параметров, выполните окончательное шумоподавление.
Если не удалось найти наилучшее сочетание параметров, то после применения шумоподавления с выбранным переключателем Keep Only Noise вы обязательно услышите, как сквозь шум пробиваются некие членораздельные звуки. Это означает, что при выбранных параметрах к шуму оказались причислены и некоторые элементы полезного сигнала. Отмените операцию, выберите другие значения параметров (например, передвиньте влево ползунок Noise Reduction Level) и сделайте еще одну пробу. Добившись исчезновения следов полезного сигнала из выборки, вы можете прекратить эксперименты и приступить к настоящему шумоподавлению.
В поле Precision Factor вводится коэффициент, влияющий на точность расчета. Чем больше коэффициент, тем лучше. Однако при увеличении значения этого параметра свыше 10 заметного улучшения качества звука не происходит, а времени затрачивается гораздо больше.
Вместо того чтобы понизить шум мгновенно, программа способна постепенно переходить от зашумленного состояния волновой формы к незашумленному. В поле Transition Width вводят значение параметра, влияющего на протяженность такого перехода. Это позволяет избежать изменений уровня шума, заметных на слух. Кстати, полное отсутствие шума в паузах иногда воспринимается человеком негативно, ибо это неестественно.
С параметром Smoothing Amount связана степень сглаживания (осреднения) АЧХ. Для помех с большой дисперсией (подобных белому шуму) можно оставить в этом поле число 1 — значение по умолчанию. Для помех с регулярной структурой (подобных фону с частотой 50 Гц) следует попытаться увеличить значение Smoothing Amount. Это может способствовать более полному подавлению регулярной помехи ценой некоторого повышения уровня шума. Более детальные рекомендации по предпочтительному значению этого параметра дать трудно. Стоит поэкспериментировать, подбирая его, если результаты шумоподавления вас не вполне устраивают.
Итак, мы подавили шум в файле EX05_04.WAV. Теперь нам больше не потребуется начальный участок волновой формы с образцом шума. Поэтому мы его вырежем, а оставшуюся часть волновой формы сохраним в файле с именем EX05_05.WAV.
Управляем формой огибающей амплитуды
В ряде случаев средств изменения амплитуды сигнала, рассмотренных в предыдущих разделах, оказывается недостаточно. Иногда нельзя усиливать или ослаблять в одной и той же степени весь сигнал в целом, а требуется, чтобы какие-то его участки были усилены, какие-то ослаблены, а какие-то остались неизменными. Решить подобную задачу можно с помощью диалогового окна Create Envelope (рис. 5.17), открываемого командой Effects > Amplitude > Envelope. С его помощью вы можете придать огибающей амплитуды волновой формы выбранный вид.
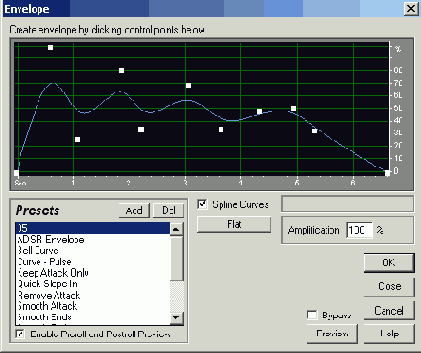
Рис. 5.17. Диалоговое окно Create Envelope
И снова перед вами координатная плоскость. На этот раз по горизонтали отложено время, по вертикали — уровень сигнала. Обратите внимание на то, что длина проекции огибающей на ось времени равна длительности фрагмента волновой формы, выделенного в рабочем поле главного окна.
Здесь можно "нарисовать" огибающую любой формы, например, такую, как на рис. 5.17. Узлы создают щелчками на линии, находящейся на рабочем поле. Перетаскивая их мышью, можно придать огибающей желаемый вид.
Для чего это нужно? От формы огибающей существенно зависит спектральный состав сигнала, а значит, и тембр звука. Например, чистый тон Ля — синусоидальное колебание с частотой 440 Гц — звучит гнусаво, нудно и совершенно немузыкально. Но если у волновой формы прямолинейную огибающую заменить, например, той, что показана на рис. 5.17, тембр звука станет совсем другим. Появятся и музыкальность, и "полетность", и жизнь. Подробнее о влиянии огибающей на тембр звучания сигналов читайте в [10].
Если снять флажок Spline Curves, плавно изменяющаяся огибающая преобразуется в ломаную линию.
В поле ввода Amplification <...> % (Усиление) можно задать положение наивысшей точки огибающей.
Если нажать кнопку Flat, то с кривой будут удалены все узлы, и она превратится в прямую.
Для того чтобы сохранить удачно подобранную огибающую, нажмите кнопку Add. Затем в открывшемся диалоговом окне введите имя пресета и нажмите кнопку ОК.
Устраняем клиппирование
Суть клиппирования в том, что из-за неправильной регулировки уровня записываемого сигнала или из-за его случайного увеличения во время записи происходит переполнение разрядной сетки аналого-цифрового преобразователя. Клиппирование проявляется как искажение, крайне неприятное для слуха. Лучше не использовать материал, содержащий клиппированые фрагменты, а переписать его заново. Но что делать, если такой возможности нет? В Adobe Audition предусмотрен ответ и на этот вопрос.
Командой Effects > Noise Reduction > Clip Restoration откройте окно Clip Restoration (рис. 5.21).
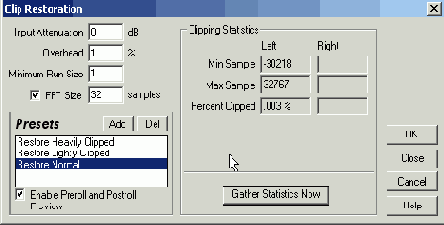
Рис. 5.21. Диалоговое окно Clip Restoration
Все происходит примерно так. Сначала значения всех отсчетов волновой формы делятся на некое постоянное число, например, на 4. Тем самым обеспечивается возможность в дальнейшем увеличивать значения не всех, а уже отдельных отсчетов. При этом преобразуется и порог клиппирования. Если раньше он составлял, например, 100%, то после деления на 4 стал равен 25%.
Далее программа анализирует серии отсчетов, значение которых равно порогу клиппирования. Допустим, обнаружено три подряд следующих таких отсчета. Высказывается следующая гипотеза: вероятно, значения крайних отсчетов при записи действительно были равны 25%, вероятно, что, если бы не произошло клиппирования, значение среднего отсчета было бы больше 25%.
Затем оценивается скорость изменения значений отсчетов слева и справа от анализируемого клиппированного участка и на основе одного из известных алгоритмов интерполяции вычисляется значение этого самого среднего отсчета.
Данная процедура повторяется для каждой обнаруженной серии клиппированных отсчетов. В заключение аудиофайл нормализуется.
Такая методика, безусловно, позволяет устранить клиппирование. Но ясно, что реставрированный аудиофайл не будет точной копией того, который можно было бы получить при правильном выборе режима записи.
Здесь предполагается наличие, по крайней мере, трех источников погрешностей.
Гипотеза не обязательно отражает то, что происходило на самом деле. В нашем примере средний отсчет мог не превышать порог клиппирования, а быть равен ему. Скорость изменения значений отсчетов непостоянна. В случае длинной серии клиппированных отсчетов характер изменения значений отсчетов, превышавших порог клиппирования, может быть любым. Огибающая может монотонно возрастать и затем монотонно убывать, но ее изменение может носить и колебательный характер.А теперь рассмотрим назначение опций окна Clip Restoration (см. рис. 5.21). Начнем с полей, перечисленных ниже.
Input Attenuation — усиление сигнала перед обработкой. От этого пара метра будет зависеть общая громкость звучания аудиофайла после обработки. По сути дела, в нем скрыта информация об уровне, к которому нормализуются значения отсчетов аудиофайла. Overhead — значение порога, при превышении которого сигнал считается клиппированным. Например, если этот параметр имеет значение 0%, то клиппированными будут считаться только отсчеты, достигшие уровня 100%. Если значение параметра Overhead равно 1%, то клиппированными будут считаться отсчеты, достигшие уровня 99% от максимального возможного. Minimum Run Size — минимальное количество следующих подряд отсчетов, достигших заданного порога, необходимое для того, чтобы считать текущий фрагмент сигнала клиппированным. FFT Size — размер выборки при реализации быстрого преобразования Фурье. Как всегда — чем больше выборка, тем точнее вычисления, и тем больше времени для них требуется.В группе Clipping Statistics для каждого из стереоканалов приводятся статистические сведения: значение минимального отсчета (Min Sample), значение максимального отсчета (Max Sample) и процент клиппированных отсчетов (Percent Clipped). Для получения статистических сведений следует нажать кнопку Gather Statistics Now.
В списке Presets три строки:
Restore Heavily Clipped — реставрация в значительной степени клиппированых волновых форм; Restore Lightly Clipped — реставрация слегка клиппированых волновых форм; Restore Normal — обработка волновых форм, клиппирование которых на глаз незаметно. Такую обработку можно на всякий случай применять к любому аудиофайлу. Если клиппированных отсчетов в нем не было, то обработка сведется к понижению уровня нормализации на 1%.Мы иллюстрировали процесс устранения клиппирования примером обработки файла, содержащего очень много клиппированных отсчетов. В реальной работе столь сильно искаженный материал лучше не использовать. Да и вряд ли вы допустите, чтобы запись была такой плохой. Однако отдельные клиппированные отсчеты вполне могут "проскочить", как это, например имеет место в файле EX05_05.WAV, с которым мы продолжаем работать.
После всех преобразований, в нем осталось 15 клиппированных отсчетов (хотя исходно в дубле, который мы выбрали, их было 39). На самом деле, клиппированные отсчеты никуда не делись, просто в процессе шумоподавления значения некоторых из них изменились, в частности, уменьшились, и теперь анализатор статистических свойств материала (см. разд. 4.2.1) не считает их клиппированными. Это наталкивает на мысль, что, возможно, устранение клиппированных отсчетов целесообразно было проделать до шумоподавления. Впрочем, учитывая, что в рассматриваемом файле содержится более 1500 000 отсчетов, долю клиппированных отчсетов, в любом случае (15 их или 39), можно считать ничтожно малой, и если эти отсчеты не очень заметны на слух, можно было бы не устранять клиппирование. Но мы все же проделаем такую операцию.
В файле EX05_05.WAV есть две зоны, в которых сосредоточены клиппированные отсчеты: первая находится в окрестности точки 0:19.104, а вторая — 0:21.600. Выделим область, включающую в себя клиппированные отсчеты (рис. 5.22, а).
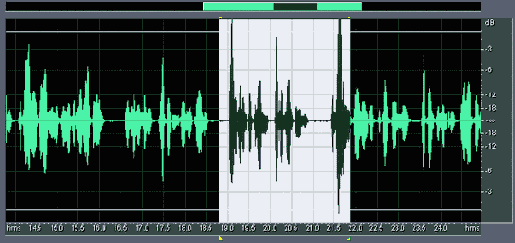
Рис. 5.22. Волновая форма (файл EX05_05.WAV) до устранения клиппирования (а)
Примечание
Если бы мы подвергли обработке всю волновую форму, то при устранении клиппирования произошло бы пропорциональное уменьшение значений всех отсчетов сигнала, что в данном случае нежелательно.
Откроем окно Clip Restoration и в нем введем значение Input Attenuation = -2 дБ. Тем самым мы заодно с устранением клиппирования нормализуем обрабатываемые пики сигнала к уровню, приблизительно соответствующему уровню большинства остальных пиков, имеющихся в волновой форме.
Нажмем кнопку ОК в окне Clip Restoration. Клиппирование устранено, что видно на рис. 5.22, б и может быть проверено путем проведения статистического анализа волновой формы.
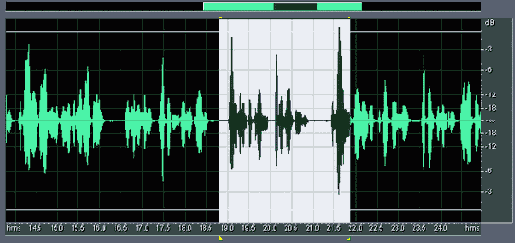
Рис. 5.22. Волновая форма (файл EX05_05.WAV) после устранения клиппирования (б)
Сохраним полученный результат в файле с именем EX05_06.WAV.
Выбираем опции привязки границ выделенного участка волновой формы к координатной сетке
Подменю команды Edit > Snapping облегчает процесс ручной привязки границ выделенного фрагмента волновой формы к характерным точкам: либо к линиям шкалы времени (координатной сетке), либо к границам фраз/долей.
Выберите команду Snap to Ruler (Fine) и попробуйте выделить фрагмент волновой формы. Щелкните левой кнопкой мыши, и, не отпуская ее, медленно перемещайте указатель мыши, например, вправо. Зона выделения будет расширяться, но не всегда характер движения ее правой границы соответствует движению мыши. Как только вы приблизите правую границу зоны выделения к очередной линии координатной сетки, оставшийся небольшой интервал граница преодолеет скачком. А при дальнейшем движении мыши она не сразу "отлепится" от линии координатной сетки. Этот алгоритм имитирует слабое "притяжение" границы зоны выделения к линии координатной сетки.
Если же выбрана команда Snap to Ruler (Coarse), описанный процесс станет еще заметнее: граница зоны выделения будет сильно "притягиваться" линиями координатной сетки.
При выборе команды Snap to Cues граница зоны выделения "притягивается" не к линиям координатной сетки, а к линиям, которыми после применения команды Edit > Auto-Cue отмечены границы фраз и долей.
Если выбрана команда Snap to Zero Crossing, то граница зоны выделения будет тяготеть к тем точкам, в которых волновая форма пересекает нулевой уровень.
При монтаже звуковых треков видеофильмов очень удобен вариант Snap to Frames (Always). В этом случае легко выделить фрагмент, границы которого совпадают с границами кадров.
Если не выбрана ни одна из перечисленных команд, перемещение границы выделенного участка строго соответствует движению указателя мыши в горизонтальном направлении.
Выбираем рабочий буфер обмена
В программе предусмотрено 5 внутренних буферов обмена и один внешний (общесистемный). Для определения рабочего (текущего) буфера обмена предназначено подменю Edit > Set Current Clipboard. Именно в буфер обмена, выбранный в этом подменю, будут помещаться данные при выполнении тех операций редактирования, которым он требуется.
Через внешний (общесистемный) буфер можно обмениваться данными с другими Windows-приложениями.
Чем хороша работа не с общесистемным, а с собственным буфером обмена программы? Если вы выключите компьютер, а на следующий день решите продолжить работу с Adobe Audition, то обнаружите, что информация, помещенная во внутренний буфер обмена, сохранилась. Никуда она не пропадет и через неделю, и через год. Секрет прост — внутренний буфер обмена организован в виде файла.
А в каких случаях может оказаться полезным наличие нескольких буферов обмена? Допустим, вы формируете фонограмму из нескольких волновых форм, причем некоторые из них используются многократно. Каждую из них можно скопировать в отдельный буфер обмена, чтобы затем вставлять в нужные места; главное — не перепутать, где что хранится, и вовремя менять текущий буфер обмена.
Завершаем подготовку рабочих инструментов
| Завершаем подготовку рабочих инструментов
Монтаж фонограммы из отдельных фрагментов на единственном треке обязательно предполагает помещение данных в буфер обмена и последующую вставку их на трек. В свою очередь, любая операция редактирования (копирование, удаление, вставка данных) начинается с выделения необходимого фрагмента волновой формы. В данном разделе мы рассмотрим действия, которые есть смысл выполнить, готовясь к выделению фрагментов и их монтажу. |