Цветовые схемы интерфейса и параметры отображения (вкладки Colors и Display)
С помощью опций вкладки Colors окна Settings (которая в свою очередь содержит вкладки Waveform, Spectral и Controls) можно задавать цвета элементов интерфейса программы. Поскольку цветовое оформление не оказывает непосредственного влияния на качество работы программы, мы не станем описывать опции вкладки Colors; их назначение интуитивно понятно. В случае необходимости вы можете воспользоваться материалом книги [10].
Программа позволяет отображать звуковой файл в спектральном (диаграмма мгновенного спектра) и временном (осциллограмма волновой формы) представлении. С помощью опций вкладки Display (рис. 1 3) окна Settings можно изменять параметры отображения.
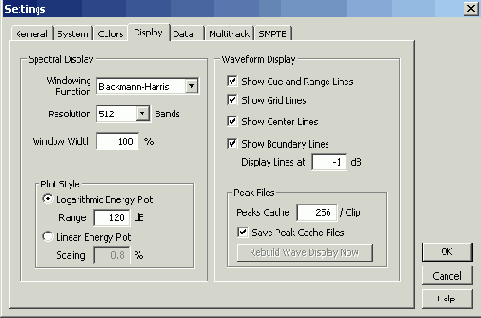
Рис. 1.3. Вкладка Display диалогового окна Settings
Параметры спектрального отображения определяются опциями группы Spectral Display.
Классический алгоритм вычисления спектра предполагает, что анализируемый сигнал бесконечен во времени и что любые его изменения, произошедшие бесконечно давно, вносят такой же вклад в формирование спектра, как и текущие изменения. В действительности же у любого сигнала есть начало и конец, анализатор спектра включают и выключают в определенные моменты времени, да и физически реализуемым приборам спектрального анализа свойственно "подзабывать" информацию о давних событиях. Раскрывающийся список Windowing Function содержит перечень алгоритмов преобразования, используемых для отображения спектра сигнала Алгоритмы отличаются друг от друга видом функции, с помощью которой в процессе вычисления спектра учитывается предыстория анализируемого сигнала.
Если у вас не выработалась привычка применять какой-либо определенный алгоритм спектрального анализа, то не имеет большого значения, какую именно строку вы выберете в этом списке. Разница между ними на практике слабо ощутима.
Раскрывающийся список Resolution Bands позволяет выбрать разрешающую способность при представлении сигнала в виде спектра Чем больше полос, на которые будет разбит диапазон анализируемых частот, тем точнее анализ, но и вычисления потребуют больше времени Так как спектральный анализ проводится на основе алгоритмов быстрого преобразования Фурье (БПФ) [12], значение параметра Resolution Bands численно равно размеру выборки.
В поле ввода Window Width % можно задать ширину спектрального окна, выраженную в процентах по отношению к размеру выборки Рекомендуется оставлять эту величину равной 100%
Группа переключателей Plot Style определяет стиль шкалы при отображении спектра Logarithmic Energy Plot — логарифмическая шкала, диапазон шкалы (Range dB) задается в децибелах, Linear Energy Plot — линейная шкала, масштаб (Scaling %) задается в процентах
В группе Waveform Display сосредоточены элементы управления, позволяющие выбрать стиль и параметры отображения волновой формы Прежде всего, это 4 флажка
Show Cue and Range Lines — включение отображения линий, обозначающих границы фраз, выявленных посредством команд подменю Edit > Auto Cue [10, разд 4 11]; Show Grid Lines — включение отображения линий координатной сетки; Show Center Lines — включение отображения центральной линии координатной сетки (линии нулевого уровня); Show Boundry Lines — включение отображения ограничительных линий координатной сетки.Значение, заданное в поле Display Lines at dB (в децибелах), определит положение ограничительных горизонтальных линий, служащих своеобразным ориентиром для визуальной оценки уровня сигнала. Величина 0 дБ соответствует максимальной возможной величине амплитуды сигнала. При превышении этого уровня происходит ограничение сигнала, сопровождающееся заметными на слух искажениями. Установив значение Display Boundry at dB равным, например, —1 дБ, и следя, чтобы изображение волновой формы не пересекало ограничительные линии, вы можете с большой вероятностью избежать возникновения искажений.
Рассмотрим группу Peak Files.
В поле Peaks Cache /Block следует задать количество отсчетов в блоке данных при записи/считывании информации из служебных файлов (РЕАК-файлов), предназначенных для ускорения операций загрузки WAV-файлов и отображения волновых форм. При работе с WAV-файлами большого размера (десятки мегабайт) рекомендуется увеличить это значение до 1024.
Если установлен флажок Save Peak Cache Files, то Adobe Audition будет сохранять как WAV-файлы, так и файлы с расширением рк. Эти файлы содержат информацию, позволяющую значительно ускорить прорисовку огибающей звуковых волн на экране при повторной загрузке соответствующего WAV-файла. Когда со временем объем памяти, занимаемой РЕАК-файлами, станет неприемлемо большим, можно удалить наиболее "древние" из этих файлов. Главное — случайно не удалить необходимый WAV-файл!
Нажатие кнопки Rebuild Wave Display Now приводит к обновлению (перерисовке) изображения волновой формы.
Готовим программу к работе
Готовим программу к работе Выбираем основные установки программы с помощью окна Settings Общие установки (вкладка General) Системные установки программы (вкладка System) Цветовые схемы интерфейса и параметры отображения (вкладки Colors и Display) Параметры обработки звуковых данных (вкладка Data) Параметры мультитрекового редактирования (вкладка Multitrack)и опции синхронизации (вкладка SMPTE) Выбираем устройства записи и воспроизведения с помощью окна Device Properties Устройства вывода цифрового звука (вкладка Wave Out) Устройства ввода цифрового звука (вкладка Wave In) Устройства вывода и ввода MIDI-сообщений (вкладки MIDI Out и MIDI In) Внешний контроллер (вкладка Ext. Controller) Редактируем списки устройств записи и воспроизведения с помощью окна Device Ordering Preference
Готовим программу к работе
В принципе, вы можете начать работу с Adobe Audition, не производя никаких специальных настроек. Демонстрационный проект, поставляемый с Adobe Audition, будет "звучать", запись будет осуществляться. Однако по мере освоения работы с программой и в случае возникновения каких-либо проблем вам придется заглянуть в меню Options, в котором собраны команды (у некоторых из них есть подменю), определяющие параметры режимов функционирования Adobe Audition:
Timed Record Mode — включение записи по таймеру; Monitor Record Level — включение измерителя уровня сигнала (вместо выбора этой опции можно в главном окне сделать двойной щелчок на измерителе уровня); Show Levels on Play and Record — отображение уровня сигнала не только в режиме записи, но и в режиме воспроизведения; MIDI Trigger Enable — включение режима управления программой по MIDI-интерфейсу. Установка параметров режима производится с помощью команды Shortcuts (Keyboard&MIDI Triggers); Syncronize Cursor Across Windows — включение режима сохранения местоположения курсора или выделенного участка волновой формы при переходе от одного открытого файла к другому (это полезно при монтаже фонограмм, например: режим включен, вы работаете с файлом 1.WAV и выделили фрагмент в интервале от 0:01:00 до 0:02:00; если затем переключить главное окно на просмотр файла 2.wav, то в этой волновой форме тоже будет выделен фрагмент от 0:01:00 до 0:02:00); Windows Recording Mixer — вызов окна диалога стандартного микшера Windows; Start Default Windows CD Player — запуск CD-плеера, предусмотренного в Windows по умолчанию; Scripts & Batch Processing — редактирование списка операций обработки сигнала (сценария); Settings — установка параметров и режимов функционирования программы; Device Properties — выбор устройств записи и воспроизведения; Device Order — редактирование списков устройств записи и воспроизведения; Shortcuts (Keyboard&MIDI Triggers) — выбор горячих клавиш (на клавиатуре компьютера и MIDI-клавиатуре).Подробное описание назначения и способов использования всех перечисленных команд приведено в [10, 12]. Сейчас мы хотим обратить ваше внимание лишь на три команды: Settings, Device Properties и Device Order. С их помощью можно внести тонкие изменения во взаимодействие программы с оборудованием, настроить некоторые параметры обработки аудиоданных, подстроить интерфейс программы под собственные потребности. О назначении опций, доступ к которым осуществляется с помощью этих команд, вы узнаете, прочитав данную главу.
Общие установки (вкладка General)
Вкладка General (рис. 1.1) диалогового окна Settings содержит опции, определяющие общие установки программы.
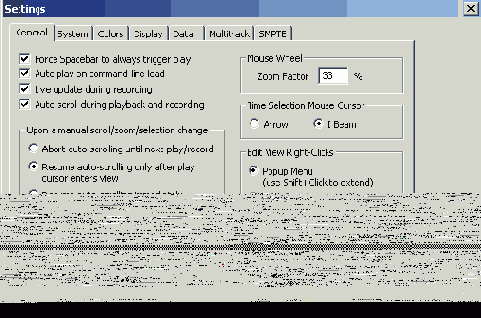
Рис. 1.1. Вкладка General диалогового окна Settings
В левой верхней части вкладки располагаются пять флажков.
Флажки Show Tip of the Day и Use shiny look не оказывают принципиального влияния на работу программы. Если флажок Show Tip of the Day установлен, то при запуске программы будет появляться "совет на каждый день". Если флажок Use shiny look снят, то кнопки панелей инструментов и ряд других элементов интерфейса выглядят плоскими, в противном случае их поверхность кажется выпуклой. Роли остальных трех флажков более существенны:
Auto-play on command-line load — включить режим автовоспроизведения при запуске программы из командной строки с именем звукового файла в качестве параметра; Live update during recording — прорисовывать волновую форму в рабочем поле главного окна программы во время записи; Auto-scroll during playback and recording — при воспроизведении указатель текущей позиции оставлять на месте (волновая форма будет смещаться относительно него)Два последних режима требовательны к аппаратной части вашего компьютера. Если на его материнской плате установлен малопроизводительный процессор, то могут возникать сбои при воспроизведении и записи звука
В группе Upon a manual scroll/zoom/selection change выбирают логику организации прокрутки экрана в тех случаях, когда в процессе воспроизведения или записи вы изменяете границы выделенного фрагмента или масштаб отображения волновой формы:
Abort auto-scrolling until next play/record — прокрутка будет остановлена, для ее возобновления нужно вновь включить режим записи или воспроизведения; Resume auto-scrolling only after play cursor enters view — возобновить прокрутку после того, как указатель текущей позиции войдет в отображаемый на экране участок волновой формы; Resume auto-scrolling immediately — возобновить прокрутку немедленноПоле ввода Custom Time Code Display frames/sec служит для выбора пользовательского формата кодирования времени (часы:минуты:секунды:кадры), в котором можно изменять только количество кадров в секунду.
Кнопка Restore Default Window Layouts предназначена для приведения размеров и оформления всех окон Adobe Audition в состояние по умолчанию.
Если флажок Ctrl key allows dockable windows to dock (normally, Ctrl key forces undocking) установлен, то ряд панелей главного окна (Transport Controls, Zoom Controls, Time, Selections/View Controls, Play List, Organizer и некоторые другие) можно будет пристыковать друг к другу и к границам главного окна только при нажатой клавише <Ctrl>. Если флажок снят, то пристыковка панелей возможна и без применения клавиши <Ctrl>.
В группе Mouse Wheel имеется единственное поле ввода Zoom Factor: %, предназначенное для выбора коэффициента чувствительности колеса мыши.
Переключатели Arrow и I Beam группы Mouse Cursor Over Display позволяют выбрать вид указателя мыши — стрелку или вертикальную черточку соответственно.
В группе Edit View Right-Clicks находятся переключатели, определяющие функцию щелчка правой кнопкой мыши на поле отображения волновой формы. Если выбрана опция Popup Menu (use Shift+Click to extend), то щелчок правой кнопкой мыши откроет контекстное меню, а щелчок левой кнопкой мыши при нажатой клавише <Shift> позволит изменить границы выделенного участка волновой формы. Если выбрана опция Extend Selection (hold Ctrl for popup menu), то перемещение указателя мыши при нажатой правой кнопке мыши приведет к изменению границы выделенного участка волновой формы. Для вызова контекстного меню в этом случае нужно сначала нажать клавишу <Ctrl>, а потом щелкнуть правой кнопкой мыши.
Переключатели группы Default Selection Range позволяют изменять область волновой формы, считающуюся выделенной по умолчанию. Если выбрана опция View, то выделенным по умолчанию будет считаться фрагмент волновой формы, отображаемый на рабочем поле главного окна. Если выбрать опцию Entire Wave, то выделенной по умолчанию будет считаться вся текущая волновая форма (включая и те ее участки, которые в данный момент могут быть не видны из-за того, что выбран крупный масштаб отображения). Установка, выполненная в данной группе, играет существенную роль в процессе обработки волновой формы эффектами. Дело в том, что если вы предварительно не выделите какой-либо фрагмент волновой формы, то эффект будет применен к той области, которая считается выделенной по умолчанию.
Если флажок Highlight after Paste установлен, фрагмент звуковых данных, только что вставленный в текущую волновую форму, будет выделен (подсвечен белым по умолчанию цветом). В противном случае вставленный фрагмент окажется невыделенным, и его трудно будет отличить от звуковых данных, уже имеющихся в этой волновой форме.
Параметры мультитрекового редактирования (вкладка Multitrack) и опции синхронизации (вкладка SMPTE)
Adobe Audition является мультитрековым редактором После того как произведено индивидуальное редактирование каждого из звуковых файлов, вы можете разместить их на отдельных треках и заняться монтажом аудиопрограммы Подробно о работе в мультитрековом режиме (Multitrack View) мы расскажем в гл 10 А сейчас рассмотрим опции вкладки Multitrack (рис 1.5) окна Settings, определяющие некоторые параметры этого режима
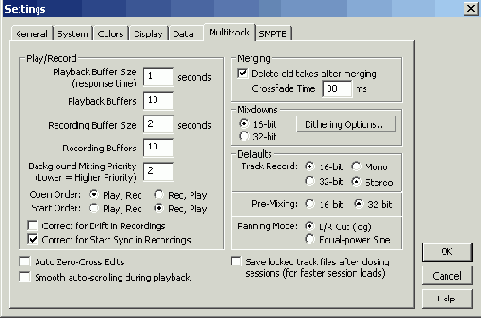
Рис. 1.5. Вкладка Multitrack диалогового окна Settings
В группе Play/Record вы можете переопределить количество и объем буферов памяти, используемых в режимах записи и воспроизведения
Playback Buffer Size (response time) <...> seconds — размер буфера при воспроизведении (в секундах); Playback Buffers — количество буферов воспроизведения; Recording Buffer Size <...> seconds — размер буфера при записи (в секундах); Recording Buffers — количество буферов записи; Background Mixing Priority (Lower = Higher Priority) — уровень приоритета процесса микширования в мультитрековои сессии по отношению к другим процессам, причем меньшие значения этого параметра указывают на более высокий уровень приоритета по сравнению с другими событиями системы (можно вводить дробные числа, например 0,8)Для мультитрекового редактирования подходят звуковые карты, поддерживающие дуплексный режим (одновременное воспроизведение и запись). С технической точки зрения для воспроизведения и записи используются разные устройства. Прежде чем начать работу с этими устройствами, программное обеспечение должно выполнить определенную последовательность действий, делающую работу возможной, т. е. "открыть" эти устройства. Для некоторых звуковых карт может иметь значение порядок, в котором устройства записи и воспроизведения будут открываться в многоканальной среде. Этот порядок задают переключатели группы Open Order. Переключатели группы Start Order задают порядок запуска устройств записи и воспроизведения в мультитрековом режиме: хотя запись и воспроизведение осуществляются одновременно, какое-то из устройств должно запускаться первым, а какое-то вторым. Некоторым звуковым картам требуется специфический порядок. Может возникнуть вопрос: что, если выбрать порядок неправильно? Никаких катастрофических последствий не будет. Возможно, в целом неправильные настройки отразятся на конечном результате вашей работы, но почувствовать это дано не каждому. Во многих звуковых редакторах возможность столь тонких настроек вообще отсутствует. Adobe Audition позволяет учесть особенности оборудования, чтобы добиться максимально возможной эффективности его применения. Например, в звуковых картах SB Live! устройства записи и воспроизведения работают от разных тактовых генераторов, частоты которых в принципе не могут быть абсолютно одинаковыми. В результате получается, что запись осуществляется с одной частотой сэмплирования, а при воспроизведении частота сэмплирования хоть и немножечко (доли процента), но все же отличается. Эта же проблема актуальна для системы с несколькими звуковыми картами. Опять-таки, заметить неточность способен не каждый пользователь, но в Adobe Audition предусмотрена возможность коррекции.
При установленном флажке Correct for Drift in Recordings программа будет следить за наличием синхронизации между устройством воспроизведения и устройством, посредством которого записана волновая форма. Если частоты дискретизации этих устройств отличаются, то дрейф будет устранен за счет ресэмплирования. Когда для записи и воспроизведения используются устройства, работающие от одного и того же тактового генератора, флажок следует снять. Данная опция работает применительно только к новым трекам, на которые в ходе сессии была выполнена запись. Ресэмплирование начнется сразу после окончания записи и может длиться ощутимый промежуток времени.
Некоторые звуковые карты работают с небольшой задержкой перед началом записи, что может вызвать некоторые проблемы при работе в мультитрековом режиме: воспроизведение уже началось, а запись еще не пошла. Задержка небольшая — порядка нескольких миллисекунд, но может ощущаться как рассогласование между разными партиями инструментов во времени при условии, что эти партии записаны на разных звуковых картах. Опция Correct for Start Sine in Recordings позволяет компенсировать это рассогласование путем введения задержки перед началом воспроизведения. Если данная опция не помогает, можно определить экспериментальным путем и ввести вручную параметр Multitrack Latency (как это делается, мы расскажем в разд. 1.2.2).
Группа Merging содержит опции слияния волновых форм, находящихся на треках, в единый микс.
Установленный флажок Delete old takes after merging предписывает уда лять старый материал после объединения. Данная операция освобождает пространство жесткого диска. В поле Crossfade Time <...> ms задается время перекрестного затухания, т. е. время, в течение которого производится кроесфейд, когда осуществляется запись нового фрагмента в существующий материал. Состыковка двух фрагментов осуществляется не путем резкого выключения одного и включения другого (в этом случае очень трудно избежать щелчка), а по- другому. В конце предыдущего сигнала его уровень плавно, но быстро уменьшается от номинального к нулевому, а в начале последующего сш - нала уровень, наоборот, увеличивается от нулевого до номинального. Стык получается незаметным на слух. В этом и состоит суть кроесфейда.В фуппе Mixdowns вы можете выбрать разрядность, с которой осуществляется микширование (объединение нескольких треков в один): 16-разрядное (16-bit) или 32-разрядное (32-bit). Целесообразно для всех промежуточных операций выбирать разрядность, наибольшую из возможных, а к 16-и битам переходить только перед записью окончательно подготовленной фонограммы на носитель.
Нажатие кнопки Dithering Options открывает диалоговое окно Mixdowns Dithering Options, предназначенное для выбора параметров дитеринга, сопровождающего понижение разрядности представления звуковых данных. Данное окно полностью идентично окну Convert Sample Type, назначение элементов которого описано в разд. 4.15 книги [10].
В группе Defaults следует выбрать ряд параметров, которые будут установлены по умолчанию:
Track Record — формат записи аудиофайла; Pre-Mixing — разрядность предварительного микширования; Panning Mode — один из двух способов панорамирования: L/R Cut (log) (логарифмическое панорамирование) или Equal-power Sine (панорамирование с сохранением постоянной синусоидальной мощности).Осталось рассмотреть только три флажка вкладки Multitrack.
Если флажок Auto Zero-Cross Edits установлен, то перед выполнением операций редактирования (вырезка, удаление, вставка) границы выделенного участка будут автоматически перемещены к ближайшим точкам, в которых волновая форма пересекает нулевой уровень. Это позволит избежать щелчков в местах состыковки отредактированных фрагментов.
Если флажок Smooth auto-scrolling during playback снят, то в мультитрековом редакторе используется "страничная" организация прокрутки изображения, экономящая ресурсы компьютера. Если флажок установлен, то будет применен метод "плавной" прокрутки, такой же, как в редакторе волновых форм.
В Adobe Audition имеется возможность подключения эффектов реального времени к трекам. После того как нужные эффекты подключены, трек можно заблокировать (lock). При этом фактически произойдет перерасчет волновых форм трека с учетом примененных к нему эффектов: где-то в папке для временных файлов появятся новые файлы и при воспроизведении трека будут считываться именно они, а не те волновые формы, которые отображаются графически. Естественно, на перерасчет уйдет какое-то время. Но зато после этого высвободятся ресурсы процессора, поскольку отпадает необходимость расчета эффектов в реальном времени. Когда вам понадобится внести изменения в настройки эффектов, просто разблокируйте трек. Если флажок Save locked track files after closing sessions (for faster session loads) установлен, то временные файлы, содержащие волновые формы заблокированных треков, будут сохранены после закрытия сессии (обычно все временные файлы после закрытия сессии удаляются). Когда вы вновь вернетесь к сессии, необходимости в расчете этих файлов не будет, и загрузка выполнится быстрее.
Осталось познакомиться с последней вкладкой окна диалога Settings.
Вкладка SMPTE окна Settings содержит опции, определяющие параметры синхронизации по интерфейсу SMPTE. Для большинства компьютерных музыкантов эта вкладка не представляет интереса. Ведь в домашних студиях очень редко возникает необходимость сведения аудиоматериала, записанного на нескольких различных устройствах. Но следует знать, что Adobe Audition в принципе предусматривает работу с интерфейсом SMPTE, а вкладка SMPTE позволяет оптимизировать параметры этой работы. Подробнее о назначении опций вкладки SMPTE вы можете прочитать в книге [10].
Параметры обработки звуковых данных (вкладка Data)
С помощью опций вкладки Data (рис. 1.4) окна Settings можно управлять параметрами обработки звуковых данных.
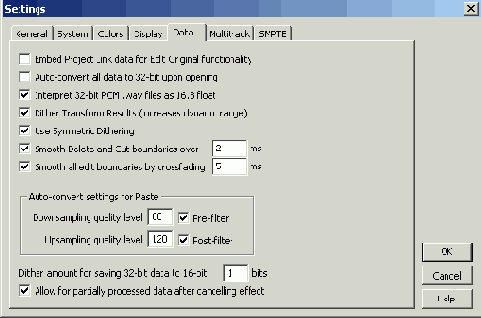
Рис. 1.4. Вкладка Data диалогового окна Settings
Если установлен флажок Auto-convert all data to 32-bit upon opening, то при открытии файла все аудиоданные будут автоматически преобразованы в 32-битный формат.
Установленный флажок Interpret 32-bit PCM .wav files as 16.8 float включает режим совместимости 32-битных файлов формата WAV PCM с форматом представления данных в старых версиях Cool Edit Pro.
Если звуковой сигнал представлен 16-битными отсчетами, то можно предположить, что для его преобразования (например, для создания эффекта реверберации) используется 16-битная арифметика Но если бы так было в действительности, то после нескольких преобразований проявились бы заметные на слух искажения звука (все-таки 16 бит для этих целей маловато!). Поэтому для внутреннего представления звука, как и многие другие современные звуковые редакторы, Adobe Audition использует больше 16 двоичных разрядов За счет такого расширения динамического диапазона представления цифрового сигнала существенно уменьшается погрешность, накапливающаяся при выполнении операций над звуковыми данными Однако после всех преобразований, необходимых для создания того или иного эффекта, эти данные конвертируются в обычный 16-битный формат При этом динамический диапазон сигнала вновь сужается до стандартных 96 дБ Конечно, часть полезной информации теряется после выполнения преобразований звука. Чтобы такая потеря не стала заметной на слух, ее можно компенсировать добавлением псевдослучайного шума с очень маленькой амплитудой При этом динамический диапазон сигнала как бы остается на уровне 105 дБ, что соответствует 24-битному представлению сигнала У физиков и математиков такое утверждение может вызвать недоумение и недоверие' как 16-битный сигнал может иметь такой динамический диапазон? Действительно, с позиций математики такого быть не может, но благодаря особенностям человеческого слухового восприятия при добавлении псевдо-случайного шума возникает ощущение, что качество звука оказывается лучше, чем при 16-разрядном представлении. Такой подход используется и в Adobe Audition.
Включение/выключение эффекта кажущегося расширения динамического диапазона посредством дитеринга осуществляется при помощи флажка Dither Transform Results (increases dynamic range).
Флажок Use Symmetric Dithering включает особый алгоритм дитеринга, при котором добавляемые отсчеты цифрового шума принимают как положительные, так и отрицательные значения и в среднем симметрично распределены в окрестностях нулевого уровня. Такой алгоритм позволяет избежать появления постоянной составляющей в обработанном сигнале, а значит, и щелчков на границах обработанного фрагмента. Поэтому, хотя на слух различие в результате работы алгоритмов несимметричного и симметричного дитеринга уловить трудно (за исключением возможных щелчков при несимметричном дитеринге), желательно, чтобы флажок Use Symmetric Dithering был всегда установлен.
Флажок Smooth Delete and Cut boundaries over <...> ms следует установить для того, чтобы сгладить фрагменты волновых форм в местах сращивания при выполнении операций Cut и Delete и устранить слышимые щелчки. В соответствующем поле следует указать длительность (в миллисекундах) интервала, в течение которого предыдущий фрагмент плавно перейдет в следующий.
Установленный флажок Smooth all edit boundaries by crossfading <...> ms означает, что будет производиться сглаживание на границе редактируемых фрагментов — операция, аналогичная кроссфейду (уменьшению амплитуды сигнала предшествующего фрагмента с одновременным увеличением амплитуды сигнала текущего фрагмента). Время, за которое осуществляются плавный набор и сброс громкости, задается в соответствующем поле (в миллисекундах).
В группе Auto-convert settings for Paste можно задавать параметры автоматической конвертации при выполнении операции вставки. Автоматическая конвертация работает в том случае, когда вставляемый блок звуковых данных имеет формат, отличный от формата редактируемой волновой формы.
В полях Downsampling quality level и Upsampling quality level числами от 30 до 1000 задается точность выполнения операций понижения и увеличения частоты сэмплирования.
Примечание
Некими безразмерными числами задается точность работы алгоритма. Можно только гадать, с каким реальным параметром связаны эти числа. В программе изменение частоты сэмплирования — не просто прореживание или добавление новых промежуточных отсчетов. Еще есть интерполяция различного порядка, на различных интервалах наблюдения и с различными критериями приближения.
Флажок Pre-filter включает специальную фильтрацию оцифрованных звуковых данных перед понижением частоты дискретизации Флажок Post-filter включает фильтрацию после увеличения частоты дискретизации
В поле Dither amount for saving 32-bit data to 16-bit files <...> bits нужно указать число, определяющее величину псевдослучайного сигнала, добавляемого для сохранения 32-разрядных данных в 16-разрядных файлах (от 0 до 1) Значение 1 включает режим добавления псевдослучайного сигнала, 0 — отключает его Для частичного подмешивания псевдослучайного сигнала введите значение 0,5
Флажок Allow for partially processed data after cancelling effect определяет порядок завершения процесса обработки волновой формы эффектом в том случае, когда вы прервали этот процесс, нажав кнопку Cancel в окне прогресс-индикатора Если данный флажок снят, то результаты обработки волновой формы будут аннулированы Если флажок установлен, то та часть звуковых отсчетов, которую программа >спела обработать, останется в волновой форме и в соответствующем файле именно в обработанном виде
Редактируем списки устройств записи и воспроизведения с помощью окна Device Ordering Preference
Диалоговое окно Device Ordering Preference предназначено для выбора порядка следования устройств записи и воспроизведения в списках окна Device Properties, а также входных/выходных портов треков в мультитрековом режиме. Окно содержит 4 вкладки:
Playback Devices — редактирование списка устройств вывода цифрового звука; Recording Devices — редактирование списка устройств ввода цифрового звука; MIDI Output Devices — редактирование списка устройств вывода MIDI- сообщений; MIDI Input Devices — редактирование списка устройств ввода MIDI-сообщений.Нет необходимости рассматривать каждую из вкладок, т. к. они внешне абсолютно одинаковы. Поэтому прокомментируем назначение элементов только вкладки Playback Devices (рис. 1.11) диалогового окна Device Ordering Preference.
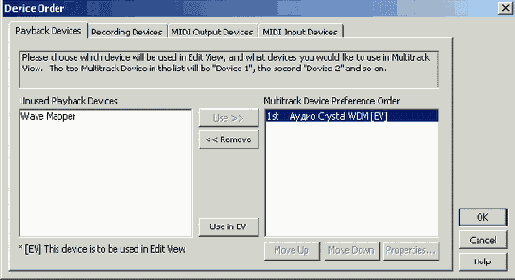
Рис. 1.11. Вкладка Playback Devices диалогового окна Device Ordering Preference
В списке Unused Playback Devices перечислены устройства, которые имеются в вашей системе, но не используются в мультитрековом режиме.
В списке Multitrack Device Preference Order перечислены устройства, которые используются в режиме мультитрекового редактирования. Для переноса выделенного в списке Unused Playback Devices устройства в список Multi-track Device Preference Order нужно нажать кнопку Use >>, а для переноса устройства в обратном направлении — кнопку << Remove.
Для изменения очередности устройств в списке Multitrack Device Preference Order нужно выделить одно из них и нажать кнопку Move Up, чтобы переместить его вверх, или кнопку Move Down, чтобы переместить его вниз.
Если нажать кнопку Use in EV, то выделенное в данный момент устройство будет использоваться в редакторе волновых форм (Edit Waveform View).
Информационное поле, расположенное в верхней части каждой вкладки, отображает необходимые рекомендации и напоминания.
Кнопка Properties открывает диалоговое окно Device Properties, рассмотренное в разд. 1.2.
Завершив подготовку программы, можно перейти к работе с ней. Конечно, начинать нужно с наиболее простых и часто выполняемых действий.
Системные установки программы (вкладка System)
Опции вкладки System (рис. 1.2) диалогового окна Settings позволяют изменить системные установки программы.
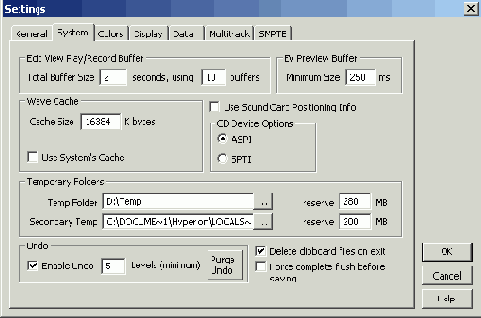
Рис. 1.2. Вкладка System диалогового окна Settings
Самая первая и самая важная рекомендация: если вы до конца не разобрались в назначении опций этой вкладки, постарайтесь ничего не менять! Обращайтесь к ней лишь в случае крайней необходимости и только после ознакомления с назначением опций вкладки System, приведенным ниже.
Рассмотрим группу Play/Record Buffer.
Поле Total Buffer Size <...> seconds определяет общий объем буферов, хранящих звуковые данные (в секундах). Чем больше объем буферов, хранящих временные звуковые данные при воспроизведении или записи, тем надежнее будет работать программа. Однако чем больше памяти занято буферами, тем меньше остается памяти для других целей.
В поле ввода using <...> buffers указывается число буферов (о которых мы только что говорили). Эта величина тоже может влиять на качество звука. Некоторые звуковые драйверы некорректно работают с большим количеством буферов, в результате чего могут происходить сбои при записи или воспроизведении звука. Если это случится, попробуйте уменьшить число буферов, либо попытайтесь изменить их общий объем.
В группе Preview Buffer имеется единственное поле Minimum Size <...> ms, где можно указать размер буфера, используемого в процессе предварительного прослушивания результатов обработки волновой формы каким-либо эффектом. При малом размере буфера изменения в настройках эффекта будут проявлять себя быстро (без заметной на слух задержки), но возможны сбои в воспроизведении звука. При большом размере буфера сбоев, вероятнее всего, вы не ощутите, т. к. программа будет успевать просчитывагь звуковые данные, но реакция программы на ваши действия, связанные с регулировкой параметров эффекта, чрезвычайно замедлится.
Рассмотрим группу Wave Cache. Здесь Cache Size <...> К bytes — размер кэш-памяти. Программа позволяет свободно оперировать волновыми формами, длительность звучания которых достигает десятков минут, а объем — сотен мегабайт. В необходимых случаях Adobe Audition использует свободное пространство жесткого диска. Скорость обмена с винчестером значительно меньше, чем с оперативной памятью, а при обработке звука программе приходится многократно обращаться к отдельным отсчетам волновой формы. Если бы каждый раз происходили обращения только к жесткому диску, то, например, создание эффекта реверберации для волновой формы большого объема заняло бы несколько часов (а может, и суток). Выход из подобной ситуации состоит в том, что фрагмент данных, обрабатываемый в текущий момент, заносится в оперативную память, и там над ним выполняются все необходимые операции. Затем уже обработанный фрагмент вновь записывается на диск, а в оперативную память считывается очередной блок данных. Так продолжается до тех пор, пока не будут обработаны все данные. Чем больше информации, временно помещаемой в оперативную память, тем быстрее завершится процесс обработки, однако зависимость между этими величинами не является линейной. Описанная технология, как известно, называется кэшированием, а область памяти, в которую загружается блок обрабатываемых данных, — кэш-памятью. В зависимости от объема оперативной памяти вашего компьютера рекомендуется занимать под кэш-память от 8192 до 32 768 Кбайт. Первое число соответствует оперативной памяти объемом 64 Мбайт, второе — памяти объемом 512 Мбайт.
Если вы хотите, чтобы при работе Adobe Audition использовался системный кэш, установите флажок Use System's Cache. Однако мы все-таки советуем этого не делать.
Рассмотрим группу Temporary Folders.
В полях Temp Folder и Secondary Temp следует указать основной и дополнительный каталоги для хранения временных файлов. В целях повышения производительности программы эти каталоги должны находиться на разных физических дисках. Для каждого из временных каталогов в полях reserve free <...> MB можно задать минимальный объем дисковой памяти, которую программа не имеет права занимать служебной информацией. Если в процессе работы объем свободной памяти станет меньше указанного здесь, то программа предупредит вас об этом, и вы сможете своевременно удалить из памяти те данные, без которых можно обойтись.
Группа Undo содержит опции управления функцией возврата к предыдущим этапам редактирования данных:
Enable Undo — флажок включения/отключения режима отмены операций с количеством уровней, заданным в поле ввода Levels (minimum); Purge Undo — кнопка удаления служебной информации, необходимой для выполнения операции отмены с уровнем выше заданного.Если за сессию работы с программой вы произвели, скажем, 10 операций и нажали кнопку Purge Undo (а максимальное количество уровней отмены, например, равно 5), то отменить после этого можно будет не все 10, а только последние 5 действий. Иногда, если на диске мало свободного места, действительно есть смысл ограничить возможности возврата к далеким предыдущим версиям редактирования волновой формы.
Осталось рассмотреть назначение двух флажков вкладки System.
Если установлен флажок Delete clipboard files on exit, то при выходе из программы данные из буфера обмена будут удалены. В противном случае они остаются в буфере обмена и могут быть использованы в других приложениях.
Adobe Audition позволяет избегать непосредственной работы с загруженными аудиофайлами. Если в режиме редактирования волновой формы (Edit Waveform View) воспользоваться командой File > Flush Virtual File, то вся информация из текущего файла незаметно для пользователя скопируется в один из каталогов, предназначенных для хранения временных файлов, а сам исходный файл с точки зрения операционной системы будет закрыт. Благодаря этому другие приложения смогут работать с данным файлом. Средствами MS Windows вы можете переименовать загруженный ранее в Adobe Audition файл или даже удалить его, но при работе с этим файлом в Adobe Audition все будет выглядеть так, словно с ним ничего не произошло. Завершив его обработку, вы можете воспользоваться командой сохранения и ваш уже отредактированный файл окажется на своем прежнем месте. Такой способ работы с файлами называется flushing. На случай возникновения каких-либо проблем при сохранении редактируемого файла поверх его исходной версии (с тем же именем) предусмотрен флажок Force complete flush before saving, который по умолчанию снят. Если его установить, то непосредственно перед сохранением аудиофайла незаметно для пользователя будет автоматически выполняться команда Flush Virtual File (если ранее она не была выполнена вручную). То есть сначала аудиоданные будут скопированы в каталог для временных файлов, исходный файл будет закрыт, и только потом будет выполнена команда сохранения. Естественно, это замедлит выполнение команды сохранения.
Устройства ввода цифрового звука (вкладка Wave In)
Опции вкладки Wave In (рис. 1.7) диалогового окна Device Properties предназначены для выбора устройств ввода цифрового звука и режима их работы.
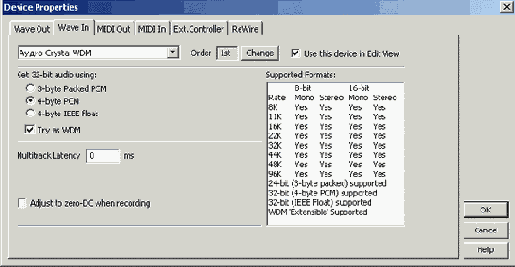
Рис. 1.7. Вкладка Wave In диалогового окна Device Properties
Большинство элементов управления на данной вкладке аналогичны элементам управления вкладки Wave Out. В пояснениях нуждаются только две опции: поле Multitrack Latency <...> ms и флажок Adjust to zero-DC when recording.
Мы уже говорили о том, что некоторые звуковые карты работают с небольшой задержкой перед началом записи. Такая задержка может негативно проявить себя в мультитрековом режиме: воспроизведение уже началось, а запись еще не пошла. Adobe Audition позволяет компенсировать эту задержку: начать воспроизведение немного позже, чтобы оно оказалось совмещенным с записью. Данную задержку следует ввести в поле Multitrack Latency ms. Есть не очень сложный способ выяснения точного значения задержки. Однако для того, чтобы воспользоваться им, нужно уже обладать определенными навыками работы с Adobe Audition. Если их у вас пока нет, можете пропустить следующий алгоритм, чтобы вернуться к нему позже.
Итак, рассмотрим технологию измерения значения Multitrack Latency.
В режиме редактирования волновой формы сгенерируйте любой сигнал (например, синусоидальный) небольшой продолжительности (например, 1 с) и достаточно высокой частоты (около 3 кГц). Перейдите в мультитрековый режим и разместите сгенерированную вол новую форму в самом начале первого трека. Подготовьте второй трек к записи, установите указатель текущей позиции в самое начало треков. Настройте микшер звуковой карты так, чтобы записывался сигнал, воспроизводимый самой же картой (если карта одна). Если вы используете несколько звуковых карт, то выход той карты, через которую воспроизводится первый трек, следует соединить со входом той, что используется для записи. Микшер последней должен быть настроен на запись сигнала именно с этого входа. Включите запись в Adobe Audition и остановите ее буквально через секунду. Этого будет достаточно. Перейдите в режим редактирования вновь записанной волновой формы. Измените горизонтальный масштаб отображения волновой формы так, чтобы пауза, предшествующая фронту записанного сигнала, занимала большую часть окна. Выделите часть волновой формы, соответствующую этой паузе. Установите отсчеты (Samples) в качестве единиц измерения времени. В поле End будет показан номер последнего отсчета выделенной области (соответствует окончанию паузы перед записью). Запомните это число. Допустим, оно равно 88. Умножьте полученное число на 1000 и разделите на частоту сэмплирования в герцах. В результате получится искомая величина в миллисекундах. Пример: 88 х 1000 / 48 000 = 1,8(3). Введите полученное число в поле Multitrack Latency <...> ms (с точностью в пределах разумного). В нашем случае 1,833. Перейдите в мультитрековый режим, очистите второй трек и вновь проделайте пп. 3—7 для того, чтобы убедиться, что пауза перед записанным сигналом исчезла.Иногда для того чтобы реализовать многоканальную запись, идут по пути установки в компьютере нескольких мультимедийных карт, каждая из которых в принципе обладает неплохим аналого-цифровым преобразователем (АЦП). Однако было бы правильнее затратить немного больше средств и приобрести одну специализированную многоканальную карту, решив тем самым массу проблем, связанных с синхронизацией. Каждая из нескольких звуковых карт в отдельности может быть сколь угодно хороша, но в разных картах (пусть даже и одинаковой модели) используются разные тактовые генераторы, которые, повторимся, в принципе не могут быть абсолютно синхронными.
Флажок Adjust to zero-DC when recording позволяет включить режим коррекции постоянной составляющей в записываемом сигнале. Некоторые аппаратные средства записи могут пропускать постоянную составляющую сигнального напряжения на вход АЦП, что приводит к записи волновой формы со смещением относительно нулевого уровня. При монтаже таких волновых форм возможно появление щелчков. Если флажок Adjust to zero-DC when recording установлен, то Adobe Audition автоматически скорректирует постоянную составляющую так, что на треке в главном окне каждая волновая форма будет расположена симметрично относительно нулевого уровня.
Устройства вывода цифрового звука (вкладка Wave Out)
В левой верхней части вкладки Wave Out (рис. 1.6) диалогового окна Device Properties расположен раскрывающийся список доступных устройств вывода аудиоданных.
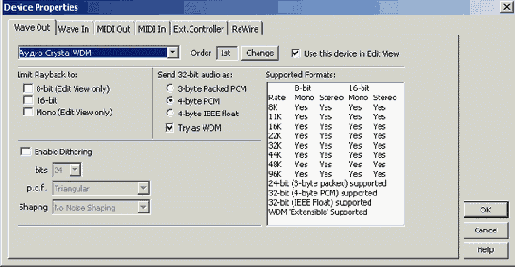
Рис. 1.6. Вкладка Wave Out диалогового окна Device Properties
Внимание
Все остальные параметры, доступные на рассматриваемой вкладке, относятся именно к тому устройству, которое выбрано в этом списке.
Правее раскрывающегося списка находится информационное поле Order. Число в нем означает порядковый номер выбранного драйвера, под которым он значится в раскрывающемся списке. Кнопка Change открывает диалоговое окно Device Ordering Preference (см. разд. 1.3), с помощью которого можно изменить порядок драйверов в списке.
Если установлен флажок Use this device in Edit View, то выбранное устройство будет использовано в редакторе волновых форм Edit View.
Правую часть вкладки занимает таблица Supported Formats совместимости выбранного устройства воспроизведения с различными форматами представления звукового сигнала.
В левых столбцах таблицы приведены частоты дискретизации от 8 до 96 кГц. На самом деле значения частот указаны приближенно (нет дробных частей чисел, например, значение 11К соответствует частоте 11,025 кГц). Все эти частоты уже давно стандартизированы.
Самая верхняя строка таблицы содержит четыре возможные комбинации режимов: 8-bit/16-bit (разрядность представления, или разрешающая способность сигнала) и Mono/Stereo.
Пользоваться этой таблицей так же просто, как таблицей умножения. Выберите строку и столбец, соответствующие интересующему вас режиму. Если звуковая карта поддерживает данный режим, то в месте их пересечения находится слово Yes.
Опции группы Limit Playback to предназначены для компенсирования ограничений, присущих вашим аппаратным средствам. Например, если звуковая карта не обрабатывает 32-разрядный звук, а способна работать только с 16-разрядными данными, вы можете использовать эту опцию, чтобы хоть и не с высоким качеством, но все же воспроизводить 32-разрядные звуковые данные (для этого нужно установить флажок 16-bit). Если ваша звуковая карта поддерживает работу со стереозвуком, то флажок Mono устанавливать не нужно.
Группа Send 32-bit audio as содержит переключатели, определяющие форму представления 32-битных аудиоданных Перед выбором одного из трех возможных вариантов вы должны ознакомиться с документацией на вашу звуковую карту.
При установленном флажке Try as WDM будет использоваться WDM-драйвер устройства, если таковой имеется в системе.
Ваша звуковая карта может быть 16-битной, но вне зависимости от этого для представления волновых форм лучше использовать 32-битное представление. Это позволит избежать деградации качества звука после многократных преобразований волновых форм и сохранить все тонкие изменения. В какой-то мере сохранить полезные качества 32-битного звука при воспроизведении его через 16-битную звуковую карту можно за счет применения дитеринга. Если установлен флажок Enable Dithering, то в воспроизводимый через устройство вывода цифрового звука сигнал будет подмешиваться дитеринговый шум, выбор свойств которого вам также доступен.
В поле bits задается разряд, соответствующий амплитуде дитерингового шума Например, для 16-битной звуковой карты имеет смысл установить в поле bits значение 16.
Ниже расположен раскрывающийся список p.d.f. (Probability Distribution Function, функция распределения вероятности), в котором можно выбрать несколько моделей шума. Какая из них подходит лучше — решать вам. Модели шума в списке отсортированы в определенном порядке: самая первая модель (Rectangular) соответствует наибольшим гармоническим искажениям (harmonic distortion) и наименьшему субъективному зашумлению сигнала. Самая последняя модель (Shaped Gaussian) соответствует наименьшим гармоническим искажениям и наибольшему зашумлению. Разработчик рекомендует функцию распределения вероятности Triangular для достижения компромисса между двумя объективными показателями: ухудшением отношения сигнал/шум (SNR Loss) и шумовой модуляцией.
Еще один метод борьбы с шумом квантования, нойзшейпинг, заключается в применении специальных алгоритмов округления значений отсчетов при понижении разрядности. После применения данного метода большая часть энергии шума квантования сосредотачивается в области высоких частот, к которым человеческий слуховой аппарат наименее восприимчив. Обычно нойзшейпинг применяется совместно с дитерингом.
В нижней части окна располагается раскрывающийся список Shaping. В нем можно выбрать тип нойзшейпинга, соответствующий одному из вариантов распределения спектра шума в полосе звуковых частот. Выбрав удачный вариант, можно замаскировать шум квантования и шум, вносимый при применении дитеринга. Разработчик рекомендует следующие варианты:
Noise Shaping А и В - при частотах дискретизации, не превышающих 32 кГц; Noise Shaping Cl, C2 и СЗ — при частотах дискретизации не менее 44,1 кГц; Noise Shaping D — при частоте дискретизации 48 кГц; Noise Shaping (44.1 KHz) — при частоте дискретизации 44,1 кГц; Noise Shaping (48 KHz) — при частоте дискретизации 48 кГц; Noise Shaping (96 KHz) — при частоте дискретизации 96 кГц.Устройства вывода и ввода MIDI-сообщений (вкладки MIDI Out и MIDI In)
Опции вкладки MIDI Out (рис. 1.8) диалогового окна Device Properties предназначены для выбора устройств вывода MIDI-сообщений и сигналов синхронизации, передаваемых посредством интерфейса SMPTE.
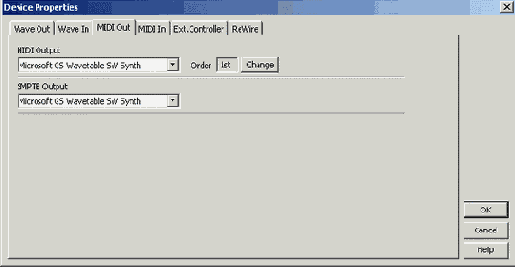
Рис. 1.8. Вкладка MIDI Out диалогового окна Device Properties
В раскрывающемся списке MIDI Output выбирают драйвер устройства вывода MIDI-сообщений, а в раскрывающемся списке SMPTE Output — драйвер сигналов синхронизации, передаваемых посредством интерфейса SMPTE.
Опции вкладки MIDI In (рис. 1.9) диалогового окна Device Properties предназначены для выбора устройств ввода MIDI-сообщений.
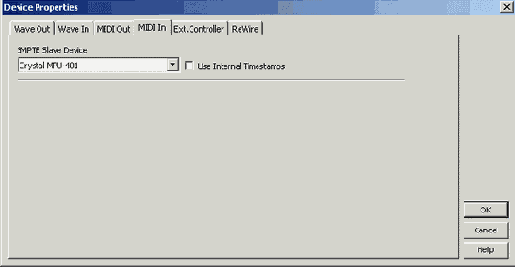
Рис. 1.9. Вкладка MIDI In диалогового окна Device Properties
В раскрывающемся списке SMPTE Slave Device выбирают драйвер синхронизируемого устройства, а установив флажок Use Internal Timestamps, включают режим использования его внутренних меток времени.
Внешний контроллер
| Внешний контроллер (вкладка Ext.Controller)
Раскрывающийся список External Contoller Device вкладки Ext.Controller (рис. 1.10) диалогового окна Device Properties предназначен для выбора внешнего устройства управления из числа имеющихся у вас и поддерживающих работу с Adobe Audition.  Рис. 1.10. Вкладка Ext.Controller диалогового окна Device Properties В раскрывающемся списке Volume Increment (dB) этой вкладки можно выбрать величину приращения громкости, соответствующую элементарной посылке сигнала с внешнего контроллера. |
Выбираем основные установки программы
| Выбираем основные установки программы с помощью окна Settings
Выберите команду Option > Settings. Появится диалоговое окно Settings, содержащее 7 вкладок: General, System, Colors, Display, Data, Multitrack и SMPTE. Поочередно открывая вкладки, задайте основные установки программы. |
Выбираем устройства записи и воспроизведения с помощью окна Device Properties
Продолжим готовить программу к работе. На очереди выбор устройств ввода и вывода данных, которыми оперирует Adobe Audition. Необходимые опции сосредоточены в диалоговом окне Device Properties, которое содержит 5 вкладок:
Wave Out — выбор устройств вывода цифрового звука; Wave In — выбор устройств ввода цифрового звука; MIDI Out — выбор устройств вывода MIDI-сообщений; MIDI In — выбор устройств ввода MIDI-сообщений; Ext.Contoller — выбор внешнего контроллера.Учимся работать с файлами, волновыми формами и воспроизводить звук
Учимся работать с файлами, волновыми формами и воспроизводить звук Знакомимся с главным окном Edit Waveform View Учимся работать с файлами Открываем файлы Сохраняем и закрываем файлы Наблюдаем волновые формы и воспроизводим файл Управляем отображением волновой формы Воспроизводим файл и "перематываем" волновую форму Собираем на одном треке последовательность волновых форм Разрешаем другим приложениям использовать открытый файл Очищаем дисковое пространство от лишних файлов Извлекаем аудиоданные в Adobe Audition с треков CD-Digital Audio
Извлекаем аудиоданные в Adobe Audition с треков CD-Digital Audio
Команда File > Extract Audio from CD открывает диалоговое окно (рис. 2.17), предназначенное для извлечения аудиоданных с компакт-диска (CD Digital Audio) в программу Adobe Audition.
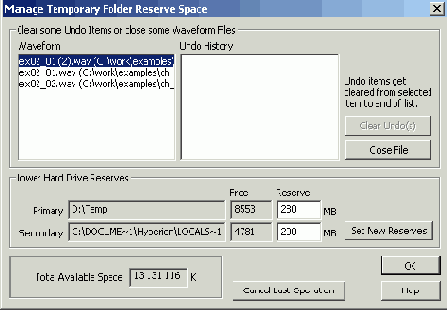
Рис. 2.17. Диалоговое окно Extract Audio from CD
Фактически окно Extract Audio from CD выполняет задачу, аналогичную той, для решения которой созданы многочисленные так называемые "граберы" — программы, позволяющие скопировать трек компакт-диска, превратив его в WAV-файл и сделав доступным для дальнейшего использования именно в этом качестве. Многие музыканты применяют подобные программы в процессе создания ремиксов.
Иногда с компакт-дисков заимствуют понравившиеся фрагменты и на их основе создают лупы (короткие фрагменты партии ударных инструментов, предназначенные для использования в циклическом режиме) и грувы (фрагменты партий мелодических инструментов).
Бывает, что с целого диска извлекают совсем короткий фрагмент — звучание единственной ноты в исполнении какого-нибудь инструмента. Затем на его основе с помощью специальных программ формируют все остальные ноты. Полученный таким образом инструмент в дальнейшем загружают в сэмплер и используют в своих композициях.
Конечно, применять средство превращения чужих композиций, записанных на CD, в доступные для редактирования WAV-файлы нужно чрезвычайно аккуратно, не нарушая ничьих авторских прав.
Рассмотрим назначение элементов диалогового окна Extract Audio from CD.
В раскрывающемся списке Device перечислены все имеющиеся в вашей системе устройства воспроизведения компакт-дисков. Нужно выбрать устройство, в котором установлен компакт-диск.
Примечание
Обращаем ваше внимание на то, что не все приводы CD-ROM поддерживают операцию извлечения аудиоданных с треков CD Digital Audio (в англоязычной литературе эту операцию принято называть "ripping"). Поэтому если вам не удастся добиться позитивного результата с помощью диалогового окна Extract Audio from CD, не торопитесь обвинять Adobe Audition. Скорее всего, дело в вашем приводе CD-ROM.
Есть еще один способ извлечения треков CD-DA: с помощью команды Open вы можете загружать их словно файлы с расширением cda. Однако способ загрузки треков посредством окна Extract Audio from CD можно считать более предпочтительным ввиду его большей гибкости. В вашем распоряжении имеются различные опции, которые в ряде случаев позволят извлечь треки даже с таким приводом CD-ROM, с которым команда Open не работает. Существует еще и функциональное отличие: с помощью команды Extract Audio from CD можно загружать заданные фрагменты аудиотреков CD-DA. С помощь команды Open аудиотреки CD-DA загружаются только целиком.
В группе Interface Options выбирают один из двух вариантов опций интерфейса: Generic Win32 или ASPI / SPTI.
Вариант ASPI / SPTI подойдет в том случае, когда у вашего привода CD-ROM есть интерфейс SCSI.
Если выбрать вариант ASPI / SPTI, то становятся доступны опции группы ASPI / SPTI Options:
Read Method — раскрывающийся список, в котором нужно подобрать метод чтения, дающий наилучшие результаты (варианты выбора: ММС -Read CD, SBC - ReadlO, Plextor (D8), D5, NEC); CD Speed — раскрывающийся список, предназначенный для выбора скорости чтения диска; Buffer Size — раскрывающийся список, позволяющий задать размер буфера для промежуточного хранения данных при чтении диска; Swap Byte Order — флажок включения порядка чтения байтов данных, характерного для платформ DEC и Macintosh; для платформы PC этот флажок нужно снять; Swap Channels — флажок включения режима инверсии каналов: правый канал трека CD Digital Audio будет помещен в левый канал Adobe Audition, левый канал трека CD Digital Audio — в правый канал Adobe Audition; Spin Up Before Extraction — флажок принудительного включения вращения двигателя привода CD-ROM до начала считывания данных.Опцию Generic Win32 в группе Interface Options выбирают в том случае, когда вариант ASPI / SPTI не дает положительных результатов.
В группе Source Selection можно выбрать два варианта загрузки данных: Track (Min:Sec:Frame) или Time (Min:Sec:Frame).
Если выбран переключатель Track (Min:Sec:Frame), в соответствующем списке нужно выделить один или несколько треков. Если при этом установлен флажок Extract to Single Waveform, то все аудиотреки, независимо от их количества, будут представлены в виде одной волновой формы (записаны в Adobe Audition последовательно друг за другом).
Если в группе Source Selection выбран переключатель Time (Min:Sec:Frame), то в Adobe Audition будет извлечен фрагмент заданной длины (значение которой задано в поле Length группы Range), начинающийся в заданный момент времени (значение которого задано в поле Start группы Range).
И начальный момент, и длина извлекаемого фрагмента указываются в формате минута:секунда:кадр (учтите, что для CD Digital Audio в одной секунде содержится 75 кадров).
Диаграмма, расположенная над счетчиками Start и Length, служит визуальным ориентиром того, где на аудиотреке располагается извлекаемый фрагмент.
Данные CD Digital Audio слабее, чем CD-ROM, защищены от возникновения ошибок при чтении из-за низкого качества записи, нарушения фазовой синхронизации, дефектов материала диска и т. п. При "нормальном" режиме работы привода CD-ROM, когда он воспроизводит диски CD-DA, корректирующие алгоритмы действуют непосредственно в электронной начинке привода. При извлечении треков CD-DA в компьютер по интерфейсам IDE или SCSI может требоваться программная коррекция.
Adobe Audition предусматривает использование корректирующих алгоритмов в процессе загрузки треков CD Digital Audio. В группе Error Correction следует выбрать опции коррекции данных при чтении диска:
CDDA Accurate — привод CD-ROM поддерживает аппаратную коррекцию ошибок при захвате треков CD-DA по интерфейсам IDE и SCSI (программная коррекция не требуется); No Correction — выключение программной коррекции; Jitter Correction — включение программной коррекции ошибок чтения, вызванных джиггером (случайным изменением взаимного сдвига фазопорных генераторов разных цифровых устройств [12]).Если у вас современный привод CD-ROM, то, скорее всего, автоматически будет выбран первый вариант. Последний вариант, актуальный для устаревших приводов CD-ROM, выбирают при наличии щелчков и выпадений отсчетов в извлеченных звуковых данных.
Выбранный фрагмент трека или список треков, подлежащих извлечению, можно запомнить в виде пресета. Для добавления пресета в список Presets нужно нажать кнопку Add. Откроется чрезвычайно простое диалоговое окно, в котором вам нужно лишь указать имя создаваемого пресета. Для удаления пресета из списка нажмите кнопку Del.
Если вы хотите предварительно прослушать, как в Adobe Audition будет звучать извлеченный аудиоматериал, нажмите кнопку Preview (надпись на ней превратится в Stop, нажатие этой модифицированной кнопки приведет к прекращению предварительного прослушивания).
Для того чтобы привести в действие процедуру извлечения аудиоданных с трека CD Digital Audio в Adobe Audition, нужно нажать кнопку ОК.
Наблюдаем волновые формы и воспроизводим файл
Итак, воспользовавшись командой File > Open, вы загрузили файл (например, файл ЕХ02_01.WAV из папки EXAMPLES с диска, сопровождающего книгу) со звуковыми данными. После этого вид главного окна программы изменится. На рабочем поле появится графическое изображение (осциллограмма) звукового сигнала — волновая форма Возможный вид стереофонической волновой формы показан на рис 2.5

Рис. 2.5. Стереофоническая волновая форма
Очищаем дисковое пространство от лишних файлов
Команда File > Free Up Space in Temp Files открывает диалоговое окно (рис. 2.16), предназначенное для очистки и резервирования дискового пространства.

Рис. 2.16. Диалоговое окно Free Up Space in Temp Files
В группе Clear some Undo Items or close some Waveform Files содержатся следующие два списка.
Waveform — перечень открытых аудиофайлов. Выделите файл, ненужный в настоящее время, и нажмите кнопку Close File. Undo History — предыстория функции Undo (применительно к выделенному в поле Waveform файлу). Выделите операцию, к которой вам не потребуется больше возвращаться, и нажмите кнопку Clear Undo(s).В группе Lower Hard Drive Reserves можно задать минимальный объем свободного дискового пространства на первом (Primary) и втором (Secondary) аудиодисках. Эти значения вводятся в соответствующих полях Reserve в мегабайтах. Нажатием кнопки Set New Reserves вы укажете программе на то, что установлены новые параметры зарезервированной памяти.
В поле Total Available Space отображается общий объем свободной дисковой памяти.
Когда в процессе работы с Adobe Audition свободного места на дисках становится мало, программа автоматически откроет диалоговое окно Free Up Space in Temp Files, и вы сможете нажать кнопку Cancel Last Operation, отменив последнюю операцию (для завершения которой на диске не хватило пространства). Затем вы должны средствами рассматриваемого диалогового окна или операционной системы освободить пространство на диске, чтобы можно было продолжить работу с редактором Adobe Audition.
Открываем файлы
Команда File > Open позволяет открыть звуковой файл. При этом на экране появляется диалоговое окно Open a Waveform (рис. 2.2).
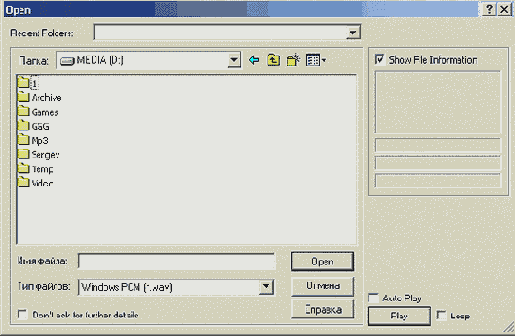
Рис. 2.2. Диалоговое окно Open a Waveform
Кроме элементов, традиционных для окон открытия файлов в любых Windows-приложениях, это окно содержит дополнительные опции, которые следует упомянуть.
В раскрывающемся списке Recent Folders перечислены те каталоги (папки), к которым вы обращались ранее, открывая файлы. Для того чтобы быстро перейти от одного каталога к другому, достаточно выбрать в этом списке необходимую строку.
Примечание
Если в вашем распоряжении нет подходящих для упражнений файлов, воспользуйтесь файлами из папки EXAMPLES на диске, сопровождающем книгу (например, ЕХ0201 WAV или ЕХ02_02 WAV) Первые две цифры в имени файла означают номер главы книги, к которой относится пример (либо где впервые упоминается), следующие две цифры — порядковый номер примера в главе
При установленном флажке Show File Information в окне Open a Waveform будет отображаться информация о формате выделенного звукового файла, продолжительности его звучания и объеме памяти, занятой им
Если установлен флажок Auto Play, то при выделении звукового файла в раскрывающемся списке Recent Folders он начнет воспроизводиться. Выделенный файл также можно прослушать, нажав кнопку Play.
Adobe Audition поддерживает множество различных форматов звуковых файлов и даже позволяет загружать файлы неизвестных форматов с произвольными расширениями, как бы полагая, что для представления звука в них используется импульсно-кодовая модуляция (РСМ). Перед загрузкой такого файла, заголовок которого для Adobe Audition неизвестен, программа предложит вам самостоятельно определить частоту сэмплирования, количество каналов (моно/стерео) и разрешающую способность представления звуковых данных. Если после загрузки файла он будет звучать "не так, как надо" (слишком замедленно, с шумом, либо слышен только сплошной шум), а вы точно уверены, что в этом файле хранятся именно звуковые отсчеты, то следует пробовать загружать этот файл еще и еще, перебирая каждый раз параметры его формата.
Возвращаясь к окну Open a Waveform, следует заметить, что при установленном флажке Don't ask for further details программа Adobe Audition не станет запрашивать у вас сведения о представлении звуковых данных в формате неизвестного ей типа, а будет считать, что файл имеет такой же формат, как и предыдущий загруженный.
В раскрывающемся списке Тип файлов (в нерусифицированных версиях ОС — Files of type) выбирается тип звукового файла (по умолчанию WAV).
Заметим, что программа Adobe Audition умеет загружать один за другим сразу несколько звуковых файлов. Для этого в окне открытия файла нужно выделить имена всех интересующих вас файлов и нажать кнопку Открыть (Open). Помеченные файлы по очереди будут загружены в программу. Каждый из них разместится на отдельной странице главного окна программы.
Наверное, теперь следует рассказать о том, как можно выделить сразу несколько файлов. Это делается очень просто. Выделите щелчком мыши файл из числа тех, которые вы собираетесь загружать. Теперь нажмите клавишу <Ctrl> и удерживайте ее. Перемещая курсор по списку доступных файлов при помощи клавиш управления курсором, установите его на другой файл, который нужно загрузить, и нажмите клавишу <пробел>. Теперь выделенными окажутся уже два файла. Подведите курсор к очередному файлу и так же пометьте его. Можно поступить и по-другому: удерживая клавишу <Ctrl> нажатой, "перещелкайте" все необходимые названия файлов левой кнопкой мыши. Повторяйте процедуру столько раз, сколько необходимо. После того как выделенными окажутся все нужные файлы, клавишу <Ctrl> можно отпустить. Теперь смело нажимайте клавишу <Enter> или кнопку Открыть (Open). Все выделенные файлы загрузятся.
Следующая команда меню File — Open As (Открыть как) — аналогична предыдущей за исключением того, что в процессе загрузки звуковые данные, хранящиеся в выбранном файле, можно конвертировать в другой формат (задать новую частоту сэмплирования, разрядность и количество каналов). После того как в окне Open a Waveform As вы выберете один или несколько файлов и нажмете кнопку Открыть (Open), откроется диалоговое окно Open File(s) As (рис. 2.3), в котором вы можете задать новый формат загружаемого файла (или файлов).
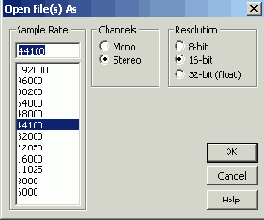
Рис. 2.3. Диалоговое окно Open File(s) As
В списке Sample Rate выберите частоту дискретизации (сэмплирования).
В группе Channels выберите режим: моно (Mono) или стерео (Stereo).
В группе Resolution выберите разрешающую способность: 8-битное (8-bit), 16-битное (16-bit) или 32-битное с плавающей точкой (32-bit (float)) представление сигнала.
Примечание
Новый формат выбирается вовсе не в раскрывающемся списке Тип файлов (Files of type) окна Open a Waveform As, как иногда думают пользователи. Этот список— всего лишь логический фильтр, ускоряющий поиск необходимого файла известного вам типа
Преобразование формата аудиоданных начнется после того, как в окне Open File(s) As вы нажмете кнопку ОК. Процесс может занять довольно много времени, т. к. он состоит из нескольких операций. Их число и содержание зависят от соотношения исходного и заданного формата файла. Вас это не должно заботить, программа автоматически задаст необходимый набор операций и выполнит их все. О начале и ходе очередной операции вас оповестит окно прогресс-индикатора. Когда необходимые преобразования будут завершены, загруженная и преобразованная в процессе загрузки волновая форма появится на рабочем поле главного окна.
В программе Adobe Audition предусмотрена возможность и полностью автоматического конвертирования формата заранее заданной последовательности файлов. Об этом вы можете прочесть в [10, разд 3.8]
Что касается форматов файлов — наверняка вам известно о существовании форматов аудиофайлов, в которых применяются различные методы сжатия объема, занимаемого аудиоинформацией (например, форматы МРЗ, Real Audio, Microsoft ADPCM и др.). В подавляющем большинстве методов сжатия звуковой информации используется сжатие с потерями: качество фонограммы ухудшается, но зато она занимает меньший объем.
Примечание
Ни при каких обстоятельствах не используйте сжатие для хранения промежуточных аудиофайлов проекта!
Пример того, как нельзя поступать выполнили запись с микрофона, сохранили файл в МРЗ. Через какое-то время открыли файл, чтобы удалить из него шумы и выполнить динамическую обработку. Вновь сохранили файл в формате МРЗ. Затем использовали этот файл в мультитрековом проекте, а результат сведения опять сохранили в МРЗ Качество звука в описанном отрицательном примере будет стремительно деградировать при каждом сохранении файла. Чтобы избежать этого, используйте формат Windows PCM
Теперь о способе представления звуковых отсчетов в таких файлах. Понятно, что если запись выполняется с микрофона (в 99,99% случаев — монофонического), то имеет смысл использовать монофонический формат. Другое дело, если в процессе обработки изначально монофоническая запись получит стереофонические свойства (всевозможные эффекты, в которых применяется задержка). В этом случае ваша фонограмма должна иметь стереофонический формат еще до начала обработки. Если вы не собираетесь применять эффекты, придающие фонограмме стереофонические свойства, в режиме редактирования волновой формы, а хотите использовать эффекты реального времени при сведении мультитрекового проекта, то изменять монофонический формат волновой формы на стереофонический не нужно. Поток звуковых данных с выходов эффектов будет поступать на стереофонический аудиопорт или шину. Поэтому звучание стереофонических эффектов не будет зависеть от формата, в котором представлены исходные монофонические данные.
Важный вопрос — разрешающая способность. Трудно представить, где сейчас могут применятся 8-битные звуковые файлы. Мы будем рассматривать только 16-битный и 32-битный с плавающей точкой форматы, используемые для представления звуковых данных при редактировании в Adobe Audition. 16-битный формат следует использовать в том случае, когда запись изначально имеет низкое качество. Понятно, что если запись выполнена с помощью мультимедийного микрофона, подключенного к микрофонному входу звуковой карты, то о сохранении каких-то тонких нюансов, полученных в ходе обработки изначально низкокачественного звука, речь не идет.
Другое дело, если, вы обладаете высококачественным звукозаписывающим оборудованием и подготовленным для звукозаписи помещением. Используйте 32-битный формат, это поможет избежать накопления погрешностей при многократном применении всевозможных эффектов.
Разрешаем другим приложениям использовать открытый файл
Работая с Windows-приложениями, вы наверняка сталкивались с ситуацией, когда с файлом, открытым в данный момент в одном приложении, нужно выполнить какие-либо операции в другом приложении. Однако не всегда Windows позволит вам сделать это. Например, файл с документом, открытым в Microsoft Word, не удастся перенести в другой каталог, воспользовавшись программой Total Commander.
Команда File > Flush Virtual File освобождает для использования другим Windows-приложением файл, открытый в программе Adobe Audition.
Собираем на одном треке последовательность волновых форм
Команда File > Open Append, как и команда File > Open, предназначена для открытия файлов. Однако при загрузке одного или нескольких файлов с диска командой Open Append волновые формы окажутся размещенными на одном треке (в случае монофонического формата аудиоданных) или на одной паре треков (при стереофоническом формате) последовательно друг за другом. Иными словами, эта команда служит для объединения нескольких исходных волновых форм, хранящихся в различных файлах, в один результирующий файл.
На рис. 2.13 и 2.14 показано содержимое двух страниц главного окна после того, как вы загрузите файлы с именами EX02_01.WAV и EX02_02.WAV из папки EXAMPLES двумя последовательными командами Open. На рис. 2.15 иллюстрируется применение команды Open Append к файлу EX02_02.WAV (файл EX02_01.WAV загружен заранее).
Позиция, в которой начинается вторая волновая форма, отмечена вертикальной пунктирной линией красного цвета и надписью с именем файла.
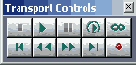
Рис. 2.13. Страница главного окна с волновой формой из файла ЕХ02_01 WAV

Рис. 2.14. Страница главного окна с волновой формой из файла ЕХ02_02 WAV

Рис. 2.15. Волновые формы, объединенные командой Open Append
Сохраняем и закрываем файлы
Команда Save меню File сохраняет редактируемый файл на диске с тем же именем, с которым он был загружен с диска. Если файл был создан командой New, то вместо команды Save выполнится следующая команда меню File — Save As.
Команда Save As сохраняет файл с именем, которое определит пользователь. После выбора этой команды открывается диалоговое окно Save Waveform As (рис. 2.4), которое содержит стандартные элементы управления, но имеет две особенности.
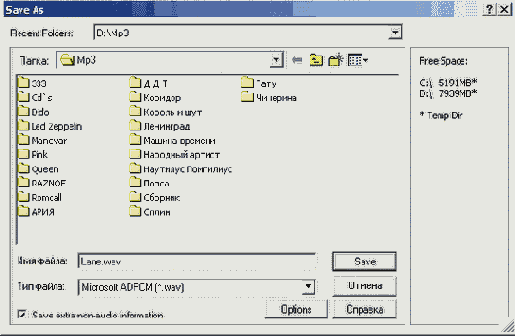
Рис. 2.4. Окно диалога Save Waveform As
Первая особенность — наличие кнопки Options Ее нажатие открывает окно, вид которого зависит от формата звукового файла. Для некоторых форматов кнопка Options недоступна. Опции дополнительного окна тоже бывают разными, например, предназначенными для выбора способа сжатия звуковой информации.
Вторая особенность — наличие флажка Save extra non-audio information (Сохранять дополнительную незвуковую информацию). Если он установлен, то в звуковом файле, кроме спецификации формата и самой волновой формы, будет записана такая информация, как, например, название композиции, сведения об авторских правах и многое другое
Следующая команда Save Copy As меню File аналогична команде Save As за исключением того, что файл сохраняется в другой папке.
Команда File > Save Selection сохраняет в файле только выделенный фрагмент волновой формы
Команда Save All, также предназначенная для сохранения файлов, в режиме Edit Waveform View доступна только в том случае, если ранее вы применяли команду загрузки файлов с объединением волновых форм Open Append. Она позволяет сохранить все объединенные волновые формы в одном файле. Собираясь применить эту команду, сосредоточьтесь. Программа не запрашивает имя файла, содержащего объединенную волновую форму. Файл с объединенной волновой формой будет сохранен под именем файла, загруженного первым (к которому вы присоединили все остальные) Может случиться неприятность' исходный файл будет затерт. Конечно, утраченное можно постараться восстановить. Но чтобы это сделать, придется основательно потрудиться, вырезая все присоединенные волновые формы
Команда Revert to Saved (Вернуться к сохраненному) бывает полезной в том случае, если вы решили сразу отказаться от всех изменений, внесенных после последнего сохранения звуковых данных на диске или последнего выполнения команд загрузки. Проще говоря, команда Revert to Saved загружает файл, имя которого в данный момент отображается в заголовке главного окна. При выполнении этой операции программа запросит у вас подтверждение сохранения текущей волновой формы в файле
Команда Close закрывает редактируемый файл. Вернее, она освобождает память программы от редактируемой волновой формы. Программа возвращается в исходное состояние.
Команда Close All (Waves and Session) закрывает все файлы всех сессий.
Команда Close Only Non-Session Waveforms закрывает любые открытые аудиофайлы, не используемые в текущей сессии (не вставленные в многоканальную среду).
Учимся работать с файлами
Команды, обеспечивающие работу с файлами, содержатся в меню File. Перечислим их:
New — создать новый файл; Open — открыть существующий файл; Open As — открыть файл, переопределив его атрибуты; Open Append — открыть файл в дополнение к уже открытому (добавляемая волновая форма размещается следом за уже находящейся в окне редактора); Extract Audio from Video — извлечь саунд-трек из видеофайла и загрузить его в Adobe Audition; Extract Audio from CD — извлечь трек с диска CD-Digital Audio и загрузить его в Adobe Audition; Revert to Saved — вернуться к последнему сохраненному файлу; NП Close — закрыть текущий редактируемый файл; Close All (Waves and Session) — закрыть все файлы и текущую мультитрековую сессию; Close Only Non-Session Waveforms — закрыть любые открытые аудиофайлы, не используемые в текущей мультитрековой сессии; Save — сохранить файл с прежним именем; Save As — сохранить файл с именем, заданным пользователем;П Save Copy As — сохранить копию файла; Save Selection — сохранить в файле только выделенный фрагмент волновой формы; Save All — последовательно сохранить все открытые в настоящее время волновые формы и сессии; Batch File Convert — конвертировать форматы файлов в пакетном режиме; Flush Virtual File — освободить открытый файл для использования другим приложением; Free Up Space in Temp Files — открыть окно с информацией об объем есвободной памяти на жестком диске, предназначенное для очистки и резервирования дискового пространства; Exit — закрыть программу Adobe Audition.Учимся работать с файлами, волновыми формами и воспроизводить звук
В программе Adobe Audition предусмотрены два принципиально различных режима работы:
редактирование отдельных монофонических или стереофонических волновых форм; мультитрековое редактирование, при котором из отдельных волновых форм, как из кубиков, можно составить композицию.У каждого режима есть свое главное меню и главное окно (Edit Waveform View и Multitrack View соответственно). По сути дела, это два различных по назначению звуковых редактора, объединенных в функциональный комплекс. Основным режимом работы для Adobe Audition является мультитрековый. Именно в этом режиме находится программа после запуска. Технологию работы с Adobe Audition как с мультитрековым редактором, поддерживающим многоканальную запись, в целом можно сформулировать так:
выполнение одноканальной записи (методом наложения) или многоканальной записи в мультитрековом режиме; редактирование записанных волновых форм, а также волновых форм, полученных извне (например, из библиотеки сэмплов, с треков CD Digital audio или с саундтрека цифрового видео) в режиме Edit Waveform View; возврат в мультитрековый режим, монтаж и сведение композиции на основе отредактированных волновых форм с применением эффектов реального времени и средств автоматизации.При таком подходе работа над композицией начинается и заканчивается в мультитрековом режиме (Multitrack View), но связующим звеном в технологической цепочке является режим Edit Waveform View.
Приступим к освоению средств программы, доступных пользователю в процессе редактирования отдельных монофонических или стереофонических волновых форм в главном окне Edit Waveform View
Управляем отображением волновой формы
Перед тем как пристальнее вглядеться в волновую форму, договоримся о двух терминах маркер и указатель текущей позиции. Оба эти объекта выглядят на экране как обычные отрезки вертикально направленных прямых линий. Правда, маркер — пунктирная линия, а указатель текущей позиции — сплошная.
Маркер указывает то место (т. е. время) в волновой форме, с которого начнется запись или воспроизведение. Маркер виден только в статическом состоянии программы — в режиме Stopped.
Указатель текущей позиции, напротив, существует и виден только в динамических режимах: при воспроизведении и записи. Он указывает на графическом изображении волновой формы то место, запись или воспроизведение которого происходит в текущий момент времени.
На рис. 2.5 временная позиция характеризуется номером отсчета (поэтому в числах на горизонтальной оси много нулей).
Часто бывает так, что изображение всей волновой формы не умещается на рабочем поле главного окна: видна только его часть. Чтобы помочь вам сориентироваться в том, какая именно часть волновой формы видна, над ее изображением расположена диаграмма, светлый прямоугольник которой обозначает отображаемую область (назначение диаграммы подобно назначению полосы прокрутки). Перемещая этот прямоугольник с помощью мыши, можно "перематывать" волновую форму. Если вся диаграмма светлого цвета, значит, в окне отображается вся волновая форма. Размер прямоугольника относится к размеру всей диаграммы, как длительность отображаемого фрагмента к длительности всей волновой формы. Щелкните на диаграмме правой кнопкой мыши. Появится контекстное меню, с помощью которого можно управлять масштабом отображения волновой формы.
Примечание
Диаграмма сама по себе является инструментом Ее длина от начала до конца соответствует длине всей волновой формы Ярко-зеленая подвижная область — ползунок — соответствует отображаемому в данный момент участку волновой формы. Если в окне отображается вся волновая форма, то ползунок занимает всю длину линейки и перемещаться ему некуда. Как только вы уменьшите масштаб отображения волновой формы по горизонтали (Zoom Out Horizontally), уменьшится и длина ползунка. Захватив мышью ползунок, можно прокручивать волновую форму. А если захватить границу ползунка и передвинуть ее, то изменится граница отображаемой части волновой формы, и, соответственно, масштаб отображения волновой формы по горизонтали
Захватите мышью горизонтальную координатную шкалу — шкалу времени, расположенную под волновой формой (указатель мыши примет форму руки), и переместите ее в нужном направлении, "перематывая" волновую форму влево или вправо. Кстати, у шкалы времени есть еще одна не менее полезная функция — эффективный способ уменьшения горизонтального масштаба отображения волновой формы. Если, удерживая нажатой правую кнопку мыши, выделить фрагмент шкалы, то после того, как кнопка мыши будет отпущена, выделенный фрагмент "растянется" на весь экран
Масштабом отображения волновой формы по вертикали и горизонтали можно управлять и с помощью инструментов панели Zoom Controls (рис 2.6)
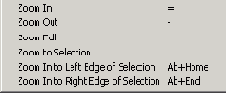
Рис. 2.6. Панель Zoom Controls
Масштаб отображения волновой формы по горизонтали задается при помощи кнопок:






Для изменения масштаба отображения волновой формы по вертикали предназначены кнопки


В последующей работе вы не сможете обойтись без инструментария для выделения фрагментов волновой формы.
Начнем с простого. Допустим, вам понадобилось прослушать фрагмент не с начала, а с какого-то определенного момента. Подведите указатель мыши к этой позиции и щелкните один раз. Если звуковой файл — стереофонический, старайтесь, чтобы по вертикали указатель мыши находился около линии, разделяющей треки левого и правого каналов (не обязательно точно на ней). На месте щелчка появится маркер — вертикальная пунктирная линия, "прикрепленная" за верхний и нижний концы к главному окну маленькими желтыми треугольниками. В примере, показанном на рис. 2.7, эта вертикальная линия находится приблизительно в позиции 7-го отсчета.
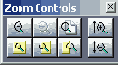
Рис. 2.7. Маркер установлен в район позиции 7-го отсчета
Если точнее, то следует сказать, что маркер находится в позиции отсчета № 0:07.000. Это хорошо видно на дисплее отображения текущей позиции.
Теперь, если вы нажмете кнопку

Попробуйте установить маркер точно в заданную позицию. Думается, что это удастся сделать далеко не с первой попытки Особенно трудно "попасть в цель", если вы работаете с протяженной волновой формой. Погрешность визуальной установки маркера почти всегда будет составлять величину порядка нескольких отсчетов или даже нескольких десятков отсчетов. Иногда точность установки позиции маркера принципиально важна. В таких случаях следует воспользоваться одним из шести полей ввода панели Selection/View Controls (рис. 2.8), по умолчанию расположенной в нижней части окна, правее табло отображения времени.

Рис. 2.8. Панель Selection/View Controls
Эти поля ввода организованы в таблицу, содержащую две строки и три столбца.
В верхней строке (Sel) отображаются (и могут быть отредактированы) временные параметры выделенного фрагмента волновой формы, а в нижней (View) — временные параметры фрагмента волновой формы, отображаемого на экране.
Левый столбец (Begin) соответствует начальному моменту фрагмента волновой формы, средний (End) — конечному. В правом столбце (Length) содержится информация о протяженности фрагмента.
Для того чтобы точно задать позицию маркера, щелкните левой кнопкой мыши в поле ввода, находящемся на пересечении строки Sel и столбца Begin, сделав это поле ввода доступным для редактирования. Введите необходимое число и нажмите клавишу <Enter>. Хотя мы воспользовались инструментом для выделения фрагмента волновой формы, нам удалось применить его для точного позиционирования маркера.
Чтобы определить границы выделенного участка с высокой точностью, нужно задать их в полях ввода, находящихся на пересечении строки Sel и двух столбцов:
Begin (левая граница выделенного фрагмента волновой формы); End (правая граница выделенного фрагмента волновой формы).Для определения границ выделенного или отображаемого фрагмента можно задать его начало и конец. Этот способ мы только что рассмотрели. Но можно действовать и по-другому: задать левую границу фрагмента и его протяженность. Для этого предназначены поля ввода в столбце Length. Следует знать, что в любом случае только две из трех величин, характеризующих временные параметры фрагмента волновой формы, являются независимыми. Если вы задали координату правой границы фрагмента, то число в поле ввода его протяженности программа определит автоматически. И наоборот.
Способ задания границ фрагмента вводом числовых значений точнее графического, но не всегда удобен и может замедлять вашу работу с волновой формой. Пользоваться графическим способом проще и быстрее.
Как мы уже отметили, для установки маркера нужно щелкнуть на рабочем поле главного окна только один раз. Если же сделать двойной щелчок, то выделится тот фрагмент волновой формы, который отображается в окне программы. Если вы хотите выделить часть этого фрагмента (еще более короткий участок фонограммы), то воспользуйтесь следующей рекомендацией.
Подведите указатель мыши к началу (или концу) фрагмента и нажмите ее левую кнопку. Не отпуская кнопку, подведите указатель мыши к концу (или началу) фрагмента. Отпустите кнопку. Результат проделанной работы будет напоминать картинку, представленную на рис. 2.9.
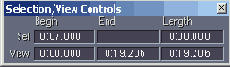
Рис. 2.9. Выделенный фрагмент стереофонической волновой формы
Если потребуется изменить границы выделенной области волновой формы, то совсем необязательно повторять описанную выше последовательность действий. Как только вы щелкнете левой кнопкой мыши на волновой форме, весь труд по выделению звукового фрагмента пропадет. Чтобы этого не произошло, для уточнения границ ранее выделенной области воспользуйтесь либо левой кнопкой мыши в сочетании с клавишей <Shift>, либо правой кнопкой мыши (в зависимости от того, какие установки вы выбрали в группе Edit View Right-Clicks вкладки General диалогового окна Settings).
Итак, вы выделили фрагмент волновой формы. Если теперь нажать кнопку

Adobe Audition позволяет работать отдельно с каждым из стереоканалов. Для этого нужно выделять фрагменты определенным образом. Делается это просто. Подведите указатель мыши не к линии, разделяющей треки, а к верхнему или нижнему треку (для работы с левым или правым каналом соответственно). Как только вы поместите указатель мыши на нужной высоте, он изменит свой вид: кроме обычной стрелочки появится буква L (Left — левый) или R (Right — правый). После этого вы можете работать со звуковой информацией отдельных каналов точно так же, как с целой волновой формой. На рис. 2.10 показан выделенный фрагмент волновой формы левого канала.

Рис. 2.10. Выделенный фрагмент волновой формы левого канала
Команда Edit > Select Entire Wave (<Ctil> + <A>) выделяет всю волновую форму Волновые формы, загруженные в программу, но находящиеся на неактивных страницах, не выделяются. Если выделенную волновую форму вставить в мультитрековую среду, то в ней она тоже будет выделенной.
Вероятно, вы уже заметили, что при воспроизведении по изображению волновой формы пробегает сплошная вертикальная линия. Это и есть указатель текущей позиции — он показывает на фонограмме фрагмент, воспроизводимый в данный момент. При определенных условиях (когда отображаемый в окне фрагмент значительно меньше всей волновой формы и включен особый режим воспроизведения) отображение воспроизводимого участка фонограммы происходит довольно интересно — вертикальная линия стоит посередине окна, а перемещается само изображение волновой формы
В главном окне программы можно редактировать волновую форму на уровне отдельных звуковых отсчетов (микроуровне) Иногда это может быть очень полезно, например, если нужно удалить короткую импульсную помеху (щелчок) А можно вручную нарисовать звуковую волну и использовать ее в будущем для создания собственного музыкального инструмента, обладающего уникальным тембром
Познакомимся с этим режимом редактирования на практике. Чтобы редактировать волновую форму на микроуровне, нужно установить соответствующий масштаб. Нажимая кнопку


Рис. 2.11. Режим редактирования отдельных звуковых отсчетов
Эти линии помогают ориентироваться в том, какой вид будет иметь сигнал, прошедший цифроаналоговый преобразователь (ЦАП) звуковой карты (включая фильтр нижних частот [12]) Вы, наверное, уже догадались, что эти квадратики можно перетащить мышью в вертикальном направлении. Именно так и осуществляется редактирование формы сигнала на микроуровне. Можно вернуться к нормальному масштабу (редактирование на уровне огибающей амплитуды, а не на уровне отдельных отсчетов), неоднократно нажимая кнопку


Рабочее поле главного окна, в котором отображается волновая форма, представляет собой координатную плоскость
По горизонтальной оси откладываются единицы времени Выбор единиц измерения времени предоставлен пользователю. Для этого предназначено подменю View > Display Time Format. Доступны следующие форматы представления времени:
Decimal (mm:ss:ddd) — в привычной форме (минуты:секунды:миллисе-кунды); Compact Disc 75 fps — в стандарте CD Digital Audio с частотой 75 кадров в секунду; SMPTE 30 fps — в стандарте SMPTE (часы:минуты:секунды:кадры) с частотой 30 кадров в секунду; SMPTE Drop(29.97 fps) — в стандарте SMPTE с частотой 29,97 кадра в секунду; SMPTE 25 fps (EBU) — в стандарте SMPTE с частотой 25 кадров в секунду; SMPTE 24 fps (Film) — в стандарте SMPTE с частотой 24 кадра в секунду; Samples — при помощи номеров цифровых отсчетов звука (от начала волновой формы); Bars and Beats — в музыкальных тактах и долях тактов; Custom — в пользовательском формате SMPTE, для которого можно задать произвольную частоту кадров.При выборе в этом подменю новой строки меняются:
оцифровка горизонтальной оси рабочего поля главного окна; формат отображения времени на табло, в полях ввода, в информационных полях главного окна и диалоговых окон.Если выбран монофонический формат волновой формы, то в рабочем поле будет отображаться только один трек. При стереофоническом формате будут отображаться два трека, расположенных друг под другом: трек, соответствующий левому каналу, — вверху, правому — внизу.
Оцифровка вертикальной оси (каждого из треков в отдельности) соответствует диапазону значений отсчетов сигнала. Для 16-битного сигнала этот диапазон ограничен значениями —32 768 и 32 767, а для 8-битного — 0 и 255. Для удобства пользователей предусмотрены еще три варианта разметки вертикальной оси системы координат:
в процентах от максимального допустимого значения отсчета сигнала, соответствующего 100%; нормализованная разметка — в виде правильных десятичных дробей (единице соответствует максимальное допустимое значение отсчета сигнала); в децибелах.Единицы измерения размаха волновой формы переключаются командами подменю View > Vertical Scale Format.
Сейчас речь идет о главном окне программы в режиме отображения волновой формы. В окне может отображаться не сама волновая форма, а ее текущий спектр. В этом случае по вертикальной оси откладываются значения частоты, а не значения отсчетов сигнала.
В самом низу главного окна расположена строка статуса, в полях которой отображаются данные об уже записанном звуке. Слева отображается режим, в котором находится программа: Stopped (останов), Playing (воспроизведение), Recording (запись).
В поле Data Under Cursor отображаются текущие координаты указателя мыши. С наибольшей пользой это поле можно применять для оценки уровня сигнала в характерных точках. Для этого достаточно нацелить на одну из них указатель мыши.
В следующем поле (Sample Format) содержится напоминание о том, какой формат был выбран при создании волновой формы (например, 44100 16-bit Stereo — 44,1 кГц, 16 бит, стерео)
Далее слева направо расположены поля, в которых отображаются:
объем памяти, занятой звуковым файлом (поле File Size); общая продолжительность волновой формы (поле File Size [time]); объем свободной памяти на тех логических дисках, где созданы временные каталоги для хранения копий звукового файла, формируемых программой во время текущей сессии (поля Free Space[K]) и Free Space[time]).В правом поле (Keyboard Modifiers) отображается состояние клавиатуры.
В процессе записи/воспроизведения содержимое полей изменяется, информируя вас о состоянии дел.
Если отвлекают цифры, мелькающие в полях строки статуса, вы можете выключить отображение всех или некоторых из этих полей. Щелкните правой кнопкой мыши на строке статуса и в открывшемся контекстном меню сбросьте флажки у тех полей, которые вы не хотите видеть.
Итак, теперь вы знаете, как управлять отображением волновой формы в главном окне программы.
Воспроизводим файл и "перематываем" волновую форму
По умолчанию в левой нижней части главного окна расположена панель с кнопками, напоминающими магнитофонные. Это панель управления, иногда называемая транспортной панелью (рис. 2.12). Ее, как и некоторые другие панели главного окна, можно отстыковать от других панелей и границ главного окна. Панель станет самостоятельной (плавающей), у нее появится название (в данном случае — Transport Controls), ее можно перемещать в любое место главного окна. Можно вновь пристыковать ее к другим панелям. Напомним о том, что опции перемещения плавающих панелей выбираются на вкладке General, а цветовое решение — на странице Controls вкладки Colors диалогового окна Settings.

Рис. 2.12. Панель Transport Controls
С помощью кнопок панели Transport Controls осуществляется управление записью, воспроизведением и отображением волновых форм. Рассмотрим их назначение подробнее.







Щелчком правой кнопки мыши на кнопке Rewind вы откроете меню, в котором можно выбрать скорость перемотки. Верхние две строки этого меню соответствуют переменной скорости перемотки: чем дольше вы удерживаете нажатой кнопку Rewind, тем быстрее происходит перемотка. При выборе любой из оставшихся строк установится фиксированная скорость перемотки.
Если нажать кнопку Rewind во время воспроизведения волновой формы, в обратном направлении будет перемешаться не маркер, а указатель текущей позиции. На слух полученный результат будет напоминать работу реального лентопротяжного устройства в режиме обратной перемотки. Когда вы отпустите кнопку, воспроизведение продолжится с того места, к которому успел переместиться указатель текущей позиции.



Знакомимся с главным окном Edit Waveform View
| Знакомимся с главным окном Edit Waveform View
После первого запуска программа находится в мультитрековом режиме. Чтобы переключиться в режим редактирования волновой формы, нажмите клавишу <F12> или воспользуйтесь командой View > Edit Waveform View главного меню. Если теперь закрыть программу Adobe Audition и запустить ее вновь, то программа окажется в том режиме, в котором она была закрыта Главное окно Adobe Audition в режиме Edit Waveform View будет выглядеть так, как показано на рис 2.1 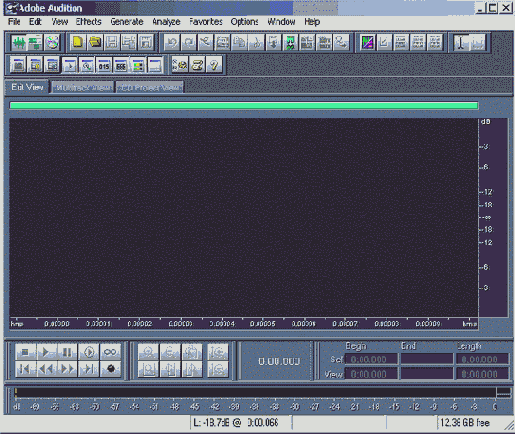 Рис. 2.1. Главное окно программы в режиме Edit Waveform View В верхней части главного окна расположена панель инструментов, внешний вид и состав которой можно формировать по своему усмотрению, размещать на ней или исключать из нее те или иные инструменты (кнопки, соответствующие командам главного меню). Примечание Чтобы узнать о назначении какого-либо инструмента, нужно подвести к нему указатель мыши и оставить неподвижным на некоторое время (примерно на 1 с); рядом с инструментом высветится подсказка, содержащая перечень функций, которые он выполняет. Мы не будем останавливаться на назначении инструментов, т. к. их набор не является постоянным, а сами они полностью дублируют пункты главного меню, которые, в свою очередь, подробно рассмотрены в книге [10]. Обратим ваше внимание только на левую кнопку панели инструментов. Эта кнопка — еще один способ перехода от режима редактирования отдельных волновых форм (главное окно в этом режиме называется Edit Waveform View) к мультитрековому режиму (Multitrack View). Вид кнопки меняется в зависимости от того, какой режим является текущим. В режиме Edit Waveform View она выглядит так:   На рис. 2.1 видно не заполненное никакой информацией рабочее поле. Оно свободно лишь потому, что вы еще не загрузили в память программы звуковой файл. Если считать звуковой файл с диска или записать звук с любого из доступных входов звуковой карты, то в этом поле отобразится волновая форма. К рассказу о работе с этим полем мы вернемся сразу после того, как в нашем распоряжении окажется звуковой файл. В главном окне есть еще несколько элементов и инструментов, но рассказывать о них сейчас не имеет смысла. Сначала нужно заполнить главное окно волновой формой. Для этого есть несколько возможностей. Волновую форму можно загрузить из файла, вставить из буфера обмена и, наконец, записать. |
Записываем звук с микрофона
Записываем звук с микрофона Выбираем и подключаем микрофон Создаем новый проект Устанавливаем уровень записи Включаем режим записи Контролируем время записи Записали... Что дальше?
Контролируем время записи
Время записи можно контролировать, глядя на табло, по умолчанию расположенное в середине нижней части главного окна программы. Эту панель также можно отделить от других и переместить в любое место экрана монитора. Возможный вид панели Time приведен на рис. 3.14. В процессе записи числа на табло меняются.
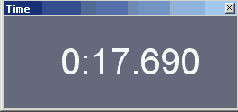
Рис. 3.14. Табло контроля текущего времени
В нашем примере числа 0:17.690 на рисунке означают, что с момента начала записи прошло 0 минут, 17 секунд и 690 миллисекунд. В данном случае время отображается в десятичном формате.
Вы можете выбрать другой формат отображения времени в подменю команды View > Display Time Format.
Создаем новый проект
Перед тем как приступить к записи звука с микрофона, вы должны сообщить программе о своем намерении, иными словами, необходимо создать новый проект. Для создания нового проекта, в который будет в дальнейшем записана новая волновая форма, предназначена команда File > New. Если до выполнения команды была доступна для редактирования другая волновая форма, она не потеряется. В программе эта волновая форма будет существовать, располагаясь на другой странице, перейти на которую можно посредством меню Window.
Команда File > New открывает диалоговое окно New Waveform — точную копию окна Open File(s) As, с которым вы познакомились в разд. 2.2.1 (см. рис. 2.3).
В списке Sample Rate выберите частоту дискретизации (сэмплирования). Лучше всего выбрать максимальную частоту из поддерживаемых вашей звуковой картой. Если компьютер недостаточно производительный, то придется отказаться от большого значения частоты дискретизации. Но в любом случае выбирать ее меньше 44,1 кГц не имеет смысла — качество записи будет низким.
В группе Channels выберите режим: моно (Mono) или стерео (Stereo). При записи с монофонического микрофона есть смысл выбрать Mono. Выбор режима Stereo в этом случае приведет лишь к удвоению объема памяти, необходимой для хранения файла. Стереофонические свойства записанному звуку вы сможете придать позже, когда будете обрабатывать его эффектами.
В группе Resolution выберите разрешающую способность. Выбирать 8-битное (8-bit) представление сигнала нет никакого смысла, т. к. качество звучания записанного сигнала в этом случае не выдержит никакой критики. Реально выбирать нужно между 16-битным (16-bit) и 32-битным с плавающей точкой (32-bit (float)) представлениями сигнала. Если для вас экономия дисковой памяти не является первоочередной задачей, то лучше выбрать 32-bit (float). Это позволит в дальнейшем многократно обрабатывать звуковые данные различными эффектами, не опасаясь, что накапливающаяся погрешность обработки станет заметой на слух.
Если выбрать команду File > New перед записью и задать формат будущей волновой формы, то при нажатии в главном окне кнопки

Устанавливаем уровень записи
Прежде чем нажать кнопку

Убедиться в наличии звука и грубо оценить его качество можно на слух.
Примечание
Если звук не слышен в акустических системах или наушниках, подключенных к выходу звуковой карты, а индикаторы программы-микшера звуковой карты не реагируют, когда вы говорите в микрофон, причин может быть несколько. Во-первых, неправильная коммутация или нарушение соединения в цепи "микрофон-кабель-микшер-кабель-вход звуковой карты", во-вторых, неправильный выбор устройства ввода цифрового звука в программу, в-третьих, заглушённый (отключенный) вход в программе-микшере.
Adobe Audition предоставляет очень удобный инструмент для точной установки уровня записи. По умолчанию в нижней части окна расположены индикаторы уровня сигнала и шкала-линейка (рис. 3.12) с отметками (панель Level Meters). По умолчанию установлены и пределы шкалы 0 и —72 дБ (числа от 0 до —69). Диапазон отображаемых уровней можно менять. Для этого нужно щелкнуть на шкале правой кнопкой мыши и выбрать значение отображаемого диапазона уровней в контекстном меню (от 24 до 120 дБ).

Рис. 3.12. Измеритель уровня сигнала. Уровень сигнала довольно велик, но не превышает 0 дБ
Понятие уровня сигнала подробно разъяснено в книге [12], здесь же ограничимся лишь кратким определением. Уровень аудиосигнала характеризует сигнал в определенный момент и представляет собой выраженное в децибелах выпрямленное и усредненное на заданном предшествующем промежутке времени напряжение аудиосигнала, отнесенное к некоторой условной величине. С уровнем сигнала непосредственно связана его громкость.
Сделайте двойной щелчок на шкале или выберите команду Options > Monitor Record Level главного меню. Линейка "оживет". Если для звуковых данных установлен стереофонический формат, на ней будут индицироваться уровни сигналов левого и правого звуковых каналов. Две ярких полоски будут удлиняться или сокращаться в соответствии с изменением значений уровней сигналов в правом и левом каналах. Чтобы вы смогли уследить за пиковыми значениями уровней, индикаторы на короткое время запоминают их. Если формат звуковых данных монофонический, то вместо двух трепещущих полосок вы будете наблюдать только одну.
По сути, то, что вы сейчас проделали, сделав двойной щелчок на индикаторах уровня записи, — это "холостой" запуск аналого-цифрового преобразователя (АЦП), при котором не происходит накопление звуковых отсчетов в памяти компьютера, а просто отображается текущий уровень сигнала.
Ваша главная задача состоит в том, чтобы уровень записи не доходил до 0 дБ, но в то же время не был малым (рис. 3.12).
Правее отметки 0 друг над другом расположены два квадратика — индикаторы перегрузки (клиппирования сигнала) левого и правого каналов. Они загораются, если амплитуда сигнала достигает максимально допустимой величины или превышает ее. Уровень 0 дБ соответствует максимальному допустимому значению цифрового отсчета звукового сигнала. Если эта величина будет превышена записываемым сигналом, то произойдет переполнение разрядной сетки АЦП. На слух этот факт воспринимается как очень заметное искажение сигнала, особенно если переполнение разрядной сетки будет происходить часто или в течение большого интервала времени. Поэтому не случайно индикаторы перегрузки сигнализируют о ней тревожным красным цветом. Успех сеанса записи в опасности!
Если источник звука позволяет повторять записываемую фонограмму (например, вы выполняете запись с компакт-диска), то лучше будет, если вы предварительно прослушаете всю фонограмму. Причем всякий раз после срабатывания индикаторов перегрузки следует выполнить следующие действия.
Остановить воспроизведение. Регулировкой на микшере звуковой карты (с помощью виртуального микшера) немного уменьшить уровень сигнала. Сбросить индикатор перегрузки (щелчками на нем погасить виртуальные светодиоды). "Отмотать" фонограмму назад (установить маркер перед тем местом волновой формы, в котором наблюдалась перегрузка). Вновь проконтролировать подозрительное место фонограммы.При записи с микрофона предугадать в точности закономерность изменения громкости записываемого звука невозможно. Но все же следует сделать пробу, отрепетировать то, что вам предстоит записывать (речь, вокал или игру на музыкальном инструменте). При этом можно в небольших пределах изменять расстояние от источника звука до микрофона и их взаимное расположение, а также громкость, с которой извлекается звук. Попутно не плохо было бы так сориентировать микрофон, чтобы в него не проникал звук от источника шума (если таковой имеется в помещении, где происходит запись).
Подобрав с помощью микшера нужный уровень, не забудьте прекратить холостую работу АЦП: снова сделайте двойной щелчок на индикаторах уровня или нажмите кнопку

Чтобы завершить тему измерителя уровня, рассмотрим команды контекстного меню, открываемого щелчком правой кнопки мыши на его поле:
Monitor Record Level — включение измерителя уровня (дублируется двойным щелчком левой кнопкой мыши на измерителе); Show on Play and Record — отображение уровня как в режиме записи, таки в режиме воспроизведения; Clear Clip Indicators — сброс индикаторов клиппирования в исходное состояние (дублируется щелчком на индикаторах клиппирования); Adjust for DC — корректировка измеряемого уровня сигнала с учетом наличия постоянной составляющей; Show Valleys — включение отображения текущих минимальных значений уровня сигнала; 120 dB Range24 dB Range — выбор диапазона измеряемых значений уровня; Dynamic Peaks — включение режима динамического отображения максимальных значений уровня сигнала (черточки, обозначающие максимальное значение уровня сигнала, будут менять свое положение через небольшой интервал времени); Static Peaks — включение режима статического отображения максимальных значений уровня сигнала (черточки, обозначающие максимальное значение уровня сигнала, будут менять свое положение только в том случае, если зафиксированное первым пиковое значение уровня в дальнейшем будет превышено, иными словами, по окончании воспроизведения или записи на измерителе уровня останется отмеченным наибольшее завесь сеанс значение уровня).Панель Level Meters, как и некоторые другие панели главного окна, можно перемещать с помощью мыши. Возможно, вам покажется более удобной работа с измерителем уровня, когда панель Level Meters размещена вертикально и пристыкована к правому краю главного окна, как показано на рис. 3.13.

Рис. 3.13. Измеритель уровня размещен вертикально
Включаем режим записи
Теперь нужно выбрать один из двух возможных режимов записи. Для этого щелкните правой кнопкой мыши на кнопке

Если вы выберете вариант Instant Record, то запись будет начинаться в момент нажатия кнопки

Выбор Timed Record позволяет запрограммировать время начала и продолжительность сеанса записи. О том, как это сделать, вы можете при необходимости прочитать в [10, разд. 2.2].
Выберите вариант Instant Record. Наконец-то можно смело нажимать кнопку

Но если вы пропустили операцию создания проекта (не выбрали предварительно команду File > New), то возможен и другой вариант: откроется диалоговое окно New Waveform. Тем самым программа предложит вам определиться с форматом, в котором будет вестись запись. Можно считать и так: пока вы не задали в этом диалоговом окне необходимые значения параметров и не закрыли его, волновая форма не существует. И только после закрытия окна New Waveform можно говорить о том, что она появилась. Правда, пока сеанс записи еще не начат, существующая волновая форма не содержит ни одного отсчета.
Сразу после того, как вы нажмете кнопку ОК или клавишу <Enter>, окно New Waveform закроется и начнется запись.
Выбираем и подключаем микрофон
| Выбираем и подключаем микрофон
Существует несколько различных типов микрофонов, отличающихся конструкцией и принципом преобразования звуковых колебаний в электрические. Остановимся только на микрофонах электродинамических и электростатических, т. к. микрофоны других типов не обеспечивают необходимое качество. Электродинамические микрофоны бывают катушечными и ленточными. К электростатическим микрофонам относятся конденсаторные и их особая разновидность — электретные микрофоны. Принцип действия электродинамического микрофона заключается в том, что колебания звукового давления вынуждают двигаться диафрагму и связанную с ней катушку индуктивности (в катушечных микрофонах) или ленту (в ленточных). Движение этих элементов в поле постоянного магнита приводит к возникновению на концах катушки или ленты электродвижущей силы, изменение которой и несет в себе информацию. Конденсаторному микрофону необходим внешний источник питания. Жестко натянутая мембрана под действием изменяющегося звукового давления совершает колебательные движения относительно неподвижного электрода. Эти два элемента составляют конденсатор, являясь его обкладками. При колебаниях мембраны емкость конденсатора изменяется. В электрической цепи появляется переменный ток, пропорциональный звуковому давлению. Электретные микрофоны по принципу действия являются теми же конденсаторными, однако напряжение на обкладках конденсатора обеспечивается не внешним источником, а электрическим зарядом мембраны или неподвижного электрода. Материал этих элементов обладает электретным свойством — способностью сохранять заряд длительное время. К основным характеристикам и параметрам микрофонов, определяющим их качество, относятся следующие. Чувствительность — микрофон должен улавливать слабые звуки, не маскируя их собственными шумами. Как правило, предпочтение следует отдавать микрофонам с высокой чувствительностью, а лучшие образцы микрофонов снабжены переключателем чувствительности. Динамический диапазон — микрофон должен "слышать" тихие звуки и не перегружаться от громких. Частотная характеристика. Если заранее неизвестны частотные характеристики источника звука, т. е. вы, например, не знаете, какой голос у исполнителя — бас или сопрано, то предпочтительнее микрофон с равномерной частотной характеристикой, одинаково хорошо воспринимающий звуковые колебания всех частот. Но для записи голоса конкретного человека или звука определенного музыкального инструмента лучше использовать микрофон, подчеркивающий те характерные составляющие, которые определяют красоту звучания. Уровень собственных шумов микрофона. Чем он меньше, тем лучше. Характеристика направленности (зависимость чувствительности микрофона от направления на источник звука). По виду характеристики направленности микрофоны делят на три основных типа: ненаправленные (характеристика направленности — окружность, микрофоны хороши для записи группы певцов или инструментов); двусторонне направленные (характеристика направленности — восьмерка, применяются при записи диалога или дуэта); односторонне направленные (кардиоидные и суперкардиоидные) —характеристика направленности напоминает сердечко; используются в сложных акустических условиях; звуки, приходящие со всех направлений, кроме одного основного, такими микрофонами почти не воспринимаются.Лучшие микрофоны снабжены переключателем характеристики направленности, поэтому их можно применять в любых условиях. Микрофон — не тот элемент звуковой студии, на котором следует экономить. Ведь от него в первую очередь зависит качество записанного звука, а значит, и ваш успех. Поэтому к приобретению микрофона нужно отнестись очень серьезно. Занимаясь оснащением студии и выбирая между динамическими и конденсаторными микрофонами, многие звукорежиссеры отдают предпочтение последним. Высокая чувствительность, широкий частотный и динамический диапазоны, способность воспринимать малейшие оттенки голоса — для студии это плюсы. Минус один: "среднестатистический" конденсаторный микрофон дороже своего динамического собрата. У любых конденсаторных микрофонов наряду с неоспоримыми достоинствами есть и несколько недостатков. Во-первых, они тяжелее по сравнению с динамическими переносят неблагоприятные погодные условия. Во-вторых, требуют наличия внешнего источника питания. Поэтому непосредственно к звуковой карте подключить конденсаторный микрофон если и не невозможно, то, во всяком случае, трудно. При работе с конденсаторным микрофоном обязательно потребуется специальное согласующее устройство, совмещенное с источником питания. Эти элементы имеются и в составе микшера. Для снижения влияния различных акустических помех микрофон следует закрепить на стойке или подставке, снабженной специальной амортизирующей подвеской (рис. 3.1).  Рис. 3.1. Конденсаторный микрофон Gembird EMIC-111 Итак, есть несколько вариантов подключения микрофона к звуковой карте. Динамический микрофон подключается либо непосредственно к микрофонному входу звуковой карты, либо к микрофонному входу микшера, выход которого в свою очередь подключается к линейному входу звуковой карты. Второй вариант предпочтительнее, т. к. позволяет получить меньший уровень шумов. Конденсаторный микрофон подключается к микрофонному входу микшера(или микрофонного усилителя), в котором имеется источник фантомного питания. Выход микшера или микрофонного усилителя подключается к линейному входу звуковой карты.Примечание Для борьбы с помехами от электромагнитных излучений при соединении микрофона с микшером, как правило, применяется симметричная коммутация. Сигнал от источника (микрофона) к приемнику (микшеру) передается не через одножильный экранированный кабель, а через экранированную витую пару проводов. По одному проводу сигнал передается без изменений. Этот сигнал, как и провод, называют "горячим", "плюсовым" или hot (+ve). По другому проводу идет тот же сигнал, только в противофазе. Этот сигнал, как и провод, называют "холодным", "минусовым" или cold (—ve). Провода (даже экранированные), хотим мы того или нет, играют роль антенны — воспринимают помехи. Получается, что оба сигнала приходят на симметричный вход микшера с помехами. Но на входе микшера производится вычитание второго сигнала из первого, при этом полезные сигналы складываются, а помеховые — вычитаются, практически компенсируя сами себя. Итак, микрофон подключается к микшеру посредством кабеля, который содержит два сигнальных проводника, помещенных в экранирующую оплетку. Оплетка в свою очередь покрыта изолирующей защитной оболочкой. Кабель с двух сторон снабжен разъемами. Разъемы делятся на гнезда ("female", по-русски их часто называют "мама") и штекеры ("male", а по-русски — "папа"). С той стороны кабеля, которая соединяется с микрофоном, в любом случае должна быть подпаяна гнездовая часть разъема типа XLR (рис. 3.2).  Рис. 3.2. Внешний вид гнездовой части разъема типа XLR для подключения кабеля к микрофону Если вы подключаете микрофон к микшеру, то ко второй стороне кабеля должна быть подпаяна штекерная часть разъема типа XLR (рис. 3.3).  Рис. 3.3. Внешний вид штекерной части разъема типа XLR для подключения микрофонного кабеля к микшеру Разъемы типа XLR могут содержать различное число контактов. На рис. 3.4 представлено схематическое изображение и приведена нумерация контактов трехконтактных разъемов, которые обычно и используются в микрофонных кабелях.  Рис. 3.4. Нумерация и назначение контактов разъемов типа XLR Контакт 1 предназначен для соединения с общим проводником (экранирующей оплеткой кабеля), контакт 2 — с "плюсовым", а контакт 3 — с "минусовым" проводниками. Кроме того, есть не показанный на рисунке контакт 0— корпус разъема, иногда его соединяют с контактом 1. После припайки кабеля соответствующие контакты двух половинок разъема должны оказаться соединенными: контакт 1 штекерной части должен соединяться проводником кабеля с контактом 1 гнездовой части разъема XLR, контакт 2 — с контактом 2, контакт 3 — с контактом 3. Если при распайке кабеля перепутать местами контакты 2 и 3, то сигнал, поступающий с микрофона в микшер, окажется инвертированным. При записи с единственного микрофона это не так уж и страшно, но если звук одного и того же источника вы одновременно снимаете двумя микрофонами, то при инвертировании одного из сигналов будет происходить их противофазное сложение. В худшем случае звука вообще не будет, а в лучшем —- его тембр окажется заметно обедненным. Кабель для подключения микрофона к микшеру не обязательно изготавливать вручную. Его можно приобрести. В Интернете вы найдете множество ссылок на сайты фирм, торгующих всевозможными аудиокабелями. При несимметричной коммутации сигнал от микрофона поступает на вход звуковой карты через одножильный экранированный кабель, а на линейный стереофонический вход — через двухжильный экранированный кабель. Такое техническое решение отличается от симметричной коммутации простотой и меньшей стоимостью, но не обеспечивает должного подавления помех от электромагнитных излучений. Теперь настала очередь познакомиться с разъемами mono jack plug и stereo jack plug. По-русски такой разъем именуется словом "джек", это название уже устоялось, хотя порождено оно неточным переводом с английского языка ("jack" — гнездо). Изначально оно имеет смысл "панельный разъем" (кабельный разъем при этом называется plug). По количеству контактов такие разъемы можно разделить на двухконтактные (рис. 3.5, а) и трехконтактные (рис. 3.5, б). Первые (их часто называют моно- или несимметричными Джеками) предназначены для несимметричной передачи сигнала, а вторые (часто называемые стерео- или симметричными Джеками) можно применять как для несимметричной, так и для симметричной или двухканальной передачи сигнала. Контакты разъема (гнездовой и штекерной частей), в свою очередь, имеют определенные названия, и по первым буквам этих названий трехконтактные джеки называют также TRS-джеками.  Рис. 3.5 а. Разъем jack mono plug 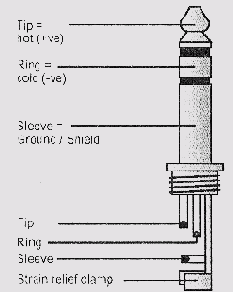 Рис. 3.5 б. Разъем jack stereo plug Двухконтактный разъем отличается от трехконтактного отсутствием контакта Ring. При использовании двухконтактного разъема контакт Sleeve соединяется с общим или земляным проводником, например экранирующей оплеткой кабеля, а контакт Tip — с сигнальным проводником. Трехконтактный разъем при использовании для симметричной коммутации распаивается следующим образом. Контакт Sleeve соединяется с общим проводником. Контакт Tip предназначен для передачи сигнала в фазе. В этом случае он называется "hot", "плюс", "фаза", "фаза плюс" или "горячий". Контакт Ring предназначен для передачи сигнала в противофазе. Его называют "cold", "минус", "противофаза", "фаза минус" или "холодный". При двухканальной передаче контакт Sleeve используется для соединения с общим проводником, а контакты Tip и Ring — для сигнальных проводников первого и второго каналов соответственно. При стереофонической передаче контакт Sleeve — общий, контакт Tip передает сигнал левого канала, а контакт Ring — правого. В профессиональной аппаратуре используются удобные, прочные и надежные штекеры диаметром 6,3 мм. Скорее всего, гнезда именно таких разъемов в вашем микшере служат в качестве выходных (main out), посредством которых с выхода микшера снимаются отдельно сигналы левого и правого стереоканалов. Если в вашем распоряжении имеется профессиональная или полупрофессиональная звуковая карта, то, вероятнее всего, у нее есть линейный стерео вход: два разъема типа RCA, на которые по отдельности подаются сигналы левого и правого стереоканалов (рис. 3.6).  Рис. 3.6. Полупрофессиональная звуковая карта Для соединения выхода микшера с линейным входом такой звуковой карты потребуется стерео кабель с парой разъемов jack plug на одном конце и парой разъемов RCA — на другом (рис. 3.7).  Рис. 3.7. Разъем RCA А вот если вы работаете с мультимедийной звуковой картой (рис. 3.8), хочешь не хочешь, придется иметь дело с миниатюрным вариантом разъемов jack mono plug и jack stereo plug.  Рис. 3.8. Мультимедийная звуковая карта Диаметр штекеров этих разъемов составляет 3,5 мм (рис. 3.9). Иногда такой разъем называют "мини-джек". Названия контактов и их распайка соответствуют правилам для разъемов диаметром 6,3 мм. Мини-джеки неудобны и непрочны.  Рис. 3.9 а. Вариант штекерных частей разъема "мини-джек" моно  Рис. 3.9 б. Вариант штекерных частей разъема "мини-джек" стерео В микрофонных и линейных входах мультимедийных звуковых карт, как правило, используется несимметричная коммутация. Поэтому в случае непосредственного подключения динамического микрофона к микрофонному входу звуковой карты возникает проблема перехода от симметричного выхода к несимметричному входу. Если у источника сигнала есть трансформаторный выход, то можно воспользоваться простым кабельным переходником, схема которого представлена на рис. 3.10.  Рис. 3.10. Переход от симметричной схемы к несимметричной Примечание И еще один подводный камень может ожидать владельцев некоторых мультимедийных звуковых карт. Микрофонный вход звуковой карты рассчитан на подключение монофонического микрофона, тем не менее, гнездо разъема, в которое вставляется мини-джек, имеет три контакта. Контакт Sleeve соединяется с общим проводником, контакт Tip предназначен для получения сигнала с микрофона — как обычно. А вот на контакт Ring со стороны звуковой карты подается постоянное напряжение, предназначенное для питания мультимедийного электретного микрофона, которым иногда комплектуются звуковые карты. При подключении динамического микрофона во избежание неприятных последствий контакт Ring не должен иметь соединения ни с одним проводником микрофонного кабеля. Иными словами, для динамических микрофонов с симметричным выходом, подключаемых непосредственно к микрофонному входу звуковой карты, схема распайки кабеля должна быть такой, как показано на рис. 3.11.  Рис. 3.11. Кабель для подключения микрофона с симметричным выходом к микрофонному входу звуковой карты Примечание Выберите вариант, подходящий для вас, и подключите микрофон к звуковой карте. Затем убедитесь в том, что на вкладке Wave In диалогового окна Device Properties выбрано необходимое устройство ввода цифрового звука (см. разд. 1.2.2, рис. 1.7). |
Записали... Что дальше?
Мы рассказали о том, как записать звуковые данные в режиме Instant Record. В нем запись начинается непосредственно после того, как вы нажмете кнопку

Итак, нажав кнопку

Если вы решили временно прервать запись, нажмите кнопку


Теперь все позади? Как бы не так! Главная работа еще только начинается. Ее объем и содержание зависят от характера конечного продукта, который вы решили создать. Возможностей Adobe Audition достаточно для того, чтобы выполнить реставрацию старой записи, хранящейся на магнитной ленте или на виниловом диске, "с нуля" записать музыкальную композицию или песню, создать звуковой рекламный ролик, джингл. Кроме того, используя Adobe Audition совместно с программами Adobe Premiere Pro и Adobe After Effects, можно обработать саунд-трек для цифрового видео. Книга в определенной степени знакомит вас с этими применениями Adobe Audition, однако основное внимание в ней уделено последовательному описанию работы над проектом, конечная цель которого — создание видеоролика.
Роль звука в видеоролике может быть двоякой.
"В кадре" — в виде речи, музыки, вокала, синхронных с изображением. "За кадром" — в виде несинхронного музыкального, речевого или шумового сопровождения видеоряда.Если вы намерены обрабатывать звук, который должен быть синхронизирован с изображением, то план действий в самом общем виде выглядит так:
Записать звук одновременно с изображением посредством видеокамеры. Выделить звук в отдельный трек из цифрового потока, включающего в. себя видео- и аудиоданные. Обработать звуковой трек (подавить шум, отфильтровать, преобразовать динамический диапазон, наложить эффекты, смикшировать с другими звуковыми треками и т. д.) так, чтобы не нарушить его синхронность с изображением (в частности, нельзя перемещать, сокращать или удлинять существующие фрагменты записи звука отдельно от видео). Экспортировать обработанный звуковой трек в цифровой видео файл.Реализация перечисленных операций связана с работой в мультитрековом режиме Adobe Audition (см. гл. 10 и 11).
С несинхронным звуковым сопровождением дело обстоит и проще, и сложнее. Такой звук можно записать независимо от видео (как в режиме редактирования волновых форм, так и в мультитрековом режиме). Затем можно как угодно обработать его (в частности, вырезать фрагменты, содержащие какие-либо погрешности). Все необходимые операции выполняются в режиме редактирования волновых форм. Однако, в конечном счете, для монтажа и сведения саунд-трека, а также для его относительно грубой синхронизации с изображением необходимо перейти в мультитрековый режим.
В следующих главах мы продемонстрируем вам основные приемы анализа и обработки звуковых данных, записанных с микрофона и предназначенных для того, чтобы стать составной частью несинхронного звукового сопровождения небольшого видеоклипа. Исходным материалом нам послужит файл EX03_01.WAV из папки EXAMPLES на диске, сопровождающем книгу. Это "сырая" запись, специально выполненная в неидеальных для работы с микрофоном условиях. В ней воссозданы и сохранены некоторые типичные погрешности, проявления ошибок, которые и предстоит устранить или хотя бы замаскировать в процессе дальнейшего редактирования. Знакомясь с основными возможностями программы, мы будем применять их к этому исходному файлу, а все промежуточные результаты работы станем сохранять в других файлах (их аналоги есть на диске, сопровождающем книгу). Таким образом, вы сможете не только прочитать о методике выполнения той или иной операции, но и сравнить очередной получившийся файл с нашим.
Записываем звук с микрофона
Электронная музыка, написанная талантливым человеком, интересна сама по себе и далеко не всегда нуждается в каком-либо дополнительном "оживлении". Вместе с тем замечательные результаты можно получить, сочетая синтезированные звуки со звуками реальных акустических инструментов. К тому же заметную часть музыкального творчества составляют песни. Да и видеофильм, разумеется, должен в обязательном порядке содержать не только изображение, но и звук. В этих случаях без микрофона, конечно, не обойтись.
Включить режим записи в Adobe Audition не составляет труда: достаточно нажать кнопку

Вот обо всем этом и пойдет речь в этой главе.