Файл манифеста
3.4.1. Файл манифеста
Файл манифеста MANIFEST.MF описывает возможные атрибуты создаваемого приложения. Откройте файл манифеста программы HelloMIDlet с помощью любого текстового редактора, например блокнота и вы увидите следующие строки:
MIDlet-1: Demo, Demo.png, HelloMIDlet MIDlet-Name: Demo MIDlet-Vendor: Unknown MIDlet-Version: 1.0 MicroEdition-Configuration: CLDC-1.0 MicroEdition-Profile: MIDP-1.0
Эти строки описывают атрибуты приложения. При создании проекта с J2ME Wireless Toolkit в разделе 3.3.2 этой главы упоминалось о диалоговом окне Settings for project «Demo» изображенном на Рисунок 3.26. Это окно разделено на семь вкладок, в каждой из которых указываются различные атрибуты создаваемого приложения. На основе заданных атрибутов в диалоговом окне Settings for project «Demo», и происходит генерация файла манифеста, а так же JAD-файла.
Настройка SUN ONE Studio 4 Mobile Edition
3.2.1. Настройка SUN ONE Studio 4 Mobile Edition
После установки среды программирования SUN ONE Studio 4 Mobile Edition на рабочем столе появится иконка быстрого старта, При первом вызове инстру ментария SUN ONE Studio 4 Mobile Edition, необходимо настроить некоторые параметры. В первом появившемся окне, изображенном на Рисунок 3.4 надо выбрал директорию, где будет располагаться ваш рабочий каталог, содержащий исходные коды создаваемых программ.
Двойной щелчок на этом файле
3.3.1. Установка J2ME Wireless Toolkit 2.1
В папке \SDK находится файл j2me_wireless_toolkit-2_1-windows. Двойной щелчок на этом файле приведет вас в программу установки среды программирования J2МЕ Wireless Toolkit. В первом появившемся окне программы установки Java Virtual Machine Location, показанном на Рисунок 3.22, необходимо указать путь в директорию, где у вас установлена виртуальная Java машина.
Файл JAD
3.4.2. Файл JAD
Как уже упоминалось, в рабочем каталоге проекта «Demo» будет находиться еще один файл Demo.jad. JAD-файл в мобильных приложениях еще называют дескриптором приложения Qava Application Descriptor). Этот файл используется телефоном во время работы программы для получения информации об имеющихся классах, изображениях, пиктограммах и звуковых файлах всей программы. На основе полученной информации происходит управление внутренними ресурсами приложения. Если вы переместитесь в рабочий каталог проекта «Demo» и найдете сгенерированный файл Demo.jad, то увидите иконку в виде телефона с левой стороны от названия файла. Сделав двойной щелчок левой кнопкой мыши на файле Demo.jad, вы запустите эмулятор телефона вне зависимости от того, открыта ли в данный момент одна из сред программирования или нет. Это еще раз указывает на то, что JAD-файл используется для управления работой программы. Но есть и еще одна интересная особенность JAD-файла. Откройте файл Demo.jad с помощью любого текстового редактора и вы увидите следующие строки:
MIDlet-1: Demo, Demo.png, HelloMIDlet MIDlet-Jar-Size: 30 MIDlet-Jar-URL: Demo.jar MIDlet-Name: Demo MIDlet-Vendor: Unknown MIDlet-Version: 1.0 MicroEdition-Configuration: CLDC-1.0 MicroEdition-Profile: MIDP-1.0
JAD-файл тоже содержит описание атрибутов приложения и они во многом дублируются в файле манифеста MANIFEST.MF. В программах Java 2 ME, JAD-файл - это дескриптор приложения и используется для управления работой программы. Сервис телефона перед запуском программы обращается именно к JAD-файлу, определяя тем самым возможность работы всей программы на этом телефоне. Если один из параметров будет не допустимым для этой модели телефона, то приложение не будет запущено. Например, телефон не поддерживает ту или иную версию конфигурации и профиля, или размер JAR-файл, больше допустимой памяти в телефоне выделенной для Java программ (правда в этом случае вы вообще не сможете загрузить приложение в телефон).
Рабочее окно среды J2ME Wireless
3.3.2. Создание проекта в J2ME Wireless Toolkit 2.1
Рабочее окно среды J2ME Wireless Toolkit, выглядит на много проще чем SUN ONE Studio 4 Mobile Edition. Для создания нового проекта нажмите на панели инструментов кнопку New Project, либо выберете в меню команду File => New Project. В появившемся окне New Project, показанном на Рисунок 3.25, в поле Project Name дайте имя всему проекту, например Demo и в поле MIDlet Class Name, задайте название основному классу мидлета приложения.
Создание проекта в SUN ONE Studio 4 Mobile Edition
3.2.2. Создание проекта в SUN ONE Studio 4 Mobile Edition
Для создания проекту в среде SUN ONE Studio 4 Mobile Edition, необходимо выбрать в меню команду Project => Project Manager, в появившемся окне менеджера проектов изображенного на Рисунок 3.12, нажмите кнопку New.
Файл JAR
3.4.3. Файл JAR
В языке Java существует возможность архивации файлов приложения в один файл с расширением *.jar. Файл JAR - это архив, содержащий сопутствующие классы и графические изображения всего приложения. JAR-архив основан на обыкновенном zip-формате, использующемся повсеместно. При написании программ на Java под различные компьютерные операционные системы, программист волен сам выбирать, будет ли он распространять свое приложение в заархивированном виде или в оригинальном. Ситуация с распространением-переносом программ под мобильные телефоны радикально противоположная. Телефоны ограничены в своих ресурсах и в среднем память, отведенная под Java программу, колеблется от 30 до 80 килобайт. Эти цифры обязательно надо учитывать при создании мобильных приложений. Размер в 40-50 килобайт считается оптимальным. В связи с этим все мобильные программы обязаны распространяться в заархивированном виде, то есть в JAR-файле. Написав программу для телефона необходимо ее упаковать в jar-архив. Вернемся к примеру HelloMIDlet проекта Demo и рассмотрим на практике создание JAR-файла.
При использовании Sun ONE Studio 4 Mobile Edition создание JAR-файла происходит автоматически после компиляции и компоновки всего проекта и созданный архив помещается в рабочий каталог.
В среде J2ME Wireless Toolkit 2.1 после компиляции исходного кода необходимо произвести явную упаковку программы. Выберете в меню среды J2ME Wireless Toolkit опцию Project => Package => Create Package. На несколько секунд в рабочем окне появится небольшое диалоговое окно, показывающее процесс упаковки программы в JAR-файл. После чего в каталоге проекта Demo в папке \Ып появится файл Demo.jar. А теперь перейдите в рабочий каталог проекта Demo и найдите сформированный архив Demo.jar. Затем воспользуйтесь любым архиватором, поддерживающим zip-формат, например WinRar или WinZip и откройте файл Demo.jar. Вы увидите файл HelloMIDlet.class и папку META-INF, открыв которую обнаружите файл манифеста MANIFEST.MF.
Что происходит при создании архива? В момент упаковки приложения в JAR-файл, происходит копирование всех имеющихся откомпилированных и проверенных классов и графических изображений (если таковые имеются) и размещение их в JAR-файл, то есть происходит архивация всей программы. В рассматриваемом примере HelloMIDlet существует всего один класс, но если программа имеет большое количество классов, то все они помещаются в JAR-файл. Также происходит копирование файла манифеста MANIFEST.MF в папку META-INF. После упаковки в рабочем каталоге приложения будут находиться два файла с расширением JAR и JAD и именно в таком виде можно перенести программу в мобильный телефон посредством Интернета или компьютера связанного с мобильным телефоном любым из способов. Все приложения и игры, написанные на Java 2 ME, распространяются именно таким образом. Файл с расширением JAR содержит упакованную программу, а файл с расширением JAD описывает содержимое JAR-файла. При загрузке программ в телефон необходимо указывать путь к JAD файлу, то есть дескриптору приложения и на основании атрибутов JAD-файла происходит работа Java программы. Единственное исключение - это телефоны марки Siemens. При загрузке программ в телефон этой марки нужно указывать путь к JAR-файлу, о чем подробно будет рассказано в следующей главе, в которой будет рассматриваться программное обеспечение, поставляемое производителями мобильных телефонов для эмуляции работы мобильных телефонов различных моделей.
В качестве демонстрационного примера мы
3.3.3. Компиляция и запуск программы в J2ME Wireless Toolkit 2.1
В качестве демонстрационного примера мы используем проект Demo, созданный автоматически SUN ONE Studio 4 Mobile Edition в разделе 3.2.3. Найдите исходный код HelloMIDlet проекта Demo в директории, которую вы задали для размещения программ в SUN ONE Studio 4 Mobile Edition или возьмите код HelloMIDlet с компакт диска в папке \Code\ HelloMIDlet, поместите его в директорию C:\WTK21\apps\Demo\src. Затем нажмите кнопку Build на панели инструментов для компиляции и компоновки всего проекта. В рабочее окно J2ME Wireless Toolkit 2.1, добавятся две строчки:
Building "Demo" Build complete
Здесь я, конечно, исключаю возможность появления ошибок при компиляции, но в реальном программировании приложений без этого не обойтись, программист где-нибудь да забудет поставить точку с запятой. После компиляции и компоновки проекта, нажмите кнопку Run, и на экране появится эмулятор по умолчанию DefaultColorPhone, предоставляемый J2ME Wireless Toolkit 2.1 и изображенный на Рисунок 3.28.
Создание приложений в SUN ONE Studio 4 Mobile Edition
3.2.3. Создание приложений в SUN ONE Studio 4 Mobile Edition
Завершив создание проекта, можно переходить к написанию кода приложения. Для этого перейдите на закладку созданного проекта Demo, в окне Explorer и выберете команду меню File => New File, либ9 воспользуйтесь горячими клавишами Ctrl+N. На экране появится окно New Wizard, представленное на Рисунок 3.16, где происходит выбор шаблона создаваемого приложения.
Компиляция и запуск программ
3.2.4. Компиляция и запуск программ в SUN ONE Studio 4 Mobile Edition
В результате всех вышеперечисленных действий вы получили код простого примера HelloMIDlet выводящего на экран телефона информационную надпись Test string. Но сначала необходимо откомпилировать и собрать программу. Для компиляции исходного кода выберете в меню команду Build => Compile или используйте «горячую» клавишу F9. Откомпилировав рассматриваемый пример, произведите компоновку всего проекта путем выбора команды из меню Build => Build или нажмите клавишу F11. После этих действий у вас появится возможность запуска созданной программы на эмуляторе телефона предоставляемого средой программирования SUN ONE Studio 4 Mobile Edition. Для этого в меню выберете команду Debug => Start или воспользуйтесь сочетанием клавиш Alt+F5. После запуска откомпилированной и скомпонованной программы на экране появится эмулятор телефона изображенный на Рисунок 3.19.
Диалоговое окно Settings for project «Demo»
Рисунок 3.26. Диалоговое окно Settings for project «Demo»

Вторая вкладка Required (Атрибуты), изображенная на Рисунок 3.27, содержит мета информацию создаваемой программы в виде семи различных значений, которые можно устанавливать должным образом.
MIDlet -Jar - Size - размер всего создаваемого приложения; MIDlet -Jar - URL - местонахождение проекта; MIDlet - Name - имя проекта; MIDlet - Vendor - создатель программы; MIDlet - Version - версия программы; MicroEdition - Configuration - конфигурация; MicroEdition - Profile - выбранный профиль.
Вся заданная информация для мидлета будет находиться в JAD файле. По ходу работы над проектом имеется возможность изменения заданных атрибутов с помощью кнопки Settings на панели инструментов рабочего окна J2ME Wireless Toolkit 2.1. Подробно о файлах JAD и JAR будет рассказано в конце этой главы' в разделе 3.4. Все оставшиеся вкладки имеют различные дополнительные свойства и заданные на этих вкладках значения почти всегда можно оставлять по умолчанию. Нажав на, кнопку ОК после всех установок, в окне Settings for project «Demo» будет создан новый проект Demo.
Эмулятор телефона DefaultColorPhone
Рисунок 3.28. Эмулятор телефона DefaultColorPhone

На экран эмулятора будет выведено имя проекта, нажав на клавишу эмулятора Select или Launch, вы попадете в рабочий цикл программы, и на экране эмулятора появится надпись Test string. Нажав на клавишу Exit можно выйти из приложения. По окончанию работы эмулятора, в консоли рабочего окна J2ME Wireless Toolkit 2.1, появятся примерно следующие надписи:
Running with storage root DefaultColorPhone Execution completed. 493084 bytecodes executed 57 thread switches 487 classes in the system (including system classes) 2844 dynamic objects allocated (92068 byte,s) 2 garbage collections (61976 bytes collected)
Это строки информационного характера, которые знакомят вас 6 произошедшими процессами в момент работы приложения. Для того чтобы протестировать созданную программу на других телефонных эмуляторах, необходимо в поле Device среды разработки приложений J2ME Wireless Toolkit 2.1, выбрать из списка нужный эмулятор. В составе J2ME Wireless Toolkit 2.1 имеются следующие эмуляторы телефонов:
DefaultColorPhone - простой телефон с цветным дисплеем; DefaultGrayPhone - телефон с монохромным дисплеем; MinimumPhone - телефон с минимальными техническими характеристиками; MediaControlSkin — простейший эмулятор телефона контролирующий воспроизведение звуков; QwertyDevice - портативное устройство с клавиатурой.
Также существует возможность интеграции телефонных эмуляторов, сторонних производителей, о чем будет рассказано в следующей главе.
Эмулятор телефона демонстрирующий работу примера HelloMIDIet
Рисунок 3.19. Эмулятор телефона, демонстрирующий работу примера HelloMIDIet

Эмуляторы телефона, существующие в составе SUN ONE Studio 4 Mobile Edition, представлены встроенной средой программирования J2ME Wireless Toolkit 1.0. Имеется несколько эмуляторов мобильных устройств:
DefaultColorPhone - простой телефон с цветным дисплеем; DefaultGrayPhone — телефон с монохромным дисплеем; MinimumPhone - телефон с минимальными техническими характеристиками; Motorola_i85s - эмулятор телефона i85s компании Motorola; PalmOS_Device - представляет устройство фирмы Palm; RIMJavaHandheld - представляет устройство фирмы Blackberry.
Чтобы подключить любой эмулятор из имеющегося списка для тестирования разработанной программы, необходимо выбрать вкладку Выполнение в окне Explorer, нажав на футуристический ключ с левой стороны каталога Device Emulator Registry, раскрыв тем самым ветку дерева этого каталога, показанную на Рисунок 3.20.
Эмулятор телефона i85s
Рисунок 3.21. Эмулятор телефона i85s

Впоследствии при установке эмуляторов и средств программирования сторонних производителей, можно подключать новые эмуляторы в инструментарий SUN ONE Studio 4 Mobile Edition. Для этого необходимо выбрать вкладку Выполнение в окне Explorer и нажать на ключ с левой стороны каталога Device Emulator Registry раскрыв ветку дерева этого каталога и правой кнопкой мыши щелкнуть на подкаталоге Installed Emulators. В появившемся меню выберете команду Add emulators. Затем появится диалоговое окно Select emulator installation directory, где нужно указать директорию, в которой установлен необходимый эмулятор, и нажать на кнопку Add. Некоторые производители телефонов позаботились об интеграции своих программных продуктов в среду SUN ONE Studio 4 Mobile Edition и на начальном этапе установке этих средств, можно указать, желаете ли вы встроить устанавливаемую программу в SUN ONE Studio 4 Mobile Edition или нет. В следующей главе будут рассматриваться множество программ от различных производителей, где мы обязательно рассмотрим возможность добавления эмуляторов в среду программирования SUN ONE Studio 4 Mobile Edition.
Окно Choose Destination Location
Рисунок 3.23. Окно Choose Destination Location

При задании директории нельзя прописывать путь с пробелами, а лучше оставить директорию по умолчанию, выбранную программой установки, иначе в последствии у вас возникнет масса проблем при компиляции исходных кодов. Нажав на кнопку Next в окне Choose Destination Location, подождите конца установки среды программирования J2ME Wireless Toolkit 2.1.
После установки программы, зайдите в меню ПУСК => Все программы => J2ME Wireless Toolkit 2.1 => KToolbar и у вас на экране появится рабочее окно J2ME Wireless Toolkit, показанное на Рисунок 3.24, где и происходит основная работа над проектами по созданию приложений для мобильных устройств.
Окно Java 2 SDK SE v1 4 2_03 Custom Setup
Рисунок 3.1. Окно Java 2 SDK, SE v1.4.2_03 - Custom Setup
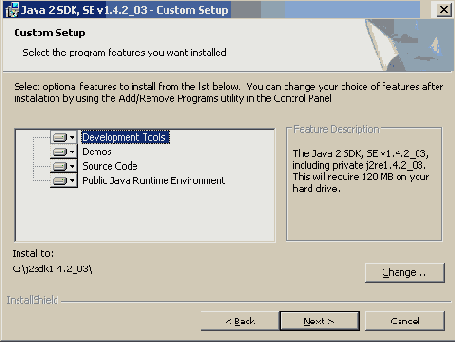
Окно конфигуратора проекта
Рисунок 3.13. Окно конфигуратора проекта

и нажимаем кнопку Finish. После чего в нижней части окна Explorer, к вкладкам Файловые системы, Выполнение и Javadoc, добавится еще одна вкладка Project Demo. Затем необходимо произвести монтирование файловой системы для сконфигурированного проекта. В нижней части окна Explorer, перейдите на вкладку Файловые системы и в появившемся окне нажмите правой кнопкой мыши на надписи Файловые системы. В ответ на эти действия появится череда выпадающих меню, выберите команду Mount => Archive (JAR, Zip), изображенную на Рисунок 3.14.
Окно менеджера проектов
Рисунок 3.12. Окно менеджера проектов

Вместо окна менеджера проектов появится небольшое диалоговое окно Create New Project, где в поле Project Name необходимо задать имя проекту, например Demo и нажать на кнопку ОК. После этих действий на экране появится окно конфигурации созданного проекта показанное на Рисунок 3.13.
В окне конфигуратора проектов есть два пункта: Java 2 Standard Edition (J2SE) и Mobile Information Device Profile (CLDC\MIDP), выполненные в виде списка выбираемых элементов. Выбрав один из двух пунктов можно сконфигурировать проект для создания стандартной программы на Java 2 SE, либо приложение для мобильных телефонов если избрать пункт Mobile Information Device Profile (CLDC\MIDP). Выбираем пункт для создания мобильных приложений
Окно New Project
Рисунок 3.25. Окно New Project

Чтобы было понятно, о чем идет речь, забегая вперед, поясню: мидлет в Java 2 ME - это вся программа в целом, а с основного класса мидлета начинается работа всего приложения. Поэтому названия данное в поле MIDlet Class Name должно соответствовать названию основного класса мидлета, нельзя не задавать название основному классу мидлет либо использовать несуществующее название, иначе при компиляции возникнет масса ошибок. В главе 5, вы найдете более подробное объяснение модели работы и построения программ в Java 2 ME. При знакомстве с инструментарием SUN ONE Studio 4 Mobile Edition, был создан проект Demo, основной класс мидлета имел название HelloMIDlet; воспользуемся этим исходным кодом и дадим название классу мидлета HelloMIDlet в поле MIDlet Class Name, и нажмем после этого кнопку Create Project. Вслед за этим появится диалоговое окно Settings for project «Demo», показанное на Рисунок 3.26, где нужно произвести ряд установок для настройки нового проекта.
Диалоговое окно Settings for project «Demo» разделено на семь вкладок, в каждой из которых можно задавать различные установки для создаваемого проекта. Первая вкладка API Selection, изображенная на Рисунок 3.26, позволяет задавать конфигурацию и профиль создаваемого проекта. И здесь необходимо быть аккуратным: если вы планируете разрабатывать приложение только под профиль MIDP 1.0, то в поле Target Platform (выбор платформы), нужно указать соответствующий профиль.
Окно New Wizard
Рисунок 3.16. Окно New Wizard

В качестве создаваемой демонстрационной программы произведем выбор шаблона HelloMIDlet, который формирует код простой программы, имеющей название мидлет и позиционирующейся в Java 2 ME как приложение, написанное специально для мобильного устройства. В главе 5 будет дано подробное объяснение сути мидлета. Нажав на кнопку Next, вы попадете в следующее окно New Wizard - HelloMIDlet, где необходимо указать будущую директорию нахождения мидлета и задать имя пакету, либо воспользоваться стандартным пакетом, предоставляемым по умолчанию. На Рисунок 3.17 показано окно New Wizard -HelloMIDlet с выбранной директорией и пакетом по умолчанию.
Окно New Wizard Archive (JAR Zip)
Рисунок 3.15. Окно New Wizard - Archive (JAR, Zip)
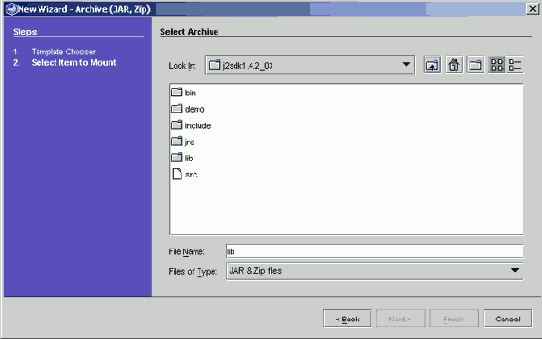
При установке более поздней версии этой интегрированной среды вы сможете подключать API и для профиля МШР 2.0, выбрав соответствующий файл из директории, в которую была установлена среда J2ME Wireless Toolkit 2.1 более поздней версии. Также существует возможность Выбора и других API, предоставляемых конкретным производителем телефонов, в том случае, если вы желаете использовать библиотеку сторонних производителей. В следующей главе будет рассмотрена установка и настройка различных телефонных эмуляторов и программного обеспечения для программирования телефонов разнообразных марок.
После монтирования файловой системы., необходимо также произвести монтаж директории, где будет содержаться исходный код созданного проекта. Монтаж директории происходит по той же схеме, что и монтаж файловой системы, но в выпадающем меню нужно выбрать команду Mount => Local Directory и в появившемся окне New Wizard - Local Directory указать место, где будет храниться исходный код программы, поле чего нажмите кнопку Finish. Создав рабочий каталог для приложения, его необходимо добавить в проект. Нажмите правой кнопкой мыши на только что добавленной директории во вкладке Файловые системы окна Explorer и в появившемся меню выберете команду Tools => Add to Project. Для каждого нового создаваемого проекта, необходимо произвести все выше описанные действия из раздела 3.2.2.
Окно New Wizard HelloMIDIet
Рисунок 3.17. Окно New Wizard - HelloMIDIet

Указав пакет и выбрав директорию, нажмите на кнопку Finish. После этого будет автоматически сгенерирован простейший код примера HelloMIDlet проекта Demo, который появится в текстовом редакторе Source Editor, с правой стороны в свободном до этого времени пространстве главного окна среды SUN ONE Studio 4 Mobile Edition, представленного на Рисунок 3.18.
Окно проекта Demo
Рисунок 3.18. Окно проекта Demo

Работа с кодом в текстовом редакторе Source Editor, осуществляется обычным образом, характерным практически для всех сред программирования.
Окно программы установки Java Virtual Machine Location
Рисунок 3.22. Окно программы установки Java Virtual Machine Location

Если при установке пакета Java 2 SDK SE, вы не изменяли директорию для виртуальной машины, то оставьте прописанный путь, указанный в окне программы установки Java Virtual Machine Location и нажмите кнопку Next. В следующем окне Choose Destination Location, изображенном на Рисунок 3.23, нужно выбрать место для установки среды программирования J2ME Wireless Toolkit 2.1.
Окно Registration Wizard
Рисунок 3.9. Окно Registration Wizard

Рекомендую вам зарегистрировать этот инструментарий, тем более что это бесплатно и в будущем может принести вам немалую пользу, например обновление установленных компонентов. После регистрации вы попадете непосредственно в главное окно SUN ONE Studio 4 Mobile Edition, где перед вами появится диалоговое окно Welcome SUN ONE Studio 4 update 1, Mobile Edition, показанное на Рисунок ЗЛО, благодаря которому можно создать проект или открыть необходимый файл.
Окно Setting Import Wizard
Рисунок 3.5. Окно Setting Import Wizard

Если у вас были установлены ранние версии SUN ONE Studio, воспользуйтесь этим мастером, если нет, нажмите кнопку Finish. В cледующем появившемся окне, показанном на Рисунок 3.6, будет предложено сконфигурировать установленную среду программирования при помощи мастера конфигурации.
Окно SUN ONE Studio 4 update 1 Mobile Edition Setup
Рисунок 3.2. Окно SUN ONE Studio 4 update 1, Mobile Edition Setup

В этом и следующем окне необходимо определиться с директорией, в которой будет размещаться устанавливаемый инструментарий, после чего появится диалоговое окно, показанное на Рисунок 3.3, где перечисляются компоненты установки. Путь, задающий директорию для установки SUN ONE Studio 4 Mobile Edition не должен содержать пробелов.
Окно выбора компонентов содержит элементы для установки. Как видно из Рисунок 3.3 инсталлируется не только J2ME Wireless Toolkit, но и Java 2iPlatform Micro Edition, которая также может поставляться отдельно и лежит на компакт-диске в каталоге \SDK (в том случае если вы предпочитаете работать с командной строкой).
Окно Update Center
Рисунок 3.8. Окно Update Center

Если вы имеете подключение в Интернет, то можно обновить некоторые из компонентов, процедура абсолютно бесплатна. Для отказа от обновления нажмите кнопку Finish. После чего перед вами появиться рабочая поверхность SUN ONE Studio 4 Mobile Edition, а на ее фоне окно Registration Wizard, показанное на Рисунок 3.9. С помощью этого окна необходимо зарегистрировать установленный продукт на сайте производителя.
Окно выбора компонентов к установке
Рисунок 3.3. Окно выбора компонентов к установке

Два последующих окна носят скорее информационный характер, просто на жмите кнопку Next и мастер установки начнет свою работу по инсталляции cреды программирования SUN ONE Studio 4 Mobile Edition на компьютер.
Окно Welcome SUN ONE Studio 4 update 1 Mobile Edition
Рисунок 3.10. Окно Welcome SUN ONE Studio 4 update 1, Mobile Edition

С помощью окна Welcome можно осуществить так называемый быстрый старт, выбрав необходимое действие. По размеру окно довольнo таки большое и разделено на две части. В его нижней области имеется возможность отключения появления этого окна при открытии среды программирования SUN ONE Studio 4 Mobile Edition. Произведя таким образом настройку инструментария при первом старте, вы получите все рабочее окно SUN ONE Studio 4 Mobile Edition, изображенное на Рисунок 3.11.
Рабочее окно J2ME Wireless Toolkit
Рисунок 3.24. Рабочее окно J2ME Wireless Toolkit

Линейка меню среды программирования J2ME Wireless Toolkit, содержит четыре команды, щелкните мышей на названии любой из команд и вы откроете выпадающее меню. Каждое из выпадающих меню содержит ряд команд, разберем основные из них.
Меню File
New Project - создает новый проект; Open Project - открывает проект; Save Console - сохраняет информацию с консоли; Utilities - утилиты; Exit - выход.
Меню Edit
Preferences - свойства проекта; Clear Console - отчистить консоль.
Меню Project
Build - компиляция проекта; Clean - закрывает открытый проект; Run - запуск откомпилированной программы; Package - упаковка проекта; Debug - отладка; Settings - установки проекта.
Рабочее окно SUN ONE Studio 4 Mobile Edition
Рисунок 3.11. Рабочее окно SUN ONE Studio 4 Mobile Edition

Главное окно инструментария выполнено в лучших традициях подобных средств программирования, предоставляя большое количество разнообразных панелей инструментов, меню, кнопок, текстовых полей, а также окно Explorer (обозреватель), которое находится с левой стороны рабочей поверхности SUN ONE Studio 4 Mobile Edition. Окно Explorer состоит из трех вкладок: Файловые системы, Выполнение и Javadoc. Они находятся в нижней части окна Explorer.
Вкладка Файловые системы дает возможность подключить к проекту рабочую директорию, где, впоследствии, будут находиться исходные коды, то есть произвести монтаж файловой системы. Там же происходит подключение архивов Archive (JAR, Zip), о чем подробно будет рассказано в разделе 3.2.2.
Во вкладке Выполнение можно подключить телефонные эмуляторы и следить за процессами отладки и выполнения программы.
Вкладка Javadoc содержит сгенерированную документацию к проекту в виде HTML страниц.
Линейка меню, в верхней части среды программирования SUN ONE Studio 4 Mobile Edition, содержит множество команд. Щелкнув мышью на одном из названий, откроется выпадающее меню, содержащее список новых команд. Некоторые команды имеют выпадающие подменю. Рассмотрим ряд основных команд среды программирования SUN ONE Studio 4 Mobile Edition. Напротив каждой из команд в скобках находятся названия «горячих клавиш» для быстрой работы с системой.
Меню File
New (Ctrl+N) - создает новый файл. Mount Filesystem - осуществляет монтирование файловой системы. Unmount Filesystem - удаляет файловую систему. Open File (Ctrl+O) - открывает файл. Save (Ctrl+S) - сохраняет открытый файл. Save All - сохраняет все открытые файлы. Print (Ctrl+P) - печать. Page Setup - предварительный просмотр. Exit - выход из SUN ONE Studio 4 Mobile Edition.
Меню Edit
Undo (Ctrl+Z) - возврат произведенной операции на шаг назад. Redo (Ctrl+Y) - перевод к произведенной операции на шаг вперед. Cut (Ctrl+X) - вырезает часть кода, текста и так далее. Copy (Ctrl+C) - копирует информацию в буфер обмена. Paste (Ctrl+V) - вставка. Delete (Delete) - удаление информации. Find (Ctrl+F) - поиск. Replace (Ctrl+H) - повтор. Search Filesystem - поиск файловой системы. х
Меню View
Explore From Here (Ctrl+O) - открывает окно обозревателя в главном окне. Properties (Ctrl+1) - свойства файла. Explorer (Ctrl+2) - обозреватель. Source Editor (Ctrl+3) - текстовый редактор. Output Window (Ctrl+4) - окно вывода, показывает результат работы программы. Debugger Window (Ctrl+5) - окно отладчика. Web Browser (Ctrl+7) - Интернет-браузер. Javadoc Index Search (Shift+Fl) - поиск по индексу в документации. Workspaces - рабочее окно.
Меню Project
Project Manager (Ctrl+Shift+F9) - открывает окно менеджера проекта. Compile Project (Ctrl+Shift+Fl 1) - компилирует весь проект. Build Project (Ctrl+Shift+Fl 1) - компонует весь проект. Set Project Main Class (Ctrl+Shift+M) - устанавливает выбранный файл с кодом - главным классом всей программы. Debug Project (Ctrl+Shift+F5) - отладчик проекта. Import Project - импортирует выбранный проект.
Меню Build
Compile (F9) - компилирует выбранный файл. Compile All (Shift+F9) - компилирует все файлы проекта. Build (F11) - компонует выбранный файл. Build All (Shift+FH) - компонует все файлы проекта. Stop Compile (Alt+Shift+C) - остановка компиляции. Next Error (F12) - следующая ошибка. Previous Error (Shift+F12) - предыдущая ошибка.
Меню Debug
Start (Alt+F5) - запуск откомпилированной программы. Finish (Shift+F5) - остановка работы программы. Add Breakpoint (Ctrl+Shift+F8) - установка точки прерывания. Debugger Window (Ctrl+FS) - окно отладчика.
Меню Help
Contents - содержание справки. Наборы Справок - открывает подменю с набором имеющихся справок.
Вкладка Файловые системы
Рис.3.14. Вкладка Файловые системы

Выбрав команду Archive (JAR, Zip), вы перейдете к окну New Wizard -Archive (JAR, Zip), с помощью которого производится монтаж необходимой для проекта библиотеки Java API. Все библиотеки скомпонованы в виде архивов, например библиотека для профиля MIDP 1.0, содержится в архиве midpapi.zip. Ситуация здесь несколько запутанная. Как уже говорилось в состав инструментария SUN ONE Studio 4 Mobile Edition входит также среда J2ME Wireless Toolkit версии 1.0.4 01, содержащая архив API для профиля MIDP 1.0. На Рисунок 3.15 показано окно New Wizard -Archive (JAR, Zip) и подключаемый архив API, находящийся в папке lib среды J2ME Wireless Toolkit 1.0.
Окно Setup Wizard
Рисунок 3. 6. Окно Setup Wizard

Настройка с помощью мастера Setup Wizard происходит в три этапа. На первом этапе, в окне, показанном на Рисунок 3.6, можно установить режим отображения инструментария, выбрать web-браузер, а также по необходимости задать используемый прокси сервер (Proxy Server). Задайте необходимые настройки и нажмите кнопку Next. Следующее диалоговое окно изображенное на Рисунок 3.7, показывает перечень инсталлируемых модулей.
Инсталлируемые модули
Рисунок 3.7. Инсталлируемые модули

Настройки по умолчанию в этом окне целесообразно оставить без изменений. Далее, нажав кнопку Next, вы попадете в последнее диалоговое окно Update Center, изображенное на Рисунок 3.8, с помощью которого можно обновить установленные компоненты через Интернет.
Среда программирования J2ME Wireless Toolkit
3.3. Среда программирования J2ME Wireless Toolkit 2.1
Программный продукт J2ME Wireless Toolkit 2.1 компании Sun Microsystems распространяется бесплатно и представляет упрощенную среду программирования. Механизм работы J2ME Wireless Toolkit 2.1 очень прост: вы создаете проект, размещаете файлы исходного кода в директории J2ME Wireless Toolkit 2.1 и компилируете весь проект. Файлы исходного кода могут быть написаны в любом текстовом редакторе. Потом запускаете готовое приложение на эмуляторах доступных в этой среде программирования и тестируете созданную программу.
Среда программирования SUN ONE Studio 4 Mobile Edition
3.2. Среда программирования SUN ONE Studio 4 Mobile Edition
В директории \SDK находится файл ffj_me_win32 - это программа установки интегрированной среды разработки SUN ONE Studio 4 Mobile Edition. После двойного нажатия левой кнопки мыши на этом файле, вы увидите окно с приветствием, нажав на кнопку Next, вы попадете в окошко с лицензионным соглашением. Ознакомившись с соглашением и нажав на кнопку Next, на экране монитора появится диалоговое окно SUN ONE Studio 4 update 1, Mobile Edition Setup, изображенное на Рисунок 3.2.
Упаковка программ
3.4. Упаковка программ
При создании проекта и последующей компиляции исходного кода, у вас появятся два файла: JAD-файл и файл манифеста. Если вы работаете с Sun ONE Studio, то оба файла будут находиться в рабочем каталоге проекта. Если вы используете среду программирования J2ME Wireless Toolkit, то JAD-файл и файл манифеста будут помещены в папку \bin рабочего каталога приложения. Давайте отталкиваться от созданного в разделах 3.2.3 и 3.3.2 проекта Demo и мидлета HellpMIDlet. В этом случае в соответствующих директориях двух средах программирования будут находиться два файла: Demo.jad и MANIFEST.MF.
Установка Java 2 SDK SE
3.1. Установка Java 2 SDK SE
Двойной щелчок левой кнопки мышки на файле j2sdk-1_4_2_03-windows-i586-p из каталога \SDK, приведет к распаковке архива. Далее появится окно с лицензионным соглашением, нажав на кнопку Next, вы попадете в окно Java 2 SDK SE vl.4.2_03 - Custom Setup, изображенное на Рисунок 3.1.
В этом диалоговом окне вам будет предложено выбрать каталог и тип установки. Нам нужны все компоненты, поэтому нажмите кнопку Next. В следующем окне вам необходимо выбрать браузер для интеграции Java, остановите свой выбор на необходимом и подтвердите свои действия, после чего начнется процесс установки, в конце которого вам предложат перезагрузить компьютер. После установки Java 2 SDK, можно приступать к инсталляции SUN ONE Studio 4 Mobile Edition и J2ME Wireless Toolkit.
Сразу хотелось бы остановиться на некоторых особенностях возникающих при инсталляции. Обе среды программирования независимы друг от друга, но в составе, а точнее в комплекте с SUN ONE Studio 4 Mobile Edition, входит J2ME Wireless Toolkit версии 1.0.4 01, но изданный момент уже имеется J2ME Wireless Toolkit версии 2.1. Такая путаница обусловлена как раз тем, что оба продукта независимы друг от друга и развиваются параллельно. Начнем установку с более мощной среды SUN ONE Studio 4 Mobile Edition.
В предыдущей главе вы познакомились
В этой главе...
В предыдущей главе вы познакомились с общей архитектурой платформы Java 2 ME, в этой главе вашему вниманию будут представлены две интегрированные среды для разработки мобильных приложений - это SUN ONE Studio 4 Mobile Edition и J2ME Wireless Toolkit 2.1. Обе среды распространяется бесплатно и разработаны в недрах компании Sun Microsystems. Данные инструментарии можно скачать с сайта самой компании. Предлагаемые к изучению инструментарии, в отличие от других сред программирования, адаптированы именно для создания приложений для мобильных устройств, поэтому будут рассмотрены и использованы в этой книге.
Прежде чем приступить к инсталляции SUN ONE Studio 4 Mobile Edition и J2ME Wireless Toolkit 2.1, необходимо установить набор инструментальных средств Java 2 SDK, SE vl.4.2_03 (Software Development Toolkit Standard Edition). Это последняя на данный момент версия библиотеки, предоставляющая программные средства для создания приложений на Java. В состав этой библиотеки также входит Java 2 Runtime Environment, SE vl.4.2_03, которая необходима для работы приложений написанных на Java.
Вкладка Выполнение Окна Explorer
Рисунок 3.20. Вкладка Выполнение Окна Explorer

Для того чтобы посмотреть доступные эмуляторы, откройте подкаталог Installed Emulators каталога Device Emulator Registry, нажав на ключик с левой стороны подкаталога. Раскрыв подкаталог Installed Emulators, вы увидите вложенную папку J2ME Wireless Toolkit 1.0, содержащую выше перечисленные в этом разделе эмуляторы. Для того чтобы выбрать эмулятор из папки J2ME Wireless Toolkit 1.0, щелкните правой кнопкой мыши на необходимом эмуляторе, например Motorola_j85s и в появившемся меню выберете команду Set As Default, назначив этот эмулятор текущим для данного проекта. Чтобы протестировать созданную программу на новом эмуляторе, запустите программу снова, выбрав в меню команду Debug => Start или используйте сочетание клавиш Alt+F5. На Рисунок 3.21 изображен эмулятор телефона i85s фирмы Motorola.
Вклакда Required
Рисунок 3.27. Вклакда Required

Среда программирования J2ME Wireless Toolkit 2.1, к сожалению, не имеет своего текстового редактора. Для создания исходного кода приложения вам необходимо написать код программы в любом удобном текстовом редакторе и поместить этот код в директории J2ME Wireless Toolkit 2.1. Как это делается? В тот момент, когда вы нажмете на кнопку ОК, в окне Settings for project -«Demo» будет создан новый проект, в нашем случае это Demo. А в консоли главного окна среды программирования J2ME Wireless Toolkit 2.1 появятся примерно следующие строки:
Creating project "Demo" Place Java source files in "C:\WTK21\apps\Demo\src" Place application resource files in "C:\WTK21\apps\Demo\res" Place application library files in "C:\WTK21\apps\Demo\lib"
Из этих строк следует, что файлы исходного кода (это, как правило, файлы с расширением *.java), необходимо поместить в директорию C:\WTK21\apps\Demo\src. Файлы ресурсов, иконки, изображения и так далее помещаются в директорию C:\WTK21\apps\Demo\res; и файлы библиотек, если таковые используются в C:\WTK21\apps\Demo\lib. То есть, создав исходный код приложения в текстовом редакторе, просто сохраните код в директорию: C:\WTK21\apps\Demo\src. Кроме трех перечисленных папок, созданных в рабочем каталоге проекта Demo, будут автоматически сгенерированно ещё четыре папки:
bin - содержит файлы: jar, jad и файл манифеста. Более подробно об этих файлах рассказывается в разделе 3.4, где будет рассматриваться упаковка программ; classes - хранит проверенные откомпилированные классы; tmpclasses - хранит непроверенные откомпилированные классы; tmplib - временная папка для хранения фалов.
Выбор рабочей директории
Рисунок 3.4. Выбор рабочей директории

Выберите любой устраивающий вас каталог, или создайте новый и нажмите кнопку Next. Следующее окно, показанное на Рисунок 3.5, предложит сохранить настройки от предыдущих версий.
Инструментарий Nokia Developer's Suite 2 2 for J2ME
4.1.1. Инструментарий Nokia Developer's Suite 2.2 for J2ME
Перед тем как вы начнете устанавливать пакет Nokia Developer's Suite 2.2 for J2ME, позаботьтесь о получении серийного номера для этого продукта с сайта компании Nokia: http: //forum.nokia.com. На компакт-диске в папке \Nokia, находится файл nds_jme_v_2_0.zip. Распакуйте этот архив в любую удобную директорию. После распаковки архива найдите файл setup.exe и нажмите на нем два раза левой кнопкой мыши, вызвав тем самым программу установки пакета. В первом появившемся окне Welcome программы установки пакета изображенном на Рисунок 4.3, от вас потребуют ввода серийного номера.
Пакет Siemens Mobility Toolkit
4.2.1. Пакет Siemens Mobility Toolkit
B папке \Siemens находится файл smtk_0_13_2_59, нажав два раза левой кнопкой мыши на этом файле, вы запустите программу установки пакета Siemens Mobility Toolkit. Установка инструментария достаточно проста и вам необходимо в появляющихся окнах, лишь задавать нужные директории для установки пакета. Сам пакет не содержит телефонных эмуляторов, но является основным и первым пакетом, который необходимо установить на компьютер. Все последующие программные средства компания Siemens, а это телефонные эмуляторы и всевозможная документация, встраиваются в пакет Siemens Mobility Toolkit. На Рисунок 4.9 показаны все имеющиеся эмуляторы.
к книге вы сможете также
4.1.2. Программа Nokia PC Suite 5.1
В качестве приятного бонуса в папке \Nokia на компакт-диске к книге вы сможете также обнаружить бесплатно распространяемую программу Nokia PC Suite 5.1, обеспечивающую связь телефона с компьютером и содержащую в своем составе большое количество разнообразных утилит.
Nokia Application Installer - помогает устанавливать Java 2МE приложения на телефоны Nokia; Nokia Content Copier - производит резервное копирования информации с телефона на компьютер и удаляет файлы с телефона; Nokia Image Converter - преобразует изображения в форматах *.bmp, *.gif, *.ipg, *.ipeg, *.png, *.otb, *.wbmp, в фоновое изображение для телефона Nokia; Nokia PC Sync - синхронизирует телефон с компьютером; Nokia PC WAP Manager - изменяет установленные WAP настройки телефона через компьютер; Nokia Phone Browser - осуществляет управление папками телефона через проводник операционной системы Windows; Nokia Phone Editor - производит управление различными функциями телефона через компьютер; Nokia Sound Converter - конвертирует файлы MIDI для последующего воспроизведения их на телефоне.
Программа Nokia PC Suite 5.1 русифицирована и вы всегда сможете обратиться к контекстной справке, если возникнут осложнения с использованием одной из утилит.
Программа Siemens Date Suite
4.2.2. Программа Siemens Date Suite
В папке \Siemens можно найти программу Siemens Date Suite обеспечивающую связь телефона с компьютером, которая состоит из следующих утилит:
Управление контактами - позволяет управлять контактами на карте SIM и телефонной памяти; Управление сообщениями SMS и EMS - осуществляет передачу сообщений SMS и EMS с компьютера; Редактор мелодий - создает новые мелодии или импортирует имеющиеся в телефон; Редактор рисунков - конв'ертирует изображения форматов: *.jpg, *.tif, *.gif, *.bmp, в фоновый рисунок для телефона; XTNDConnect PC - производит автоматическую синхронизацию с программами Outlook и Lotus Notes; Data Exchange Software- позволяет производить обмен данными между телефоном и компьютером; GPRS Modem Assistant - настраивает GPRS соединение, для работы - с компьютера.
Дополнительные пакеты Nokia
4.1.3. Дополнительные пакеты Nokia
В профиле MIDP 1.0 не доступна работа со звуком и рядом других возможностей, поэтому каждый из производителей телефонов поставляет свои пакеты с дополнительными классами. Для телефонов Nokia доступно два дополнительных пакета.
com. nokia. mid. sound - содержит класс и интерфейс обеспечивающие работу со звуком. SounListener - этот интерфейс используется для получения событий связанных с воспроизведением; Sound - обеспечивает работу со звуком. com. nokia. mid. ui - графические расширения для классов Java 2 ME; DirectGraphics - интерфейс расширяющий графические классы; DeviceControl - имеет методы контролирующие ряд функций телефона; DirectUtils - содержит дополнительные утилиты; FullCanvas - обеспечивает работу в полноэкранном режиме.
По мере прочтения этой книги вам станет понятно назначение перечисленных классов.
Дополнительные пакеты Siemens
4.2.3. Дополнительные пакеты Siemens
Компания Siemens имеет десять больших пакетов призванных расширить функциональность классов платформы Java 2ME. Существуют следующие пакеты:
com. Siemens .mp - пакет расширения имеющий один класс. MIDlet - абстрактный класс идентичный классу MIDlet в Java 2 ME. com. Siemens .mp.color_game - содержит классы для создания мобильных игр. GameCanvas - абстрактный класс, содержащий основные элементы игрового интерфейса; Layer - абстрактный класс, отвечающий за уровни представляемые в игре; LayerManager - менеджер уровней; Sprite - создает анимационные изображения; TiledLayer - отвечает за создание фоновых изображений в игре. com. Siemens . mp. game - имеет ряд игровых специфических классов; Extendedlmage - улучшает работу с изображениями; GraphicObject - суперкласс для классов Sprite и TiledBackground; GraphicObj ectManager - менеджер графических объектов; Light - класс работы со светом; Melody - воспроизводит мелодии; MelodyComposer - обеспечивает компрессию мелодии; Sound - работает с телефонными звуками; Sprite - создает анимационные последовательности; TiledBackground - создает фоновые изображения; vibrator - обеспечивает вибрацию телефона. com. Siemens .mp. gsm - снабжает дополнительными функциями связь GSM; Cal - класс, обеспечивающий вызов исходящих звонков на номер телефона; PhoneBook - класс, осуществляющий доступ к телефонной книге; SMS - класс, предоставляющий возможность посылки SMS сообщений. com. Siemens .mp. io - сетевой пакет. ConnectionListener - интерфейс, определяющий возможности в получении связи; Connection - поддерживает передачу данных через SMS и IrD А; File - обеспечивает доступ к файловой системе телефона. com. Siemens .mp. Icdui - улучшает функциональность класса Image в Java 2 ME. Image - класс, позволяющий загружать дополнительные графические форматы. com. Siemens .mp. m5 5 - пакет для модели телефона Siemens m55 имею-. щи и один класс. Ledcontrol - позволяет управлять дополнительными клавишами телефона; com. Siemens .mp .media - добавляет возможность работы с библиотекой Mobile Media API. Control - интерфейс, декларирующий контроль над объектами; Controllable - интерфейс, обеспечивающий управление элементов; Player - интерфейс, регулирующий представления медиа-данных; PlayerListener - интерфейс, обеспечивающий получение асинхронных данных; TimeBase - интерфейс, реализующий таймер. com. Siemens .mp.media.control - содержит два специфических интерфейса управления. ToneControl - реализует тональные звуки; VolumeControl - определяетгромкость воспроизведения. com. Siemens .mp.ui - улучшает функциональность класса Image из пакета com. Siemens .mp. Icdui. Image - класс, улучшающий аналогичный класс Image из пакета com. Siemens .mp. Icdui, содержит множество конструкторов и методов.
Диалоговое окно SMTK Manager
Рисунок 4.10. Диалоговое окно SMTK Manager

Диалоговое окно SMTK Manager состоит из трех вкладок:
Select target emulator - позволяет выбрать эмулятор по умолчанию, который будет запускаться при каждом старте SMTK Emulator Launcher. Так- же имеется кнопка Device info для просмотра справочной информации по выбранному эмулятору; SMTK management — на этой вкладке при помощи кнопки Remove можно удалить выбранный из списка эмулятор; Integration with IDE's - производит интеграцию со средой программирования Borland JBulder с пятой по девятую версии.
Установленные телефонные эмуляторы фирмы Siemens вы также можете подключить в среду программирования SUN ONE Studio 4 Mobile Edition. Для этого в среде программирования SUN ONE Studio 4 Mobile Edition выберете вкладку Выполнение в окне Explorer и перейдите по каталогам Device Emulator => Registry Installed Emulators, а в появившемся меню изберете команду Add emulators. В следующем диалоговом окне Select emulator installation directory укажите директорию, в которой установлены эмуляторы телефонов компании Siemens. Если вы установили программу Siemens Mobility Toolkit по умолчанию в корневой каталог то, например путь к телефонному эмулятору М55, будет таким: C:\siemens\SMTK\emulators\M55.
Второй ярлык появившейся на рабочем столе запускает непосредственно программу SMTK Emulator Launcher. После запуска программы появится небольшое диалоговое окно, показанное на Рисунок 4.11.
Диалоговое окно SMTK to Launcher
Рисунок 4.11. Диалоговое окно SMTK to Launcher

В диалоговом окне SMTK to Launcher, можно выбрать телефонный эмулятор необходимый вам для работы. После этого появится -эмулятор телефона и окно команд (commands), изображенное на Рисунок 4.12.
В окне Commands имеется ряд команд, нас интересует команда Start Java Application с помощью которой можно запустить упакованную Java программу. После двойного щелчка на команде Start Java Application, появится диалоговое окно, в котором нужно указать путь к JAR файлу. Замете, что в телефонных эмуляторах Nokia указывался путь к JAD файлу, а в эмуляторах Siemens к JAR файлу. Выбрав JAR-файл нажмите на кнопку ОК и произойдет запуск выбранного приложения на эмуляторе.
Окно Choose install set программы
Рисунок 4.4. Окно Choose install set программы установки пакета Nokia Developer's Suite 2.2 for J2ME

Окно программы установки Choose install set имеет три варианта выбора для последующей установки пакета Nokia Developer's Suite 2.0 for J2ME:
Standard installation. Производит стандартную установку в виде отдельно существующего пакета без интеграции в какую-либо среду программирования; Integration with Borland JBuilder. Интегрирует пакет Nokia Developer's Suite 2.0 for J2ME в интегрированную среду программирования Borland , JBuilder; Integration with Sun™ ONE Studio. Происходит интеграция с визуальной средой программирования Sun ONE Studio.
Выберите необходимый вариант установки или комбинацию вариантов, нажав на кнопку возле выбранной надписи, и перейдите в следующее окно после нажатия кнопки Next. Рекомендую выбрать Standard installation и интеграцию в установленную на вашем компьютере среду программирования.
В предыдущей главе были рассмотрены средства программирования от компании Sun Microsystems, поэтому в дальнейшем при установке пакетов всех имеющихся производителей мы будем придерживаться программных средств компании Sun Microsystems. После того, как вы нажмете кнопку Next в окне Choose install set, вы попадете в окно Select the installation directory of your Sun. IDE, показанное на Рисунок 4.5.
Окно Commands
Рисунок 4.12. Окно Commands

Окно Nokia Developer's Suite for
Рисунок 4.6. Окно Nokia Developer's Suite for the Java™ 2 Platform, Micro Edition

С левой стороны основного окна программы имеется вкладка расположенная вертикально вдоль всего экрана дисплея. Эта вкладка состоит из шести больших интерактивных кнопок:
Create Class - создание класса; Create Application Package- создание пакета; Sign Application Package - проверка сигнатуры приложения; Deployment - показывает подключенный к компьютеру телефон и предоставляет связь с сервером; Start Emulators - запуск эмуляторов; Audio Converter - аудио-конвертер для конвертации звуковых файлов.
Нажав на кнопку Start Emulators, вам откроется окно, изображенное на Рисунок 4.7.
Окно Select the installation directory of your Sun IDE
Рисунок 4.5. Окно Select the installation directory of your Sun IDE

Убедитесь, что в поле Please choose a directory прописан правильный путь в директорию с инструментарием Sun ONE Studio 4 Mobile Edition и нажмите кнопку Next. Дождитесь конца инсталляции, и не забудьте после всех действий перезагрузить компьютер.
После удачной установки запустите программу из меню ПУСК => Все программы => Nokia Developer Tools => Nokia Developer's Suite2.0 for J2ME => Run as a Standalone и вам откроется основное окно программы, Nokia Developer's Suite2.0 for J2ME, изображенное на Рисунок 4.6.
Окно выбора телефонных эмуляторов
Рисунок 4.7. Окно выбора телефонных эмуляторов

В состав пакета Nokia Developer's Suite2.0, входит два эмулятора - это эмулятор телефона Nokia 7210 сороковой серии и эмулятор телефонов шестидесятой серии, который представляет некий собирательный образ телефонов этой серии. Для того чтобы запустить на эмуляторах, приложение, необходимо в поле Application, указать путь до JAR-файла, а в поле Select Emulators, выбрать телефонный эмулятор с помощью галочки с левой стороны названия эмулятора. Здесь нет ограничений и можно выбрать сразу оба эмулятора. После чего нажмите на кнопку Emulate, и на экране появится выбранный эмулятор телефона. На Рисунок 4.8 показан эмулятор Nokia 7210 сороковой серии показывающий работу проекта Demo, созданного в главе 3 и выводящего на экран строку текста Test string.
В окне Nokia Developer's Suite for the Java™ 2 Platform, Micro Edition, где перечислены доступные эмуляторы, с правой стороны имеется кнопка Configure, нажав на эту кнопку, вы попадете в окно, в котором можно задать ряд установок, осуществляющих конфигурацию доступных на данный момент эмуляторов. В частности в поле Select language, можно выбрать язык для меню телефона, а в поле Emulators, добавить или удалить эмуляторы телефонов с помощью кнопок Add (добавить) и Remove (удалить).
Если при инсталляции пакета Nokia Developer's Sui-te2.0 вы указали интеграцию с визуальной средой программирования Sun ONE Studio в окне Choose install показанное на рис 4.4, то при работе с Sun ONE Studio 4 Mobile Edition, вы сможете запускать соответствующие эмуляторы. Для этого необходимо в Sun ONE Studio 4 Mobile Edition выбрать команду в меню Tools =>Nokia => Developer's Suite for J2ME => Start Emulators, после чего появится диалоговое окно Start Emulators. В этом окне нужно указать путь к приложению в поле Application и в поле Select Emulators выбрать необходимый эмулятор телефона Nokia.
Пакета Nokia Developer's Suite2.0 представляет собой некую базу, в которую в последствии встраивается основная часть имеющихся телефонных эмуляторов и SDK компании Nokia. Проинсталлируйте все имеющиеся SDK находящиеся на компакт-диске в папке \Nokia самостоятельно, теперь этот процесс не должен вызвать никаких трудностей.
Окно Welcome программы установки
Рисунок 4.3. Окно Welcome программы установки пакета Nokia Developer's Suite 2.2 for J2ME

Окно Welcome программы установки содержит два поля: Forum Nokia Username - для ввода «логина» под которым вы зарегистрированы на сайте компании Nokia и поле Product Serial Number где необходимо ввести серийный номер полученный по электронной почте, Если вы еще не заказывали серийный номер для устанавливаемого пакета, но являетесь зарегистрированным пользователем, то можно указать только свой логин в поле Forum Nokia Username и нажать на кнопку Next. После чего произойдет соединение с сайтом forum.nokia.com, где вы сможете заказать серийный номер. После ввода серийного номера и логина, нажмите кнопку Next для перехода в окно Choose install set, изображенное на Рисунок 4.4.
Окно заказа серийного номера
Рисунок 4.2. Окно заказа серийного номера

Nokia Developer's Suite 2.0 for J2ME; Series 40 Developer Platform 2.0 SDK; Series 60 MIDP 2.1 SDK; Series 90 MIDP 1.0 SDK; Nokia 5100 SDK 1.0; Nokia 3410 SDK 1.0; Nokia PC Suite 5.1.
Программная архитектура всех телефонов Nokia делится на серии платформ (Series Developer Platform): серии 40,60,80 и 90. Раньше еще существовала платформа тридцатой серии, но сейчас она объединена в сороковую серию. Запомнить какие из моделей телефонов принадлежат соответствующим сериям тяжело, но очень легко различать модели по сериям с помощью разрешения дисплея, разбив их на четыре категории:
серия 40 - телефоны, входящие в эту серию имеют разрешение дисплея 96x65, 128x128 и 128x160 пикселей; серия 60 - разрешение дисплея 176x208 пикселей; серия 80 - разрешение дисплея 640x200 пикселей; серия 90 - разрешение дисплея 640x320 пикселей.
Телефоны, принадлежащие к серии 40, не имеют полноценной операционной системы и работают на основе прошивки. Для этой серии телефонов доступно программирование приложений только на языке Java 2 ME, при условии поддержки самой технологии Java конкретной моделью телефона. Серии 60, 80 и 90 построены на операционной системе Symbian и кроме возможности программирования на языке Java, дают возможность в создании приложений на языке C++. Издательство ДМК Пресс готовит к выходу книгу по программированию мобильных телефонов на базе операционной системы Symbian.
Так как модели телефонов разделены на серии, в свою очередь все имеющиеся программные средства так же подразделены соответствующим образом. Существует большое количество SDK для всех четырех серий телефонов, а также множество отдельно настраиваемых модулей эмулирующих конкретные модели телефонов.
Прежде чем устанавливать эмуляторы телефонов Nokia, необходимо установить основной пакет Nokia Developer's Suite 2.0 for J2ME. Все телефонные эмуляторы встраиваются в этот пакет.
Программа Motorola Lanchpad for J2ME
Рисунок 4.14. Программа Motorola Lanchpad for J2ME

В диалоговом окне Motorola Lanchpad for J2ME в поле Handset представлены все имеющиеся телефоны с поддержкой Java 2 ME в виде эмуляторов. Надо сказать, что количество мобильных устройств, где используется Java технология достаточно велико, посмотрите на список доступных моделей:
388 Simp. Chinese; 388 Trad. Chinese; 6288 Trad. Chinese; 6288 Simp. Chinese; A008 East Europe; A008 North Europe; A008 Simp. Chinese; А008 South Asia; A835; C353t; C370/C450/C550; E380; T280; T720; A830;. v60; v66; A760; A630; C650; E398; T725; V80; V189; V220; V300/V400/V500; V600.
Выберите из выпадающего списка в поле Handset телефонный эмулятор и далее укажите путь к приложению в поле Application. Путь можно задать вручную, а можно воспользоваться кнопкой Browse, выбрав директорию нахождения JAD и JAR файла, то есть программы написанной на Java. Путь нужно указывать к JAD-файлу. Затем нажмите на кнопку Lanch, на экране монитора появится выбранный телефонный эмулятор, а программа Motorola Lanchpad for J2ME автоматически закроется. Для того чтобы программа Motorola Lanchpad for J2ME не закрывалась каждый раз при запуске нового эмулятора, нужно поставит галочку в поле Keep Launchpad open after MIDlet Launch, после того как вы откроете программу Motorola Lanchpad for J2ME.
Программное обеспечение телефонов Motorola
4.4. Программное обеспечение телефонов Motorola
Программное обеспечение фирмы Motorola находится в папке \Motorola и состоит всего из одной, но довольно функциональной программы. После ее установки на рабочем столе появится ярлык Motorola Lanchpad. Запустив программу Motorola Lanchpad, вы увидите диалоговое окно, показанное на Рисунок 4.14.
Программное обеспечение телефонов Nokia
4.1. Программное обеспечение телефонов Nokia
Компания Nokia имеет, пожалуй, самое впечатляющее количество программного обеспечения. Многие программы даже не поместились на компакт-диск! Если вы не нашли на диске необходимые вам средства программирования, то посетите сайт компании Nokia: http://forum.nokia.com. Все программное обеспечение, находящееся на компакт-диске или на сайте компании Nokia доступно бесплатно, но на основе регистрации, без которой вы не сможете установить ни один программный продукт этой компании. Поэтому первым делом необходимо посетить сайт этой компании, где, перейдя по ссылке Registration, вам будет предоставлена регистрационная форма, изображенная на Рисунок 4.1.
Заполняя поля регистрационной формы, запомните обязательно свой пароль и «логин» для возможности дальнейшего доступа в систему. И главное, укажите свой адрес электронной почты, на который вам будут высылаться серийные номера отдельных продуктов. Такие серийные номера даются бесплатно, но только для зарегистрированных пользователей.
Весь процесс регистрации происходит в несколько этапов. После того как вы заполните регистрационную форму, изображенную на Рисунок 4.1, на ваш e-mail придет письмо. Текст письма будет, естественно, на английском языке, в нем вам предложат подтвердить свои намерения в регистрации, для чего необходимо будет перейти по ссылке, имеющейся в этом письме. Перейдя по ссылке, вы попадете на страницу, регистрирующую вас и отсылающую вам еще одни послание. Это письмо будет содержать еще одну ссылку, по которой также надо будет перейти, уже для конечной регистрации в системе. Дальше на ваш домашний адрес, будет выслана бандероль с последней моделью телефона Nokia N-Gage QD (шутка). После двух писем и подтверждений регистрации вы станете зарегистрированным пользователем, и вам будут доступны любые ресурсы с сайта компании Nokia.
Программное обеспечение телефонов Samsung
4.5. Программное обеспечение телефонов Samsung
В папке \Samsung найдите файл JSDKvl_0 - это программа установки. Инсталлируйте программу SamsungJSDK 1.0 на компьютер, а затем откройте установленную программу. Откроется основное окно Samsung JSDK1.0, изображенное на Рисунок 4.15.
Программное обеспечение телефонов Siemens
4.2. Программное обеспечение телефонов Siemens
Компания Siemens тоже имеет не малое количество моделей телефонов, которые поддерживают технологию Java 2 ME. Все средства программирования распространяются бесплатно, но требуют предварительной регистрации на сайте компании Siemens www.siemens-mobile.com/developer. Вы найдете следующие программы:
Siemens Mobility Toolkit for Java Development; SMTK Emulator Pack for MC60; SMTK Emulator Pack for C60; SMTK Emulator Pack for M55; SMTK Emulator Pack for M50; SMTK Emulator Pack for S57; . SMTK Emulator Pack for S55; SMTK Emulator Pack for SL55; SMTK Emulator Pack for SL45; SMTK Emulator Pack for C55; SMTK Emulator Pack for 2128; Siemens Date Suite.
В качестве основного пакета выступает программа Siemens Mobility Toolkit for Java Development, в которую происходит интеграция имеющихся телефонных эмуляторов различных моделей.
Программное обеспечение телефонов Sony Ericsson
4.3. Программное обеспечение телефонов Sony Ericsson
Множество телефонов компании Sony Ericsson поддерживают технологию Java 2 ME. Пакет инструментальных средств для программирования мобильных телефонов Sony Ericsson выполнен в виде одного файла и включает в себя все имеющиеся телефонные эмуляторы. Кроме того, после установки инструментария необходимо воспользоваться небольшим по размеру патчем. B папке \Sony Ericsson находится следующие бесплатно распространяемые программы:
Sony Ericsson J2ME SDK 2.1; Sony Ericsson SDK 2.1 Patch; Sony Ericsson, Communication Suit.
Копания Sony Ericsson, по всей видимости, удачно сотрудничает с компанией Sun Microsystems. Весь пакет инструментальных средств Sony Ericsson J2ME SDK 2.1 основан на среде программирования J2ME Wireless Toolkit. Причем при инсталляции происходит установка сразу двух версий J2ME Wireless Toolkit. Первая версия J2ME Wireless Toolkit 1 предназначена для написания программ под профиль MIDP 1:0, а вторая версия J2ME Wireless Toolkit 1 для создания приложений под профиль MIDP 2.0. В итоге получается, что весь пакет инструментальных средств Sony Ericsson J2ME SDK 2.1 содержит полноценную среду программирования с набором телефонных эмуляторов. Работа в обеих средах программирования, идентична работе со средой J2ME Wireless Toolkit 2.1 рассмотренной в главе 3.
Установка пакета Sony Ericsson J2ME SDK 2.1 происходит просто: вы должны указать необходимую директорию для инсталляции программы и лучше, если это будет корневой каталог, не содержащий пробелов в названии папки. Единственный возникающий нюанс при инсталляции программы - это выбор устанавливаемых компонентов. На рис 4.13, изображено диалоговое окно Custom Setup.
Регистрационная форма
Рисунок 4.1. Регистрационная форма

Получив доступ в систему, вы сможете заказать необходимый серийный номер, который будет выслан на ваш e-mail, указанный при регистрации. Процесс получения серийного номера очень прост. Зайдя на сайт компании Nokia: http://forum.nokia.com, с правой стороны Интернет страницы вы найдете ряд ссылок. Ссылка Tools&SDK приведет на страницу, отображающую все доступные на этот момент программные средства. Выбрав необходимый вам программный продукт, например Nokia Developer's Suite 2:0 for J2ME, вы попадете на страницу изображенную, на Рисунок 4.2.
На этой странице вы можете, как скачать этот продукт (в том случае если вы утеряли, подарили или продали компакт диск к книге), так и заказать серийный номер. Под большой, красочно оформленной ссылкой Download now, имеется ссылка Serial number for this product, перейдя по которой вы сможете заказать серийный номер к этому продукту. Заказ серийных номеров других программ происходит таким же образом. Ниже перечислены названия всех имеющихся программных средств компании Nokia находящихся на компакт диске в папке \Nokia:
Телефонный эмулятор Nokia 7210
Рис 4.8. Телефонный эмулятор Nokia 7210

Эмуляторы телефонов Siemens
Рис 4.9. Эмуляторы телефонов Siemens

Эмуляторы, находящиеся на компакт-диске в папке \Siemens, устанавливаются автоматически встраиваясь в пакет Siemens Mobility Toolkit. После установки всех имеющихся программных средств, на рабочем столе компьютера должны появится два ярлыка: SMTK Emulator Launcher и SMTK Manager. Запустив утилиту SMTK Manager, вы увидите небольшое диалоговое окно, изображенное на Рисунок 4.9.
Окно Custom Setup
Рис 4.13. Окно Custom Setup

В этом окне нужно выбрать среду J2ME Wireless Toolkit 1 или J2ME Wireless Toolkit 2, но если вы планируете писать программы под профиль MIDP 1.0 и MIDP 2.0 можно избрать обе среды программирования.
Среда программирования J2ME Wireless Toolkit 1 имеет эмуляторы телефонов поддерживающих создание программ под профиль MIDP 1.0, и содержит следующие модели:
Р800; Т610; Т616; Т630; Z6.00.
Доступны и нейтральные телефонные эмуляторы, поставляемые вместе со средой программирования J2ME Wireless Toolkit:
DefaultColorPhone - простой телефон с цветным дисплеем; DefaultGrayPhone - телефон с монохромным дисплеем; MinimumPhone - телефон с минимальными техническими характеристиками.
В среде программирования J2ME Wireless Toolkit 2 доступно только три эмулятора - это:
Z1010; Z500; К700.
Все три эмулятора поддерживают профиль MIDP 2.0, как и сами телефоны этих трех марок компании Sony Ericsson.
Если вы работаете в интегрированной среде программирования SUN ONE Studio 4 Mobile Edition, то можете подключить имеющиеся телефонные эмуляторы компании Sony Ericsson. В среде программирования SUN ONE Studio 4 Mobile Edition, выберите вкладку Выполнение в окне Explorer и нажмите на знак ключа с левой стороны каталога Device Emulator Registry. Раскроется ветка дерева этого каталога, выберите подкаталог Installed Emulators и в появившемся меню изберете команду Add emulators. Затем появится диалоговое окно Select emulator installation directory, где необходимо указать директорию, в которой установлены эмуляторы телефонов компании Sony Ericsson и нажать на кнопку Add. Если вы не изменяли директорию при инсталляции пакета Sony Ericsson J2ME SDK 2.1, то нужно выбрать следующий путь в диалоговом окне Select emulator installation directory для J2ME Wireless Toolkit 1: C:\SonyEricsson\J2ME_SDK\ PC_Emulation\WTKl. И путь для J2ME Wireless Toolkit 2: C:\SonyEricsson\ J2ME_SDK\PC_Emulation\WTK2. Затем выбираете необходимый эмулятор из списка и тестируете создаваемое приложение на телефонах Sony Ericsson. Также в папке \Sony Ericsson находится программа Sony Ericsson Communication Suite осуществляющая связь телефонов Sony Ericsson с компьютером.
Для того чтобы запустить упакованную
Рис 4.15. Программа Samsung JSDK 1.0

Для того чтобы запустить упакованную Java программу на телефонном эмуляторе поставляемом в пакете Samsung JSDK 1.0, выберите команду File => Import MIDlet и приложение будет запущенно.
Очевидно, что телефонные эмуляторы значительно упрощают процесс разработки приложений, предоставляя разработчику универсальные средства для тестирования создаваемых программ. Представьте, какое количество денег нужно было потратить, для того чтобы приобрести несколько различных моделей телефонов. Но самое главное, пожалуй, это бесплатно распространяемое программное обеспечение, а также отсутствие дорогого лицензирования при создании программ на Java 2 ME. Любой программист из любого региона может бесплатно скачать необходимое программное обеспечение и заниматься разработкой своих собственных проектов при минимальных материальных затратах.
В главах 3 и 4 вы изучили установку, настройку, работу с интегрированными средствами программирования приложений и инструментальными средствами пяти известных производителей телефонов. Поскольку в этих главах была представлена исчерпывающая информация по созданию, компиляции и запуску приложений с использованием различных программных средств, то в дальнейшем все внимание будет сосредоточено на изучении платформы Java 2 ME. В следующих главах мы перейдем непосредственно к работе с кодом, где будет представлено для изучения большое количество интерфейсов, классов, методов из состава платформы Java 2 ME.
Интегрированные средства разработки приложений для
В этой главе...
Интегрированные средства разработки приложений для мобильных телефонов рассмотренные в предыдущей главе имеют в своем составе несколько эмуляторов мобильных устройств несуществующих марок телефонов. Эмулятор телефона -это приложение, программно эмулирующее работу реального телефона, учитывая все технические характеристики этого устройства. Большинство производителей мобильных телефонов имеют в своем арсенале наборы инструментальных средств для программирования телефонов называемых SDK (Software Developer Kit) и множество встраиваемых модулей для эмуляции определенных моделей. Самое большое количество программного обеспечения предоставляется компанией Nokia. Сайт этой компании просто «ломится» от изобилия всевозможных программ.
Линейка разнообразных моделей телефонов, выпускаемых одним производителем, обычно делится по ценовым категориям. Чем дороже модель - тем больше функциональных возможностей включено в это устройство, а значит, предусмотрена более мощная архитектура телефона. Как правило, все различия сводятся к нескольким параметрам:
наличие или отсутствие операционной системы в телефоне; возможность работы с приложениями написанными на Java 2 ME и C++; количество памяти; разрешение дисплея телефона.
В связи с этим очень полезно иметь как можно больше программных средств, эмулирующих реальные мобильные устройства, для того чтобы можно было протестировать создаваемую программу. Если вы программируете приложение на Java 2 ME, используя профиль MIDP 2.0 или MIDP 1.0, то на всех имеющихся моделях телефонов, где предусмотрена поддержка Java с соответствующим профилем, ваше приложение будет работать. Но, к сожалению, могут возникнуть проблемы в графическом отображении элементов пользовательского интерфейса, вследствие того, что присутствует ряд очевидных различий в визуальном представлении этих элементов. Также каждый из производителей телефонов придерживается своей системы навигации, что, безусловно, усложняет разработку программного обеспечения. Поэтому имеющиеся наборы SDK и эмуляторов отдельно взятых моделей телефонов, намного облегчают работу программиста.
В своем большинстве программное обеспечение различных производителей интегрируется в визуальные среды от компании Sun Microsystems и Borland, либо существуют в виде отдельных программ. Со следующей главы мы начнем подробное изучение специфики создания приложений с помощью классов имеющихся в составе Java 2 ME.
К сожалению, в контексте этой книги невозможно рассмотреть все нюансы, возникающие при использовании различных телефонных эмуляторов. Количество различных моделей поддерживающих технологию Java 2 ME сейчас велико и переключаться от модели к модели будет сложно. Вследствие этого, за основу всех рассматриваемых программ в книге взят нейтральный эмулятор телефона DefaultColorPhone (простой телефон с цветным дисплеем) из состава инстру-ментариев корпорации Sun, рассмотренных в главе 3. Но, безусловно, очень часто ваше внимание будет акцентироваться и на различных проблемах возникающих при реализации тех или иных программ. Вам же необходимо самим отслеживать имеющиеся различия в рассматриваемых примерах. Эта глава поможет разобраться в тонкостях установки, настройки и работы с программным обеспечением от различных производителей.