Энциклопедия 3ds max 6
Окно диалога AutoCAD DWG/DXF Import Options (Параметры импорта из AutoCAD DWG/DXF)
Рис. 6. 17. Окно диалога AutoCAD DWG/DXF Import Options (Параметры импорта из AutoCAD DWG/DXF)
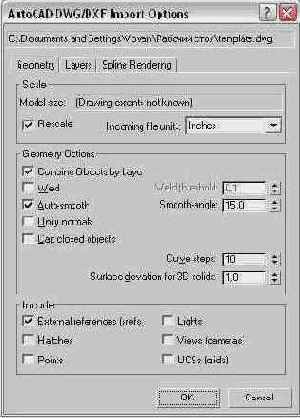
На вкладке Geometry (Геометрия) настройте при необходимости следующие параметры:
- Оцените размеры габаритного контейнера импортируемого объекта, демонстрируемые в поле Model Size (Размер модели) раздела Scale (Масштаб). При необходимости изменить эти размеры установите флажок Rescale (Масштабировать) и выберите нужные единицы измерения в раскрывающемся списке Incoming file units (Единицы измерения в файле). Выбор различных единиц будет вести к изменению размеров, отображаемых в поле Model Size (Размер модели).
- Настройте следующие параметры раздела Geometry Options (Параметры геометрии):
- установите флажок Combine Objects by Layer (Объединять объекты по слоям), чтобы к именам импортируемых объектов добавлялось через двоеточие имя слоя AutoCAD, которому принадлежал каждый объект;
- установите флажок Weld (Слить), если следует выполнить слияние совпадающих вершин DWG-файла в одну вершину сцены max 6. Задайте радиус области, при попадании в пределы которой вершины будут слиты в одну, в счетчике Weld threshold (Порог слияния);
- установите флажок Auto-smooth (Автосглаживание), если нужно включить режим автоматического сглаживания смежных граней, имеющих общее ребро. Задайте пороговое значение угла между смежными гранями в счетчике Smooth- angle (Угол сглаживания). Изображение смежных граней не будет сглажено при визуализации, если угол между ними превышает пороговое значение, и будет сглажено в противном случае;
- установите флажок Unify normals (Упорядочивать нормали) для упорядочивания ориентации нормалей всех граней одного объекта в направлении от центра объекта наружу:
- установите флажок Cap closed objects (Накрывать замкнутые объекты), чтобы к замкнутым контурам AutoCAD в ходе импорта был применен модификатор экструзии, преобразующий их в объемные объекты max 6 с автоматическим формированием верхнего и нижнего оснований тела экструзии.
- Задайте в счетчике Curve steps (Шагов кривых) число сегментов, на которые будут разбиваться участки импортируемых кривых между соседними вершинами. Чем больше это число, тем более гладкими будут выглядеть кривые.
- Задайте в счетчике Surface deviation for 3D Solids (Отклонение поверхности для ЗР-тел) максимально допустимую величину отклонения поверхности сеток трехмерных тел max 6 от параметрических ACIS-поверхностей AutoCAD.
- С помощью флажков раздела Include (Включать) укажите, какие из следующих элементов AutoCAD подлежат импорту из файла: External References (xrefs) (Внешние ссылки), Hatches (Штриховки), Points (Точки), Lights (Источники света), Views (Cameras) (Камеры) и UCSs (Grids) (Сетки).
На вкладке Layers (Слои) установите переключатель в одно из двух положений:
- Skip all Frozen Layers (Пропустить все блокированные слои) - исключает импорт объектов со слоев, заблокированных (выключенных) в программе AutoCAD;
- Select from List (Выбрать из списка) - позволяет вручную указать, с каких слоев будут импортироваться объекты, используя список слоев в центре вкладки.
На вкладке Spline Rendering (Визуализация сплайнов) настройте следующие параметры, определяющие свойства визуализации импортируемых кривых:
- Renderable (Визуализируемый) - при установке этого флажка импортированная кривая становится визуализируемой (по умолчанию кривые в max 6 не визуализируются). Визуализироваться кривая будет в виде трубки с диаметром, заданным в счетчике Thickness (Толщина) при установленном переключателе Renderer (Визуализатор) в правом верхнем углу вкладки. При этом число сторон поперечного сечения такой трубки задается счетчиком Sides (Сторон), а счетчик Angle (Угол) задает угол поворота поперечного сечения относительно продольной оси сплайна;
- Generate Mapping Coords (Проекционные координаты) - установите этот флажок при необходимости применения к визуализированной трубке кривой материала на основе текстурных карт;
- Display Render Mesh (Показать визуализируемую сетку) - установка этого флажка обеспечивает видимость в окнах проекций трубки, повторяющей форму сплайна, которая будет визуализироваться при установке флажка Renderable (Визуализируемый). Если данный флажок установлен, становится доступным еще один флажок: Use Viewport Settings (Использовать настройки для окон проекций). Установка этого флажка позволяет при отображении сплайнов в виде трубки в окнах проекций использовать для простоты иные параметры диаметра трубки, числа сторон и угла ориентации сечения сплайна, чем это будет при визуализации. Чтобы задать иные значения названных параметров С помощью счетчиков Thickness (Толщина), Sides (Сторон) и Angle (Угол), следует установить переключатель Viewport (Окно проекции) в левом верхнем углу вкладки.
Содержание раздела