Анимация ходьбы
Источник : max3dnn.narod.ru
Простое движение
Те, кто знаком с Macromedia Flash, знают, что такое Motion Tween. Для остальных - это когда программа, основываясь на начальном и конечном состояниях объекта, анимирует сцену посредством создания всех промежуточных позиций. Точно такой же принцип заложен и во все продукты Metacreation.
Шаг первый.
Для начала, нужно открыть панель анимации и Timeline. Она находится по нижнему краю рабочего стола Poser4. Чтобы открыть ее, нужно кликнуть на ее выступающей части. Там находятся стандартные для этого типа панелей элементы управления:
1. Кнопки перемотки, проигрывания и пр.;
2. Счетчик кадров и TimeLine;
3. Кнопки управления ключевыми кадрами (keyframes).
Анимационная палитра
Animation Palette («Анимационная палитра») позволяет управлять анимацией (Рисунок 8), установив закон изменения параметров фигуры во время анимации. С помощью данной палитры можно выделить анимационную сцену и удалить ее; обратить ход анимационной сцены вспять; повторить ее или применить к другим персонажам и др. Управлять анимацией можно и с помощью панели управления анимацией, которая открывается при нажатии большой черной кнопки, расположенной внизу анимационной палитры.
Библиотеки
Библиотеки вызывают правой кнопкой рабочего поля, командой меню Window•Libraries или комбинацией «горячих» клавиш <Shift>+<Ctrl>+B.
Сверху и снизу палитры библиотек имеются полуокружности, потянув за которые можно изменить размер ее видимой части.
Библиотеки Poser включают восемь основных разделов:
Figures - "Фигуры"; Poses - "Позы"; Faces - "Лица"; Hair - "Волосы"; Hands - "Руки"; Props - "Реквизиты" ("Объекты"); Lights - "Свет"; Camera - "Камера".
Переключение между разделами происходит нажатием на сегмент с соответствующим наименованием. В свою очередь каждый раздел библиотек делится на категории. Благодаря библиотекам выбираются модели людей и животных, одежда, объекты, волосы, материалы... фигурам придаются позы, создаются анимационные сценарии... для сцен определяются условия освещения, вид (ракурс)... задаются жесты, мимика, артикуляция. Обычно моделям фигур той или иной версии соответствует свой набор одежды и волос (причесок). Например, женская или детская одежда не подойдет к мужской фигуре и наоборот... И все же «чужие» волосы и одежду можно подогнать к любой фигуре. Для этого их нужно смещать относительно первоначального положения, пользуясь дисковой панелью управления, и при необходимости изменять в размере.
Camera Controls («Панель управления камерами»)
При подведении курсора к указателю панели управления камерами (Рисунок 12) вместо наименования Camera Controls возникает надпись Select Camera («Выбор камеры»). Щелчок на указателе вызывает перечень камер, с помощью которых можно отслеживать трехмерные сцены в окне документа с различных позиций. Этот же перечень вызывается через меню командой Display•Camera View•Main, Aux, From Left и др.
Что такое Sketch Style Render?
Кроме обычного рендера в Позере можно сделать Sketch-рендер, получается имитация рисунка различными способами: карандаш, пастель и т.д. (предваряя возможный вопрос: этого симпатяшку-Норна я взяла на 3dmenagerie.com):
Что такое "Smart Props" ("умные" пропсы) и как их сделать?
Пропсы вообще могут быть самые разнообразные, от предметов быта до частей тела. Если вы кликнули по пропсу в библиотеке, и он не просто был помещен в сцену, а оказался в соответствующем ему месте (шапка - на голове, меч - в руке и т.п., независимо от позы Character), это и есть "Smart Prop". Чтобы пропс стал "умным", ему нужно назначить "родительский объект".
Create Light
(«Создание источника света»). Поместив курсор на значок, напоминающий светящуюся лампочку, вы увидите, что вместо надписи Light Controls появляется надпись Create Light («Создание источника света»). Щелчок на этом значке создает новый источник света. То же самое выполняется и через меню Object•Create Spot Light, а полученный источник местного освещения в случае необходимости с помощью диалогового окна Light Properties (см. ниже) впоследствии можно преобразовать в бесконечно удаленный.
Деформатор Create Wave.
Изменять вид фигуры или объекта можно с помощью деформаторов, одним из которых является Create Wave («Создание волны»). Он формирует волну Wave и зону волны Wave Zone, которые располагаются около выбранного элемента фигуры или объекта. Объект должен находиться в зоне действия волны. Тогда, перемещая элемент Wave, можно изменять внешний вид элемента фигуры или объекта (Рисунок 5).
Можно изменять положение волны и зоны ее действия, а также их площадь (Scale). Кроме того, у волны имеется ряд других модифицируемых параметров:
Phase (фаза) — управляет величиной смещения волны относительно осей координат. С помощью этого параметра можно легко создавать анимационную сцену с волновыми движениями («оживление» волны); Amplitude (амплитуда) — изменяет высоту волны. Если параметр равен нулю, все волновые преобразования, касающиеся объекта, отсутствуют. Амплитуда имеет только положительные значения; Wavelength (длина волны) — параметр должен иметь значение, большее нуля. Чем его значение больше, тем длиннее волна и тем больше расстояние между гребнями волны; Stretch (вытягивание, растяжка) — параметр имеет значения от -1 до 1. При крайних значениях волны исчезают, при нулевом параметр не оказывает воздействия на волну, при промежуточных — количество волн и их амплитуда уменьшаются; Amp Noise — изменяет значение амплитуды в ту или иную сторону; Freg Noise — изменяет частоту появления волны; Sinusoidal (синусоида), Square (квадрат), Triangular (треугольник) — эти три параметра управляют геометрической формой волны и ее амплитудой по своим законам. К естественной форме волны ближе всего первый из параметров. Всегда должен быть активным хотя бы один из трех параметров, при нулевых значениях всех параметров волна отсутствует; Turbulence (турбулентный, беспорядочный, вихревой) — вызывает возмущения волны. Может превратить упорядоченные волновые преобразования в беспорядочные бурные волны или в рябь; Offset (противовес, компенсация) — с помощью этого параметра можно вогнуть или выгнуть поверхность деформируемого объекта.
Как видите, волновые преобразования способны внести многие коррективы в форму объектов и фигур и с их помощью можно получить эффектные анимационные сцены с видом бушующего моря и наложить на фигуры вторичные движения, например вздрагивание отдельных участков тела при ходьбе или беге.
После удаления волны Wave внешний вид элемента фигуры восстанавливается, и деформации, вызванные волной, исчезают.
Чтобы показать или скрыть деформаторы в окне документа, существуют команды меню: Display•Deformers•Hide All, Display•Deformers•Show и Display•All Show Current Selection Only.
Delete Light
(«Удаление источника света»). Щелчок на значке в виде корзины (Delete Light) позволяет удалить выбранный источник света.
Динамика движения.
С точки зрения статического равновесия, человек, лежащий на диване, так никогда с него и не поднялся бы, поскольку он должен был бы постоянно смещать свой центр тяжести от точки равновесия.
За счет чего же происходит движение человека? Компенсируют отклонение центра тяжести от центра равновесия сила толчка и само движение. В процессе движения тела равновесие может быть кратковременно потеряно с точки зрения статики. Но не динамики. Чем сильнее центр тяжести смещается от точки равновесия, тем в большей степени это отклонение должно компенсироваться быстротой передвижения тела и большей силой предшествующего ей толчка. Иначе говоря, из положения «лежа» в положение «стоя» фигура человека может перейти или медленно, с постепенным перемещением центра тяжести к точке нового равновесия, или быстро, за счет сильного толчка.
Document Display Style (Стиль отображения документа)
Программа Poser предлагает двенадцать стилей отображения окна документа, фигуры или элемента фигуры. Из всех стилей отображения наиболее интересны следующие:
Silhouette — силуэт; Outline — контур; Hidden Line — скрытая линия (каркас); Cartoon — мультипликация; Smooth Shaded — элементы фигур и объектов сглажены и оттенены; Texture Shaded — то же, но с текстурами.
На Рисунок 1 показаны примеры вида фигуры в зависимости от выбранного стиля отображения.
Файлы, форматы...
Программа Poser позволяет сохранять файлы в сжатом виде, что на порядок уменьшает их объем без заметной потери качества (данная функция появилась уже в предыдущей версии после установки модуля Pro Pack). При этом размер несжатых документов увеличился. Если в четвертой версии он в среднем составлял несколько мегабайт, то в пятой, в сценах с двумя-тремя персонажами длительностью менее одной минуты, объем файлов без сжатия достиг уже нескольких десятков мегабайт. Причина кроется в сложности текстур и используемых фигур, в том, что при различных воздействиях (гравитация, ветер, столкновения) динамические процессы подчиняются законам физики.
Poser 5 автоматически интегрируется с такими программами, как 3DStudioMax и LightWave. Есть также дополнительный встраиваемый модуль (plug-in) для упрощения совместной работы с программой Cinema 4D. Но и это еще не все. Имеется встраиваемый модуль Body Studio (создатель — компания Reiss Studio) для одной из самых мощных программ трехмерного моделирования и анимации Maya. С его помощью файлы Poser могут быть воспроизведены непосредственно в Maya. И что важно, сохраняются подсветки, блики, текстуры, рельефность, отражение и др.
Для чего могут быть объединены несколько мощнейших и, пожалуй, наиболее интересных программ? Конечно, для решения общих задач: создания фильмов, компьютерных игр и т. п. Сочетание Poser и любой из указанных программ упрощает работу над анимационными сценами с участием моделей одушевленных персонажей: людей, животных, насекомых. Кстати, редактор ландшафтов Vue d’Espirt также воспринимает файлы Poser, что позволяет населять моделируемые пейзажи живыми существами и другими объектами.
Есть и еще одно немаловажное новшество. Poser создает видеоклипы не только в видеоформатах, предназначенных для дальнейшего качественного показа в кино, по телевизору или на компьютерных мониторах и проекторах, но и для Интернета в формате Macromedia Flash *swf.
1О Cinema 4D автор рассказывал в «Мире ПК» № 4—6/02, а также на страницах упомянутой выше книги.
// Издательство "Открытые системы" (www.osp.ru)
Все о Meta Creation Poser
В диалоговом окне Graph Display в верхней левой части имеется надпись, сообщающая об отмеченном элементе фигуры, в верхней правой — окошко, позволяющее выбрать параметр, изменения которого в виде графика будут отображаться на дисплее.
График строится типичным образом: значения параметров откладываются на оси Y (цифры слева), единицы времени (или кадры) — на оси X (цифры над дисплеем). Вертикальная линия на дисплее с графиком соответствует выбранному кадру, и в случае необходимости с ее помощью выбирается нужный кадр. В самой крайней точке левого верхнего угла находится выключатель. График наглядно показывает значения параметров и позволяет корректировать их.
Кнопка Toggle Sound Display открывает диалоговое окно управления звуком, которое может понадобиться при работе с озвученной анимацией.
Вызывается график и через меню командой Window•Graph или комбинацией «горячих» клавиш <Shift>+<Ctrl>+G.
Ходьба, бег.
Walk Designer («Конструктор походки») используется для создания варианта бега или ходьбы на месте. Кроме того, этот инструмент может быть применен к траектории движения персонажа, задаваемой через ключевые кадры или с помощью команды меню Create Walk Path.
И напоследок...
Программа Poser 4 позволяет создавать персонажи, схожие с реальными существами. Однако не следует думать, что она способна обходиться без вмешательства художника-аниматора. Для того чтобы персонажи и их движения выглядели правдоподобно, над фильмом нужно много работать. Важно все: и движения фигуры, и ее вид. Досконально освоив эту программу, можно научиться создавать персонажи, по виду мало чем отличающиеся от реальных актеров. Но для анимации этого еще недостаточно. Виртуальных актеров нужно «научить» правильно двигаться, а точнее — этому должны учиться сами аниматоры.
Использование Дизайнера эскизов в Poser
Автор : Alexandr Antonov
Источник : zapravka
Дизайнер эскизов визуализирует сцены, созданные в Poser в манере художественного эскиза.
Я не буду повторяться. Нижеописанное есть перевод Poser 4 User Guide на эту тему.
Сцена прорисовывается, используя ряд черно-белых или цветных штрихов в манере карандаша, угля или кисти. Вы можете изменять их параметры по своему вкусу.
Визуализацию, выполненную в Дизайнере эскизов можно сохранить отдельно и позже загрузить снова.
Вы можете также создать Corel Painter script, чтобы изменить полученные изображения, используя Painter brush libraries.
Наконец, Вы можете создавать удивительные мультипликации, которые подражают традиционным техникам.
Вы получите лучшие результаты, если визуализируете сцену с хорошей детализацией и при пластичном освещении.
Окно Дизайнера эскизов
Использование встроенных сценариев
Разберем два очень простых примера. В первом мы изменим внешний вид фигуры, во втором — заставим шар «почувствовать» гравитацию. Сценарии в обоих случаях созданы с помощью языка Python (Python scripts).
Изменение вида фигур.
Изменить вид фигуры можно, например, варьируя размеры фигуры и ее элементов (параметры Scale и Taper), а также с помощью текстур, деформаторов. Посредством команд Super Hero и Hero <...> (вставьте наименование элемента фигуры) фигуру можно сделать мускулистой. Также фигуру можно сделать невидимой, или частично прозрачной. Все это выполняется с помощью редакторов, встроенных в программу.
Экспорт анимированных персонажей
Петр Потапов
Целью урока является показать способ экспорта персонажей из Poser-а в 3D studio MAX 3.0 с сохранением анимации созданной в Poser-е. Для этого сначала создадим при помощи Poser-а персонаж, который будет совершать один полный цикл при ходьбе (т.е. два шага). Пусть нашим героем будет женщина (девушка) с названием P3 Nude Woman, из стандартной библиотеки Poser-а, на которую мы оденем платье.
Экспорт из Poser4 в 3DSMAX
Автор: Baumgarten Enterprises (homepage)
Хотя и не будучи специально разработанным для экспорта в Max, Poser 4 можно использовать как генератор для статических человеческих моделей, чтобы приукрасить сцену в 3d Max. Есть и другие программы и плагины, созданные для этого, но так как у вас есть Poser, то почему бы ни дать ему шанс.
На первый взгляд этот процесс может показаться сложным, но, как и в большинстве случаев, когда овладеваешь чем-то, то можно стать в этом очень искусным.
Как можно назначить объекту материал с помощью позы?
Для этого есть специальные MAT-файлы, которые позволяют "за один клик" поменять текстуру, trans map и т.п. у модели. Длясоздания таких файлов нужна утилита MAT Pose Editor. Небольшая (setup - 350KB), удобная, последняя версия работает с characters (разного уровня сложности), пропсами и волосами. Скачать ее можно у меня, (это законно, я получила разрешение от автора, домашняя страничка MAT Pose Editor - - оттуда скачивать ну очень долго). Утилита проста в обращении, HELP - подробный и понятный, вот только есть два небольших "НО":
1. создаются только файлы .pz2, без превьюшек .rsr. Чтобы получить соответствующую превьюшку, поместите в сцену тот самый character, на который с помощью mat-позы будет наложена новая текстура (обязательно с той самой текстурой), сохраните в любой позе, под любым именем в библиотеку поз, затем удалите этот .pz2 файл, оставив только .rsr превьюшку. Теперь у вас есть подходящая картинка для mat-позы - преименуйте ее сами (пропишите то же самое имя, что и у mat-позы);
2. отекстурить пропс с помощью mat-позы можно только, если он - smart (т.е. имеет родительский character); с отдельно существующим пропсом mat-поза не срабатывает. С волосами проще, ведь они практически всегда имеют parent.
Дополнительные возможности: утилита также создает mor - позы для морфов, рук и лиц.
Как «одеть» фигуру с помощью материала?
Для создания новых материалов и новых элементов одежды в Poser имеются соответствующие режимы. Но есть и другие способы. Обратите внимание на редактор Group Edit («Редактор группирования»). Его можно вызвать, нажав на элемент Grouping Tool («Инструмент группирования»), который входит в состав Editing Tools («Инструменты редактирования»). По умолчанию инструменты редактирования находятся в верхней части рабочего поля программы.
Если вы хотите изменить свойства материала, чтобы создать видимость одежды, сначала следует войти в режим работы с редактором Group Edit. Затем необходимо выбрать элемент фигуры, который требуется «одеть» или из которого надо сделать объект (Prop). Далее с помощью команды New Group создается группа: вы присваиваете ей наименование или номер, например №1. Следующие шаги — команды Add All («Выбрать все») и Assign Material («Назначить материал»). После этого нужно присвоить новому материалу название, например материал 1. Все.
Как самому сделать новые текстуры для Characters?
Можно использовать как шаблон уже существующую текстуру (обратите внимание на надписи типа "Do not move these shapes!" - их действительно нельзя сдвигать!). Если у Character не было текстуры, создайте шаблон сами с помощью утилиты "UVMapper". Ее можно взять наuvmapper.com. "UVMapper" работает с .obj-файлами из папки "Geometries" и создает mesh-карту (не очень удобно для дальнейшего раскрашивания; иногда такие шаблоны - "template" - прикладывают к downloads). В меню File выбираете "Load Model", находите в папке "Geometries" нужный .obj-файл, кликаете на "OK" - вот эта картинка (на паутину похожа :)) и есть mesh-карта. В меню File выбираете "Save Texture Map..." и "Exit" (С самой моделью ничего не делайте.) Чтобы получить меш-карту для props, экспортируйте их из Позера в формате .obj.
Теперь раскрашивайте новую текстуру в вашем любимом графическом редакторе, как фантазия подскажет. Transparensy Map получается тем же способом, но она должна быть черно-белой: черный обеспечит невидимые участки, белый - видимые.
Note: текстуру лучше раскрашивать не строго в рамках контура меш-карты, а с небольшим "запасом", заходя за края на несколько (5-10) пикселов, чтобы после рендера не проявлялись "швы" на стыках деталей текстуры.
ПРИМЕР:
Как сделать новые props (ну и characters заодно)?
Чтобы получить ready (и smart ready) prop, достаточно создать объект в какой-либо 3D-программе (3D Stydio Max, LightWave etc), экспортировать ее в Позер в формате .obj, в Позере - установить размеры, если надо - назначить "Parent", наложить текстуру, bump и trans map и сохранить в соответствующей библиотеке (если у smart prop родительский объект - голова, его можно сохранять в библиотеку волос). Если нужны plug-ins для 3D Studio MAX (OBJ ->MAX и MAX->OBJ) - см. стр.
По поводу текстуры: можно вообще не отекстуривать объект в той 3D-программе, в которой он создавался, а сделать это уже после экспорта в формате .obj с помощью утилиты "UVMapper": команда File -> "Load Model" (открыть готовый объект), потом создать шаблон текстуры: Edit -> New UVmap и сохранение: File -> Save Model (расширение .obj прописываем сами) и Save Texture Map (напоминаю: это не сама текстура! ее еще надо раскрасить :)).
Получить poseable prop НАМНОГО сложнее. Этой теме (якобы) посвящен урок "Making Poser Figures - Part 1" (можно скачать урок в формате .pdf). Вам понадобятся утилиты UVMapper и PHI builder. Создание posable characters описано в уроке "Making Poser Figures - Part 2" (тоже есть в формате .pdf).Но, если честно, и тот, и другой уроки - про создание characters (т.е. в итоге должно получиться 2 файла: .obj-"скелет" и .cr2-персонаж): первый - про "mechanical figure" (сойдет за prop), второй - про "organic type figure". Отдельно следует рассматривать создание Conforming Clothing: подробные уроки (от 3DS MAX до Poser4, 3 уровня сложности) и (установка в Poser4).
Простейшие props можно сделать прямо в Позере,
буквально вырезая их по полигонам из готовых моделей
с помощью очень полезного инструмента Grouping Tool
Как все это свежеприобретенное добро установить в программу?
Вот здесь нужно быть очень аккуратным и строго следовать инструкциям типа "ReadMe", находящимся в ZIP-ах и т.п. Если требуется создать новые поддиректории, значит так и надо, иначе модель не будет "находить" свою текстуру и т.п. В некоторых случаях файлы предлагается поместить в на первый взгляд совсем не подходящее для них место, например .obj-файл - не в папку "Geometries", а вместе с .cr2-файлом в папку "Characters". Значит так надо! (иначе character "не найдет" свои "кости" или текстуры). На новый объект Позер может прореагировать, выдав сообщение "The file has a newer version number then expected. Poser will attempt to read it anyway.". В этом нет ничего страшного, просто кликаете на "OK" (вероятно, объект был создан в более ранней версии Позера). А вот если Позер сообщает о нарушении/отсутствии .obj-файла в "Geometries" или ошибок, с ним связанных, лучше такую модель удалить: пара-тройка подобных сообщений, и придется Позер переустанавливать (из опыта :().
Если никаких особых инструкций не было, просто помещаете новые файлы в соответствующие папки в позеровской директории: Program Files -> MetaCreations -> Poser -> Runtime и т.д.
Камеры Poser
Программ, которые имеют такое количество камер, как Poser, очень мало. Камеры показывают изображение сцены с разных точек зрения и следят за отдельными элементами фигур: вид спереди (From Front), сзади (From Back), снизу (From Bottom), сверху (From Top), справа (From Right), слева (From Left), камеры для наблюдения за лицом (Face Camera), правой и левой руками (Right Hand Camera и Left Hand Camera)... Помимо этих камер имеется камера главного вида (Main), которая устанавливается практически в любую точку, и еще одна вспомогательная камера (Aux) с точно такими же возможностями. Так называемая ручная камера (Dolly Camera) при желании может быть «привязана» к любому элементу фигуры, и в таком случае она всегда будет направлена на этот элемент. Всегда направлена на выбранную фигуру и камера положения (Posing Camera). Кроме того, существуют камеры, показывающие вид сцены с точки, где размещен источник света; их можно использовать в качестве вспомогательных. Что касается источников света, то изначально их три, но ничто не мешает ввести их сколь угодно много. И камеры, и источники света можно перемещать во время выполнения анимационной сцены. При этом можно менять цвет и яркость источника света, а также менять масштаб изображения камеры. Команды Animating On/Off отключают возможность изменения свойств камеры и источника света во время выполнения анимации.
Камеры в Poser.
Источник : .
Приветствую Вас в студии Poser! Если вы знакомы с предыдущими статьями, или проявили собственную инициативу, то вы уже настолько освоились в программе, что можете приступить к исследованию механизма камер.
Проведем, однако, некоторую подготовительную работу, чтобы иллюстрация была более наглядной и полезной.
Для начала придется отказаться от услуг дядьки, который загружается по умолчанию. Поскольку фигуры, которыми мы располагаем в составе библиотеки Poser, разного качества, детализации и степени сложности, перейдем, заодно, на новый уровень. Удалите объект из окна шаблона (щелкните по любой его части и del, в следующем диалоге - ОК). Теперь откройте библиотеку. В заголовке ее стоит сейчас Figures, пока это нас устраивает. Если вы уже переключились на другой раздел библиотеки, щелкнув по заголовку вернитесь к Figures. Развернется список всех основных разделов. Под заголовком слева вы обнаружите стрелку вниз (Рисунок 1). Разверните ее. Это список составляющих раздела Figures. Выберите из него characters male (мужские фигуры)(Рисунок 2). Загрузите, к примеру, Carson. Это славный африканский парень с высокой степенью натурализма. Оценить подробности его фигуры можно проставив флажок в главном меню в закладке Figure - Genitalia. Теперь сохраните файл (Fail - Save as) и дайте ему имя: Cars. Обратите внимание, что имя появилось над окном шаблона вместо Untitled. Необходимо, все же, одеть нашего друга, чтобы не шокировать вдруг присутствующих дам-дизайнеров. Вернитесь к библиотеке и в разделе Figures откройте Сlouthing male (мужская одежда). Подробнее к процедуре экипировки объекта придется вернуться впоследствии, а сейчас будет достаточно, если он обзаведется хотя бы шортами. (3) Выделите их и внизу: на элементах управления нажмите двойную птичку. К Карсу добавилась одежка. Пока она висит отдельно, но это исправимо следующим образом. Переназовите новую фигуру в шорты. Мы это обсуждали в предыдущей статье - в списке, открывающемся стрелкой под окном шаблона слева выбрать - Figure2, затем в стрелке рядом - body и теперь когда шорты полностью выделены, щелкните на красном круге вокруг них. В появившемся диалоге введите имя. Ок. (Рисунок 4).
После того как все действия

После того как все действия будут завершены (Рисунок 1), мы получим анимационную сценку с неваляшкой, возникающей из шара, находящегося внутри тора.
Очень часто анимационную сцену нужно повернуть вспять. Для этого надо добавить еще 30 кадров и проделать следующее:
открыть палитру Animation Palette; выделить все элементы палитры, соответствующие кадру №1; перетащить эти элементы к последнему, в данном случае 60-му, кадру.
После этого программа автоматически построит процесс обратного преобразования неваляшки в шар, помещенный внутрь кольца. Такую анимацию можно использовать в Web, и нужно заметить, что подобные анимационные сценки удобнее выполнять с помощью трехмерных редакторов, а не специализированных программ Web-дизайна.
И еще одно замечание. Для того чтобы анимационная сцена была симметричной, можно было добавлять не 30, а 28 кадров. Кадр №30 является центральным, так как все остальные кадры (29 кадров до него и 29 кадров после) располагаются по обе стороны от вершины. Получается, что один кадр лишний, и достаточно иметь только 59 кадров. Но и это еще не все. Поскольку сцена повторяется, после кадра №59 следует 1-й кадр, в точности соответствующий кадру №59. Это значит, что 59-й кадр можно удалить. Другой способ создания обратной анимации подразумевает копирование кадра №2 (предварительно нажав на кнопку панели управления анимацией со значком «+», его нужно сделать ключевым кадром), и именно этот кадр должен быть тогда завершающим, 58-м кадром. После этого кадра, в точности повторяющего кадр №2, сразу последует кадр №1, затем №2 и т. д. Цикл замкнется.
Данную сцену можно усложнить. Например, добавить еще один или несколько источников света, которые при перемещении вокруг неваляшки освещают ее с разных сторон, меняя при этом цвет излучаемого света и его яркость. В результате цвет неваляшки также будет меняться.
В пятой версии Poser разработчики

В пятой версии Poser разработчики пошли еще дальше и добавили пять новых режимов. Разберем назначение каждого из них.
Pose - основной режим, в нем создаются анимационные сцены, вводятся и видоизменяются новые объекты и фигуры (Рисунок 1). До четвертой версии программы (без модуля Pro Pack) включительно он был единственным и поэтому в предыдущих версиях названия не имеет. Material - режим редактирования материалов (Рисунок 2), решающий следующие задачи: замена текстуры и/или придание материалу другого цветового оттенка, использование карт рельефности (Bump map), задание условий отражения и поглощения света, степени прозрачности фигур и объектов и др. (до пятой версии Poser редактирование материалов происходило в диалоговом окне Surface material).
с редактором, вы увидите, что

Выйдя из режима работы с редактором, вы увидите, что выбранный элемент фигуры окрашен отличным от остальных элементов цветом. Его можно перекрасить и наложить на него новую текстуру. Точно так же задаются материалы для любых других элементов фигуры (Рисунок 1).
Обратите внимание: элементы фигуры, имеющие один и тот же материал (в примере это был материал 1), окрашиваются одинаково. Текстура, применяемая к какому-либо элементу фигуры, автоматически применяется к другим ее элементам, если им присвоен тот же материал.
С помощью указанного редактора можно также создать новый элемент одежды, который воспринимается как объект. Для этого предназначены команды Create New Prop («Создать новый объект») и Spawn Props («Клонирование объектов»).
к голове объекта. Мерцающий контур

Подведите курсор к голове объекта. Мерцающий контур обводит область, на которую вы сможете воздействовать. Щелкните мужчину по голове.Мерцающий контур окрашивается в красный цвет - объект выделен. Теперь вы можете привести выделенную голову в разные положения. Выберите Rotate (крайняя кнопка слева). И наклоните голову объекта, удерживая левую клавишу мыши. Следующей кнопкой Twist голову можно склонить. Вот уже мужчина стал милым и смотрит искоса. Поэкспериментируйте с другими кнопками и частями тела. Учтите, что некоторые из них требуют дополнительных настроек и не столь наглядны. Выбрав заливку, нажмите на редактируемую область, и, удерживая кнопку, отредактируйте цвет. Прекрасно. Для того чтобы изменить объект вцелом, необходимо навести курсор мышки на окно шаблона. Вокруг объекта высвечивается мерцающий круг. Подведите курсор к линии круга и щелкните по ней левой кнопкой мыши. Линия стала красной. Теперь вся фигура поддается удалению (Del) или изменению. Удалив шаблон, выбирайте любой другой из библиотеки. Библиотека находится в главном меню - закладка Window - Libraries. Или вызывается в крайней правой части окна программы "ручкой" библиотеки, напоминающей ручку ящика и мерцающей при наведении.
Развернутая полоса библиотеки состоит из изображений шаблонов и элементов управления. Щелкните по заголовку Figures. Перед вами развернется главное меню содержания библиотеки. Выберите Poses и поставьте мужчину в интересное положение двойным щелчком мышки. В одно, в другое; отредактируйте его позу инструментами. Более подробно о структуре библиотеки и работе с ней будет рассказано в следующих материалах. А пока - коротко об элементарном управлении библиотекой. Вернитесь к фигурам и выделите одну из них нажатием. Не обращайте внимания на то, что некоторые женщины голы и лысоваты. Просто волосы хранятся в отдельном ящичке, как и предметы гардероба. Люди робкие или несовершеннолетние могут отключить флажок в главном меню в закладке Figure - Genitalia. Хотя настоящий художник не должен всего стесняться. Слева направо под шаблонами появятся четыре кнопки:
Change Figure (вид: галочка) - заменить шаблон на выбранный (в открывшемся окне
диалога можно проставить галочку - с сохранением пропорций предыдущего объекта.)
Create New Figure (вид: двойная галочка) - добавить новый шаблон (к имеющемуся)
Add To Library (вид: плюс) - внести в библиотеку новый шаблон (им может быть
измененная вами фигура)
Delete From Library (вид: минус) - удалить шаблон из библиотеки.
в окне есть изображение своеобразной
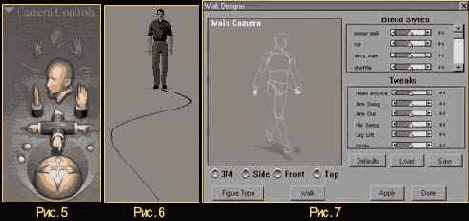
Снизу в окне есть изображение своеобразной ручки (Рисунок 8). Щелкнув по ней вы откроете панель где, в том числе, слева снизу находится проигрыватель (узкая полоска с кнопками). Нажимайте стрелку проигрывания (Play) и созерцайте. Только для того чтобы видеть Васю как он есть, а не составленным из геометрических фигур, переключитесь на кнопку Full Tracking справа от окна шаблона третья сверху. (Рисунок 9)
Меню Blend styles
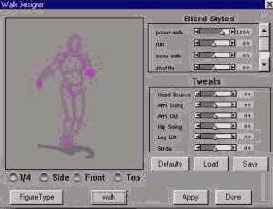
Power walk - Энергичная ходьба
Run - Бег
Sexy walk - Сексуальная походка
Shuffle - Вразброд
Sneak - красться,
Strut -
Меню Tweaks - Настройки
Head bounce - Кивание
Arm swing - размах рук
Arm оut - расставленные руки
Hip swing - покачивание тазом
Leg lift - Поднимание ног
Stride - Выброс ступней
в окне программы расположены зубчатые
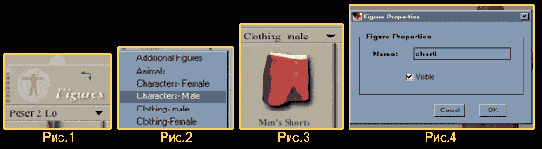
Справа в окне программы расположены зубчатые колесики точных настроек. Самым нижним из них zTran (Рисунок 5) выведите шорты вперед, так, чтобы поменьше частей Карса торчало из штанов. В случае чего - размер торчащих частей тела можно уменьшить, а шорты растянуть, вращая Scale (мы к этому вернемся, говоря о точных настройках). Главное, не позабудьте выделить редактируемую часть тела или объект.
с фигурами Poser, но не
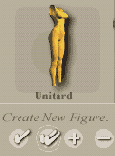
2.Одежда оптимизирована, для работы с фигурами Poser, но не старыми фигурами Poser.
3. Щелкните по preview одежды, которую Вы хотите использовать.
4. Щелкните значок Create New Figure (`двойная` галочка) внизу палитры.
Одежда будет добавлена к сцене.
Затем откройте все это безобразие
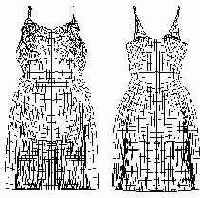
Затем откройте все это безобразие Photoshop'ом или другим 2D-редактором. Лучше перейдите в режим RGB, иначе Photoshop не даст сохраниться в JPEG'е. Все, что должно быть невидимо, залейте черным, остальное - белым.
Пример примитивный, но, мне кажется,

Пример примитивный, но, мне кажется, наглядный.
Моя текстура:
Пока эскиз прорисовывается, Вы можете
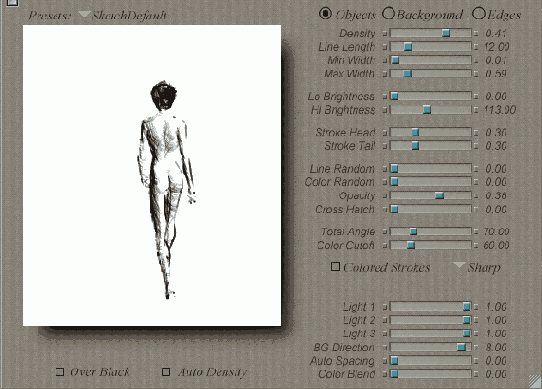
Выберите меню Window > Sketch Designer. Появится окно Дизайнера эскизов. Пока эскиз прорисовывается, Вы можете щелкнуть где-нибудь на экране, чтобы остановить исполнение.
Вы можете настраивать средства управления окном, для создания своих собственных стилей эскизов или Вы можете выбирать из нескольких заранее созданных стилей (меню Presets над эскизом)
Следующие разделы описывают опции, которые доступны для создания эскиза.
Помните также о возможности анимации эскизов, т.е. создании рисованного мультфильма.
Части Сцены
Щелкните вкладку Stroke (Objects), чтобы редактировать стиль фигур и объектов эскиза. Щелкните вкладку Background, чтобы редактировать стиль фона. Щелкните вкладку Edge, чтобы редактировать стиль границ фигур и объектов эскиза. Вы можете настраивать стиль эскиза с помощью движков. Движки определяют много характеристик. Когда Вы передвигаете каждый из них, эскиз повторно перерисовывается, так что Вы можете видеть результаты в реальном времени.
Движки и флажки настройки
Density controls управляет плотностью линий в эскизе.
Line Length определяет длину штрихов.
Min Width определяет ширину краев каждого штриха. Это меняет толщину штрихов и яркость рисунка.
Max Width определяет ширину заполнения каждого штриха. Это также меняет толщину штрихов яркость рисунка.
Lo Brightness определяет диапазон светов и теней рисунка. Меньшие значения этого движка рисуют штриховку только в тенях сцены. Если опция Over Black выключена, установите этот движок на ноль
для лучших результатов.
Hi Brightness также определяет диапазон светов и теней рисунка. Если опция Over Black включена, установите этот движок на максимум для лучших результатов.
Stroke Head и Stroke Tail определяют толшину концов и середины штрихов соответственно.
Line Random и Color Random определяют степень вариации направления и цвета линий. Чем больше значение, тем больше разброс.
Opacity определяет прозрачность штрихов. Чем меньше значение, тем прозрачнее.
Cross Hatch определяет степень перекрестности штриховки, т.е. прорисовка идет перекрестными или параллельными штрихами.
в так называемом, The Libraries
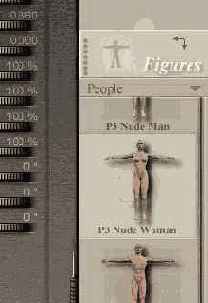
Для этого, в так называемом, The Libraries Palette, выберем подкатегорию Figures. Далее из различных библиотек фигур и реквизитов выберем People, а в ней женщину P3 Nude Woman. В этой библиотеке есть еще P4 Nude Woman, которая имеет более высокий уровень детализации, что, конечно, положительно сказывается на качестве персонажа, но рекомендовать ее могу только для владельцев мощных компьютеров.
Два раза быстро кликнув по интересующей нас женщине и предварительно удалив мужчину, загружаемого Poser-ом по умолчанию, мы поместим наш персонаж на, так называемый, "The Document Window", в положении руки в стороны, ноги на ширине плеч. (Мужчина удаляется просто - кликнем по нему мышью, нажмем Delete на клавиатуре и подтвердим удаление.)
и для возможности уметь разбивать

Для упрощения многих вещей в 3d Max в дальнейшем и для возможности уметь разбивать объект на различные части для текстурирования, нам нужно будет внести несколько существенных изменений в Poser. Мы импортируем 3 отдельных модели в 3d Max. Человеческую фигуру с волосами и обувью, пару штанов и рубашку. Всё это будет экспортироваться/импортироваться как файлы с расширением .obj. Вам нужна будет версия 2.2 .obj плагина ввода-вывода для 3d Max от Habware.
Начиная работать с Poser, выберите появившуюся фигуру, нажмите 'delete' и ответьте "да", чтобы очистить экран. Обратитесь к 'Clothing-male' в библиотеке наборов и найдите 'Biz Shoe ML.' Дважды кликните на ней, чтобы вставить её в сцену. Под окошком выберите вторую нижнюю слева опцию и высветите 'Body Parts', как показано выше. Вы заметите, что обувь имеет 2 части, левый низ и левую пяту (Left Foot , Left Toe).Нам нужно будет изменить названия этих частей, чтобы избежать назначения новых имён для них в 3d Max. Кликните на 'Left Foot', чтобы выбрать её.
Теперь посредством того же инструмента
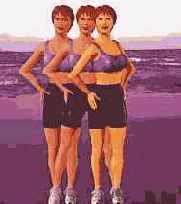
Вновь обратитесь к панели управления анимацией и переместите бегунок к кадру №30. Теперь посредством того же инструмента Translate Pull ухватитесь за правую ногу (Right Foot) и переместите ее поближе к левой ноге. И вновь скорректируйте позу фигуры, переместив немного вправо элемент Hip (Рисунок 2). Шаг сделан. Нам осталось выполнить поворот туловища.
Выберите элемент Hip и с помощью дисковой панели управления установите значение для параметра Twist («Поворот», «скручивание») примерно 30о в любую из сторон. Сцену можно усложнить: чтобы фигура постоянно смотрела на зрителя, нужно на 30-м кадре установить для элемента Neck («Шея») значение параметра Twist 30о, но в сторону, противоположную вращению элемента Hip.
Замечу, что поворот туловища, как и любое движение, совершаемое человеком, — сложное движение, и для более высокой достоверности его следует «разбивать» на составные части: для элементов фигуры Hip («Таз, Бедра»), Abdomen («Талия») и Chest («Торс, Грудь»).
Чтобы просмотреть созданную анимационную сцену, нужно сдвинуть бегунок панели управления анимацией к кадру №1 и нажать на кнопку Play. Ваш персонаж должен сделать шаг в сторону с одновременным поворотом туловища. При установке Loop анимационный сюжет будет постоянно повторяться, а при установке Full Tracking (<Shift> + <Ctrl> + C) персонаж во время анимации не изменяет свой вид, как это происходит в случае применения режимов Fast tracking (<Shift> + <Ctrl> + X) и Box Tracking (<Shift> + <Ctrl> + Z). Но этот режим требователен к ресурсам компьютера.
Итак, попытаемся понять, что же было сделано. Первое наше действие началось с того, что мы ввели в окно документа фигуру, которой придали некую позу. Затем мы изменили позу фигуры на кадре №15 и ее вид — на кадре №30. В результате были получены три ключевых кадра: 1-й, 15-й и 30-й. Все промежуточные кадры программа достроила самостоятельно, внося коррективы в положение позы согласно режиму Spline Section, задаваемому по умолчанию.
Отныне вы можете использовать не
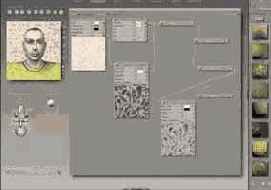
Face - моделирование лица (Рисунок 3). Отныне вы можете использовать не только типы лиц, предлагаемые программой, но и свои фотографии, для того чтобы создать собственного виртуального двойника. По изображениям человека в фас и в профиль программа способна моделировать трехмерный компьютерный персонаж, схожий с реальным прототипом. Чтобы моделирование было более точным, имеются "точки зацепления", помогающие настраивать данный процесс. Режиму Face подвластны возраст, пол (внешний вид лица плавно изменяется от женского типа к мужскому, и наоборот), расовая принадлежность и многое другое. Hair - режим редактирования волос (Рисунок 4). Здесь изменяются количество волос, их длина, цвет, положение, устанавливается зависимость от гравитации. Cloth - редактирование одежды (Рисунок 5). Помимо создания одежды имеется возможность устанавливать зависимость ее "поведения" от силы притяжения, имитировать столкновения с другими объектами. Setup - позволяет присоединить остов (bones) к фигуре, взятой из другого источника, например из 3DStudioMax или Cinema 4D, благодаря чему фигура становится управляемой (Рисунок 6). Content - выход в Интернет, просмотр предлагаемых для Poser библиотек и т. п.
В один шаблон библиотеки может

В один шаблон библиотеки может быть добавлен только один объект. Шаблон может быть разделен и добавлен частично. Выберите фигуру и нажмите двойную галочку. Вот ваш человек и не одинок. После этого отодвиньте одну из фигур в сторону, предварительно выбрав третью кнопку инструментов Translate Pull и выделив полностью объект (щелчком по контуру). Ну все, с богом, -тащите.
Теперь этот кадр обведен белой

Теперь этот кадр обведен белой чертой, то есть выделен для всех частей объекта. И обратите внимание на панель управления, в том же окне сверху. В левой ее части - композиция из четырех длинных кнопок, на их поверхности выписаны загогулины (то есть разные кривые, с углами и без). Нажмите последовательно первую и последнюю кнопки (Spline Section, а затем Break Spline), обе они зеленые, и их названия проявляются при наведении. После этого весь 121 кадр выглядит перечеркнутым. Это означает, что последующие Васины ужимки и прыжки уже не вторгнуться в готовую область. Следующее мероприятие. В окне редактирования кадров есть список всех частей Васиного тела (поскольку анимация возможна для любой его детали). Список располагается слева. Найдите слово Vasia и после щелчка список развернется в полную меру. В окне шаблона кликните мышкой на Васином предплечье. Те части тела, которые могут быть задействованы при естественном движении руки, приобретут в окне кадров другой оттенок зеленого. Выберите 130 кадр, обязательно на выпуклой линии кадров (Рисунок 12).
Следующим этапом требуется прикрепить одежду
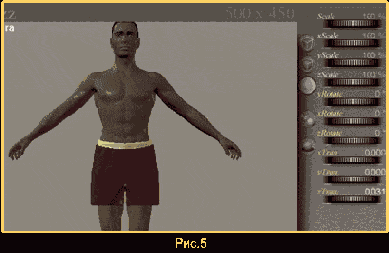
Следующим этапом требуется прикрепить одежду к фигуре, чтобы Карс не ушел, оставив свои штанишки болтаться на прежнем месте. Выделите бёдра Карса. Затем, в главном меню откройте Figure - Set Figure Parent... (Рисунок 6) Щелкните по строчке hip (бедра) (Рисунок 7), название поменяет цвет, а штаны будут укреплены на торсе. Ок.
Итак, Карс одет и может быть осмотрен. В Poser существует несколько видов камер. Начнем с камер обзора. Главная камера, с позиции которой мы до сих пор созерцали происходящее, так и называется Main Camera. На экране это подписано в трех местах. В окне шаблона вверху справа - означает позицию наблюдателя, отсюда мы видим объект. Рядом с правой стрелкой под окном шаблона - мы можем непосредственно выбрать Main Camera (Рисунок 8). Над рядом колесиков настройки - здесь-то мы и работаем с Main Camera. (Рисунок 9) Если Главная Камера у вас не выведена таким образом, то откройте под окном шаблона правую стрелку. В ней Cameras - Main (Рисунок 10)
с перечнем фигур. Щелчком мыши
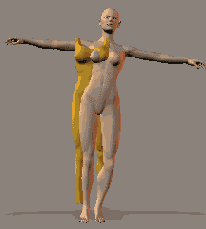
Внизу сцены виден флажок с перечнем фигур. Щелчком мыши Вам нужно выбрать фигуру одежды.
Теперь выберите меню Figure - Conform To. В появившемся окне Choose Figure,
выберите фигуру человека.
Одежда `сидит` по фигуре.
Сохраните это

Сохраните это как-нибудь. Вот как у меня получилось.
Если Вы хотите отрендерить результат

Если Вы хотите отрендерить результат в графический файл произвольного размера, выберите в окне Render -> Render Options опцию New Window и потом уже Render Now. Иначе программа покажет результат в окне сцены.
Хотите поставить фигуру на фоне некоторой картинки? Выберите File -> Import -> Background Picture.
Теперь нам предстоит эту милую
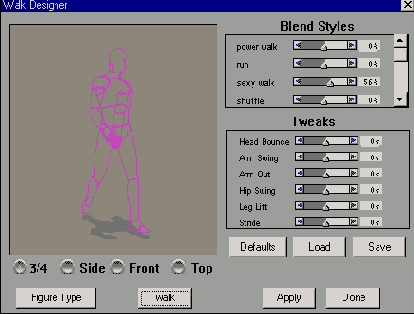
Теперь нам предстоит эту милую девушку научить ходить. Для этого воспользуемся Walk Designer-ом, который находится в меню Window>Walk Designer: или просто нажмите Shift+Ctrl+S. После того как Walk Designer загрузится, нажмите кнопку Walk, что бы видеть какие именно движения при ходьбе будет совершать наша героиня. Теперь можно немного проиграться с движками, которые позволяют в довольно широком спектре регулировать способ передвижения с научным названием "прямохождение". Но я, с вашего позволения, воспользуюсь только одним и прибавлю немного сексуальности, остальные настройки оставив в первоначальном состоянии. Я, как уже, наверное, понятно, "подкручу" движок "sexy walk" в плюс, приблизительно на 50-60%. Это должно прибавить привлекательности нашей героине. Далее нажимаем кнопку "Apply", в результате чего перед нами возникает диалог с названием "WalkApplyDialog", в котором нам необходимо сделать некоторые настройки: Start Frame - оставим без изменения; End Frame = 30; в "Check Box", отвечающий за ходьбу на месте (Walk In Place) поставим галочку, а активизировавшееся поле Cycle Repeat оставим без изменений, как и все остальные настройки в этом окне.
Далее нажимаем "Ok", а в окне Walk Designer-а "Done".
Теперь при помощи набора контролеров из Camera Controls мы можем выбрать наиболее понравившейся нам ракурс.
Наберите новое имя для этой

Обратитесь в меню окна сверху и выберите 'Object' и затем 'Properties'.
Наберите новое имя для этой части обуви, кликнув на колонке имени, как показано выше. Я использую название leftbizshoe 1 для левой низовой части и leftbizshoe 2 для левой части пяты. Ну и конечно же, кликните OK для выхода отсюда.
Каждую из этих фигур можно

Каждую из этих фигур можно использовать отдельно. Их допустимо «привязать» к предметам одежды, например к таким, как Tuxedo (категория Male-clothing) или Catsuit (категория Female-clothing), к которым, в свою очередь, можно присоединить обувь. В результате получается персонаж, подобный тому, что изображен на Рисунок 3. Такой персонаж может быть использован в анимационной сцене, однако управление его движением иное, чем в обычных случаях, так как на него не распространяются команды по инверсии кинематики движения Inverse Kinematics.
Фигуры Head Man и Head Woman данного раздела имеют вид мужской и соответственно женской головы с лицами, внешне несколько отличающимися от лиц фигур категории People. Это может послужить поводом к тому, чтобы фигурой Head Man или Head Woman заменить голову одного из персонажей.
около выбранной фигуры появляется изогнутая

После выполнения команды Figure•Create Walk Path («Создать траекторию движения») около выбранной фигуры появляется изогнутая линия, соответствующая предполагаемой траектории движения (Рисунок 3). Если эту линию выделить, то можно увидеть на ней несколько точек зацепления, перемещение которых позволяет изменять вид траектории. Количество точек также можно изменить, щелкнув курсором в любом месте на линии: новая точка создастся автоматически. Чтобы удалить точку зацепления, нужно подвести к ней курсор и одновременно нажать клавишу <Alt> и левую кнопку мыши. В начале и в конце траектории имеются две особые точки. Они находятся вне линии, но их расположение влияет на ее вид. Эти две точки являются направляющими. При перемещении любой из них линия автоматически будет стремиться к тому, чтобы быть направленной на эту точку. Манипулируя направляющими и точками зацепления, можно создать любую траекторию движения, в том числе замкнутую.
К выбранной траектории привяжем созданный с помощью конструктора ходьбы Walk Designer стиль походки персонажа.
но не наоборот. Это означает,
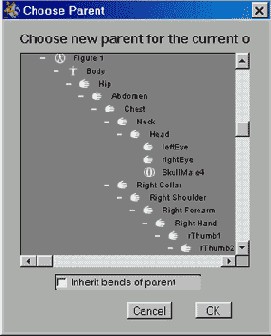
Обратите внимание, что «дочерние» объекты зависят от перемещения «родительских» объектов, но не наоборот. Это означает, что «дочерние» объекты можно настраивать и располагать по отношению к «родительским» объектам произвольным образом, как необходимо аниматору.
Из нескольких связанных между собой объектов и фигур можно создавать весьма необычные персонажи, подобные мультипликационному герою Лошарику, роботам и др.
Еще одно немаловажное обстоятельство. Объекты привязываются к фигурам и к другим объектам командой меню Object•Change Parent, а фигуры или их элементы привязываются к объектам или к элементам других фигур командой Figure•Change Parent.
Переключаться между фигурами удобно так

в окне шаблона. Это можно

Переместите теперь Васину руку в окне шаблона. Это можно сделать мышкой, главное зацепите именно ту часть, которую выделили. Если промахнетесь, в окне кадров выделится и станет выпуклой другая соответствующая полоса. Способ удалить неудачные кадры - выделение, del. Проверьте результат проигрывателем( > ). Для того, чтобы анимация проигралась с самого начала, переместитесь нижним скроллингом к началу мультика и кликните на первом кадре в кадровой линейке. Кстати, перемещаясь по этой линейке вы полноценно созерцаете содержание каждого кадра.
Немного о настройках проигрывания. Чтобы Вася прошел по своей дорожке один раз, а не бегал по ней как заведенный, найдите в окне кадров надпись Loop (цепь) и снимите выделительную пимпочку (Рисунок 13). Помните, что чем больше кадров вы отводите на движение, тем более плавным оно будет. Если, в результате, вы планируете движения быстрыми, а просматривать их желаете медленно, измените количество кадров в секунду в окошке Rate. (Рисунок 14) Убрать с глаз долой панель с кадрами можно щелкнув в ее верхнем левом углу, а не в правом, как обычно для всех окон.
О сохранении в формате AVI. Это даст вам возможность просматривать анимацию как обычное видео, и порадовать друзей, не имеющих в своем распоряжении программы Poser. Откройте закладку главного меню Animation - Make movie. В появившемся диалоге убедитесь, что для Sequence Type стоит AVI, там же поменяйте название мувика на осмысленное, и ОК. (Рисунок 15)
Располагаются справа от окна шаблона
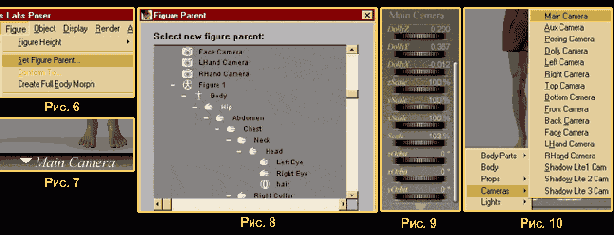
Точные настройки камеры.
Располагаются справа от окна шаблона (см Рисунок 9) Удерживая левую кнопку мышки передвигайте курсор влево-вправо в области каждого диска, изменяя положение главной камеры или ее специфические настройки.
Первые три диска снизу вращают камеру в системе координат ХYZ. По умолчанию их значение 0 градусов (Рисунок 9, шрифт подписи жёлтый). Точка отсчета находится в точке соединения фигуры с плоскостью, в нашем случае - это ступни Карса.
y Orbit - первый диск - камера вращается вокруг объекта (положение объекта неизменно, изменяется позиция камеры)
x Orbit - второй диск - камера либо заглядывает ему снизу в лицо, либо сверху обозревает макушку.
z Orbit - третий диск - камера накреняется из стороны в сторону.
Естественно, что числовые значения настроек могут быть как положительными, так и отрицательными.
Для того, чтобы не поддаться на оптических обман, как будто сам Карс крутится в пространстве, подключите нижний план, то есть пол. В главном меню закладка Disрley - Guides - Ground Plane. (Рисунок 11)
Следующие 4 диска (шрифт зелёный)- это Scale (масштаб). Значение по умолчанию 100%.
Scale - четвертый диск - общий масштаб фигуры.
x Scale - пятый диск - изображение объекта становиться шире или уже.
y Scale - изображение объекта делается выше или ниже.
z Scale - изображение растягивается или сокращается в толщину.
Изменения для оси Z вы можете увидеть, наведя камеру сбоку, вращением первого диска - y Orbit.
Чтобы изменить настройку не обязательно крутить мышкой. Щелкните на цифровое значение настройки, расположенное справа над каждым колесиком. И в окошке проставьте новое значение. Например, сразу указав для x Scale значение 200 (процентов), легко превратить Карса в жертву недобросовестных колонизаторов. (Рисунок 12) Бедняга стал узким, а если вы поколдовали с z Scale, то еще и плоским.
Следующие три диска перемещают камеру по осям XYZ. (красный шрифт подписи)
DollyX - влево-вправо.
DollyY - вверх-вниз.
DollyZ - вперед-назад.
Обтягивающая одежда может не полностью
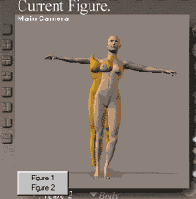
Обтягивающая одежда может не полностью закрывать тело - могут быть видны места разрывов. Это просто исправить.
1. Выберите фигуру (как выбрать см. выше).
2. Выберите часть тела, которую Вы хотите скрыть под одеждой.
Надпись под сценой будет, например, Figure 2 - Abdomen.
3. Выберите меню Object - Properties.
4. Появится диалог Element Properties.
5. Выключите флажок Visible, затем щелкните OK.
в окне Transparency Map укажите

Теперь в Poser'е идите в Render/Materials.... Выберите платье среди figures и в окне Transparency Map укажите сохраненную картинку из Photoshop. Ambient Color - белый, Reflective Color - черный. Transparency Min - 0, Transparency Max - 100, чтобы все черный области были невидимы, а белые видимы. Уберите Transparency Falloff. На отрендеренной девушке белые одежды: им не присвоили текстуру.
Для сведения замечу, что для

Для сведения замечу, что для сохранения статичности камеры, все изменения над ней производите в первом кадре, иначе камера будет менять свои параметры от состояния в первом кадре к параметрам того кадра, в котором вы производили изменения над ней, и т.д. от измененного кадра к последующему измененному. На этом с анимацией остановимся, потому что анимация в Poser-е, это тема для отдельного разговора, ну или просто почитайте учебник по Poser-у, который к нему прилагается в виде pdf-файла, если знаете английский. Правда для экспорта в 3D Studio MAX положение камеры не имеет никакого значения, потому что камера, видимо из-за различных подходов в ее реализации, в 3D Studio MAX не экспортируется, а жаль.
Это облегчит нахождение этих частей,
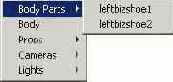
Это облегчит нахождение этих частей, после того как они будут импортированы в 3dMax.
Кликните на крайнюю левую опцию под экраном (где написано Figure 1) и выберите её. Измените имя целой фигуры на'Left Biz Shoe' или на что-нибудь подобное. Это облегчит работу в Poser.
Один раз переименовав части, вы можете сохраниться, чтобы не делать этого снова. Просто выберите список подкласса и выберите библиотеку, где бы вы хотели сохранить переименованную часть(показано выше в 'New Figures'). Как вариант, вы можете кликнуть на 'Add New Category' и создать новую библиотеку для ваших переименованных частей, например 'Poser2Max' или что угодно.
Один из самых интересных способов

Один из самых интересных способов преобразования либо создания фигуры осуществляется с помощью команды Replace Body Part with Prop, позволяющей вместо элементов фигуры использовать трехмерные объекты. Так мы получим роботов, рыцарей и другие необычные персонажи. Трехмерные объекты можно создавать не только в Poser, но и в программах: Meta Creations Carrara, 3D Studio Max и других и затем их использовать в Poser. Для того чтобы в качестве элемента фигуры применить трехмерный объект, нужно совместить этот объект с нужным элементом фигуры самым наилучшим образом и только после этого выполнить команду Replace Body Part with Prop. Команда вызывает на экран монитора диалоговое окно Replace Part, в котором следует выбрать нужный объект и нажать OK. Объект заменит выбранный элемент фигуры и войдет в ее состав под наименованием выбывшего элемента.
Изменяя отдельные элементы фигуры, можно создать весьма необычные образы (Рисунок 4).
вызывает диалоговое окно Walk Designer

Команда меню Window•Walk Designer (или комбинация «горячих» клавиш <Shift> + <Ctrl> + S) вызывает диалоговое окно Walk Designer (Рисунок 4).
Экран в левой части диалогового окна Walk Designer отображает очертания фигуры, с помощью которой предстоит сконструировать тип ходьбы или бега. По умолчанию предлагается мужская фигура. Чтобы выбрать другую фигуру, например женскую, нажмите кнопку Figure Type («Тип фигуры»). На экране возникнет стандартное окно Windows «Открытие файла» (Open File), и с его помощью можно выбрать нужную фигуру из папки Poser/Runtime/Libraries/ Character/People (или Characters-female, Characters-male и т. д.).
Кнопка Walk позволяет просмотреть применяемый к фигуре вариант походки непосредственно на дисплее конструктора Walk Designer. Это очень удобно, так как необходимые коррективы легко вносить прямо здесь же. Движение фигуры можно видеть с разных точек: спереди (Front), сбоку (Side), сверху (Top) и вполоборота (3/4). Последний вариант наиболее предпочтителен, и задается по умолчанию. Остановка формирования движения фигуры происходит по команде Stop, которая активизируется после применения команды Walk.
Параметры блока команд по смешиванию стилей походки Blend Styles меняют свои значения при передвижении бегунков. По умолчанию бегунки установлены в среднее положение со значением отклонения, равным 0. Параметр power walk («мощь походки») позволяет получить походку сильного, уверенного человека при движении бегунка вправо, и придают походке неуверенный, «заискивающий» характер при движении бегунка влево. Параметр run («бег») при смещении бегунка вправо изменяет ходьбу на бег. Параметр sexy walk («сексуальная походка») позволяет придать ходьбе вполне понятные признаки, в данном случае также лучше использовать правую сторону для положения бегунка. Параметр shuffle walk («шаркающая походка», «волочение») придает походке определенную характерность. Еще большую индивидуальность придает походке параметр sneak. Слово sneak имеет несколько значений: «трус», «красться», «ходьба украдкой»... Любое из них в той или иной степени соответствует данному параметру. Последний параметр — strut («важная походка») — едва ли не единственный, который может эффективно использовать все значения при перемещении бегунка.
Попробуйте запомнить, для приличия, папку,

Попробуйте запомнить, для приличия, папку, куда все это происходит. По умолчанию, Poser всё сохраняет к себе.
Мы рассмотрели первый простейший пример анимации в Poser, и, в дальнейшем, сможем обратиться к более изысканным приемам, заодно осваивая интерфейс и углубляя познания в настройках этой, во всех отношениях приятной, программы.
Первый диск сверху управляет фокусировкой
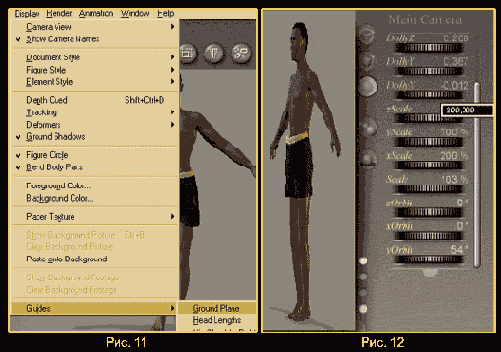
Первый диск сверху управляет фокусировкой камеры. (цвет шрифта - белый) Значение по умолчанию: 38mm.
Focal - фокусировка.
Манипулируя настройкой DollyZ попробуйте максимально приблизить изображение. В какой-то момент оно перестанет увеличиваться, и возникнет впечатление, как будто фигура влипает в стекло камеры. (Рисунок 13) Затем изображение пропадает. Но что делать, если вы нуждаетесь в крупном плане при максимальном увеличении части тела? Необходимо навести фокус. Поставьте значение Focal равным нулю. И снова попробуйте приблизить объект, правда, для DollyZ расстояние теперь слишком велико. Воспользуйтесь уже знакомым по прошлым урокам перемещением курсора в области скрещенных рук (окно программы, слева). И, доводя настройки, сориентируйтесь на лицо Карса. Или поставьте сразу DollyY равное 7 и, передвигая курсор в скрещенных руках на себя, поднимите объект (он автоматически съехал далеко вниз). На иллюстрации DollyY равно 13.870. Дальше вы можете уже комбинировать значения, добиваясь нужного эффекта. (Рисунок 14)
Hither - диск так же предназначенный для уточнения наведения.
Мы рассмотрели состав Главной Камеры. Она относится к камерам обзора. Помимо нее имеются так же
Aux Camera - вспомогательная камера.
Left Camera - вид объекта слева
Right Camera - вид объекта справа
Top Camera - вид сверху
Bottom Camera - вид снизу
Front Camera - вид спереди
Back Camera - вид сзади
Shadow Lite 1, 2, 3 - диагональные камеры.
Fly Around - камера автоматически облетающая объект. Вы можете созерцать его в динамическом режиме. Выберите в главном меню закладка Display - Camera View - Fly Around, или нажмите сочетание клавиш Сtrl L. Эта камера привязана к курсору, останавливается щелчком левой кнопки мыши в окне программы.
Следующий тип камер - камеры, ориентированные на определенные части тела.
Face Camera - камера лица
LHand Camera - камера левой руки
RHand Cameras - камера правой руки.
Эти камеры интересно использовать в анимации, даже при движении объекта они продолжают следить именно за той частью тела, которая им указана. Удобны для создания динамичных сцен и переходов между планами.
Dolly Camera - это камера, вращающаяся вокруг своей оси. Используя ее, можно создать драматических эффект, как будто зритель видит происходящее глазами действующего лица. Незаменима для обозревания замкнутых пространств. К сожалению, стандартная библиотека Poser таких пространств не содержит. Поэтому, до того как подробно будет изучено ее функционирование, мы обратимся к теме экспорта объектов из программ трехмерной графики. А это уже другая сказка.
Вы хотите поменять цвет одежды.
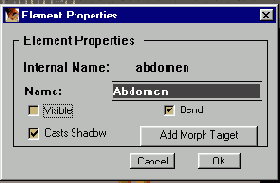
Возможно, Вы хотите поменять цвет одежды.
1. Выберите фигуру одежды (как выбрать см. выше).
2. Выберите меню Render - Materials.
3. Появится диалог Surface Materials.
4. Раздел Object Color этого окна позволяет выбрать цвет одежды.
5. Это окно позволяет работать с картами - maps. Работу с ними мы рассмотрим в учебнике по работе с картами.
Когда вы уже выбрали вашу

Когда вы уже выбрали вашу собственную библиотеку, кликните на значке плюса, чтобы добавить в неё обувь.
Для того, чтобы переименовать правый ботинок, нажмите 'delete' для очистки экрана и повторите процедуру, используя названия 'Rightbizshoe1' и 'Rightbizshoe2' для частей и 'RightBizShoe' для целой фигуры соответственно. После сохранения в библиотеке вместе с левым, опять очистите экран.
После создания стиля походки можно
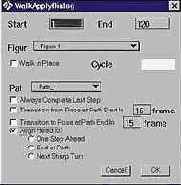
После создания стиля походки можно применить его к одной из фигур, находящихся в окне документа. Для этого нужно выбрать команду Apply конструктора Walk Designer, которая вызывает диалоговое окно Walk Apply Dialog (Рисунок 5).
С помощью этого диалогового окна устанавливают первый (Start) и конечный (End) кадры для использования созданного стиля походки (бега). В строке Figure указывают фигуру, к которой требуется применить выбранный стиль походки (бега). С помощью строки Path задают нужную траекторию движения (в том случае, если их несколько).
В окне Walk in Place установите флажок, после чего активизируется окно Cycle, где, в свою очередь, следует назначить интенсивность бега (ходьбы). Чем выше это значение, тем выше интенсивность движения (по умолчанию оно равно 1).
Интенсивность движения может зависеть не только от значения Cycle, но и от общего числа кадров: чем оно больше, тем интенсивность ходьбы (бега) ниже. Если число кадров равно 30, значения Cycle, превышающие 10, чрезмерны, и их можно использовать только для создания гротескных образов.
Ниже строки Path расположено окно Always Complete Last Step («Комплектация последнего шага»), позволяющее завершить последний шаг движения. Если не установить в этом окне флажок, фигура на последнем кадре может «зависнуть» в воздухе.
Опции Transition from Pose at Path Start in («Переход от позы к ходьбе в начале движения по траектории») и Transition to Pose at Path End in («Переход к позе в конце движения по траектории») касаются переходов между различными типами движения. Они важны в тех случаях, когда выбранный стиль походки и траектория движения накладываются на созданную ранее анимационную сцену.
Этими же командами можно установить переходы от предыдущей позы к началу движения, созданного с помощью конструктора Walk Designer, и от конечных кадров движения к следующей за ними позе фигуры. По умолчанию на выполнение переходов задается 15 кадров. Число кадров перехода можно изменять.
в правой стрелке под окном
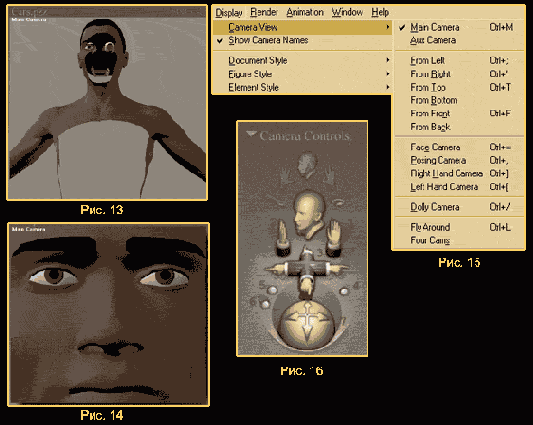
Способы переключаться с камеры на камеру:
1. Выбрать из списка камер в правой стрелке под окном шаблона.
2. Выбрать из списка камер в главном меню Display - Camera View - NСamera. (Рисунок 15)
3. Некоторые камеры могут быть включены горячими клавишами:
(см рис15)
4. На вспомогательной панели слева в окне программы. (Там где находятся скрещенные руки.) (Рисунок 16) Щелкая по большой голове, вы добьетесь последовательного переключения камер. Над этой головой - уменьшенные изображения головы и двух рук. Они вызывают соответствующие камеры и только.
5. Рядом с этой панелью находится стрелочка. Щелкните по ней и она приобретет заголовок Select Camera (выбор камеры). Она так же предлагает список камер, в котором выставлением флажка берется нужный ракурс.
Еще важное замечание. Эта панель дублирует некоторые настройки камер. Рассмотрите внимательно Рисунок 16. Настройкам на рисунке присвоены произвольные номера, для простоты описания.
1. Move X and Y - движение по осям координат X и Y; проще говоря: поднять-опустить, переместить камеру влево-вправо.
2. Move Y and Z - движение по осям координат Y и Z; поднять-опустить, приблизить-удалить.
3. Move X and Z - движение по осям координат X и Z; влево-вправо, приблизить удалить.
4. Roll - камера вращается влево-вправо вокруг своей оси, создавая впечатление вращения объекта вместе с плоскостью.
5. Scale - масштаб.
6. Focal - фокус.
Однако, если вы пользуетесь этой панелью, то на точность не надейтесь и будьте бдительны. Отмена действия совершается в главном меню закладка Edit - Undo Cange. Или горячими клавишами Ctrl Z.
Следующий важный раздел этой темы:
Анимация с камерами в Poser
Откройте внизу окна программы дополнительную панель (ручкой или клавишами Shift Сtrl P). Выберите справа изображение ключа, чтобы обратиться к окошку с кадрами анимации. По умолчанию на нее выделено 30 кадров (окошки значений Frame) и все содержание статической картинки находится в первом кадре.
Слева находится список объектов (камер, частей тела и пр.) для которых может быть произведена анимация. В первой строчке списка - Figure 1, или Cars, если он был вами переименован (тем же образом, что shorti - сначала выделить весь объект, затем дважды щелкнуть по линии красного круга, для вызова окна диалога, в котором происходит торжественное переименование).
Далее следует длинный список Карсовых частей. Затем шорты, план, свет, а нас интересует список камер, который находится в самом низу. Выберите интересующую вас камеру, вид с которой должен измениться в ходе анимации. Строчка кадров напротив нее станет выпуклой. Встаньте на кадр до которого должно произойти изменение. Например - 30. Он обведется белой линией. Для кадров это означает выделение. А теперь таскайте вашу камеру настройками, как настоящая творческая индивидуальность. Кадры заполняться зеленым - значит анимация готова. На панели проигрывателя нажимайте кнопку Play и глядите. Только помните -
а. Изменение должно быть соразмерно количеству выделенных на него кадров. Иначе движение будет либо слишком резким, либо унылым.
б. В окошке Rate проставьте не 30 кадров, как значится по умолчанию, а, например, 12, 6… зачем вам 30?
в. С какой камеры производили изменения с такой и смотрите. Это не объект уехал, это сдвинулась камера. И другой камере совершившийся тонкий процесс безразличен; она как стояла, так и будет стоять.
г. Вам, например, не нужно опускать объект имитируя его прыжок в пропасть. Достаточно поднять камеру. Визуальный эффект тот же, а энергозатраты - несравнимы.
д. Удалить неудачные кадры - выделить и del, или минус на крайней правой панели окна анимации.
К более сложной анимации и комбинированной работе с камерами мы вернемся в дальнейшем - на соответствующих примерах. Удачи!
Poser обеспечивает несколько особенностей настройки
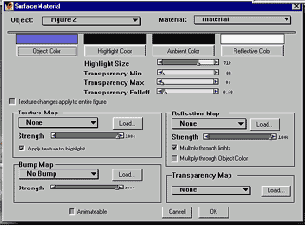
Poser обеспечивает несколько особенностей настройки поверхности фигур, реквизита (props) и поверхности, на которой установлены фигуры (земля, пол в помещении и т.д.)
Эти настройки включают карты рельефа (Bump maps), текстур (Texture maps), прозрачности (Transparency maps), отражений (Reflection maps) и цвета (surface material color).
Карты рельефа определяют форму рельефа - выпуклостей и складок на поверхности объекта. Они могут создавать эффект трещин в скале к примеру. Карты текстур определяют цвет модели. Карты прозрачности определяют степень прозрачности объекта. Карты отражений позволяют Вам заставить текстуру отражаться в объекте. Цвет поверхности определяет основной цвет объекта и цвета его подсветок.
Poser также предоставляет несколько шаблонов карт, которые позволяют Вам создавать ваши собственные карты.
Карты могут использоваться совместно. Например, Вы можете использовать карту текстуры, чтобы создать модель прожилок для мрамора, и карту рельефа, чтобы создать в нем трещины.
Комбинируя различные карты, Вы можете изменять почти любой тип поверхности.
Карты не появляются на сцене до визуализации.
В окне Texture Map укажите

В окне Texture Map укажите текстуру, после чего можно посмотреть на результат.
Теперь нам неплохо было бы

Теперь нам неплохо было бы приодеть шагающую на месте девушку. Для этого, в The Libraries Palette, в подкатегории Figures, из библиотеки Clothing Female выберем, к примеру, платье Halter Top Dress и поместим его на нашу сцену в качестве новой фигуры. Для этого необходимо один раз кликнуть по интересующему нас платью, а затем кликнуть по кнопке под названием Create New Figure, находящуюся под библиотекой фигур и реквизитов, и представляющую из себя две "галочки" одна над (на) другой.
Далее оденем появившееся на сцене платье на нашу героиню. Для этого с помощью мышки выберем платье непосредственно на сцене или выберем "Figure 2" при помощи меню расположенного с левой стороны под нижним краем сцены, называемой в учебнике - The Document Window. Теперь перейдем в меню Figure>Conform To... и в появившемся диалоговом окне при помощи всплывающего меню под названием "Select Figure to Conform to:" выберем Figure 1 и нажмем "OK". В результате, платье должно как бы одеться на девушку и при этом правильно изменять свою форму при ходьбе, как и полагается одежде.
После очистки экрана, выберите обнажённого

После очистки экрана, выберите обнажённого Р4 мужчину из библиотеки фигур и вставьте его. Перед тем как делать что-либо ещё, выберите стиль причёски из библиотеки причёсок и кликните дважды для установки. Когда волосы установлены, выберите 'prop-properties' и наденьте волосы на голову, кликнув 'Set Parent', внизу.
Выберите 'Head', кликнув на слово 'head'. Оно станет белым, показав, что оно выбрано. Кликните OK для выхода.
где это необходимо, нужно добавить

После подобной «привязки» там, где это необходимо, нужно добавить улыбку, гримасу, строгий взгляд и т. п.
в строке Movie можно указать
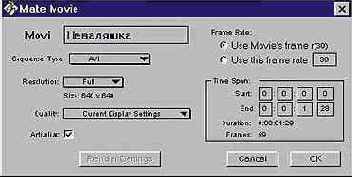
В данном диалоговом окне в строке Movie можно указать название фильма. Строка Sequence Type («Тип последовательности») позволяет выбрать одну из двух команд: AVI (создание фильма) или Image Files (создание последовательности кадров). Во втором случае кадры записываются как отдельные изображения, которые можно отредактировать с помощью Adobe Photoshop.
Строка Resolution позволяет выбрать один из трех режимов: Full (полный экран), Half (половина экрана) либо Quarter (четверть экрана). В свою очередь, в строке Quality указаны режимы окна документа, которые будут использованы при создании фильма:
Current Display Setting — текущая установка окна документа (изображения для фильма используются в том виде, в каком они представлены в данный момент в окне документа); Current Render Setting — используются установки Render Options, которые можно изменить (в случае выбора данного режима активизируется команда Render Setting, вызывающая диалоговое окно Render Options, где и устанавливаются нужные параметры); Current Sketch Setting — используются установки Sketch Style Render, задаваемые конструктором Sketch Designer.
Регулировать качество записываемых изображений (кадров) можно, установив флажок в небольшом окне Antialias («Сглаживание»). Для черновых вариантов эту опцию можно отключить, так как она замедляет процесс записи.
В правой части диалогового окна Make Movie имеется команда Frame Rate. С ее помощью можно подтвердить предлагаемую установку частоты кадров (Use Movie’s Frame), равную 30 кадрам в секунду, или изменить это значение на другое, введя его в строку Use This Frame Rate. Значение 30 кадров в секунду следует применять в том случае, если фильм создается для просмотра на экране монитора компьютера или с помощью видеопроектора, а также для телевизионного оборудования, работающего в системе NTSC. Если же фильм предполагается просматривать на телевизионной аппаратуре, работающей в системе PAL или SECAM, нужно устанавливать частоту кадров, равную 25 кадрам в секунду. Наконец, в кино используется частота 24 кадра в секунду.
к экспорту созданной нами девушки
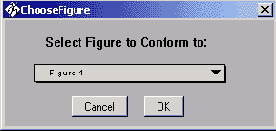
Настала пора перейти непосредственно к экспорту созданной нами девушки в платье в удобоваримый для 3D MAX-а формат.
Когда волосы установлены, вы можете

Когда волосы установлены, вы можете придать позу фигуре. Это надо сделать перед другими операциями, такими как добавление обуви и одежды.
Выберите библиотеку где вы сохраняли переименованную обувь и выберите одну (правая показана сверху).
Удаляете из сцены страшненького дядечку

Удаляете из сцены страшненького дядечку (а Позере5 - симпатичного :)): тыкаете в него мышкой и нажимаете на "Delete"; Ставите в сцену фигуру (человека или любое другое существо, которое можно принарядить) - Рисунок 1; Придаете необходимую позу (можете создать позу сами или просто кликаете на подходящую из библиотеки) до надевания одежды (при изменении позы одетого человека "одним кликом" волосы и одежда сползут почти наверняка) - Рисунок 2;
Кликаете один раз по нужному предмету одежды (если кликнуть дважды, программа предложит заменить обьект в сцене), потом - по двойной галочке внизу справа под библиотеками ("create new figure") - Рисунок 3; Проследите, чтобы появившаяся в сцене одежда была "выбрана" - в левом выпадающем списке под окном сцены выберите название предмета одежды, в правом списке - "BODY" (вокруг объекта появится красный круг; если не появляется - проверьте, включен ли он: меню Display -> Figure Circle) - Рисунок 4; Заходите в меню "Figure" (верхняя панель), выбираете команду "Conform to..."; В появившемся меню "ChooseFigure" в выпадающем списке выбираете нужную фигуру (ту, на которую будете надевать одежду) и кликаете "OK" - Рисунок 5; Note: в списке может быть много объектов: разная одежда, несколько людей в сцене и т.п., так что будьте внимательны: перепутаете человека и одежду - получится "одевание наоборот" и погибнет так долго и тщательно создаваемая поза...(из опыта :)). Note 2: никакой гарантии, что одежда подойдет идеально, будьте готовы подгонять мелкие детали (рукава и т.п.) "вручную", с помощью ползунков на вертикальной панельке "Parameter Dials" (справа от сцены)... и отключите галочку "Genitalia" в меню "Figure" (для Poser Nude Man и т.п.). Результат - Рисунок 6. Note 3: модели одежды создаются в соответствии с геометрией персонажа. По-этому не пытайтесь, например, напялить Викину одежду на Позетту! Скачивая модель одежды, обращайте внимание на то, для кого она предназначена.
Блок команд, находящихся на анимационной

Блок команд, находящихся на анимационной палитре справа (Spline Section, Linear Section, Constant Section и Break Spline), позволяет устанавливать различные режимы изменения значений параметров для промежуточных кадров. Это означает следующее: значения параметров, управляющих перемещением элементов фигуры, изменением их шкалы можно зафиксировать в ключевых кадрах (обычно ключевые кадры создаются аниматором, но в ряде случаев они могут быть сгенерированы автоматически, например по командам Quaternion Interpolation, Resample Key Frames). Между ключевыми кадрами имеются промежуточные кадры, которые обсчитываются программой согласно одному из вышеуказанных режимов.
Так, режим Spline Section накладывает закон изменения параметров по кривой, близкой к синусоиде. Использовать режим Spline Section следует с особой тщательностью. Как известно, мгновенное значение синусоиды изменяется как в одну сторону, так и в другую. Поэтому «поведение» элемента фигуры в данном случае может быть совершенно неожиданным: там, где рука должна подниматься, она может опускаться и т. п. Избежать подобных казусов можно, создавая новые ключевые кадры или пользуясь графиком, который позволяет подправлять ненужные изменения.
Режим Linear Section более простой, он изменяет величину параметра для промежуточных кадров по линейному закону от одного ключевого кадра к следующему.
Режим Constant Section характерен тем, что параметры сохраняют свои значения, а изменения их значений происходят только перед следующим ключевым кадром (за один кадр до него).
Наконец, режим Break Spline отключает возможность использования режима Spline. На практике его воздействие очень напоминает эффект режима Linear Section.
Команда Show Graph Display (в виде красной синусоиды) вызывает на экран график, с помощью которого можно управлять каждым элементом фигуры, а также просматривать и изменять его положение при анимации (Рисунок 9). Этот же график вызывается через универсальную дисковую панель управления и через меню командой Window ( Graph или комбинацией «горячих» клавиш <Shift> + <Ctrl> + G.
с виртуальными актерами, которые, как

На Рисунок 7 показана сцена с виртуальными актерами, которые, как видите, вполне могут заменить реальных, особенно если требуется выполнять сложные трюки или необычные для человека превращения.
Большое внимание следует уделять и моделям животных. Если вы создаете персонаж в облике дикого зверя или домашнего животного, «исполняющего» свою собственную роль, очевидно, что волк должен походить на волка, заяц — на зайца, а кабан должен быть кабаном... Если же персонаж имеет вид лисы, стоящей на задних лапах, и наделен человеческими качествами, то неплохо было бы его приодеть. По сути, это уже не лиса, а некий человеческий образ в облике лисы. В данном случае облик зверя только помогает придать персонажу определенные черты характера, и вид лисы-актера (модели) не обязательно должен соответствовать виду лисы-зверя в полной мере.
Чтобы достичь нужного эффекта и определенного воздействия на зрителей, в качестве фона можно использовать не только трехмерные сцены, но и фотографии, рисунки, на которых изображены природные ландшафты, здания, пейзажи... Очень хорошо подходят для фона фотографии одной и той же местности, но снятые с разных точек зрения и с разной степенью увеличения. Используя их, проще менять ракурс и общий вид сцены. Также для фона подходят видеофрагменты. Они нужны для создания анимационной сцены с преследованием, бегом и с любыми другими перемещениями.
Перед нами возникнет диалоговое окно

Перейдем для этого в меню File>Export>3D Studio... Перед нами возникнет диалоговое окно Export Range. Нас интересует Multi Frame Export с полным диапазоном кадров, с 1 по 30. Нажимаем "OK" и перед нами возникает следующее окно с названием Hierarchy Selection, в котором нам не в коем случае ничего не нужно отключать(это важный момент, потому что при отключении какого либо объекта, одно из диалоговых окон экспорта не появляется и наша сцена экспортируется неприемлемым для нас образом). Нажимаем "OK" и попадаем в окно, в котором нам предстоит выбрать директорию и базовое имя для файлов, получаемых при экспорте. Все это уже на ваше усмотрение. Снова нажимаем "OK" и попадаем в окно под названием Export Options, в котором нам предлагается экспортировать фигуры по частям, а именно голень, бедро, пальцы, голова и т.д. экспортируются как отдельные объекты, или экспортировать фигуры как отдельные макрообъекты, когда тело как один объект, а платье как второй объект. Нам важно, что бы фигуры не разбивались на множество объектов, поэтому в последнем диалоговом окне ничего не меняем и нажимаем "OK". В итоге мы должны получить 30 файлов с именами соответствующими следующей системе:
Базовое имя файла_1.3ds
Базовое имя файла_2.3ds
Базовое имя файла_3.3ds
Базовое имя файла_4.3ds
...
...
Базовое имя файла_30.3ds
Сразу оговорюсь - экспортировать более одного объекта одежды одновременно с фигурой человека не рекомендуется, потому что при этом правильно экспортируются только сама фигура и один из объектов одежды. Остальная одежда тоже экспортируется, но одета она уже не будет и признаков анимации не сохранит. Дополнительная одежда экспортируется по отдельности, предварительно удалив со сцены другие объекты одежды, тогда она сохраняет анимацию, и ее легко вернуть на полагающееся ей место на теле.
Теперь можно перейти к импорту нашей героини в 3D Studio MAX. Запускаем 3D Studio MAX, переходим с меню File>Import... Files Of Type - 3D Studio Mesh(*.3DS,*.PRJ), находим каталог, в который мы экспортировали "подругу" из Poser-а и импортируем файл с именем "Базовое имя файла_1.3ds". От настроек параметров импорта в диалоговом окне 3DS Import, в данном случае, практически ничего не зависит, поэтому оставляем все как есть и просто нажимаем "ОК". После чего первый кадр нашей героини практически готов, только развернут на 90 градусов по отношению к вертикальной поверхности. Для того, что бы его поставить на ноги мы сразу же на "Tab Panel", в простонародие больше известном как "тулбар", выбираем кнопку Select and Rotate и щелкаем по ней правой клавишей мыши, в диалоговом окне Rotate Transform Type-In в области "Offset: World" в поле "X" ставим значение 90, нажимаем Enter и закрываем окно. Теперь нам отчетливо виден плоский и квадратный объект GROUND, который мы смело удаляем.
в углу окошка библиотеки. Это

Вот наш парень с наложенными волосами в прогулочной позиции.
Установите её при помощи 'DOUBLE CHECK MARKS' в углу окошка библиотеки. Это важно, так как мы хотим, чтобы функция 'Add A Figure' не заменила фигуру. Обувь появится на экране. Пока она всё ещё выбрана, находим сверху меню экрана и выбираем 'FIGURE-CONFORM TO:'
Когда появится верхнее окошко, выберите 'FIGURE 1', чтобы приладить обувь к ноге. Программа сама знает какой ботинок на какую ногу нужно одеть и обувь приладится автоматически. Нажмите OK для выхода.
Теперь наш парень с одной обутой ногой. Заметьте, как сейчас обувь сидит на ноге.
для Poser Pro Pack, на

Иногда в download отсутствует файл .rsr, отвечающий за превьюшку (превьюшка в формате .png - для Poser Pro Pack, на сколько мне известно). В этом случае в библиотеке над названием нового объекта будет вот такая картинка. Кликаете по ней, помещаете объект в сцену и сохраняете заново (в соответствующей библиотеке) - значок "+"(Add to Library) под библиотеками (значок "-" - для удаления из библиотеки).
К сожалению, это не всегда срабатывает: например, может оказаться, что скачанный персонаж состоит из нескольких characters, а обычным способом больше одного character сразу в библиотеку не сохранить (вообще-то, для этого существуют специальные пифон-скрипты, но у меня их нет :(). Или просто .png-превьюшка окажется ну очень красивой, жалко ее менять. Существует специальная утилита (бесплатная, около 2 MB), позволяющая конвертировать файлы .png в .rsr и обратно. Зайдите на сайт SenoSoftware и скачайте P3dOExplorer, обязательно вместе с plug-ins, главное - plug-in "Rsr2Png". P3dOExplorer работает как обычная смотрелка для графики, но позволяет также просматривать .rsr-файлы; для конвертации .png в .rsr нужно выделить картинку, кликнуть