В следующем номере мы рассмотрим,

Разумеется, вышеописанным возможности Poser 4 не ограничиваются. В следующем номере мы рассмотрим, как с помощью этой программы создавать анимационные сцены.
ОБ АВТОРЕ
с помощью Poser, обработать встроенным

Если анимационный сюжет, созданный с помощью Poser, обработать встроенным редактором Sketch Designer, можно придать ему самый необычный вид (Рисунок 8).
Недавно вышла свежая версия программы Poser под новым названием, и ныне существуют два ее варианта: Curious Labs Poser и Curious Labs Poser Pro.
ОБ АВТОРЕ
Новые фигуры пятой версии Poser

Новые фигуры пятой версии Poser сложнее и имеют значительно больше элементов и настроек, чем в четвертой версии. Виртуальные модели точнее отражают фигуру человека, и с их помощью приятно и легко создавать высокореалистичные сцены и лица (Рисунок 8).
Нередко изображение виртуальной фотомодели неотличимо от фотографии модели настоящей, но для достижения подобного результата, конечно, придется потрудиться (Рисунок 9).
Далее выбираем фигуру девушки. На
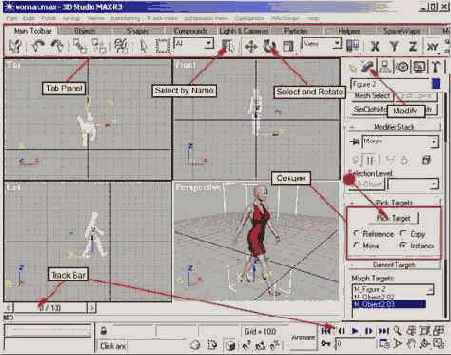
Далее выбираем фигуру девушки. На Command Panel, которая обычно в 3D Studio MAX 3.x располагается справа, в закладке "Create, в выпадающем меню находим пункт Compound Object и в секции Object Type выбираем модификатор Morph. То же самое мы проделываем относительно объекта, олицетворяющего собой платье.
Следующим шагом импортируем следующий кадр нашей героини, разворачиваем на 90 градусов и удаляем GROUND. Разворот объектов нужно осуществлять в виде сверху (Top), или в перспективном виде (Perspective). Можно и в любом другом, но тогда уже не по оси Х. Не забывайте удалять GROUND - он лишний.
При импортировании будет возникать диалог с возможностью переименования импортируемых объектов. Оптимальным вариантом будет называть объекты в соответствии с номером кадра, к которому он относится, например: Object1 01, Object2 01; Object1 02, Object2 02; Object1 03, Object2 03 и т.д...
в позе человека идущего на

Здесь парень уже в одежде, обуви и с волосами, в позе человека идущего на работу.
Сделайте ту же процедуру для второй ноги, используя 'double check marks' и затем согласуя с 'Figure 1'.
Теперь вы уже можете приладить штаны и рубашку. Не забудьте использовать 'the double check marks'!
Раньше я также переименовывал эти части, но потом это было бы излишним. Я считаю, единственное, что нужно переименовывать - это обувь.
Для экспортирования выберите меню экрана -FILE-EXPORT-WAVEFRONT OBJ
Снимите отметку с одного фрейма в появившемся окне.
Новым для Poser 4 является список иерархии. Первая модель для экспортирования - модель с волосами и обувью.
и выбрать File

"Edit Picture" и выбрать File -> Save As.
Огромное количество настроек может смутить

Огромное количество настроек может смутить пользователя. Для управления мимикой и формой лица используются сотни параметров, не меньше их и у многих других элементов фигуры. Предлагаемые библиотеками пятой версии Poser разные фигуры имеют неодинаковые наборы управляющих параметров. В прошлых версиях они также различались, но не столь существенно.
Для большего сходства с реальным человеком используются качественные текстуры, которые можно редактировать. Мужской модели позволительно иметь «легкую небритость», волосы на груди... При необходимости на лицо накладываются морщины, гримасы... Изменяются тип лица, форма носа, губ, ушей, скул, подбородка... Имеется очень большое количество параметров для управления мышцами. А может, вы хотите добиться появления складок? Почему бы и нет? Не только складки — выпуклости, округлые формы, выступающие ребра, приподнятая бровь, прищур глаз... Все это возможно — конечно, при правильном обращении с программой.
Появилось много новых поз, новых встроенных сценариев. И, как и раньше, вы можете создавать, записывать и накапливать собственные сценарии, где отражаются основные и типичные движения персонажей, например броски, повороты, прыжки, приседания... Сюда же относятся улыбки, гримасы, приветствия, артикуляция и т. п. Подобные анимационные и статичные заготовки существенно упрощают работу аниматора.
в закладку Modify на Command
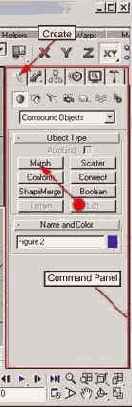
Теперь снова переходим к фигуре девушки, относящейся к первому кадру. Переходим в закладку Modify на Command Panel. Под секциями Modifiers и Modifier Stack находим секцию Pick Target. Заранее перемещаем движок на Track Bar-е на один кадр вперед. Нажимаем кнопку Pick Target в секции Pick Target. Затем на "тулбаре" нажимаем кнопку Select by Name и в окне Pick Object выбираем объект с тем именем, которое вы ему дали, и нажимаем кнопку "Pick". Промахнуться и выбрать объект платья вместо фигуры девушки невозможно, поскольку модификатор Morph, устроен так, что в окне Pick Object не может отображаться ненужный объект. В результате это операции фигура девушки, относящаяся к первому кадру должна измениться и стать полностью идентичной фигуре относящейся ко второму кадру, а в секции Current Targets в списке Morph Targets появиться новая запись с именем "M_придуманное_вами_имя". Теперь фигуру девушки, относящуюся ко второму кадру нужно удалить со сцены, для чего отжимаем кнопку Pick Target, щелкнув по ней мышкой один раз, и снова нажимаем кнопку Select by Name. Теперь перед нами возникает окно идентичное окну Pick Object, но теперь с названием Select Object, в котором, из списка всех объектов выбираем объект с именем соответствующим фигуре девушки и нажимаем кнопку "Select". Далее удаляем этот объект со сцены, нажав на клавиатуре кнопку "Delete".
Далее аналогичные операции проделываем с фигурой платья, относящейся к первому кадру нашей анимации. Только движок на Track Bar-е никуда не двигаем, потому что он уже смещен на один кадр.
В результате этих операций у нас на сцене должно остаться два объекта - девушка и ее платье, у которых уже готов первый кадр их анимации. Для воссоздания полной анимации полученной в Poser-е, нам нужно повторить операцию по импорту новых кадров и "морфингу" изначальных фигур девушки и платья до 30 кадра. Дело немного кропотливое, но эффект не заставит себя долго ждать. Для ускорения процесса импорт кадров можно делать через один, но при этом движок на Track Bar-е нужно смещать на 2 кадра. Пропускать большое количество кадров не рекомендую, поскольку "морфинг" в 3D Studio MAX происходит по кратчайшему пути между узлами "морфинга", без учета особенностей строения скелета человека, и в этом случае можно получить нежелательные эффекты.
и вы увидите продолжение списка
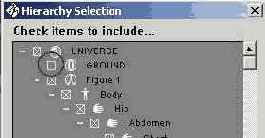
Отожмите 'Ground', как показано выше. Проскролируйте и вы увидите продолжение списка иерархии. Отключите dressshirt 1 и menslack, так, чтобы не экспортировать рубашку и брюки. Имя файла может отличаться, - смотря как вы его назовёте. Кликните OK для экспортирования основной модели.
Просмотрите процесс экспортирования файла снова, на этот раз, нажав UNCHECK 'Ground' и 'Figure1'.
Скролируя вниз, отключим правый и левый ботинок и брюки, так как мы хотим экспортировать только рубашку. Ну и опять же имя вашего файла может быть различным:Убедитесь, что рубашка включена как показано внизу.
Выполните тоже самое для брюк, выключая всё остальное, кроме брюк и затем их тоже экспортируйте.
Откройте Max и импортируйте основную модель фигуры. Убедитесь, что 'as multiple objects' включён.
что модель выложенная для download,
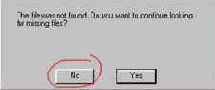
Случается, что модель выложенная для download, оказывается не полностью укомплектована: не хватает текстуры, Bump Map, и т.п (трудно выяснить это до помещения объекта в сцену.). В этом случае программа сначала откроет ту папку, в которой должен был бы быть потерянный файл (можно попытаться "на ходу" кинуть туда что-нибудь подходящее, но это не всегда срабатывает), а потом выдаст сообщение (см. слева). Кликаете на "NO" и ждете: скорее всего программа откроет модель и так... но может и повиснуть! Чтобы это не повторялось, либо создайте недостающий файл, либо пересохраните модель без него.
Три небольшие окружности, расположенные вокруг
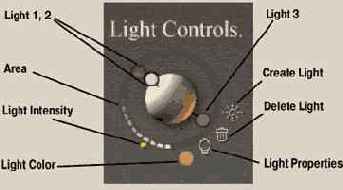
Три небольшие окружности, расположенные вокруг шара, олицетворяющего собой сцену, соответствуют трем источникам света, заданным программой по умолчанию. Перемещая окружности, можно менять положение источников света в пространстве и таким образом варьировать освещение сцены окна документа.
В Poser используются два типа источников света: Spot (направленный источник местного освещения) и Infinity (бесконечно удаленный источник, иначе говоря, источник параллельного света).
в Max фигура будет выгялдеть

После импорта в Max фигура будет выгялдеть примерно так.
Найдите список выбора объектов ('select objects list') и выберите волосы, как показано выше. Примените к этому текстуру с редактором материалов ('the material editor').
После наложения материала на волосы, высветите 'the select objects list' опять и выберите части вашего правого ботинка, как показано выше. Теперь вы понимаете. Насколько удобнее переименовывать их в Poser.
Сгруппируйте части ботинка и наложите на них материал. Проделайте тоже самое с частями левого ботинка, выбирая, группируя и текстурируя.
Выберете остающиеся части (всё, кроме волос и 2 ботинок).
Откройте редактор материалов (material editor) и выберите слот. Выберите карту внизу окошка и выберите диффузную карту (diffuse). Выберите растровую карту в окне просмотра материалов.
Просмотрите местонахождение файлов текстур для Poser 4 в директории, в которой вы устанавливали Poser.
Выберите 'P4 man texture.TIF' и примените её.
Surfase Material" много всяких параметров,

"Выбираете" нужный объект (пропсы "выбирают" в правом списке под сценой), заходите вменю "Render" -> "Materials"; В появившемся меню " Surfase Material" много всяких параметров, проще всего поменять тектуру объекта, если таковая имелась (или предполагается); В выпадающем списке "Material" (правый верхний угол меню) выбираете название объекта или его детали (ваза уже была выбрана); Ставите (если его не было) флажок "Texture changes apply to entire figure"; Кликаете на "Load" (рядом с выпадающим списком "Texture Map" - в нем все уже присутствующие в сцене текстуры); Ищете и выбираете нужный файл текстуры; Кликаете на "OK" в самом низу окна меню. Готово!
Узкая юбка сказывается на манере

Узкая юбка сказывается на манере бега
Тучный человек не сможет бежать подобно тому, как бежит поджарый молодой человек спортивного вида, женщина бегает совсем не так, как мужчина. Если женщине вдруг приходится бежать в узкой юбке, она использует особый способ бега: если обычно люди приподнимают бедра вверх, голень со стопой при этом выкидывается вперед, то в данном случае перемещение осуществляется в основном за счет выкидывания голеней в стороны с одновременным поворотом бедер и таза.
Обычно центр тяжести человека находится в области крестца, и если человек стоит ровно, то центр тяжести должен быть спроецирован в точку, находящуюся между двумя стопами. Центр тяжести тучного человека смещен вперед от крестца, это означает, что для придания телу равновесия тучный человек вынужден отклоняться назад, чтобы скомпенсировать влияние своего объемного живота на собственную устойчивость.
импортируйте модель брюк. Не спрашивайте

Результат применения текстуры.
Без движения и масштабирования чего-либо, импортируйте модель брюк. Не спрашивайте меня почему, но у меня оно не работало, если я импортировал сперва рубашку. Убедитесь, что в этот раз вы выбрали опцию 'as single object'.
После того, как импортировали, выбирайте брюки и применяйте материал. Затем импортируйте таким же образом рубашку как 'single object' и применяйте материал к ней.
В зависимости от модели, которую вы используете в Poser и типа одежды, которую вы применяете, вы можете уменьшить размер файла отбирая и удаляя закрытые части тела. Это также начёт того, как высветить точки (пятна), где одежда не полностью прикрывает плоть.
После того, как вы произвели удаление, выберите целую модель и сгруппируйте её вместе.
Можно сделать объект прозрачным или

Цвет, блик и т.п. объекта также можно отредактировать (кнопки "Object Color", "Highlight Color" и т.д.). Можно сделать объект прозрачным или полупрозрачным (с помощью 3 ползунков, управляющих Transparensy).
Reflection Map отвечает за способность объекта преломлять свет (в зависимости от материала). Новые карты следует помещать в соответствующую папку в Позере ("Reflection Maps"); там уже есть несколько готовых карт. Вот простейший пример: установка карты "GoldRefl" для создания "золотого" блеска: (установите такие же цвета!).
с горы отличается от бега

Фазы движения человека, поднимающегося с дивана
Бег в гору и с горы отличается от бега по ровной поверхности. В первом случае приходится выше поднимать ноги и несколько наклоняться вперед, во втором случае нужно отклоняться назад, чтобы скомпенсировать наклон поверхности.
В перечень входят следующие камеры:
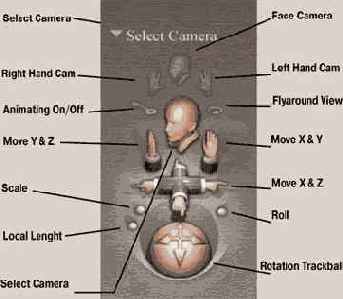
В перечень входят следующие камеры: Main («Главный вид»), Aux («Вспомогательная камера»), From Left («Вид слева»), From Right («Вид справа»), From Top («Вид сверху»), From Bottom («Вид снизу»), From Front («Вид спереди»), From Back («Вид сзади»), Face Camera («Камера вида лица»), Posing Camera («Камера положения»), Right Hand Camera («Камера вида правой руки»), Left Hand Camera («Камера вида левой руки»), Dolly Camera («Ручная камера»).
Еще имеется команда Fly Around («Полет вокруг, круговой обзор»). Есть и другие камеры, они связаны с источниками света и направлены на объект с точки расположения того или иного из них.
Камера главного вида по умолчанию находится перед сценой Poser и для удобства обзора направлена немного сверху вниз. Ее можно поместить в произвольном ракурсе практически в любую точку виртуального пространства, находящуюся поблизости от сцены. Кроме того, камера позволяет изменить фокальное расстояние и масштаб изображения — целиком или по осям X, Y, Z.
Вспомогательная камера по сути ничем не отличается от главной, она также может быть помещена в любую точку виртуального пространства, и ее удобно использовать в качестве камеры обзора.
Dolly Camera, как и две предыдущие, размещается где угодно, но, в отличие от них, не имеет привязки к осям координат при вращении, повороте и наклоне.
Posing Camera «следит» за выбранной фигурой и постоянно нацелена на нее.
Функциональное назначение остальных камер соответствует их наименованиям.
Элементы панели управления камерами интуитивно понятны, а соответствующая надпись, возникающая при подведении курсора к тому или иному элементу, помогает определить его назначение. С помощью этих элементов можно выполнять следующие операции:
выбор камеры (Select Camera); переключение на одну из камер вида лица, левой или правой руки (Face Camera, Left Hand Cam. и Right Hand Cam.); "облет" сцены (Fly Around); перемещение (Move) камеры по осям (Move X and Z, Move X and Y, Move Y and Z); поворот и наклон камеры (Rotation Trackball); вращение камеры (Roll); изменение шкалы изображения (Scale); изменение фокального расстояния (Focal Length); включение/выключение возможности перемещения камеры при анимации (Animating On/Off).
По умолчанию, poser экспортирует объекты

Опять наш парень приодет и готов отправляться на работу.
По умолчанию, poser экспортирует объекты очень маленькие и некорректно по отношению к Max. Выберите готовую модель и в левой области просмотра поверните вокруг оси Z на 90 градусов.
Пока модель всё ещё выбрана, отмасштабируйте модель до 9000% !!! Я же говорил вам, что они мелкие.
Это расположит фигуру на высоте 5'10''. Чтобы проверить это, постройте прямоугольник желаемой высоты и сравните.
Вот так. Сохраните ваш файл под уникальным именем для дальнейшего использования в ваших сценах.
Создайте связку с различными позами и одеждой и вы готовы размножаться.
Надеюсь вам понравилось, ждите ещё большего:..
Перевод
Источник
карта прозрачности) делает отдельные части

Transparensy Map нет
Transparensy Map ( карта прозрачности) делает отдельные части объектов невидимыми. С помощью такой Map из обычной позеровской одежки можно сделать очень симпатичную вещь.
Пример (thin strap dress):
The model you have loaded

результат
Иногда UVMapper выдает сообщение " The model you have loaded contains out of range UV coordinate data" и предлагает ее скорректировать. Чтобы новая тектура правильно накладывалась, придется пересохранить заново отекстуренный .obj; будете пересохранять .obj-файл - это и на character отразится. Вот такая неприятность. Яс этим не связываюсь :(.)
Если у вас есть программа "Painter 3D", используйте ее для отекстуривания. Подробные инструкции, как это сделать - здесь.
Прежде всего, что это такое.

до установки
Прежде всего, что это такое. Это небольшие (как правило) объекты в формате .obj, которые добавят новые черты к внешнему виду ваших моделей. Создаются они на основе частей тех моделей, к которым должны быть добавлены (т.е., если, например, морф - для ногтя, значит он сделан на основе фаланги пальца). Хуже от новых морфов небудет, чаще всего - намного лучше.
морфа для лица Позетты

после установки
Пример установки нового (глазного - "bittyeyes") морфа для лица Позетты (Poser Woman):
часть фигуры, на которую будете
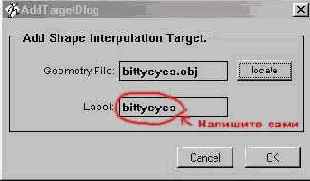
"Выбираете" часть фигуры, на которую будете устанавливать морф (сначала - саму фигуру в левом списке под сценой, затем - нужную деталь фигуры в правом списке под сценой; "выбранная" деталь подсвечивается красным); В меню "Object"(верхняя панель) выбираете "Properies"; В появившемся окне "Element Properies" кликаете на "Add Morph Target"; В следующем окне "AddTargetDlog" кликаете на "locate"; Ищете и выбираете .obj-файл (желательно было создать для морфов отдельную поддиректорию в папке "Runtime"); В окошке "Geometry File" появится название файла; В окошке "Label" сами прописываете подходящее по смыслу название для нового морфа; "OK" (в окне "AddTargetDlog"); "OK" (в окне "Element Properies");
Parameter Dials" должен появиться новый

На панельке " Parameter Dials" должен появиться новый ползунок (с названием, которое вы прописали), отвечающий за управление параметрами новой детали вашего Character.
Теперь обязательно пересохраните Character с новыми морфами (в соответствующей библиотеке). Удалять или переносить морфы с одного Character на другой можно с помощью утилиты "Morphmanager" (версия 4 работает также с пропсами и волосами). Ее можно взять на (Free Stuff -> Poser -> Utilities). Очень хороший урок (в формате .pdf) посозданию новых морфов в 3D MAX есть на сайте ht3dplus (на английском, ну, ничего страшного, там картинок много :); главное - в двух словах: экспортируйте в 3D MAX только файлы из папки Geometries; не масштабируйте модель, создайте ее клон, обязательно instance, с ним и работайте; не сдвигайте и не поворачивайте весь клон, только вершины (vertex); ничего не удаляйте; экспортируйте обратно в Позер не клон, а немасштабированную модель).
в сцену фигуру, часть которой
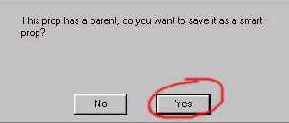
Помещаете в сцену фигуру, часть которой будет "родительской" для пропса; Помещаете пропс в сцену; При помощи ползунков на вертикальной панельке "Parameter Dials" устанавливаете пропс в нужное место (с помощью одних только инструментов на горизонтальной панельке "Editing Tools" над сценой максимальной точности не добиться!); перемещение: xTran, yTran, zYran; поворот: xRotate, yRotate, zRotate. Убедитесь, что пропс "выбран"; В меню "Object"(верхняя панель) выбираете "Properties"; В появившемся окне "Prop Properties" выбираете "Set Parent"; В меню "Choose Parent" выбираете соответствующую ропсу часть тела (для шлема - head); "OK" (в меню "Choose Parent"); "OK" (в окне "Prop Properties"); Сохраняете пропс в соответствующей библиотеке; при сохранении подтверждаете наличие "родительского объекта". Готово!
Поменять "родителя" можно с пом. команды "Change Parent". Note: родительским объектом может быть не только часть тела, но и другой пропс и т.п. Note 2: не помещайте в сцену "умные" пропсы прежде "родительского" объекта, тем более, если это парные пропсы с привязкой к одному и тому же объекту (напр. серьги): они могут конфликтовать, Позер просто зависнет. Note 3: чтобы волосы (они ведь тоже "умные" пропсы) не сползали во время создания позы, попробуйте "запереть", т.е. зафиксировать их: меню Object, команда Lock Actor.
находящегося на панели инструментов над

находящегося на панели инструментов над окном сцены.
Как им пользоваться - подробно (и, что радует, - по-русски :)) объясненоздесь.
в Позере всего один. Некоторые
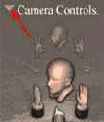
Действительно, вьюпорт (т.е. окно сцены) в Позере всего один. Некоторые неудобства это может создать. Но не более того. Кликнув по стрелочке и выбрав вместо "Main" другой вариант камеры, вы мгновенно получаете фронтальный, левый, правый и т.д. вьюпорты. Для смены камер можно также пользоваться горячими клавишами (указаны там же). Некоторые варианты камер вам, вероятно, уже встречались в Bryce. Есть и специфические, Позеровские: Face Camera - лицевая (для работы с мимикой), Posing Camera - для создания позы, Right и Left Hand Camera - для работы с кистями рук. Кроме того, вбиблиотеке камер находится множество варантов для Main Camera; вернуться к стандартному варианту вы всегда можете через меню Edit -> Restore -> Camera.
в сцене не просто, существует
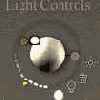
Чтобы остановить предварительную прорисовку скетча,

обычный рендер
Поместите в сцену какой-нибудь симпатичный объект; В меню "Window" (верхняя панель) выберите "Sketch Designer"; Окно "Sketch Designer" ; Чтобы остановить предварительную прорисовку скетча, достаточно кликнуть влюбом месте окна; В выпадающем списке "Presets" выберите стиль для скетча; Стиль скетча можно настроить самостоятельно с помощью движков, а результат - сохранить (.pzs файл), выбрав в списке "Presets" команду "Create Preset" (скачав новый стиль, установите его по адресу: Runtime\prefs\SketchPresets); настройки стиля описаны в Хелпе, сойдет и интуитивный подход ;). но лучше почитайте . Можно также выполнить sketch-рендер не объекта, а фоновой картинки. Выберите "background" вместо "objects"; Закройте это окно (маленький квадратик в верхнем левом углу); В меню "Render" (верхняя панель) выберите "Sketch Style Render".
моего Spring Fairy на стр.

скетч-рендер
Можно обычную анимацию заменить скетч-анимацией - получится рисованный мультфильм (см. моего Spring Fairy на стр. Fantasy).

Разные неВредные советы:

Экспорт: если захотите позеровскую фигуру отправить в Bryce, экспортируйте ее в формате .obj - это позволяет сохранить правильные координаты текстур. Разумеется все за вас программы сами не сделают, как отрегулировать в Bryce наложение текстур и карт прозрачности очень хорошо рассказано здесь. Как установить Bump Map (в формате .jpg и т.п.) в Bryce - подробно описано ; как успешно экспортировать позеровскую фигуру в 3D Studio MAX, объяснено ;

Материалы: у Poser4 нет таких широких возможностей по работе с материалами, как, например, в Bryce, но стекло получается вполне приличное: Object Color - черный, Hightlight Color - белый, Ambient Color - черный, Highlight Size - 94%, Transparency Min - 100%, Transparency Max - 100%, Transparency Falloff - 0%;

Ground Shadows (тени на "полу" сцены): пока не выполнен рендер, они есть в любом случае (если только вы их сами не оключили). После рендера тени от объектов будут будут видны на полу/земле/и т.п., если заранее установить флажок в меню Display -> Guides -> Ground Plane (или просто CTRL+G), чтобы этот пол/земля/и т.п. был виден. Когда Ground виден, на него можно накладывать текстуру и Bump Map, как на любой другой объект. Кстати, если пожелаете, чтобы какой-нибудь объект НЕ отбрасывал тень, достаточно снять флажок "Casts Shadows" в меню Object -> Properties -> Element Properties;

Окно сцены можно увеличить или уменьшить, просто дернув его мышкой за правый нижний уголок, но лучше все-таки кликнуть по цифрам над правым верхним углом (если размеры сцены по какой-то причине не видны, зайдите в меню Window и выберите команду Document Window Size) и ввести желаемые размеры: Width - ширина и Height - высота; поставьте флажок "Constrain aspect ratio" и в дальнейшем можете менять только один из параметров - другой изменится пропорционально. Кстати, всяческий интерфейсный изврат, находящийся в меню Display, команда Paper Texture (бумага в клеточку и т.п.) виден в окне сцены только пока НЕ выполнен рендер;

Рендер: не обязательно выполнять рендер в окне сцены; в меню Render -> Render Options выберите "New Window" вместо "Main Window": рендер будет выполняться в новом окне, которому можно задать произвольные размеры ("Width" и "Height");

Импорт объектов в Позер осуществляется через меню File, команда...Import, естессно :). Импортировать можно объекты в разных форматах, НО! НЕ рекомендую .dxf - будут заморочки и с цветом и с материалами; НЕ рекомендую .3ds - цвет устанавливается еще более-менее нормально, но текстуры при сохранении в библиотеку Props НЕ запоминает... В общем, дружно импортируем объекты в формате .OBJ - и получаем замечательные новые props.

"Декорации": оформить сцену можно практически за один клик: меню File -> команда Import -> выбираете Background Picture. По-моему, не очень удачный вариант: картинка накладывается не только на задний, но и на передний план, так что Ground Plane делать видимым не имеет смысла, а без него намного сложнее создавать тени. Background Picture деформирует окно сцены, подгоняя его под свои размеры. Можно временно отменить Background Picture (она не исчезнет совсем, не будет учитываться при рендеринге, но будет видна до него): меню Render -> Render Options -> Render Over -> выберите Background Color вместо Background Picture (быстро спрятать/показать - CTRL+B); чтобы удалить Background Picture насовсем, выберите команду "Clear Background Picture" в меню Display; довольно забавная команда "Paste onto Background" изображает присутствующие в сцене объекты на Background Picture (на сами объекты это не влияет);

Restore: начинаем все с начала.
Эта команда будет очень полезна, если вам не понравилось то, что вы натворили в цене, а "Default"-позы в библиотеке не оказалось (учтите, возможен всего один "шаг назад"!). Итак, для позы: Edit -> Restore -> Figure (возвращаемся к исходной позе "типа утренняя гимнастика" :)); для освещения: Edit -> Restore -> Lights; для камеры: Edit -> Restore -> Camera. Для чего 'Element", еще до конца не разобралась (напр. подходит для отмены позы выделенной части фигуры);

Убрать-Показать: если вы строите сложную сцену с момножеством фигур, какие-то из них в данный момент уже подготовлены и мешают работать с остальными... ну не удалять же их! Просто сделайте их временно невидимыми: выбираете в списках под сценой нужный объект, заходите в меню Objects, выбираете Properties, в появившейся менюшке снимаете флажок "Visible"; чтобы объект снова стал видимым - все то же самое, только флажок "Visible" поставьте обратно. Так можно убирать как целые characters (и props), так и части characters. Также прятать целый character можно, нажав Ctrl+H или выбрав в меню Figure -> Hide Figure; чтобы снова сделать character видимым, выберите в меню Figure -> Show All Figures; Части characters иногда очень рекомендуется убирать при подгонке одежды и обуви, особенно обуви - с ней намного проще, если сделать невидимыми пальцы ног (toes);

.rsr - превьюшки (маленькие хитрости): если вы сохраняете новый компонент в библиотеке и вам не нравится превью - вот несколько советов из опыта:
- хотите сохранить компонент на красивом фоне (напр. со своим логотипом) - используйте Background Picture (нарисуйте подходящий, поместите в сцену - при сохранении он "сфотографируется" вместе с объектом);
- не нравятся тени на "полу" неотрендеренной сцены? Отключите их: меню Display -> Ground Shadows;
- хотите сохранить прозрачный или полупрозрачный объект, но так, чтоб на превью он был виден? Есть 3 способа. Первый - по аналогии с найденным в Renderosity (идея создания превью для волос): перед сохранением объекта выберите в меню Display - > Element Style стиль "Cartoon w/Lines" (вместо "Figure Style"). Рендериться такой объект будет, как обычно, а на превьюшке из прозрачного станет белым. Второй способ - сохранить объект еще раз, просто убавив прозрачность или вообще ее убрав. Сам измененный объект нужен не будет (удалите этот файл), а .rsr - превьюшку сохраните, переписав название, как вам нужно (тот же способ, что и в работе с MAT Pose Editor). Третий - создайте совсем новую картинку (.jpg -> .png -> .rsr) с помощью P3dOExplorer;

Литература: "Компьютерная графика (популярная энциклопедия)" В.И.Мураховский, изд. Москва, АСТ-ПРЕСС СКД, 2002. Позеру посвящено 10 страниц = 4 главы: "построение сцены", "освещение и камеры", "фигуры", "рендеринг". В общем - выдержки из обычного программного хелпа. Я в Питере купила в "Крупе" за 190 р.;

Утилиты, которые рано или поздно понадобятся: Objaction Mover и Objaction Scaler можно взять ;

просто напоминание: не забывайте ставить флажок "Anti-alias" (меню Render -> Render Options -> Surface detail);

ПРО POSER5:
вышеизложенная информация (ну, в смысле, этот мой "Poser4 FAQ") во многом подходит и для Poser5 (но не во всем, конечно) интерфейс изменен мало новые форматы файлов (оканчиваются на z, а не на 2) - а это значит, что некоторые утилиты, работающие с Позером4 для Позера5 бесполезны :(; превьюшки - в формате .png (.rsr - превюшки автоматически конвертируются в .png); МНОГО новых возможностей: лаборатории "material", напр. можно регулировать глубину Bump Map и др.
( - установка Transparensy Map); новый тип рендера (сохранен и старый - из Позера4); значительно больше возможностей в работе со светом; новые люди (взрослые - Don и Judy, дети - Well и Penny), созданы по аналогии с Викки и Майком, т.е. более детализированы; просто потрясающие динамические волосы и одежда - возможна анимация, напр. в движении; лаборатория "Face" требует совершенно отдельного разговора: в ней можно создавать не только новые морфы лиц, но и соответствующие им текстуры голов; работа ведется по фотографии, абсолютно интуитивно; вся тонкость в том, что картинок должно быть две: фас и профиль (в стиле "Разыскивается!"), желательно, конечно, без волос; так что или стригитесь наголо и фотографируйте сами себя (шутка :)), или берите фотографии на сайте fineart (серьезно - хорошие фото, специально для создания лиц); я уже попробовала кое-что сделать, результат есть, но пока так себе - , потому что нужен определенный навык при работе с узловыми точками (сами попробуете - поймете); модели из Позера4 сохранены (вообще, все из Позера4 есть), но одежда4 не подходит людям5. текстуры у новых людей - тоже новые, из Позера4 не подойдут (зато намного удобнее для прорисовки деталей: ногтей и т.п.; текстуры лиц и глаз - отдельные файлы). новые позы тел и рук (четвертые подходят пятым) и выражения лиц (четвертые не подходят пятым)...
Это, конечно же, не все! (и не всякая машина такое потянет :()... Точные параметры не назову, в принципе и так понятно, что для машины с небольшой оперативкой и НЕ самым последним "пнём" лучше все-таки Позер4. Уроки и downloads для Позер5 - Philc.net, Renderosity, 3dcommune, poserfashion (уроки по работе с динамической одеждой), (много материалов), ну и, само собой, на Curious Labs (кто не знает - родина Poser5 :)).

Libraries Palette (Палитра библиотек)
Poser имеет встроенные библиотеки, которые можно пополнять. Библиотеки вызываются командой из меню Window•Libraries, комбинацией «горячих» клавиш <Shift> + <Ctrl> + B или нажатием большой черной кнопки, расположенной в правой части рабочего поля (Work Space) программы.
Библиотеки Poser имеют восемь основных разделов:
Figures — фигуры; Poses — позы; Faces — лица; Hair — волосы; Hands — руки; Props — объекты и реквизиты; Lights — свет; Camera — камера.
Каждый раздел библиотеки в свою очередь делится на категории. Так, например, в разделе Figures представлены следующие категории:
Additional Figures — дополнительные фигуры; Animals — животные; Characters-female — женские типы; Characters-мale — мужские типы; Clothing-male — мужская одежда; Clothing-female — женская одежда; New Figures — новые фигуры; People — люди; Poser 2 Hi — фигуры Poser 2 высокого качества; Poser 2 Lo — фигуры Poser 2 низкого качества; Poser 4 Lo — фигуры Poser 4 низкого качества; Robots — роботы.
С помощью команды Add New Category можно создать новую категорию.
Работа с библиотеками особых сложностей не вызывает, рассмотрим некоторые из них.
Light Color
(«Цвет источника света»). Самый нижний значок панели управления освещением, в виде окружности, позволяет изменять цвет источника света. Щелчок на нем вызывает палитру цветов Light Color. При перемещении курсора по цветовой палитре можно наблюдать за происходящими в окне документа переменами, связанными с изменением цвета источника света. При достижении необходимого эффекта нужно закрепить за источником света тот или иной цвет щелчком в соответствующем выбранному цвету месте на палитре.
Light Controls («Управление освещением»)
Панель управления Light Controls («Управление освещением») по умолчанию располагается в левом верхнем углу рабочего поля и, как следует из названия, предназначена для управления светом. Активизируйте панель Light Controls щелчком на любом из ее элементов. Внешний вид панели после этого несколько изменяется (Рисунок 10).
Light Intensity
(«Интенсивность освещения»). Последний элемент управления освещением касается регулировки его интенсивности, иначе говоря, величины светового потока выбранного источника света. Для увеличения интенсивности освещения курсор нужно сместить вправо, а для уменьшения — влево.
Light Properties
(«Свойства источника света»). Щелчок на значке в виде колбы для лампы (для режима Infinite; для режима Spot он имеет вид фонаря), расположенном левее корзины, вызывает диалоговое окно Light Properties («Свойства источника света», Рисунок 11).
Диалоговое окно позволяет изменить наименование источника света, включить или выключить его (установив или сняв флажок On), сделать видимыми (когда данный источник выбран) или невидимыми направляющие лучей света (флажок Visible). Этой же командой и сам источник света можно сделать видимым или невидимым.
С помощью диалогового окна Light Properties можно также включить или отключить тени от выбранного источника света (Casts Shadow), сделать возможным или невозможным его использование в анимации (Animating), задать установки Spot («Местный») или Infinite («Бесконечно удаленный»), выставив соответствующие указанным командам флажки и переключатели.
Действие команды Animating поясним подробнее. Во время создания анимационных сцен положение источника света, его цвет и интенсивность освещения можно изменять, причем программа автоматически записывает все изменения от кадра к кадру. Это означает, что источник света становится объектом анимационной сцены и что он изменяет условия освещения сцены во время анимации. Итак, команда Animating разрешает или запрещает перемещения источника света и изменения его установок по цвету и интенсивности. Следовательно, эта команда разрешает или запрещает изменение условий освещения во время анимации.
Вы всегда можете включить или отключить тени от источников света, но помните: в полной мере они отображаются только при выполнении команды меню Render, в остальных случаях тень от объекта находится под ним на плоскости Ground («Грунт»).
Меняем позу.
Программа Poser располагает библиотекой Poses с уже готовыми позами персонажей, которые можно использовать и при анимации. Задавая различные положения фигуры, скажем, на 1-м и на 30-м кадре, мы можем увидеть, как программа построит промежуточные позы (кадры), и при необходимости подкорректировать их с помощью графика.
Создайте новый документ и используйте для работы одну из фигур программы. Откройте раздел библиотеки Poses с позами и выберите категорию Fighting Sets («Бойцовские позы»). Эта категория позволит показать быструю смену позиции персонажа. Используя предложенные библиотекой варианты, придадим фигуре (кадр №1) позу Reverse Punch («Обратный удар»). Теперь выберем кадр №10 и придадим фигуре позу Heel Kick («Удар пяткой ноги»). В результате получим сценку с персонажем, наносящим удары сначала правой рукой и затем правой ногой.
Усложним сценку. Выберем кадр №20 и вновь придадим фигуре позу Reverse Punch, но затем обратимся к меню и выполним команду Figure• Symmetry•Swap Right and Left («Поменять местами правое с левым») — тем самым мы зеркально отразим вид фигуры. Если до этого фигура наносила удар правой рукой, то после команды Swap Right and Left она наносит удар уже левой рукой.
Далее, выбрав кадр №30, придадим фигуре позу Heel Kick и вновь применим к ней команду Swap Right and Left. Завершить сцену можно на 40-м кадре, на котором фигура вновь выполняет удар рукой (поза Reverse Punch). В том случае, когда сцена повторяется, кадр №40 впоследствии можно удалить, так как он аналогичен первому кадру. После выполнения всех описанных процедур мы получим сценку с персонажем, тренирующимся в нанесении ударов поочередно обеими руками и ногами. Если в позе фигуры имеются недопустимые отклонения, их можно скорректировать с помощью графика.
В библиотеке Poses есть категории Animation Sets и Walk Designer, содержащие готовые варианты некоторых видов движения (прыжок, удар, приседание и т.д.), ходьбы и бега. Возле каждого варианта проставлены цифры: 100, 24, 17..., сообщающие о числе используемых кадров. Применить к выбранной фигуре варианты движения, записанные в библиотеке, очень просто. Для этого нужно выполнить те же действия, что и во время применения к фигуре статичных поз.
Варианты движений, имеющиеся в библиотеке, можно «склеивать» друг с другом. Рассмотрим подобный пример более подробно.
Сначала зададим фигуре выполнение варианта движения Double Bounce Walk из категории Animation Sets. Для этого нужно выполнить следующее:
создать новый документ Poser; поместить в окно документа нужную фигуру и выделить ее мышью; открыть категорию Animation Sets библиотеки Poses; выбрать вариант движения Double Bounce Walk и выполнить команду Apply Library (двойной щелчок на выбранном варианте также позволяет применить его к фигуре).
Выполнив последний пункт, включите панель управления анимацией и просмотрите, что получилось: персонаж должен выполнять замысловатый бег на месте с «пританцовыванием», и эти движения должны быть записаны на 24 кадрах. При просмотре используйте ту камеру, которая позволит отобразить в окне документа всю фигуру. В данном случае можно использовать камеры вида справа, слева или камеру Aux.
Остановите просмотр анимации и установите кадр №25, т. е. тот, который следует за последним кадром с записанной сценой (напомним, сцена имеет 24 кадра). Вновь откройте категорию Animation Sets, но теперь к фигуре с помощью команды Apply Library примените вариант Hit from Behind («Удар сзади»), имеющий 17 кадров. Этот пример вместе с предыдущим позволяет просмотреть два совершенно разных варианта движения, следующих друг за другом практически без перехода.
После выполнения команды Apply Library, если выставленное изначально количество кадров меньше суммы кадров для двух вариантов движения (24 и 17), на экране монитора появится диалоговое окно с вопросом о создании полного комплекта анимационной сцены. При утвердительном ответе Poser автоматически соединит оба варианта движений в одно и увеличит общее количество кадров анимации, по умолчанию равное 30, до 41 (сумма кадров двух вариантов движения).
Мимика.
Большое количество параметров имеет такой элемент фигуры, как Head (голова). Придать лицу улыбку, изменить толщину губ, приоткрыть рот, поднять или опустить брови и ресницы, насупить брови, изменить очертания носа, скул и всего лица в целом можно с помощью разных команд. Глаза имеют отдельное управление, они поворачиваются, наклоняются, изменяют размер...
На рынке сегодня существует немало
Есть мнение, что для создания анимационного фильма требуется весьма дорогостоящее оборудование. Да, чем оборудование выше по классу, тем, конечно же, лучше. Но нужно заметить следующее: современные ПК стали настолько мощными, что с их помощью уже давно можно создавать фильмы.
Если говорить о современной бытовой видеотехнике, то лучшие цифровые видеокамеры форматов DV и mini DV обеспечивают качество записи видеоматериалов, практически соответствующее уровню используемых ныне стандартов телевидения. Еще большими возможностями обладают камеры с жесткими дисками, в которых качество записываемого сигнала зависит не от свойств пленки, а от характеристик матрицы и ограничивается лишь емкостью жесткого диска — чем выше качество записи, тем быстрее заполняется диск. Ну а существующие и относительно недорогие платы видеомонтажа способны обработать видеоматериал на уровне вещательного качества. Все вышесказанное означает, что современная бытовая аппаратура при определенных навыках работы вполне может быть использована для съемки анимационных фильмов в домашних условиях.
Есть немало программных продуктов, позволяющих создавать качественную анимацию. В первую очередь это такие программы, как Maya, 3D Studio Max с модулем Character Studio, Animation Master, Soft Image 3D, Light Wave 3D. В данной статье описывается программа Meta Creations Poser 4. Она намного дешевле, например, такой программы, как Maya, в то же время работать в Poser значительно удобнее и проще, и результат выполненной работы зависит только от самого аниматора. В Poser входят одни из лучших трехмерных моделей человека и животных, и эти модели можно пополнять самому. С помощью этой программы создаются комиксы, рекламные ролики и плакаты, а также музыкальные клипы, но ее стоит использовать и для работы над телевизионными анимационными фильмами или компьютерными играми. Программа позволяет весьма быстро моделировать качественные анимационные сюжеты, в которых нужно показать движение живого существа. И в этом Poser опережает и Maya, и 3D Studio Max, и Animation Master.
Немного истории
Первая версия программы Poser появилась в 1995 г. под названием Fractal Design Poser. После установки она занимала совсем немного места на жестком диске и содержала простые, если не сказать нескладные модели женской и мужской фигур. О создании анимации с помощью этой программы можно было говорить лишь с определенной долей условности.
Во второй версии программы уже получались довольно-таки неплохие анимационные сцены, хотя для повышения их качества желательно было использовать графические редакторы. Программа позволяла управлять положением пальцев, правда, только с помощью библиотеки, содержавшей несколько вариантов расположения пальцев руки.
Начиная с третьей версии программа стала называться Meta Creations Poser. Теперь модели фигур походили на свои реальные прообразы, а их лицам можно было придавать разное выражение.
Четвертая версия программы даже без дополнительных библиотек и подключаемых модулей (Plug-ins) занимала на жестком диске уже около 400 Мбайт. Она позволяла создавать анимационные фильмы достаточно высокого качества, и с этого времени программа Poser стала в ряд лучших программам трехмерного моделирования и анимации.
Возможно, в ближайшем будущем Poser вновь может поменять свое название, но основные принципы управления программой, скорее всего, останутся прежними.
Необычные персонажи.
Категория Additional Figure раздела Figure имеет несколько позиций, которые требуют особого рассмотрения. Правая и левая руки, мужская и женская головы здесь представлены как отдельные фигуры.
Несколько слов о виртуальных моделях
Для Poser создано немало трехмерных моделей, и их ассортимент постоянно пополняется. Конечно, по большей части они платные, но если вы являетесь владельцем трехмерных моделей форматов 3DStudio, DXF, LightWave и некоторых других, то сможете использовать их в Poser благодаря режиму Setup.
Кстати, c форматами 3DStudio (*3Ds) и Wavefront OBJ (*OBJ) работают практически все трехмерные редакторы, что может помочь преобразовать модель другого формата для ее дальнейшего применения в Poser.
Импортированную модель имеет смысл использовать в Poser в трех случаях. Во-первых, как объект. Для этого подойдут относительно простые модели, например мечи, посуда, стулья, столы и другая мебель и амуниция, а также фигурки людей и животных, изображающие скульптуры. При необходимости объекты можно связывать и, следовательно, несколько простых объектов способны образовать некое подобие фигуры. Описание процедуры такого связывания имеется на прилагаемом к журналу диске.
Во-вторых, объектом, а следовательно, и моделью можно заменить любой элемент любой фигуры Poser, например вместо туловища человека использовать торс рыцаря или вместо его головы — голову быка, чтобы создать модель Минотавра.
В-третьих, для того, чтобы модель из объекта превратилась в полноценную фигуру, нужно воспользоваться режимом Setup и «прикрепить» к ней остов (bones). В этом случае берут готовые модели людей, животных и т. п. формата Wavefront OBJ и некоторых других. Напомню, что в Poser фигурами принято называть модели, наделенные остовом, имеющие конечности и другие элементы (они так и называются — Elements, элементы фигуры), взаимодействующие между собой по иерархическим связям. Элементы фигур подвижны, благодаря чему сами фигуры способны менять позы.
Объекты, в отличие от фигур, воспринимаются как единое целое, они не разбиты на элементы и модифицируются только благодаря командам трансформации: уменьшить/увеличить общий размер, изменить размер объекта по одной из осей (X, Y или Z). На объекты влияют и деформаторы: магнитный, волновой и ветер. Фигуры и их элементы также восприимчивы к любым трансформациям и воздействию деформаторов.
Чтобы упростить задачу создания трехмерной модели, компания Curious Labs за отдельную плату предлагает программу Avatar Lab. С ее помощью легко настраиваются размеры фигуры, меняются такие элементы, как руки, торс, голова, ноги... Ничего не стоит к торсу человека прикрепить голову сокола, превратив его в древнеегипетское божество. Задаются основные движения, характерные для мужского или женского персонажа, по фотографиям (профиль, фас) моделируется форма лица (Рисунок 7).
Обратите внимание:
если вы создали свою модель в какой-либо 3D-программе и наложили на разные части модели разные текстуры, чтобы проделать то же самое в Позере, необходимо снять флажок "Tetxure changes apply to entire figure".
Общие впечатления: что нового?
Чем отличается новая версия Poser от предыдущей? Первое, что бросается в глаза, — измененный интерфейс программы (Рисунок 1). Следует заметить, что «зачатки» будущего интерфейса наметились уже в четвертой версии после установки модуля Pro Pack, благодаря которому помимо основного режима Pose появился режим Setup. Указанный модуль позволил работать со сценарным языком Python Scripts, прикреплять к фигурам остов (bones) и просматривать сцену несколькими камерами одновременно.
Одежда.
Оденем одну из фигур библиотеки, например фигуру женщины P4 Nude Woman. После того как вы ввели в окно документа указанную фигуру, откройте в разделе библиотек Figure категорию Clothing-female («Женская одежда»). Помните, что одежда данной категории относится к тому же разделу, что и фигура, а значит, на нее распространяются все закономерности, присущие фигуре.
Предмет одежды категории Clothing-female (male) надеть на фигуру можно следующим образом:
Выберите нужный вид одежды и командой Create New Figure поместите данную одежду в окно документа. Проверьте номер фигуры, которую вам предстоит одеть. Для этого можно просто щелкнуть на любом элементе нужной фигуры, и ее номер отобразится слева под окном документа. Допустим, номер фигуры — Figure 2. Убедитесь, что в данный момент выбран нужный вам предмет одежды, и если это не так, выберите его щелчком на любом элементе предмета одежды. Командой меню Figure•Conform To («Применить к...») откройте диалоговое окно Choose Figure («Выбор фигуры»). В диалоговом окне Choose Figure установите номер, соответствующий вашей фигуре (в данном случае Figure 2), и подтвердите ваш выбор.
По умолчанию в диалоговом окне Choose Figure появляется позиция None, говорящая об отсутствии выбора. Эту же позицию следует устанавливать в случае отказа от использования выбранного предмета одежды.
При работе с одеждой можно изменять ее пропорции и размеры и даже создать новую модель, а затем ввести ее в библиотеку командой Add To Library.
Панель управления анимацией
Панель управления анимацией (Рисунок 13) находится в нижней части рабочего поля Poser и вызывается на экран большой черной кнопкой, расположенной там же.

Первые шаги в Poser
Источник : .
Ни в русской части интернета (да и по большому счету во всем интернете), ни в печатных изданиях, до последнего времени невозможно было найти информации о программе, известной, к сожалению, пока только узкому кругу пользователей - Poser4. Но осознав спектр ее возможностей, нельзя переоценить практического значения этой уникальной программы как для 3D-анимации, веб-дизайна, создания презентаций, так и для Flash-арта, и прочих видов нового, но высокого искусства.
Технологии создания компьютерных изображений неуклонно развиваются. Соразмерно им растут и требования, предъявляемые веб-дизайнеру. Теперь уже не всегда возможно ограничится двухмерной графикой, пусть и анимированной. И даже извилистые градиенты Flash не компенсируют полноценного 3D изображения. Проблема в том, что 3DStudioMax, хотя и пространная по своим возможностям, чрезвычайно громоздка в управлении, даже для произведения сравнительно простых объектов. И вот на рынок вышли профессиональные программы, позволяющие создавать сложную 3D анимацию с последующим экспортом в различные форматы, получая при этом результат, оптимизированный с нервными затратами. Программа Pro Pack Enhanced Poser 4.2 стала для меня самым сильным впечатлением года. Во-первых, Poser обладает развернутым комплексом постоянно обновляющихся библиотек. Огромное количество шаблонов фигур, поз и движений дает пользователю возможность существенно пополнить свой арсенал изобразительных средств. Мужчины, женщины, сидящие дети и бегущие скелеты; танцующие лягушки, дельфины; чашки и пушки - всё это далеко не полный список. Благодаря библиотекам, а так же возможности редактировать библиотечные шаблоны, трехмерная анимация из заоблачной мечты становиться доступным средством самовыражения. К тому же у Poser широкий спектр импорта файлов 3D, AVI, Jpeg, Wav и др. В Poser возможны два типа анимации. Перемещением самого объекта (частично, в смысле, почленно, или целиком) и настройкой камер. Вы можете дать крупный план, медленно пройтись камерой по различным частям тела объекта, вообщем, проявить свой талант не только как художника, но и как режиссера, оператора, мастера эффектных сцен. Несмотря на дружественность интерфейса Poser, знание его всё же облегчает работу. Поэтому перейдем к созерцанию и осязанию кнопок и ручек программы.
Интерфейс и основные инструменты Poser

Первое, что сразу бросается в глаза, это окно шаблона, в которое по умолчанию загружается фигура мужчины, на нём и будем упражняться. Изменить размер окна шаблона вы можете, щелкнув мышкой на его текущем значении - выскочит окошко. Постарайтесь однако, чтобы изменения были соразмерными по ширине и высоте. Так будет удобнее, если вы не преследуете специфических целей. Над окном шаблона находится ряд кнопок редактирования объекта (Editing Tools). Желтая кнопка означает выбранный инструмент.Cлева направо:
Rotate(R) - вращение вокруг центра
Twist(W) - вокруг своей оси
Translate Pull(T) - перемещение объекта в плоскости экрана
Translate In/Out(Z) - удаление и приближение
Scale(S) - масштаб
Taper(P) - растягивание
Chain Breack(L) - разрыв (рассоединение) цепи
Color(C) - цвет
Grouping Tool - снятие слепков
Функция кнопки активируется мышкой (или горячей клавишей) и действует на выделенную область. Вернувшись в окно шаблона, вы можете редактировать объект, сразу наблюдая внесенные изменения.
Первый шаг.
В руках опытного аниматора персонажи могут летать, плавать, бегать, ходить, падать, вставать, фехтовать и многое другое. Попробуем заставить персонаж выполнить самое простое движение: шаг в сторону с поворотом туловища.
Создайте новый документ Poser и введите в его окно любую фигуру. Можно придать ей некую позу, например немного приподнять голову: примените команду Bend к голове (head) или шее (neck); значение параметра Bend установите равным 5.
Откройте панель управления анимацией и установите с помощью бегунка кадр №15. Затем, используя инструмент Translate Pull (входящий в состав средств редактирования Editing Tools), переместите левую ногу фигуры (Left Foot) вправо на расстояние шага. Этим же инструментом, ухватившись за элемент Hip («Таз»), сдвиньте в правую сторону тело фигуры так, чтобы она выглядела естественно и не «падала». Запомним: на 15-м кадре фигура еще не сделала шаг в сторону, а только лишь переместила в сторону левую ногу и туловище. Так как изменения в позе фигуры были выполнены на 15-м кадре, именно он и стал ключевым.
Подход к созданию анимационной сцены
Некоторым начинающим аниматорам кажется, что для создания анимационных сцен не требуется особых знаний и достаточно лишь включить компьютер, установить нужную программу... далее все произойдет само собой. Это не так. Отдельные сцены требуют тщательной проработки и досконального изучения материала, с которым придется работать. Если речь идет об анимации насекомых, значит, нужно изучать этих насекомых, знать их строение, поведенческие манеры, способы и характер движения... Если речь идет об анимации воздушных боев времен Великой Отечественной войны, следует знать, какими были лучшие пилоты того времени, каковы были возможности самолетов, вооружение, характерные особенности полетов... Иногда изображение того или иного анимационного персонажа лишь отдаленно напоминает свой прообраз, поскольку создатели фильма преследовали другие цели, стремясь показать, например, характер персонажа, а не его внешний вид.
А теперь на простом примере посмотрим, какие сведения и какие подходы используются при моделировании анимационных сцен. Попробуем создать модель планетной системы Земля—Луна.
Во-первых, понадобятся два шара с диаметрами, различающимися в 3,67 раза, что соответствует соотношению линейных размеров Земли и ее естественного спутника.
Во-вторых, для большего правдоподобия в качестве фона следует использовать изображение звездного неба. А чтобы модели Земли и Луны походили на свои аналоги, нужны соответствующие текстуры — специально подобранные изображения указанных планет. Еще лучше, когда помимо текстур имеются карты рельефа (Bump map), задающие трехмерным моделям выпуклости и впадины в местах гор и низин.
Кроме того, нужен план. Он может быть достаточно простым, но помогать, когда есть необходимость в согласовании анимационной сцены с заказчиком. В нашем случае отметим следующие моменты:
на фоне звездного неба появляется земной шар и, пройдя как бы мимо зрителя, удаляется в глубь Вселенной; вокруг земного шара вращается его спутник - Луна; в какой-то момент он оказывается очень "близко" к зрителю; объекты двигаются по своим траекториям в соответствии с известными научными представлениями; длительность ролика равна 15 с; ролик предназначен для демонстрации на экране монитора компьютера, поэтому значение Rate (частота смены кадров) установим равным 30 кадр./с (задано по умолчанию); это означает, что общее количество кадров равно 450; соотношение сторон изображения (кадра) равно 4:3.
Второй из перечисленных пунктов придется выполнить лишь частично. Почему? Наш анимационный ролик рекламный и не предназначен для обучения, он очень короткий и, следовательно, нет никакого смысла отражать все закономерности поведения модели планетной пары Земля—Луна. Достаточно лишь соблюсти соотношение размеров и передать суть движения двух небесных тел. Ниже приведены параметры их движения, которые следовало бы учитывать для наиболее достоверного моделирования:
Луна вращается вокруг Земли, и период полного ее оборота равен примерно 27,3 земных суток; вокруг своей оси Луна поворачивается за те же 27,3 суток, из-за чего она всегда повернута к Земле одной стороной; это очень похоже на привязку "дочерней" модели к "родительской"; орбита Луны удалена от Земли на расстояние, приблизительно равное 30 земным диаметрам; земная ось наклонена по отношению к земной орбите, и плоскость, в которой расположен земной экватор, отклонена от плоскости, в которой расположена земная орбита, примерно на 23°.
Из сказанного следует вот что. В течение демонстрации короткого ролика Луна может обойти Землю дважды. Земля же за это время должна обернуться вокруг своей оси 54,6 раза. Иначе говоря, она должна совершать более трех оборотов в секунду. При такой скорости вращения зритель даже не сможет разглядеть, как выглядит модель Земли. Значит, нужно выбрать один из трех вариантов действий:
1) увеличить длительность сцены;
2) уменьшить число оборотов Луны вокруг Земли и соответственно Земли вокруг оси;
3) снизить скорость вращения вокруг своей оси только модели Земли.
Первое может быть недопустимо из-за оговоренной длительности ролика. Во втором случае сцена потеряет привлекательность, так как одного оборота Луны вокруг Земли явно недостаточно. Как говаривал один пластилиновый мультипликационный герой: «Маловато будет!». Нужно, чтобы Луна появилась в кадре раза два, т. е. совершила по крайней мере полтора оборота вокруг Земли. Так что в данном случае предпочтительно третье решение. Кроме того, следует в два-три раза уменьшить расстояние между планетами — от этого ролик только выиграет и станет более зрелищным. Итак, приступаем.
Поднятие тяжестей.
Если человек несет груз в одной руке, он должен несколько отклониться в противоположную сторону, чтобы скомпенсировать влияние груза на устойчивость. Человек, несущий груз на спине, в одной или в двух руках, выглядит по-разному.
Показать движения человека, живых
О Poser автору приходилось писать и раньше — в «Мире ПК» №10, 11/01 и в книге «Создание анимационного фильма с помощью компьютера», выпущенной в 2002 г. издательством Института психотерапии. Поскольку за прошедшие полтора года у журнала появились новые читатели, мы вынуждены будем опять коснуться общих вопросов для того, чтобы новички смогли разобраться с основными управляющими элементами программы и попробовать свои силы в анимации, примеры которой имеются на прилагаемом к журналу диске.
Poser 4 - работа с одеждой
Alexandr Antonov, 2002
Poser включает целую библиотеку одежды. Вы можете использовать ее для обнаженных
фигур. Подкатегории Clothing в библиотеке Figures включают рубашки, брюки, ботинки,
платья, юбки, и т.д.
Каждая часть одежды ведет себя подобно обычной фигуре - она включает все элементы
и параметры для соответствующей части тела и может быть настроена по фигуре.
Добавляем одежду к фигуре:
1 Выдвиньте палитру библиотек Window-Libraries (или щелкните `ручку` справа окна программы). Щелчок по двум верхним строчкам выдвинувшейся палитры дает доступ к категориям Figures-Poses-Faces и т.д. и подкатегориям, например, Figures-Characters-Female-Characters-Male и т.д.
В категории Figures, выберите одну из фигур людей. Если хотите, Вы можете придать ей определенную позу или Вы можете сделать это, когда одежда будет добавлена.
Poser4 Grouping Tool
Источник : max3dall.narod.ru
Первой вещью, которая оказалась непонятной для меня, была та самая Grouping Tool, поэтому именно с ней я решила разобраться в первую очередь.
Во-первых, найдите среди Editing Tools Grouping Tool. Когда вы на нее нажмете, все объекты станут черными(или очень темными - зависит от освещения). Выделите часть одного из объектов. Намите на New Group. После того, как группа создана, на выбранном участке вы можете выделить как его весь, так и отдельные полигоны(удобно для этой цели использовать что-нибудь типа Wireframe'а из Document Display Styles).
Меню Grouping Tool(та часть, которой я обычно пользуюсь):
New/Delete Group позволяет создавать и удалять группы соответственно.
Prev/Next позволяет просматривать группы в списке.
Add/Remove All - вклячает/удаляет все полигоны на выбранном участке.
Invert group инвертирует выделение.
Assign Material связывает с данным участком материал(причем очень интересным образом: материал относится ко всему телу - если вы не сделали группу prop'ом, конечно, - т.е. вам необходимо учитывать положение группы на теле человечка при наложении текстуры. Другое дело, что текстуру видно только на участках, к которым присвоен материал).
Create new Prop создает новый объект(prop - честно говоря, не знаю как перевести) на основе данной группы.
Show Multigrouped Faces показывает полигоны, общие для нескольких групп.
Эксперимент. Попробуйте создать новую группу под названием, допустим, first. Присвойте ей материал NewM. Закройте окно Grouping Tool.
Poser4 Transparency Maps
Источник : max3dall.narod.ru
Попробую на примере рассказать о некоторых аспектах использования Transparency Maps.
Зайдите в Poser, создайте там нравящегося вам человечка(в данном случае - девушку). Оденьте ее в Thin Strip Dress, если есть желание и время, то можете надеть на нее еще и обувь(одевать вещи удобнее всего через Figure/Conform to... , после чего в меню выбираете фигуру девушки).
Позы.
Каждым персонажем можно управлять, выбирая для него определенные позы. В помощь аниматору в Poser имеется библиотека поз (Рисунок 2). Разделов в этой библиотеке достаточно много: среди них есть категории со статичными позами (стоящие, сидящие и отдыхающие люди; спортивные и танцевальные позы; позы известных скульптур), а также в библиотеку включены примеры ходьбы, бега и некоторых других движений. Кроме того, имеются позы животных, в частности кошки, лошади, дельфина и собаки. Можно создать и новую категорию поз или редактировать уже имеющиеся категории.
Применить позу из библиотеки к выбранной фигуре очень просто: двойной щелчок кнопки мыши на изображении позы заставит фигуру в окне документа принять нужное положение. То же самое можно сделать командой Apply Library Preview.
Позы. Фазы движения и кадры.
На картинах художников из века в век персонажи «говорят» позами, одеждой, мимикой и жестами. Анимация использует не одну, а множество картин (кадров) и передает характер человека с помощью движения.
Смену одной позы персонажа на другую можно передать фазами движения: чем их больше, тем медленнее происходит эта смена и тем медленнее передвигается персонаж. И наоборот — чем их меньше, тем быстрее выполняется движение. Почему так? Частота смены кадров фильма неизменна, и, следовательно, просмотр большего количества фаз, из которых, собственно, и состоят кадры, длится дольше, чем просмотр их меньшего количества.
Частота смены кадров для телевидения: PAL, SECAM — 25 кадров/с; NTSC — 30 кадров/с. Для ПК — приблизительно 30 кадров/с. В кинематографе используется частота 24 кадра/с.
Преодоление сопротивления ветра, течения воды.
Чтобы отобразить человека, находящегося в движущейся среде, нужно учитывать плотность этой среды, направление и скорость ее движения. В текущей воде человек должен несколько наклониться в сторону, противоположную течению, с тем, чтобы скомпенсировать его влияние. И чем сильнее течение, тем больше наклон. Чтобы показать небольшой ветер, достаточно изобразить раздувающиеся полы одежды, развевающиеся волосы, движение легких предметов в воздухе, а чтобы создать впечатление сильного ветра, персонажу нужно придать определенную позу.
Запустите программу Poser. По умолчанию
Запустите программу Poser. По умолчанию вид окна документа отображается главной камерой. В нем появляется фигура, задаваемая установками General Preference, ею мы и воспользуемся. Фигура должна быть выбрана; если это не так, щелкните на любом ее элементе. Далее надо открыть диалоговое окно Python Scripts с помощью команды меню Window•Python Scripts. Найдите строку Geom. Mods и далее — Bulge Figs (требуется нажать на каждую из них). В результате внешний вид фигуры должен стать таким, как показано на Рисунок 2.
в окне документа фигуру, выбрав
Запустите программу. Удалите появившуюся в окне документа фигуру, выбрав ее и нажав на клавиатуре клавишу <Delete> или выполнив команду меню Figure•Delete Figure. В появившемся диалоговом окне подтвердите свой выбор. Далее выполните следующие действия.
Введите в окно документа шар (Ball). Он находится в категории Primitives раздела библиотеки Props. При первом появлении шар автоматически устанавливается в точку с нулевыми координатами. Измените количество кадров на 60. По умолчанию их 30, что при значении Rate (частота смены кадров), равном 30 кадр./с, соответствует длительности сцены в 1 с. Для нашей задачи этого недостаточно, нам потребуется 2 с. необходимости установите первый кадр, пользуясь панелью управления анимацией. С помощью дисковой универсальной панели управления сдвиньте шар по оси X влево на величину, примерно равную -4,5 и по оси Y вверх приблизительно на 5. Этим самым мы задали начальные условия: шар приподнят вверх и смещен влево, чтобы удобнее было наблюдать за сценой. Для уточнения: в Poser используются относительные и безымянные единицы. Если такую единицу соизмерять с высотой виртуальной человеческой фигуры, то окажется, что она примерно соответствует одному футу (около 30 см). Выберите 60-й кадр, в чем, как и прежде, поможет панель управления анимацией. Сдвиньте шар по оси X вправо на величину, примерно равную 4, а по оси Y - 0. Мы задали условия для последнего ключевого кадра (о ключевых кадрах см. статью в журнале). Если сейчас вы вызовете команду Play, шар на экране плавно переместится вниз и вправо, как будто скатываясь по наклонной поверхности. Выполните команду меню WindowoPython Scripts. Этим самым вызывается диалоговое окно Python Scripts, где записаны предлагаемые сценарии. Найдите сценарий Gravity ("Гравитация"). Если его нет, нажмите на одну из свободных ячеек данного диалогового окна. В появившемся окне Open File ("Открытие документа") укажите папку, в которую установлена программа Poser 5, далее откройте Runtime\Python\Poser Scripts\Utility\Gravity. После того как в диалоговом окне появится строка gravity, нажмите на нее и подтвердите в появляющихся далее окнах свое решение. Запустите анимацию (команда Play панели управления анимацией). Шар должен падать и смещаться вправо так, как будто его толкнули (бросили) с небольшой высоты. Скорость падения вначале низкая, затем увеличивается. После соприкосновения с грунтом шар отскакивает (видеофайл 1). В общем, должна получиться сцена, вполне похоже изображающая реальное падение шара.
Обратите внимание на два момента.
Чтобы окно документа выглядело более привлекательно, введите грунт, используя команду меню DisplayoGuidesoGround Plane или комбинацию "горячих" клавиш <Ctrl>+G. Если сцена не умещается в окне документа, с помощью панели управления камерами настройте изображение так, чтобы все используемые объекты и фигуры постоянно находились в кадре.
laquo;Земля и ее спутник».
1. Откройте программу, удалите имеющиеся фигуры и введите два шара Ball Hi Res (дословно: шар высокого разрешения). Не используйте для создания моделей планет объект Ball («Шар»), так как это полигональная модель, поверхность которой состоит из относительно небольшого числа многоугольников и, следовательно, образующая его периметр фигура не является окружностью, что при увеличении размера шара бросается в глаза.
2. Присвойте одному шару наименование Earth, а другому — Moon. Для этого на универсальной дисковой панели управления в верхней ее части выберите Properties («Свойства»), где имеется окошко, позволяющее редактировать наименование объекта. Существуют и другие способы вызова панели управления свойствами: двойной щелчок на объекте, команда меню Object•Properties или комбинация «горячих» клавиш <Ctrl>+I.
3. Увеличьте размер объекта Earth примерно в 3,7 раза (параметр Scale = 370%).
4. Введите еще один шар (в данном случае это вполне может быть объект Ball), предназначенный для моделирования земного центра тяжести, относительно которого вращается модель Луны, — это нужно для того, чтобы сцена выглядела совершенно натурально. Без такого шара модель Луны пришлось бы «привязать» непосредственно к модели Земли. Но тогда суточное вращение Земли «заставляло» бы Луну оборачиваться вокруг нее в течение одних суток и потребовалось бы немало усилий, чтобы «настроить» взаимное движение связанных моделей. Для упрощения своей работы мы и ввели третий объект. Ему можно присвоить наименование Centre («Центр»).
5. Следующий шаг состоит в том, чтобы заставить центр Земли «бежать» по траектории, которую еще предстоит создать. Известно: не стоит моделировать сцену там, где она не видна зрителю. Следовательно, траектория должна вписываться в границы кадра (границы видимой зоны). Чтобы создать траекторию, нужно обозначить первый и последний ключевые кадры. В первом модели Земли еще не видно, в последнем — уже не видно. Промежуточные кадры отражают движение моделей планет. Это значит, что с помощью универсальной дисковой панели управления в первом кадре объект Centre устанавливается в левой части окна документа, а в последнем — в правой. Перемещения осуществляются путем изменения параметров xTrain, yTrain, zTrain. Их значения для кадра 1 объекта Centre может быть равным –6,5; 0,7; 2,4; для кадра 450: –12,5; 6,0; 0,5. Совсем не обязательно копировать пример автора, но в любом случае запишите полученные вами координаты, они еще пригодятся.
6. Выберите объект Moon и установите его по отношению к земному центру на расстоянии, равном, например, 10 (а не 30, как в действительности) диаметрам модели Земли.
7. Задайте в последнем, 450-м, кадре объекту Centre вращательное движение вокруг оси Y с таким расчетом, чтобы он за время своего прохождения перед зрителем повернулся полтора-два раза. Предлагается установить значение параметра yOrbit = 540o. Следует отметить, что в зависимости от того, какой объект используется (из-за различного расположения осей Y и Z в разных программах, а следовательно, и моделей, создаваемых в них), вместо указанного параметра может потребоваться изменение параметра zOrbit.
8. Выберите объект Moon и с помощью диалогового окна Choose Parent, вызываемого командой меню Object•Change Parent, «привяжите» его к объекту Centre. Проверьте анимационную сцену, воспользовавшись командой Play панели управления анимацией или нажав на клавиатуре <Enter>. Модель Луны должна следовать за земным центром и вращаться вокруг него. Если модель Луны чрезмерно удалена от земного центра или находится близко от него, в первом кадре (именно в первом!), измените ее положение так, чтобы оно соответствовало задуманному сценарию, и еще раз просмотрите анимационную сцену. Обратите внимание: модель Луны повернута к земному центру одной и той же стороной, точно так же, как и Луна повернута по отношению к Земле.
9. Выберите объект Earth и установите для него те же ключевые кадры, что и для земного центра, т. е. первый и последний. В каждом ключевом кадре задайте те же координаты, что имеет земной центр. В итоге модели земного шара и его центра должны совместиться и двигаться вместе на всем протяжении анимационной сцены.
10. В последнем кадре для объекта Earth задайте значение параметра zOrbit (или yOrbit) равным 1800—3000 (несколько оборотов вокруг оси).
11. В кадре 1 сместите источники света в одну точку или удалите два источника света, оставив при этом один, который должен имитировать свет от Солнца. Установите для источника максимальный уровень интенсивности и светло-желтый цвет.
12. Подберите соответствующий звуковой файл ( формат WAV) посредством команды меню File• Import•Sound... Анимационная сцена готова.
13. Создайте видеофайл, для чего используйте команду меню Animation•Make Movie или комбинацию «горячих» клавиш <Ctrl>+J. В появившемся диалоговом окне Make Movie установите следующие отметки: наименование — по вашему выбору, например Earth & Moon; Sequence Type («Тип сохраняемого файла») — AVI; Resolution («Разрешение») — Full (могут быть значения 768х576, 640х480, 320х240; в любом случае должно выдерживаться соотношение сторон 4:3); Quality (в данном случае — «Установка на отображение») — Current Render Setting («Текущие установки рендеринга»). Вообще-то следует настраивать установки рендеринга, поскольку от них зависит качество вашего ролика, но в данном случае мы эту процедуру опускаем. В остальных появляющихся окнах оставьте отметки, заданные по умолчанию.
Обратите внимание на 4-й пункт! Он подразумевает, что анимация требует не только творческого, но и логического подхода, и тогда сложные задачи решаются простыми способами.
Вот, в принципе, и все... Еще можно учесть наклон оси вращения Земли, присвоить объектам соответствующие текстуры, а также рельефность.
Про создание новых поз.
Ясно, что рано или поздно готовых поз из библиотеки станет недостаточно. Можно прошвырнуться в поисках новых поз попорталам (см. стр. ссылки) или просто набрать в Google "Poser free poses download" ("Free" не забудьте - за бугром очень любят продавать все для Позера, знаете ли). Можно сделать новые позы самим - ничего сверхсложного... хотя и не слишком просто. Рекомендую принять к сведению следующее (все из собственного опыта):
у Позеровских моделей намного меньше суставов, чем у их прототипов. Так что особой гибкости и пластики не ждите (а если видели что-то этакое на чьей-нибудь картинке - "не верьте глазам своим" - это postwork); приступая к созданию позы (если только Вы не профессионал, прекрасно знающий пластическую анатомию), запаситесь картинкой-образцом; когда будете "колбасить" фигуру (поначалу иначе и не назвать :)), начинайте создание позы с перемещения частей Hip/таз (а не бедра! - бедра вообще есть только у DAZpeople, MayaDoll, у Нади, наверное..) и Foot/ступня. Эти части можно перемещать по осям X, Y и Z, а не только сгибать (bend) и выкручивать (twist). Этот совет относится не только к человеческим фигурам, но и ко всем остальным characters тоже (только "главные" части названы иначе, ясно, что у лошади - не ступни, а копыта :)); установив "главные" части в нужное положение, начинайте подгонять остальные;
НЕ "выбирайте" части фигуры методом тыка мышкой - они от этого сдвигаются. "Выбирайте" их в правом выпадающем списке "Body Parts" под окном сцены (кстати, примите к сведению, что у большинства японских моделей собственно "Body" находится там же); НЕ рекомендую использовать Editing Tools (инструменты "Rotate" (соотв. команде "Bend"), "Twist" и "Translate/Pull" (перемещение)) - результаты слишком грубые и неточные. Пользуйтесь ползунками на панельке "Parameter Dials" (справа от окна сцены). на заметку: для создания симметричной позы (напр. "руки в боки"): сделайте позу только для одной руки/ноги, а для другой ее сделает команда Figure -> Symmetry -> ... дальше - по ситуации, главное выбирайте ту сторону которую принимаете за образец симметрии. Команда "Swap" (там же) сделает вашу позу "зеркальной", т.е. перенесет позу левой стороны фигуры на правую и наоборот. Про "Joint Zone's Setup" ничего не скажу: что "yes", что "no" - поза все равно получится; если получившаяся поза понравилась, сохраните ее в соответствующей библиотеке (выберите" Body нужной фигуры и кликните на "+"); при сохранении Позер предложит варианты сохранения: статичная поза - один кадр (Single frame) или анимация из множества кадров (Multi frame animation) - если вы сделали несколько сменяющих друг друга поз, Позер сохранит этот мульт (рядом с превьюшкой будет указано число кадров); если получившаяся поза вам НЕ понравилась, воспользуйтесь командой Restore (см. неВредные советы).
Прыжок на месте.
Прежде чем подпрыгнуть, нужно оттолкнуться от поверхности, а значит, нужно немного присесть. Во время прыжка тело обычно распрямляется и вытягивается. Приземляется персонаж на слегка согнутые ноги, и под действием силы инерции вновь приседает, после чего тело возвращается в исходное положение.
Многие элементы (команды)
Animation Palette («Анимационная палитра», Рисунок 14) содержит управляющие параметры для каждого элемента фигуры в отдельности, для объектов и всей фигуры в целом, для камер и источников освещения. И все эти параметры учитываются для любого кадра.
Set Parent
(«Установка зависимости»). Слово Parent в переводе с английского означает «родитель». Под сочетанием Set Parent понимается команда, позволяющая установить зависимость одного объекта от другого, в данном случае — зависимость выбранного источника света от какого-то элемента фигуры. Иначе говоря, источник света привязывается к элементу фигуры или к объекту, после чего этот источник остается направленным на данный элемент фигуры или всю фигуру целиком во время ее перемещения по виртуальной сцене окна документа.
Команда Set Parent вызывает диалоговое окно Choose Parent с перечнем элементов фигур и объектов, находящихся на трехмерной сцене окна документа. Для того чтобы осуществить привязку источника света к элементу фигуры, его нужно найти в списке диалогового окна Choose Parent, выбрать (щелчком мыши на надписи, соответствующей элементу фигуры) и нажать OK. Учтите, что команда Set Parent активизируется в том случае, если выбранный источник имеет пометку Spot (подробности о связывании объектов с объектами и объектов с элементами фигур см. в материале на диске).
Управлять положением источника света, тенями, цветом можно не только с помощью панели управления освещением, но и с помощью универсальной дисковой панели управления Parameter Dials.
Создаем фильм
Для того чтобы из полученных кадров, отображающих движение трехмерных объектов, создать фильм, нужно воспользоваться командой меню Animation•Make Movie (или комбинацией «горячих» клавиш <Ctrl> + J), вызывающей диалоговое окно Make Movie (Рисунок 6).
Создание анимации в Poser. Первые шаги.
Источник : .
Программа Poser предназначена для создания трехмерных графических изображений, в том числе и анимированных. Для этого вам не потребуется сначала рисовать фигуру, выбирать часть тела, а потом задавать движение фигуры в каждом кадре (хотя такая возможность всегда существует). На первых порах, я предлагаю вам освоить анимацию объекта на шаблоне, используя настройки уже готовых движений. Откройте окно программы. По умолчанию в Poser загружается шаблон фигуры кошмарного брюнета в зеленых брюках. Над окном шаблона значится, что имя его неизвестно (Untitled). Для удобства назовем его как-нибудь. Под окном шаблона есть две подписанные стрелочки. Из них правая - Main Camera (Рисунок 1). Выберите ее, она откроет список частей тела, нас интересует body (Рисунок 2). Таким образом выделяется весь объект. Теперь наведите мышку на окно шаблона. Вокруг фигуры обнаружится мерцающий круг, окрашенный красным контур означает выделение. Кликните два раза на красном контуре круга (Рисунок 3) Открывается окно диалога. И там, в строке, изменяем название объекта с Figure1 ,например, на Vasia. (Рисунок 4) Сразу предупреждаем, что программа не русифицирована, и у нее возникают затруднения при прочтении шрифтов кириллицы. Поэтому приходится идти ей навстречу.
Связывание объекта с элементом фигуры
Между собой связываются не только объекты, но и элементы фигур, а также элементы фигур с объектами. Например, предметы одежды раздела Props являются не фигурами, а объектами, и для того, чтобы такой предмет надеть на какую-либо фигуру, нужно выполнить следующие операции.
Откройте категорию Clothing Props в разделе Props. Поместите нужный предмет одежды в окно документа. Убедитесь в том, что необходимый предмет одежды (объект), например Hat-1, выбран. В этом случае его наименование должно присутствовать возле правой кнопки под окном документа и над универсальной дисковой панелью управления. Когда объект не выбран, это можно сделать щелчком мыши или с помощью все той же правой кнопки (см. статьи, ссылка 14). Она позволяет выбрать части тела (Body Parts), все тело целиком (Body), объекты (Props), камеры (Cameras) и источники света (Lights). Командой меню Object• Change Parent ("Объект•Установить родительскую связь") вызовите диалоговое окно Choose Parent, схожее с диалоговым окном Choose Figure (Рисунок 3). В окне найдите элемент фигуры, к которому вы хотите присоединить предмет одежды, например Figure 2•Head ("Фигура 2•Голова"), и щелкните на нем мышью. После этого надпись, соответствующая выбранному элементу фигуры, поменяет черный цвет на белый. Нажмите OK. Все, предмет одежды стал "дочерним" объектом по отношению к выбранному элементу фигуры. установлении "родительской" связи не происходит автоматического перемещения предмета одежды или объекта раздела Props к выбранному элементу, но тем не менее предмет одежды закрепляется за элементом фигуры. Это означает, что при любых передвижениях "родительского" элемента фигуры "дочерний" предмет одежды всегда будет следовать за ним. А для того, чтобы предмет одежды был совмещен с элементом фигуры, его нужно подвести к выбранному элементу с помощью универсальной дисковой панели управления и команд на перемещение и вращение относительно осей X, Y и Z. В данном случае объект (предмет одежды) следует поместить на голову фигуры.
Как вы, наверное, заметили, «дочерний» объект можно перемещать относительно «родительского» элемента фигуры и до, и после установления «родительской» связи, и это перемещение не влияет на «родительский» элемент. В то же время перемещения «родительского» элемента сказываются на местоположении «дочернего» объекта, где бы тот ни находился. Отсюда следует правило: подвести предмет одежды к элементу фигуры можно и до применения команды Object•Change Parent, и после него — результат будет тот же.
Связывание объектов
Программа позволяет связывать объекты, благодаря чему можно создавать свои фигуры. Связь между объектами устанавливается с помощью диалогового окна Choose Parent, вызываемого командой меню Object•Change Parent. Порядок привязки одного объекта к другому следующий:
введите в окно документа два объекта; выберите "дочерний" объект (тот, который будет зависеть от другого объекта);
выполните команду меню Object•Change Parent; в открывшемся диалоговом окне Choose Parent установите "родительский" объект, для чего в перечне фигур, их элементов и объектов выберите его наименование. Нажмите OK (Рисунок 3).
Total Angle
определяет степень заостренности концов штрихов, длину и плотность штриха. Более высокое значение делает изображение более темным, как и значение движка Density, хотя последний влияет на плотность теней в большей степени.
Color Cutoff определяет плотность штриха. Чем больше значение, тем плотнее. Используйте этот движок вместе с Total Angle.
Light 1, 2, 3 определяют направление освещения сцены путем перемещения и изменения направления штриховки эскиза. Меньшие их значения делают освещение темным, а штриховку плотнее.
BG Direction определяет направление и наличие штрихов фона.
Auto Spacing. Если Auto Density выбрана, этот движок управляет количеством промежутков между штрихами. Чем выше значение, тем реже ложатся штрихи.
Color Blend управляет количеством цвета, которое будет добавлено в эскиз.
Brushes. Вы можете выбирать кисти. Программа предлагает острую, кисть из щетины, очень мягкую, мягкую, менее мягкую и наклонную узкую кисть. Вы обнаружите, что результаты применения этих
кистей наиболее заметны, когда Вы меняете ширину штриха, меняя параметры Min
Width и Max Width.
Включенный флажок Over Black, делает фон черным, а штрихи белыми. Сброшенный флажок Over Black, делает фон белым, а штрихи черными или цветными.
Включенный флажок Auto Density устанавливает плотность, основываясь
на первоначальном изображении. Значение движка Density при этом игнорируется.
Включенный флажок Colored Strokes делает штрихи цветными.
Законченный эскиз можно сохранить, выбрав Presets: -> Create Preset. Poser сохранит результат в виде *.pzs файла. Можно экспортировать в Corel Painter Script: File menu -> Export -> Painter Script. И можно визуализировать результат, закрыв окно Дизайнера, щелкнув по верхнему левому его углу и выбрав Render menu -> Sketch Style Render.
Требования к ресурсам
Современные 3D-пакеты, а Poser 5 относится именно к таковым, все более и более правдоподобно имитируют реальный мир. Но за это приходится платить: требования Poser 5 к системным ресурсам достаточно высоки. Разработчики рекомендуют использовать:
процессор с тактовой частотой 700 МГц; 256-Мбайт оперативную память; свободное пространство на жестком диске размером 500 Мбайт.
С этим можно согласиться, когда речь не идет о работе с персонажами, наделенными волосами и одеждой, способными чувствовать гравитацию, реагировать на столкновения и вести себя подобно реальным, что является непростой задачей для ПК. В противном случае ресурсы компьютера должны превышать приведенные выше требования раза в три и более, что в первую очередь относится к процессору. Неплохо также иметь хорошую графическую плату для обработки текстур и большой объем быстродействующей оперативной памяти.
Итак, если вы хотите использовать программу в полной мере, где в сценах присутствуют несколько фигур, объекты, модификаторы, качественные текстуры, имитируется реакция на действие гравитации и столкновения, а также применяются реалистичные волосы (прически), то автор рекомендовал бы компьютер следующей конфигурации:
процессор с высокой частотой, скажем 3 ГГц; быстродействующая оперативная память объемом 1024 Мбайт; минимум 700 Мбайт на жестком диске для установки программы; свободное пространство на диске C - 2 Гбайт; видеоплата - GeForce3 или выше; монитор с диагональю 19 дюймов или больше.
Здесь же уместно отметить еще одно важное обстоятельство. Программа имеет множество элементов управления и настроек, поэтому желательно использовать разрешение экрана 1600х1200 точек, в крайнем случае 1280х960. Есть и другой выход (правда, очень дорогой): созданы мониторы с тремя экранами, которые располагаются, как зеркала трельяжа, благодаря чему художник имеет возможность поместить сам документ на центральном экране, а палитры и другие инструменты — на боковых.
И последнее. Владельцам Poser 4 & Pro Pack, особенно ограниченным в средствах, не стоит спешить менять свою старую, но относительно «быструю» версию на более высокую, но и гораздо более ресурсоемкую. Попробуйте приобрести модели пятой версии, включая текстуры и прочие материалы. Их вполне можно использовать в Poser 4 — правда, с некоторыми ограничениями, но не очень существенными.
// Издательство "Открытые системы" (www.osp.ru)
Универсальная дисковая панель управления
Панель Parameter Dials (универсальная дисковая панель управления, Рисунок 1) в каждом конкретном случае имеет свои управляющие параметры. В зависимости от того, что выбрано — камера, источник света, элемент фигуры, вся фигура целиком или объект, — вид универсальной панели управления меняется, как и сами параметры. Познакомимся с ними поближе.
Создайте новый документ Poser и выберите всю фигуру (Body) целиком (Рисунок 1, группа кнопок №14 под окном документа). Если вы все сделали правильно, то над универсальной дисковой панелью управления появится надпись Body.
Обратите внимание на значения некоторых параметров: при первом появлении в окне документа фигура Poser устанавливается в точку с нулевыми координатами по осям X, Y, Z. И если вы не выполняли с фигурой каких-либо манипуляций, то параметры xTran, yTran, zTran — величина перемещения по осям X, Y, Z — имеют значения, равные 0, как параметры yRotate, xRotate, zRotate — вращение по осям X, Y, Z. Это не касается фигур, введенных в библиотеку пользователем, так как они могут нести информацию о заданных им координатах.
Помимо перечисленных фигура может иметь множество других параметров, изменения значений которых выполняются с помощью дисков шкалы. При перемещении диска влево значения параметров уменьшаются, вправо — возрастают. При выполнении команд yRotate, xRotate и zRotate перемещение диска влево вращает предмет по часовой стрелке, вправо — против часовой стрелки, в последнем случае угол поворота в градусах увеличивается.
Дать команду на изменение параметра можно иначе. Если вы подведете курсор к цифрам (они находятся над дисками), определяющим значения параметров Scale Dials, то заметите, что вид курсора станет таким, как при работе с документами в текстовых редакторах. Щелчком открывается окошко, куда можно вписать свои значения параметров. Есть и другой способ. Двойным щелчком на диске вызывается диалоговое окно Edit Parameter Dial («Редактирование параметров»), подобное изображенному на Рисунок 1 (указатель 3).
С помощью окна Edit Parameter Dial можно указать новое значение Value того или иного параметра данной фигуры, переустановить допуски (Min и Max) на его модификацию и изменить чувствительность параметра (Sensitivity), т. е. минимально возможное расхождение между его двумя соседними значениями.
Параметр при желании можно переименовать. Команда Graph позволяет вызвать график Graph Display (см. ниже), просмотреть по нему изменения значений того или иного параметра от кадра к кадру и отредактировать их, что особенно важно при выполнении анимации.
Допуски Min и Max ограничивают изгиб, поворот или наклон элементов фигуры и активизируются выбором команды меню Figure•Use Limits. Чтобы влияние допусков было эффективным, нужно установить их для каждого элемента в отдельности и для каждого его управляющего параметра. При этом значения допусков должны соответствовать реальным возможностям человеческого тела.
Фигуры, входящие в библиотеку, в разных версиях Poser имеют разное количество управляющих параметров (дисков); больше всего их у фигур версии 5 и их элементов.
Ниже приведены некоторые наиболее часто используемые команды:
Taper - позволяет утолщать или сужать одну из сторон элемента фигуры;
Twist - поворот, вращение; Bend - наклон вперед, назад; Side-side - наклон влево или вправо; Scale - управление размером; Train - перемещение по одной из осей X, Y, Z; Orbit - вращение вокруг одной из осей.
Установка Transparensy Map
Заходите в меню "Render" -> "Materials"; Устнавливаете цвета: Object Color - какой хотите (если есть текстура - лучше белый), Hightlight Color - черный (R:0, G:0, B:0), Ambient Color - черный, Reflective Color - по обстоятельствам (здесь - белый); Устнавливаете Highlight Size - 71%; Устнавливаете Transparensy: Transparency Min - 0%, Transparency Max - 100%, Transparency Falloff - 0%; Кликаете на "Load" рядом с выпадающим списком "Transparensy Map", ищете и выбираете нужный файл; Note: пока не выполните рендер, результата видно не будет; Note 2: не забудьте установить прозрачность для всех деталей модели, включая воротник и т.п.
Bump Map создает иллюзию неровности поверхности объекта. Важное замечание (из опыта): в Позере Bump Map - в специфическом формате .bum, а в предлагаемых для downloads файлах - чаще всего в формате .jpg или .tiff, т.к. файлы .bum очень тяжелые (хотя они прилично сжимаются при архивации). Но это совсем не плохо, т.к. при экспорте фигуры в какую-либо другую программу, напр. в Bryce, вам понадобится именно .jpg или .tiff (кстати, если их нет, ACDSee-смотрелка прекрасно конвертирует .bum-файлы обратно в .jpg и др. форматы.) Итак, чтобы объект "нашел" свою Bump Map, создайте ее до установки объекта в сцену:
Помещаете что-нибудь в сцену (какой-нибудь простенький пропс - надо же на что-то Bump Map накинуть); Кликаете на "Load" (рядом с выпадающим списком "Bump Map"); Ищете и выбираете нужный файл; Подтверждаете конвертацию.
Виктор Солодчук
— автор книги «Создание анимационного фильма с помощью компьютера», которая готовится к выпуску. Фрагменты из нее послужили основой для этой статьи.
Вторичные движения.
Колебания, вибрация, дрожь сопровождают движение, и они также называются движениями, только вторичными. Во время бега щеки человека поднимаются кверху и опускаются вниз, вздрагивают во время касания бегуном поверхности дорожки... При ходьбе могут подрагивать различные части тела, в частности бедра, участки области живота, груди... Вторичные движения придают фильму живость, правдоподобие.
Ввод новой фигуры.
Чтобы добавить в окно документа новую фигуру, достаточно выбрать нужную из имеющихся в библиотеке и нажать на кнопку с двумя «галочками» Create New Figure («Создание новой фигуры»).
Новая фигура устанавливается в точку с нулевыми координатами по осям X, Y и Z, поэтому для избежания накладки одной фигуры на другую их следует сдвигать.
Удалить выбранную фигуру можно клавишей <Delete>, а также командой меню Figure•Delete Figure.
Work Space (рабочее пространство) Poser
Опишем основные элементы рабочего пространства (Work Space) Poser (Рисунок 1). Нижеследующие пункты соответствуют цифрам, которыми обозначены на рисунке кнопки, панели и инструменты программы.
Инструменты редактирования. В первую очередь следует обратить внимание на третий слева, Translate/Pull, предназначенный для выбора фигур и их перемещения.
Режимы Poser. Дисковая панель управления/Свойства выбранного объекта или элемента. Кнопка вызова библиотек. Панель управления анимацией. Переключение между режимами отображения окна документа, фигурами или элементами фигур. Слева более простые режимы (силуэт, контур, каркас...), крайний справа отображает практически все детали сцены, включая текстуры. Имеются также специальные режимы, например Cartoon, при выборе которого сцена напоминает мультфильм. Набор кнопок, позволяющих сохранить расположение элементов рабочего пространства Poser, положение камер, а также позы фигур. Панель управления камерами. Панель управления источниками света. Переключение видов. Первая кнопка отображает окно документа с помощью одной из камер, остальные - с помощью нескольких. Миниатюрная панель управления камерами, используется в тех случаях, когда основная панель не отображается. Кнопки управления режимами отображения окна документа. Первая сверху показывает сцену в виде блоков, третья задает полноценное отображение сцены. Вторая кнопка отображает сцену подобно первой - при перемещении объектов или включенной анимации и подобно третьей - при отсутствии активных действий в окне документа. Управление цветом фона, тени и др. Кнопки выбора. Левая кнопка выбирает фигуры, правая - объекты, камеры, источники света и элементы фигур, а также все тело целиком.
Завершение движения, остановка персонажа.
Любое тело не может мгновенно остановиться. Для того чтобы, например, показать сколь хороши тормоза у автомобиля, нужно после блокировки колес показать движение корпуса автомобиля вперед с последующим его возвратом в исходное положение. Еще лучше, если автомобиль качнется таким манером несколько раз.