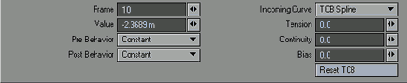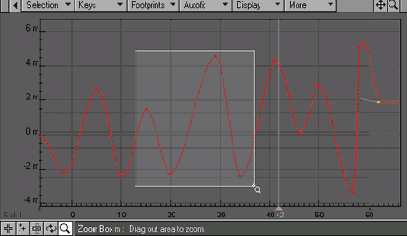Активируйте опцию FullTime IK чтобы Layout постоянно расчитывал и обновлял IKцепочку
Рисунок 10.61. Активируйте опцию Full-Time IK, чтобы Layout постоянно расчитывал и обновлял IK-цепочку
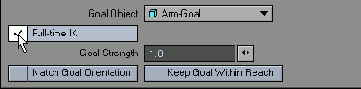
14. Перейдите на вкладку Controllers and Limits (Контроллеры и ограничения) - Рисунок 10.62.
15. Из выпадающего меню Pitch Controller (Контроллер наклона) выберите пункт Inverse Kinematics (Инверсная кинематика) - Рисунок 10.63.
Активируйте опцию Pitch Limits
Рисунок 10.72. Активируйте опцию Pitch Limits
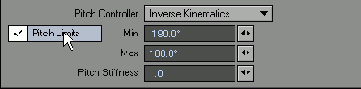
6. В поле Min (Минимум) введите -150, в поле Мах (Максимум) укажите 4, что соответствует минимальному и максимальному углу поворота относительно оси Pitch. Зеленая окружность, обозначающая поворот (Рисунок 10.73), отражает введенные вами ограничения угла, а незатененная область - разрешенный поворот.
Анимация по опорным кадрам
Анимация по опорным кадрам
Программа LightWave специально разрабатывалась для облегчения работы художников-аниматоров, в этом и заключается одно из ее значительных преимуществ. Так, в Layout можно автоматически создавать новые опорные кадры, переместив элемент в каком-нибудь из кадров, или редактировать уже существующие. У этого подхода есть как положительные так и отрицательные стороны, но в конечном счете все решать вам.
Одно из преимуществ использования опции Auto Key Create (Автоматическое создание опорных кадров) заключается в том, что можно достаточно быстро создать траекторию движения объекта. Просто перейдите в кадр, который хотите сделать oпoрным, и переместите объект.
С помощью опции Auto Key (Автоматический опорный кадр), расположенной под указателем кадров, автоматически обновляется уже существующий текущий опорный кадр. Но необходимо помнить, что включение опции Auto Key не означает, что активирована еще и опция Auto Key Create. Поэтому может сложиться такая ситуация, что, редактируя элементы в кадре, вы изменяете существующий опорный кадр, а не создаете новый.
Функция Auto Key служит главным переключателем между двумя опциями. Если она неактивна, функции Auto Key Modify и Auto Key Create недоступны. Если функция Auto Key Create включена, то обязательно активна и функция Auto Key. Однако обратное утверждение будет неверным: при включении Auto Key функция Auto Key Create окажется недоступной. Таким образом, выбрав соответствующие опции, вы можете редактировать опорные кадры, а не создавать новые. С первого взгляда принцип действия Auto Key может показаться весьма запутанным, но все постепенно встанет на свои места, когда вы выполните приведенное ниже упражнение. В стандартной установке LightWave присутствуют обе функции, Auto Key и Auto Key Create. В дальнейшем будем полагать, что обе функции активны, чтобы вы быстрее смогли уяснить их назначение. В главе 6 вы отключили эти опции, поэтому до сих пор они были неактивными. Не волнуйтесь, сейчас вы узнаете, как включить их снова.
Чтобы добавить опорный кадр щелкните по кривой движения в нужном месте
Рисунок 10.22. Чтобы добавить опорный кадр, щелкните по кривой движения в нужном месте
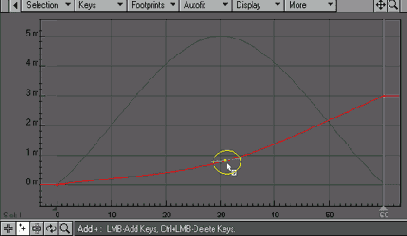
Перемещая мышь в области Motion Graph и удерживая нажатой правую кнопку, вы можете выделить сразу несколько опорных кадров при помощи ограничивающего многоугольника.
Чтобы изменить положение опорного кадра перетащите его вверх или вниз
Рисунок 10.25. Чтобы изменить положение опорного кадра, перетащите его вверх или вниз
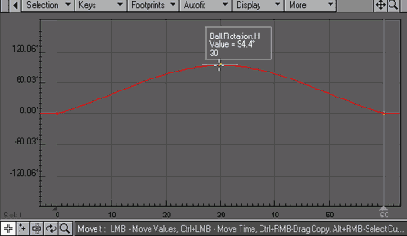
Удерживая нажатой клавишу Ctrl, передвигайте опорный кадр. Перемещение мыши вверх-вниз не дает никаких результатов, а перемещение влево-вправо изменяет положение опорного кадра во времени (Рисунок 10.26).
Чтобы к выделенным каналам добавить
Рисунок 10.12. Чтобы к выделенным каналам добавить канал, который требуется отредактировать, щелкните по нему, удерживая нажатой клавишу Ctrl
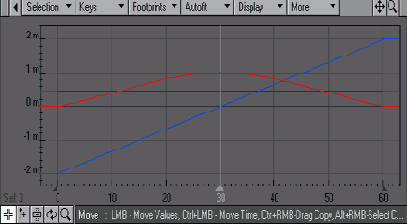
6. Удерживая клавишу Shift, щелкните по каналу Scale.Z (Масштабирование по оси Z). Теперь все каналы, выделенные в перечне, доступны для редактирования (Рисунок 10.13).
Чтобы открыть Graph Editor щелкните
Выбор каналов для редактирования
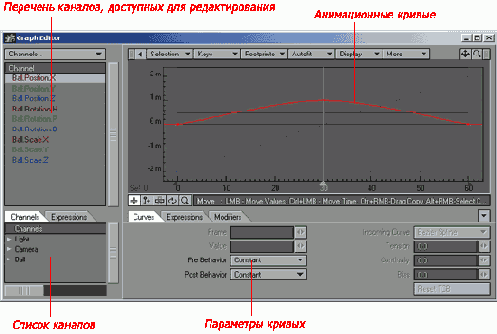
1. Создайте или загрузите сцену с анимацией.
2. Щелчком мыши выберите элемент сцены.
3. Щелкните по кнопке Graph Editor, расположенной на панели инструментов, или нажмите клавиши Ctrl+F2. Откроется окно Graph Editor. В Channel bin будут находиться каналы выделенного элемента (Рисунок 10.10).
Чтобы получить доступ к настройкам
Рисунок 10.62. Чтобы получить доступ к настройкам вращения, перейдите на вкладку Controllers and Limits
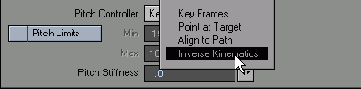
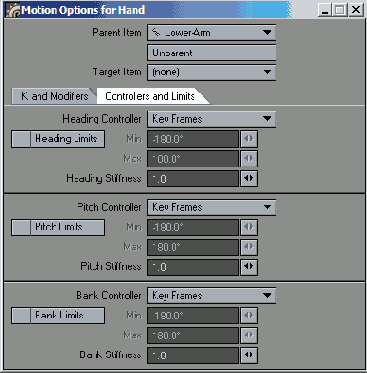
16. В окне проекции щелкните по объекту Lower-Arm. Окно Motion Options (Настройки движения) автоматически обновится, отразив настройки для данного объекта (Рисунок 10.64).
Чтобы произвести настройку движения
Рисунок 10.64. Чтобы произвести настройку движения следующего элемента, щелкните по нему в окне проекции, оставив при этом Motion Options открытым
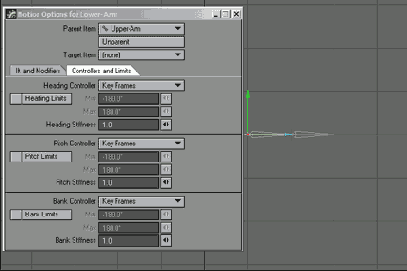
17. Выполните шаг 15 для объекта Lower-Arm.
18. В окне проекции щелкните по объекту Upper-Arm.
19. Выполните шаг 15 для объекта Upper-Arm, затем закройте окно Motion Options.
20. В окне проекции, щелкните по нулевому объекту Arm-Goal.
21. Щелкнув по зеленому маркеру, перемещайте объект Arm-Goal вверх-вниз по оси Y. Цепочка костей поворачивается таким образом, чтобы объект Hand всегда был направлен на целевой объект (Рисунок 10.65).
Чтобы редактировать канал выделите
Рисунок 10.24. На траектории в Motion Graph выделите опорный кадр
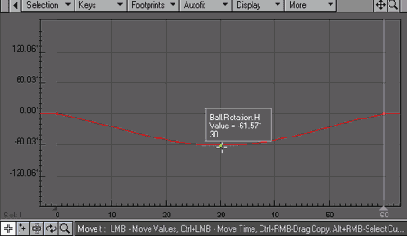
7. Перетащите опорный кадр. Перемещение мыши влево-вправо не дает никаких результатов, а перемещение вверх-вниз изменяет величину опорного кадра (Рисунок 10.25).
Чтобы выделить несколько каналов
Рисунок 10.13. Чтобы выделить несколько каналов для редактирования, щелкните по ним, удерживая нажатой клавишу Shift Если необходимо добавить каналы другого объекта в Channel bin, не выделяя этот объект в окне проекции, используйте список Channel list, расположенный непосредственно под Channel bin.
Чтобы заменить в Channel bin каналы
Рисунок 10.14. Чтобы заменить в Channel bin каналы одного объекта каналами другого, дважды щелкните по имени этого объекта в Channel list
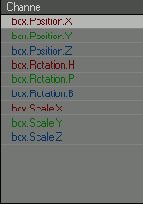
4. Удерживая нажатой клавишу Shift, дважды щелкните по имени элемента, чтобы добавить его каналы в Channel bin (Рисунок 10.15).
Для сферы добавьте модификатор
Рисунок 10.86. Настройте модификатор движения Gravity, в поле Elasticity введите 50, что соответствует потере энергии с течением времени, а в поле End Time введите 150 - время окончания анимации

8. Закройте окно свойств FX_Gravity (Гравитация).
9. Чтобы просмотреть созданную анимацию, щелкните по кнопке Play. Модификатор движения берет всю рутинную работу по созданию прыгающего мячика на себя. С течением времени высота прыжков уменьшается, а к концу ролика сфера уже неподвижно лежит на плоскости.
Кроме модификаторов движения, поставляемых непосредственно с Lightwave, множество их разновидностей существует в Internet. Если вы хотите подробнее узнать о всех модификаторах движения Lightwave, обратитесь к справочному руководству пользователя.
Добавление каналов в Channel bin
1. Создайте или загрузите сцену с несколькими объектами.
2. На панели инструментов щелкните по кнопке Graph Editor или нажмите клавиши Ctrl+F2. Откроется окно Graph Editor.
3. Дважды щелкните по имени одного из элементов в Channel list. Каналы элемента, который вы выбрали в Channel list, заменят каналы, помещенные в списке Channel bin (Рисунок 10.14).
Если целевой объект будет двигаться
Рисунок 10.66. Если целевой объект будет двигаться таким образом, что объект в конце цепочки не сможет отслеживать его перемещения, то остальные элементы изменят свое положение
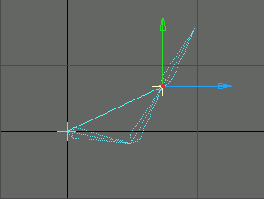
24. Из выпадающего меню File выберите пункты Save -> Save Scene (Сохранить -> Сохранить сцену) или нажмите клавишу S. Откроется диалоговое окно Save Scene.
25. Назовите сцену IK-Rig.lws и щелкните по кнопке ОК или нажмите клавишу Enter, чтобы сохранить ее в указанном файле. Не удаляйте файл, он пригодится для следующих упражнений.
Чем больше IK-цепочек включено в сцену, тем больше вычислений необходимо осуществлять. При включенной опции Full-Time IK Layout будет постоянно рассчитывать и обновлять IK-цепочки сцены, даже если они не задействованы в настоящий момент. Если вы заметите, что производительность системы снизилась, то отключите опцию Full-Tlme IK, чтобы Layout рассчитывал только ту инверсную кинематическую цепь, над которой вы работаете. Однако при этом можно вовремя не заметить возникновение нежелательных эффектов. Если это произойдет, следует немедленно активировать указанную опцию.
Если опция Auto Key Create активна
Рисунок 10.5. Если опция Auto Key Create активна, то нет необходиимости использовать диалоговое окно Create Motion Key
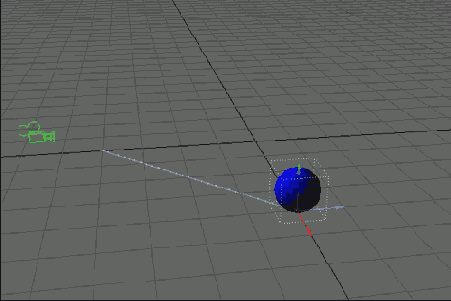
5. Перейдите к кадру с номером 60.
6. Переместите объект в точку с координатами 2 m по оси Z и 0 m по оси X. И снова Layout автоматически создаст опорный кадр и покажет траекторию движения объекта (Рисунок 10.6).
Если вы хотите чтобы объекты отслеживали положение друг друга используйте опцию Targeting
Рисунок 10.45. Если вы хотите, чтобы объекты отслеживали положение друг друга, используйте опцию Targeting
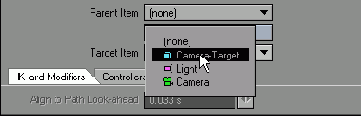
8. Переместите объект Camera-Target в точку с координатой - 4 т, расположенную на оси X (Рисунок 10.46).
Функция Auto Key главный переключатель
Рисунок 10.2. Чтобы настроить функцию Auto Key, воспользуйтесь вкладкой General Options окна Preferences
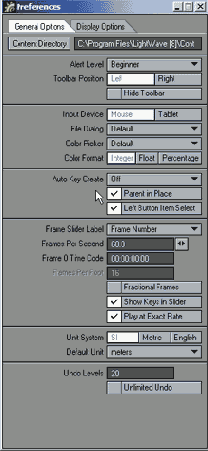
3. Из выпадающего меню Auto Key Create (Автоматическое создание опорных кадров) выберите пункт All Motion Channels (Все каналы движения) - Рисунок 10.3.
4. Закройте окно Preferences (Настройки).
Функция Parent in Place позволяет связывать объекты относительно их места нахождения
Рисунок 10.53. Функция Parent in Place позволяет связывать объекты относительно их места нахождения
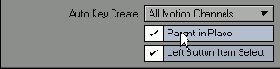
7. В окне проекции щелкните по объекту (в данном примере - по сфере).
8. На панели инструментов щелкните по кнопке Motion Options (Настройки движения) или нажмите клавишу М. Откроется окно Motion Options.
9. Из выпадающего меню Parent (Родитель) выберите пункт Object-Parent. Обратите внимание, что сфера не переместилась в место расположения объекта-родителя.
10. Чтобы проверить существование связи между объектами, щелчком мыши выделите объект Object-Parent.
11. Переместите Object-Parent в точку с координатой - 2 т, расположенную на оси Z. Сфера передвинулась вдоль оси Z вслед за объектом-родителем, но при этом перемещение произошло относительно ее исходного положения (Рисунок 10.54).
Graph Editor автоматически отслеживает
Рисунок 10.19. Graph Editor автоматически отслеживает выделение объектов в Layout и загружает соответствующие каналы
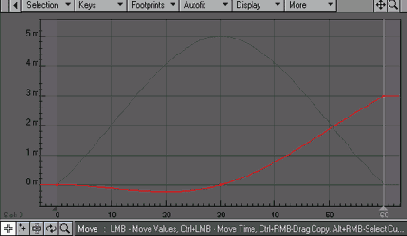
4. Чтобы выделить опорный кадр, щелкните по точке, расположенной на соответствующей кривой (Рисунок 10.20). Обратите внимание, что точка стала подсвечиваться желтым цветом, а слева и справа от нее появились маркеры.
5. Удалите выделенный опорный кадр, нажав клавишу Del (Рисунок 10.21).
Graph Editor позволяет визуально представить движение созданное при помощи модификатора
Рисунок 10.44. Graph Editor позволяет визуально представить движение, созданное при помощи модификатора
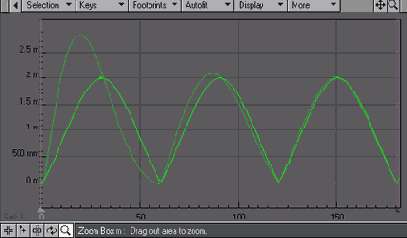
13. Просмотрите созданную анимацию, щелкнув по кнопке Play под указателем кадров. С каждым скачком сфера поднимается на меньшую высоту, что выглядит более реалистично.
Инверсионная кинематика
Инверсионная кинематика
Чтобы освоить инверсную кинематику (Inverse Kinematics- IK), необходимо разобраться, что представляет собой прямая кинематика (Forward Kinematics - FK). В действительности все не так сложно. Прямая кинематика - это то, чем вы занимались до сих пор, перемещая объекты и создавая опорные кадры.
По сути, инверсная кинематика - это один из вариантов нацеливания. По принципу инверсной кинематики создается анимация целевого объекта, в которой конец связанной цепочки (посредством связи типа «родитель-ребенок») всегда нацелен на него. Помните, ранее в этой главе была рассмотрена камера, направленная на нулевой объект? При перемещении объекта камера поворачивалась вслед за ним. Подобным образом действует и инверсная кинематика. Только вместо одного элемента на объект нацелена целая цепь связанных элементов. Настоящая инверсная кинематика начинается в тот момент, когда конец такой связки уже не может оставаться направленным на целевой объект, и остальные элементы цепочки начинают изменять свое положение, чтобы нацеливание вновь стало возможным.
Легче всего проиллюстрировать IK на каком-либо несложном примере. Возьмите карандаш и поднесите его к лицу. Теперь представьте, что карандаш - это целевой объект. Восстановите последовательность выполненных действий. Так, вы совершали движения рукой, чтобы поднести карандаш к лицу, при этом работали кисть, запястье и локоть. Все кости руки действовали подобно элементам, связанным в одну цепочку. Это и есть инверсная кинематика.
Использование локальной системы координат
Использование локальной системы координат
1. Из выпадающего меню Coord System (Система координат), расположенного на панели инструментов, выберите пункт Coordinate System: Parent (Система координат: Родительская).
2. Выделите камеру, щелкнув по ней в окне проекции.
3. Из выпадающего меню View (Вид) выберите пункт Right (ZY).
4. Перейдите на вкладку Items (Элементы), затем щелкните по кнопке Rotate или нажмите клавишу Y.
5. Поверните камеру на 25 градусов относительно оси Pitch (Рисунок 10.91).
Использование модификатора канала для создания траектории движения
Использование модификатора канала для создания траектории движения
1. Загрузите сферу, созданную для выполнения предыдущего примера.
2. В поле последнего кадра сцены введите значение 180.
3. На панели инструментов щелкните по кнопке Graph Editor или нажмите клавиши Ctrl+F2. Откроется окно Graph Editor.
4. Дважды щелкните по имени сферы в списке Channel list, чтобы поместить ее каналы в Channel bin.
5. В списке Channel bin щелкните по каналу Sphere.Position.Y (Сфера.Положение.У).
6. В Graph Editor перейдите на вкладку Modifiers (Модификаторы), чтобы на экране отобразился новый набор опций (Рисунок 10.40).
Использование окна Motion Options
Использование окна Motion Options
Вы, вероятно, обратили внимание на различные опции в выпадающем меню Pitch Controller (Контроллер наклона). В предыдущем разделе рассматривалась только Inverse Kinematics (Инверсная кинематика). Опция Key Frames (Ключевые кадры) установлена по умолчанию, она позволяет определять поворот объекта, по оси Pitch при помощи информации опорного кадра. Две другие опции - Align to Path (В соответствии с траекторией) и Point at Target (Направить на объект) - используются для решения особых задач.
Использование опции Align to Path
Использование опции Align to Path
1. В окне проекции щелкните по камере.
2. Из выпадающего меню View (Вид) выберите пункт Top (XZ).
3. Перейдите к кадру с номером 30.
4. Перейдите на вкладку Items, затем щелкните по кнопке Move или нажмите клавишу Т. Переместите камеру в точку с координатой 3 т, расположенную на оси X (Рисунок 10.77).
Использование опции Keep Goal Within Reach
Использование опции Keep Goal Within Reach
1. Загрузите сцену IK-Rig.lws, созданную в предыдущем примере. 2. В окне проекции выделите кость Hand. 3. Перейдите на вкладку Items, затем на панели инструментов щелкните по кнопке Motion Options (Настройки движения) или нажмите клавишу М. Откроется окно Motion Options. 4. Отметьте галочкой опцию Keep Goal Within Reach и закройте окно Motion Options. Объект Arm-Goal будет связан с характерной точкой объекта Hand (Рисунок 10.67). 5. В окне проекции щелкните по объекту Arm-Goal. 6. Переместите объект в любое место окна проекции.
Использование опции Point at Target
Использование опции Point at Target
1. Выполните первые 9 шагов предыдущей процедуры «Использование опции Align to Path».
2. Из выпадающего меню Heading Controller (Контроллер направления), расположенного в окне Motion Options, выберите пункт Key Frames.
3. Из выпадающего меню Target Item (Целевой элемент) выберите Light в качестве целевого объекта для камеры (Рисунок 10.82). При перемещении камеры ее угловое положение снова оказывается неизменным (Рисунок 10.79).
Используя инструмент Move переместите объект в точку с координатой 2m расположенную на оси Z
Рисунок 10.4. Используя инструмент Move, переместите объект в точку с координатой - 2m, расположенную на оси Z
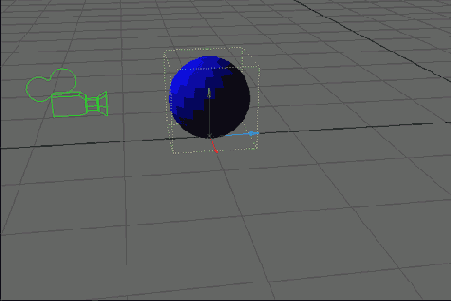
3. Перейдите к кадру с номером 30.
4. Переместите объект в точку с координатами 0 m по оси Z и 2 m по оси X. Заметьте, что для отображения траектории вам не пришлось вызывать окно Create Motion Key (Создать опорный кадр). При перемещении объекта Layout автоматически создаст опорный кадр с номером 30 (Рисунок 10.5).
Изменение масштаба участка кривой движения
1. На панели инструментов щелкните по кнопке Graph Editor или нажмите клавиши Ctrl+F2. Откроется окно Graph Editor.
2. В списке Channel list дважды щелкните по камере (Рисунок 10.31).
Изменение нескольких опорных кадров
Изменение нескольких опорных кадров
1. Создайте или загрузите сцену с анимацией.
2. На панели инструментов щелкните по кнопке Graph Editor или нажмите клавиши Ctrl+F2. Откроется окно Graph Editor.
3. В Channel bin щелкните по каналу, имеющему несколько опорных кадров (Рисунок 10.27).
Изменение системы координат
Изменение системы координат
1. Перейдите на вкладку Items (Элементы).
2. Из выпадающего меню Add (Добавить), расположенного на панели инструментов, выберите пункты Object -> Null Object (Объект -> Нулевой объект) и назовите объект Gimbal-Lock (Шарнирный замок).
3. Чтобы добавить кость к объекту Gimbal-Lock, нажмите клавишу = (Равно). Присвойте ей имя Leg.
4. На панели инструментов щелкните по кнопке Rotate (Вращать) или нажмите клавишу Y. Поверните объект Leg на 90 градусов относительно оси Pitch (Рисунок 10.87).
Изменение существующего опорного кадра
Изменение существующего опорного кадра
1. Создайте или загрузите сцену с анимацией.
2. Щелкните по анимированному объекту.
3. На панели инструментов щелкните по кнопке Graph Editor или нажмите клавиши Ctrl+F2. Откроется окно Graph Editor.
4. В Channel bin щелкните по каналу, имеющему траекторию (Рисунок 10.23).
Измените систему координат Local
Рисунок 10.92. Измените систему координат Local
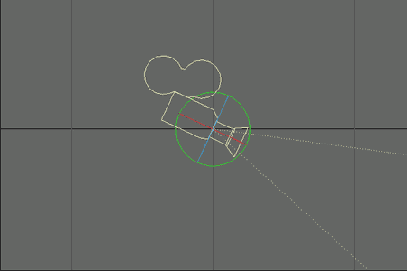
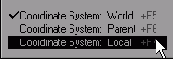
7. Нажмите кнопку Move (Переместить) или клавишу Т.
8. Щелкните по зеленому маркеру и переместите камеру вдоль оси Y. Теперь перемещение происходит не вверх-вниз (вдоль оси Y мировой системы координат), а одновременно вдоль осей Z и Y (мировой системы координат).
Измените систему координат объекта
Рисунок 10.89. Измените систему координат объекта Leg на World
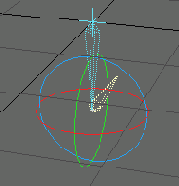
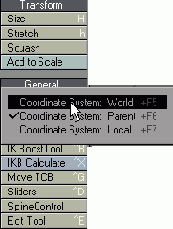
10. Повторите шаг 8. Теперь объект Leg поворачивается относительно оси Bank именно так, как от него и требовалось. Иногда для анимации объекта лучше использовать альтернативную систему координат. Например, если требуется изменить угол наклона объекта, легче всего это сделать в локальной системе координат
Эта опция превратит целевой объект
Применение опции Match Goal Orientation
1. Загрузите сцену IK-Rig.lws в Layout.
2. В окне проекции щелкните по кости Hand.
3. Перейдите на вкладку Items (Элементы), затем на панели инструментов щелкните по кнопке Motion Options (Настройки движения) или нажмите клавишу М. Откроется окно Motion Options.
4. Отметьте галочкой опцию Match Goal Orientation (Соответствие углового положения) - Рисунок 10.69.
Контроллер поворота Align to Patch
Рисунок 7.80. Контроллер поворота Align to Patch заставляет элемент изменять угловое пложение в соответствии с кривой, по которой он двигается
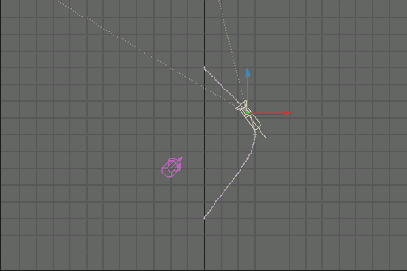
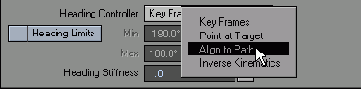
Опция Align to Path действует относительно положительного направления оси Z объекта. Вне зависимости оттого, куда направлена его продольная ось, поворот объекта будет происходить именно по положительной полуоси Z. Например, модель автомобиля, капот которого направлен вдоль оси X, при использовании Align to Path будет перемещаться по траектории боком.
Аналогично, при перемещении нацеленный объект не всегда будет направлен на указанный вами целевой элемент. Если вы хотите, чтобы при любых обстоятельствах объект оставался нацеленным на другой объект, воспользуйтесь контроллером Point at Target (Направить на объект).Куда бы ни перемещался элементродитель за ним следует элементребенок
Рисунок 10.51. Куда бы ни перемещался элемент-родитель, за ним следует элемент-ребенок
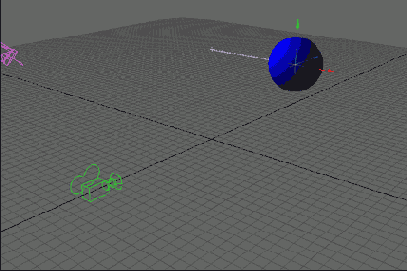
11. Перейдите к кадру с номером 60.
12. На панели инструментов щелкните по кнопке Reset (Восстановить), чтобы вернуть объект-родитель в исходное положение. Сфера переместится вслед за ним (Рисунок 10.52).
Layout автоматически создаст опорный кадр и покажет траекторию движения объекта
Рисунок 10.6. Layout автоматически создаст опорный кадр и покажет траекторию движения объекта
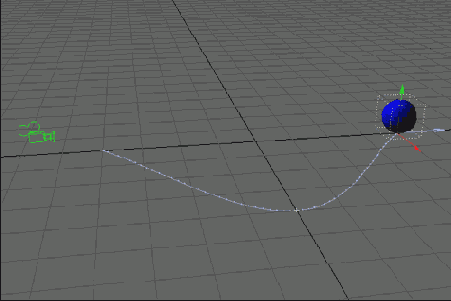
7. Перейдите к кадру с номером 30.
8. Переместите объект в точку с координатой 1 т, расположенную на оси X. Layout автоматически изменит траекторию перемещения объекта, так как кадр с номером 30 является опорным для создаваемой анимации (Рисунок 10.7).
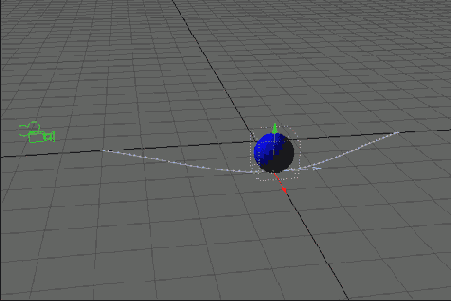
С одной стороны, автоматическое создание опорных кадров очень удобно, поскольку позволяет сэкономить массу времени, но с другой стороны, это может привести к случайным изменениям уже существующих опорных кадров, поэтому используйте эту опцию очень осторожно. Дело в том, что команда Undo (Отменить) не сможет восстановить измененный опорный кадр, поскольку он создан функцией Auto Key, а не вами.
Layout затеняет маркеры поворота указывая ограничения угла
Рисунок 10.74. Layout затеняет маркеры поворота, указывая ограничения угла
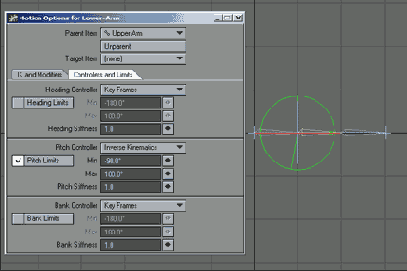
Ограничения на поворот можно задать не только для элементов инверсной кинематики, но и для любого другого элемента сцены.
10. В окне проекции щелкните по объекту Arm-Goal.11. Щелкните по кнопке Move (Переместить), расположенной на панели инструментов, или нажмите клавишу Enter.
12. Перемещайте объект Arm- Goal по экрану. Попробуйте повернуть его на 180 градусов относительно объекта IK-Chain. Вы обнаружите, что не можете заставить объекты цепочки поворачиваться на углы, превышающие ограничение (Рисунок 10.75-10.76).
Модификаторы анимационных каналов
Модификаторы анимационных каналов
В LightWave есть несколько модификаторов каналов (Channel modifier), которые удобно использовать при создании стандартных движений. Здесь будет рассмотрен один из них - Oscillator (Осциллятор). Все модификаторы LightWave описываются в справочном руководстве пользователя.
Используем сцену, созданную в предыдущем примере. Сфера перемещалась вверх-вниз, имитируя скачущий мяч. Но созданная анимация выглядит не очень правдоподобно. В реальном мире при контакте мяча с поверхностью происходит частичная потеря энергии, в результате каждый следующий подскок ниже предыдущего. Это происходит до тех пор, пока мяч не исчерпает весь запас энергии и не остановится.
Чтобы не создавать опорные кадры для такого движения вручную, можно воспользоваться модификатором канала, который сделает эту рутинную работу за вас. Модификатор для Y-канала сферы выполнит все необходимые вычисления, при этом вам не придется мучительно вспоминать физические законы движения подобной сферы. Модификаторы каналов - это существенная часть процесса создания анимации. Их использование позволяет сэкономить время, чтобы потратить его на отладку более сложных элементов.
Модификаторы движения
Модификаторы движения
Вы уже знаете, как использовать модификатор канала для имитации движения. Модификаторы каналов применяются только для одного канала. Это означает, что если требуется определить движение объекта по каждой из осей, необходимо ввести для каждого из каналов отдельный модификатор, что занимает много времени. К счастью, разработчики LightWave создали особый тип модификаторов - модификаторы движения (Motion Modifier) -которые работают одновременно по всем осям.
В качестве примера снова рассмотрим созданный ранее ролик с прыгающим мячиком.
На рисунке изображена простая
Рисунок 10.57. Создайте целевой объект и поместите его в конце цепочки
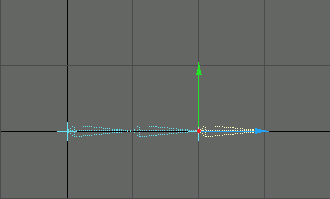
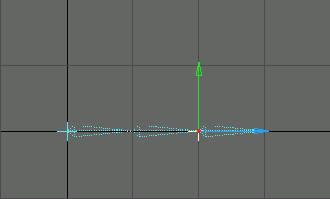
11. Щелкните по кнопке Motion Options (Настройки движения) на панели управления или нажмите клавишу М. Откроется окно Motion Options.
12. Из выпадающего меню Goal Object (Целевой объект) выберите пункт Arm-Goal (Рисунок 10.59); Активируются все настройки движения инверсной кинематической цепочки, Layout нарисует синюю штриховую линию между объектом Arm-Goal и конечной точкой объекта Hand, а также сплошную синюю линию между объектами IK-Chain и Arm-Goal (Рисунок 10.60). Сплошная линия показывает, к какой цепочке относится целевой объект, а штриховая - направление от конца цепочки к целевому объекту.
Нацеливание элементов
Нацеливание элементов
1. Перейдите на вкладку Items (Элементы), чтобы получить доступ к новому набору инструментов.
2. Из выпадающего меню Add (Добавить) выберите пункты Objects -> Add Null (Объекты -> Добавить нулевой объект).
3. В диалоговом окне Null Object name (Имя нулевого объекта) введите Camera-Target. Чтобы присвоить имя, нажмите клавишу Enter.
4. Щелкните по кнопке Move (Переместить), расположенной на панели инструментов, или нажмите клавишу Т. Переместите объект Camera-Target в точку с координатой 2 т, расположенную на оси Y.
5. В окне проекции щелкните по камере.
6. На панели инструментов щелкните по кнопке Motion Options (Настройки движения) или нажмите клавишу М. Откроется окно Motion Options.
7. Из выпадающего меню Target Item (Целевой элемент) выберите пункт СаmraTarget (Рисунок 10.45). Камера будет нацелена на указанный объект, а в окне проекции отобразится пунктирная линия, указывающая на этот объект.
Нацеливание элементов в Layout
Нацеливание элементов в Layout
В восьмой главе рассказывалось, как использовать целевые объекты для направления источников света. В Layout можно нацеливать любые объекты. Давайте рассмотрим, как нацелить камеру на нулевой объект (null object).
Наиболее часто используемой возможностью
Рисунок 10.49. Наиболее часто используемой возможностью LightWave является установление связей типа "родитель-ребенок"
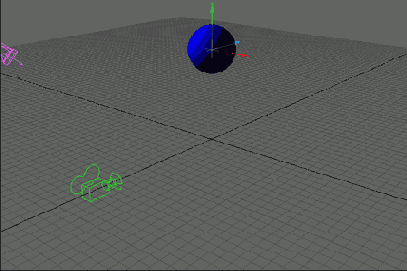
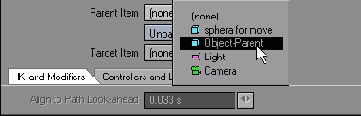
9. Перейдите к кадру с номером 30.
10. Переместите объект Object-Parent в точку на оси X с координатой 2 т. Заметьте, что сфера перемещается вслед за ним (Рисунок 10.51).
Направьте камеру на источник света
Рисунок 7.82. Направьте камеру на источник света
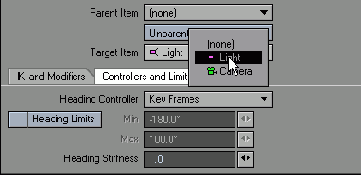
4. Из выпадающего меню Heading Controller (Контроллер направления) выберите пункт Point at Target (Направить на объект) - Рисунок 10.83. Теперь при перемещении камеры по траектории ее объектив будет всегда направлен на источник света (Рисунок 10.84).
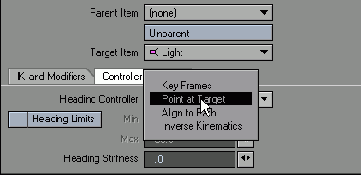
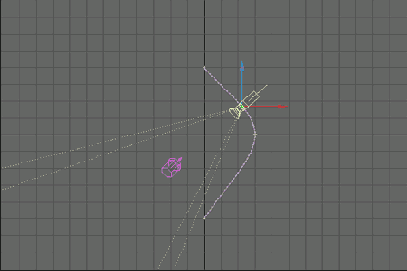
Настройка свойств кривой
Настройка свойств кривой
Как вы уже, наверное, заметили, при выделении опорного кадра меняется набор элементов управления в нижней части окна Graph Editor, то есть отображаются свойства опорного кадра. Вы можете использовать эти настройки, чтобы вручную изменять опорные кадры, если с помощью мыши нельзя добиться необходимой точности (Рисунок 10.35): Frame (Кадр). В этом поле отображается номер опорного кадра. Чтобы изменить его, введите новое значение, точно так же, как делали это в Layout;
Value (Значение). Здесь отображается значение выделенного опорного кадра. Изменения в это поле вы можете внести точно таким же образом, как перемещали кадр в интерфейсе Layout;
Pre Behavior (Поведение до). Этот элемент управления позволяет определить поведение кривой перед первым опорным кадром;
Post Behavior (Поведение после). Данный элемент управления позволяет задавать поведение кривой после завершающего опорного кадра;
Incoming Curve (Входящая кривая). Здесь определяется тип входящей кривой выделенного опорного кадра;
Tension (Напряжение). Данный элемент можно рассматривать как «облегчение» или «утяжеление» опорного кадра. Отрицательное значение в этом поле говорит о том, что объект, приближаясь к выделенному опорному кадру, замедляет движение, а положительное - ускоряет. В данном поле можно ввести любое значение от -1.0 до +1.0;
Continuity (Длительность). Этот элемент можно интерпретировать как преобразование движения при переходе через опорный кадр. Если в поле указать отрицательное значение, то траектория в точке, соответствующей опорному кадру, образует излом, а при положительном значении она будет проходить плавно. В данном поле можно ввести значения в интервале от -1.0 до +1.0;
Bias (Смещение). Данный параметр определяет, как элемент будет проходить через опорный кадр: огибать его сверху или снизу. Если в этом поле указать отрицательное значение, то объект минует опорный кадр несколько выше, а если ввести положительное - ниже. В этом поле также можно ввести любое значение в интервале от -1.0 до +1.0. При помощи меню Рге и Post Behavior можно определить траекторию движения. Например, выбрав из меню Post Behavior пункт Repeat, вы заставите объект повторять траекторию движения бесконечно. Если вы хотите более подробно изучить настройки Tension, Continuity, Bias и Incoming Curve, обратитесь к справочному руководству пользователя LightWave 3D.
Объект ArmGoal станет целевым
Рисунок 10.59. Объект Arm-Goal станет целевым для последнего элемента цепочки
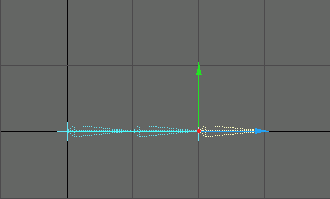
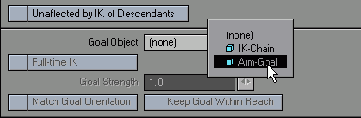
13. В окне Motion Options (Настройки движения) отметьте галочкой опцию Full-Time IK (Постоянно просчитывать IK) - Рисунок 10.61.
Ограничения поворотов Вы вероятно
Определение ограничений поворота
1. Загрузите сцену IK-Rig.lws в Layout.
2. В окне проекции щелкните по объекту Lower-Arm.
3. Перейдите на вкладку Items, затем на панели инструментов щелкните по кнопке Rotate (Вращать) или нажмите клавишу Y.
4. Щелкните по кнопке Motion Options (Настройки движения) или нажмите клавишу М. Откроется окно Motion Option.
5. Перейдите на вкладку Controllers and Limits (Контроллеры и ограничения), затем отметьте галочкой опцию Pitch Limits (Ограничения по оси Pitch), чтобы определить ограничение на поворот относительно оси Pitch (Рисунок 10.72).
Опция Match Orientation синхронизирует
Рисунок 10.69. Опция Match Orientation синхронизирует поворот конечного элемента IK-цепочки с поворотом целевого объекта
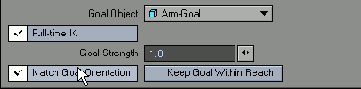
5. В окне проекции щелкните по объекту Arm-Goal.
6. Чтобы переместить объект Arm-Goal вниз по оси Y, щелкните по зеленому маркеру. Обратите внимание, что Hand не изменяет своей угловой ориентации при перемещении целевого объекта (Рисунок 10.70).
Определение опции Post Behavior
Определение опции Post Behavior
1. В Modeler создайте сферу диаметром 1 м и загрузите ее в Layout.
2. Перейдите к кадру с номером 30.
3. В окне проекции Layout щелкните по сфере.
4. Перейдите на вкладку Items (Элементы), чтобы на панели инструментов отобразился новый набор функций.
5. На панели инструментов щелкните по кнопке Move (Переместить) или нажмите клавишу Т. Переместите сферу в точку с координатой 2 ш, расположенную на оси Y (Рисунок 10.36).
Определите исходное положение объекта CameraTarget
Рисунок 10.46. Определите исходное положение объекта Camera-Target
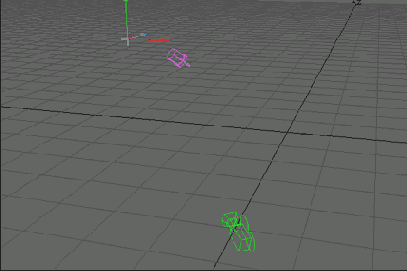
9. Перейдите к кадру с номером 60.
10. Перетащите объект в точку с координатой 4 т, расположенную на оси X (Рисунок 10.47).
Определите исходное положение родительского элемента
Рисунок 10.48. Определите исходное положение родительского элемента
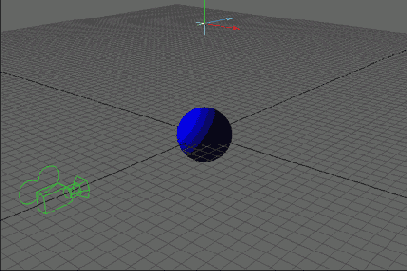
6. В окне проекции щелкните по объекту (в нашем примере - по сфере).
7. На панели инструментов щелкните по кнопке Motion Options (Настройки движения) или нажмите клавишу М. Откроется окно Motion Options.
8. Из выпадающего меню Parent Item (Родительский элемент) выберите Пункт Object-Parent (Рисунок 10.49). Только что вы создали связь типа «родитель-ребенок», теперь сфера (объект-ребенок) переместится туда, где находится родительский объект, Object-Parent (Рисунок 10.50).
Определите конечное положение объекта
Рисунок 10.47. Определите конечное положение объекта
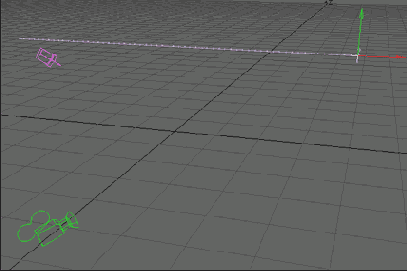
11. Щелкните по кнопке Play, которая находится под указателем кадров. Объект перемещается вдоль оси X из точки с координатой - 4 m в точку с координатой 4 т, а камера остается нацеленной на него.
Основные инструменты управления
Создание и удаление опорных кадров
1. Создайте или загрузите сцену в Layout.
2. Щелкните по элементу сцены, для которого созданы опорные кадры.
3. На панели инструментов щелкните по кнопке Graph Editor или нажмите клавиши Ctrl+F2. Откроется окно Graph Editor. В области Motion Graph изображены траектории выделенного объекта (Рисунок 10.19).
Откройте окно Oscillator
Рисунок 10.43. Откройте окно Oscillator
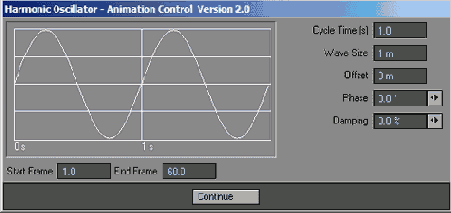
9. В поле последнего кадра введите 180.
10. В поле Wave Size (Амплитуда волны) введите 2 т.
11. В поле Damping (Спад) введите 75.
12. Закройте окно Oscillator, щелкнув по кнопке Continue (Продолжить). В области Motion Graph построена пунктирная кривая - кривая модификатора канала (Рисунок 10.44).
Относительное позиционирование
Относительное позиционирование
При помощи такой мощной возможности Light Wave, как относительное позиционирование, вы можете определять координаты, угловое положение, размеры объекта относительно какого-либо другого объекта. При создании отношений типа «родитель-ребенок» все действия объекта-родителя повторяются объектом-ребенком. Самый простой пример, иллюстрирующий использование такой связи, -два синхронно перемещающихся по сцене объекта.
Связь типа «родитель-ребенок» применима не только к двум объектам. Таким образом может быть соединено любое количество объектов. Вы можете связать несколько объектов с одним, который, в свою очередь, будет связан с еще одним объектом, и т.д. Число таких вариантов не ограничено. При этом формируется так называемая иерархия элементов.
Перейдите на вкладку Modifiers выбранного канала
Рисунок 10.40. Перейдите на вкладку Modifiers выбранного канала
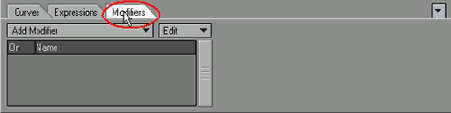
7. Из выпадающего меню Add Modifier (Добавить модификатор) выберите пункт Oscillator (Осциллятор) - см. Рисунок 10.41. В списке под меню Add Modifier появился пункт Oscillator (Осциллятор) - Рисунок 10.42.
Перемещайте целевой объект до
Рисунок 10.75. Перемещайте целевой объект до тех пор, пока значение угла поворота не достигнет максимального
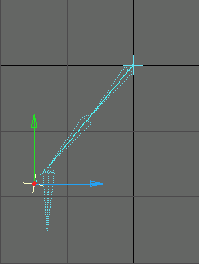
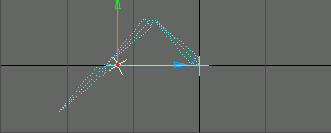
Ограничения на поворот можно задать не только для элементов инверсной кинематики, но и для любого другого элемента сцены.
Переместите каналы камеры в Channel bin
Рисунок 10.31. Переместите каналы камеры в Channel bin
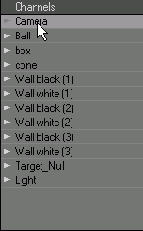
3. В окне щелкните по кнопке инструмента Add Key или нажмите клавишу + (Плюс).
4. В канал Camera.Position.X (Камера.Положение.Х) добавьте 10-15 опорных кадров (Рисунок 10.32).
Переместите траекторию движения сферы в Channel bin
Рисунок 10.38. Переместите траекторию движения сферы в Channel bin
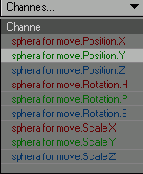
13. В списке Channel bin выберите пункт Sphere. Position.Y (Сфера.Положение.У).
14. Из выпадающего меню Post Behavior (Поведение после) выберите команду Repeat (Повторить). Обратите внимание, как изменился вид кривой: она повторяется через каждые 60 кадров (Рисунок 10.39).
15. Снова щелкните по кнопке Play. Цель достигнута: мячик подскакивает три раза за шесть секунд!
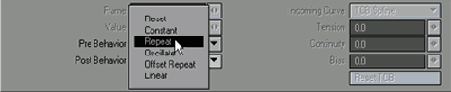
Подсвеченная кривая на графике движения доступна для редактирования
Рисунок 10.11. Подсвеченная кривая на графике движения доступна для редактирования
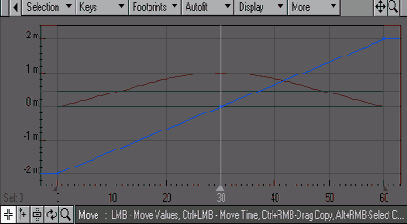
5. Удерживая нажатой клавишу Ctrl, в Channel bin щелкните по каналу Position.X (Положение.X). Graph Editor добавит его к выделенному каналу, и теперь две кривые (красная и синяя) окажутся подсвеченными (Рисунок 10.12).
Поместите центр сферы в точку
Рисунок 10.36. Поместите центр сферы в точку на оси Y, отдаленной от начала координат на 2 м в положительном напрвлении
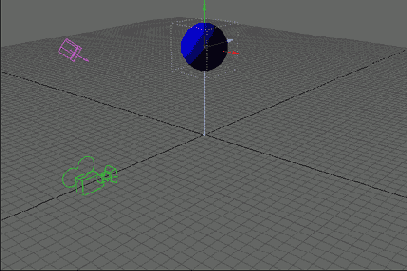
6. Перейдите к кадру с номером 60.
7. Чтобы переместить сферу в исходное положение (Рисунок 10.37), щелкните по кнопке Reset (Восстановить) на панели инструментов.
Поверните камеру на 25 градусов относительно оси Pitch
Рисунок 10.91. Поверните камеру на 25 градусов относительно оси Pitch
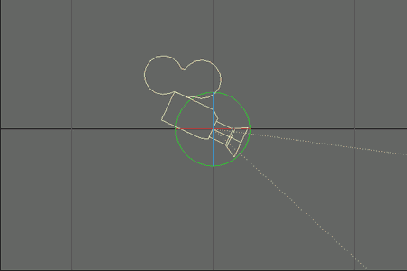
6. Из выпадающего меню Cooord System (Система координат) выберите пункт Coordinate System: Local (Система координат: Локальная) - Рисунок 10.92. Теперь все оси - X, Y и Z - наклонены под углом 25 градусов относительно сетки Layout (Рисунок 10.93).
Поверните объект Foot на 90 градусов
Рисунок 10.88. Поверните объект Foot на -90 градусов относительно оси Pitch. Заметьте, сто при этом будут совмещены оси Bank и Heading. При вращении одной из осей повернется и другая. Это и есть "шарнирный замок"
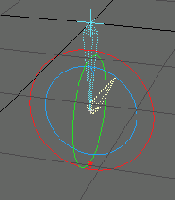
7. В окне проекции щелкните по объекту Leg.
8. Удерживая нажатой правую кнопку, перемещайте мышь, чтобы повернуть объект Leg относительно оси Bank. Обратите внимание, что кость двигается влево-вправо, как будто вращается вокруг оси Heading. Это и есть так называемый «шарнирный замок».
9. Из выпадающего меню Coord (Системы координат), расположенного на панели инструментов, выберите пункт Coordinate System: World (Система координат: Мировая) - Рисунок 10.89. Теперь окружности поворота будут сориентированы относительно мировой системы координат (Рисунок 10.90).
Поверните объект Leg на 90 градусов относительно оси Pitch
Рисунок 10.87. Поверните объект Leg на 90 градусов относительно оси Pitch
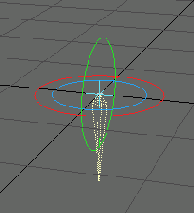
5. Нажмите клавишу = (Равно), чтобы создать кость, связанную с объектом Leg отношениями «родитель-ребенок». Назовите ее Foot.
6. Поверните кость Foot на -90 градусов относительно оси Pitch. Вероятно, вы уже обнаружили возникшую проблему: красная (Н) и синяя (В) окружности накладываются друг на друга (Рисунок 10.88).
При перемещении целевого объекта
Рисунок 10.70. При перемещении целевого объекта кость Hand сохраняет свое угловое положение, вместо того, чтобы указывать на целевой объект
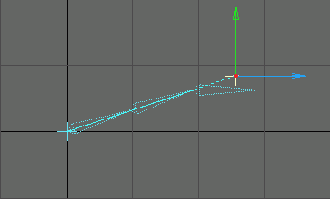
7. На панели инструментов щелкните по кнопке Rotate (Вращать) или нажмите клавишу Y.
8. Щелкните по зеленому маркеру и поверните объект Arm-Goal относительно оси Pitch. Теперь объект Hand отслеживает угловое положение целевого объекта (Рисунок 10.71).
При перемещении мыши вправо время
Рисунок 10.29. При перемещении мыши вправо время анимации увеличивается
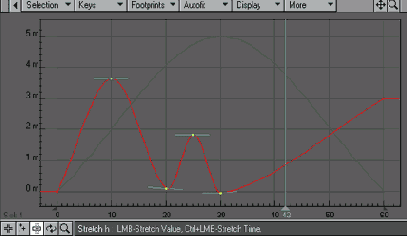
При перемещении на целевой объект всегда указывает конец IKцепочки
Рисунок 10.65. При перемещении на целевой объект всегда указывает конец IK-цепочки
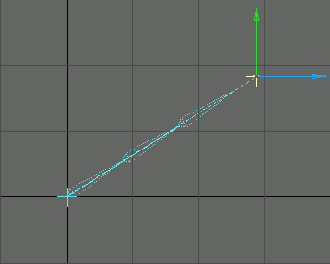
22. Переместите объект Arm-Goal в точку с координатой 500 mm, расположенную на оси Y.
23. Щелкните по синему маркеру и переместите Arm-Goal в точку с координатой 600 mm по оси Z. Чем ближе объект Arm-Goal находится к объекту IK-Chain, тем больше приходится поворачиваться объектам Upper-Arm и Lower-Arm, чтобы объект Hand по-прежнему указывал на целевой объект (Рисунок 10.66).
При перемещении родителя объектребенок также перемещается но относительно своего исходного положения
Рисунок 10.54. При перемещении родителя объект-ребенок также перемещается, но относительно своего исходного положения
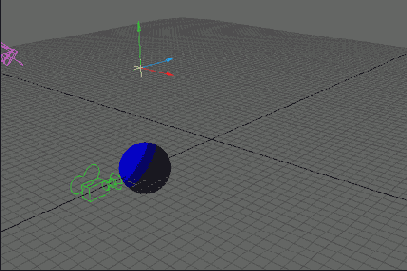
12. Перейдите к кадру с номером 30.
13. Перетащите объект-родитель в точку с координатой 2 т, расположенную на оси Z (Рисунок 10.55).
14. Просмотрите созданную анимацию, щелкнув по кнопке Play.
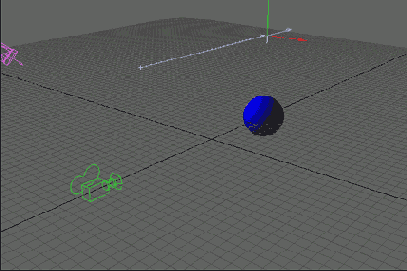
При повороте целевого объекта поворачивается и конечный элемент цепочки Ограничения поворотов
Рисунок 10.71. При повороте целевого объекта поворачивается и конечный элемент цепочки
Редактирование движений при помощи Graph Editor
Редактирование движений при помощи Graph Editor
Вы знаете, как выделять и добавлять каналы в Channel bin, теперь пора научиться редактировать траектории движений. В Graph Editor есть ряд инструментов для работы с опорными кадрами (Рисунок 10.18):
Щелкните по стрелке рассположенной
Рисунок 10.16. Щелкните по стрелке, рассположенной рядом с именем элемента, чтобы получить доступ к списку его каналов
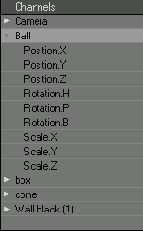
6. Дважды щелкните по каналу в списке, который вы только что открыли. Этот канал будет помещен в Channel bin, при этом все указанные ранее каналы исчезнут (Рисунок 10.17).
Системы координат
Системы координат
Иногда при создании анимации объекты двигаются не так, как вы того ожидаете. Если две оси (или более) объекта оказываются зафиксированными, то он перемещается только поступательно, повороты в данном случае невозможны. Например, вы поворачиваете объект вокруг оси Bank, а он ни с того ни с сего поворачивается вокруг оси Heading. Что же делать в этой ситуации? В действительности такое частенько случается, особенно при анимации персонажей.
В LightWave эта проблема решается при помощи различных систем координат: World (Мировая). Угловая ориентация элемента в пространстве определяется относительно сетки Layout;
Parent (Родительская). Объект ориентируется в системе координат родительского объекта, которая по умолчанию назначается каждому объекту, добавляемому в сцену;
Local (Локальная). Угловая ориентация элемента в пространстве определяется относительно его самого. Для каждого элемента можно назначить отдельную систему координат, что позволяет гибко управлять их движениями. В следующем примере будет показано, как использовать различные системы координат в сложных ситуациях.
Создайте несколько опорных кадров на небольших расстояниях друг от друга
Рисунок 10.32. Создайте несколько опорных кадров на небольших расстояниях друг от друга
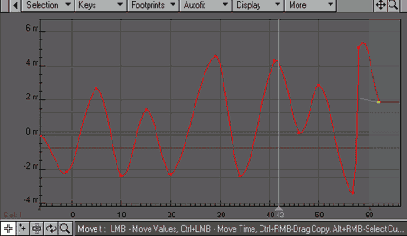
5. В Graph Editor щелкните по кнопке инструмента Zoom или нажмите клавишу М.
6. При помощи ограничивающего прямоугольника выделите участок кривой с опорными кадрами (Рисунок 10.33). Motion Graph увеличит выделенный участок (Рисунок 10.34).
7. Чтобы отменить увеличение выделенного участка, щелкните правой кнопкой мыши.
Создание цепочки инверсной кинематики
Создание цепочки инверсной кинематики
1. Из выпадающего меню View (Вид), расположенного в верхнем левом углу окна проекции, выберите пункт Right (ZY).
2. Чтобы получить доступ к новым инструментам, щелкните по кнопке Items.
3. Из выпадающего меню Add, расположенного на панели инструментов, вы берите пункты Object -> Add Null (Объект -> Добавить нулевой объект). В появившемся диалоговом окне введите его имя - IK-Chain.
4. Чтобы добавить в нулевой объект кость, из выпадающего меню Add (Добавить) выберите пункты Bones -> Add Bone (Кости ->Добавить кость) или нажмите клавишу = (Равно).
5. В появившемся диалоговом окне введите имя созданной кости (например, Upper-Arm) и нажмите клавишу Enter.
6. Чтобы добавить еще одну кость, нажмите клавишу = (Равно). Присвойте ей имя Lower-Arm.
7. Снова нажмите клавишу = (Равно). Эту кость назовите Hand. В результате должна получиться цепочка костей, изображенная на Рисунок 10.56.
Связь элементов по месту нахождения
Связь элементов по месту нахождения
1. Создайте объект или загрузите его в Layout. В данном примере используется уже знакомая вам сфера.
2. Чтобы получить доступ к новым функциям, перейдите на вкладку temsI (Элементы).
3. Из выпадающего меню Add (Добавить), расположенного на панели инструментов, выберите пункты Object -> Add Null (Объект -> Добавить нулевой объект). В появившемся диалоговом окне введите имя объекта - Object-Parent.
4. На панели инструментов щелкните по кнопке Move (Переместить) или нажмите клавишу Т. Переместите объект в точку на оси Y с координатой 2 т.
5. Нажмите клавишу О. Откроется окно Preferences (Настройки), вкладка General Options (Общие настройки).
6. Отметьте галочкой опцию Parent in Place (Связь по месту нахождения) - Рисунок 10.53.
Связывание элементов
Связывание элементов
1. Создайте объект, например, сферу, или загрузите его в Layout.
2. Перейдите на вкладку Items.
3. Из выпадающего меню Add (Добавить) выберите пункты Objects -> Add Null (Объекты -> Добавить нулевой объект).
4. В появившемся диалоговом окне Null Object (Пустой объект) введите имя Object-Parent и нажмите клавишу Enter.
5. На панели инструментов щелкните по кнопке Move (Переместить) или нажмите клавишу Т. Переместите объект в точку с координатой 2 т, расположенную на оси Y (Рисунок 10.48).
У функции Auto Key Create две
Рисунок 10.3. У функции Auto Key Create две опции, Modified Channels создаст опорные кадры только в том канале, с которым вы работаете, а All Motion Channels создаст опорный кадр в каждом канале элемента
Удержание целевого объекта в зоне досягаемости
Удержание целевого объекта в зоне досягаемости
Вы познакомились с принципом действия IK-цепочек, теперь следует приступить к изучению их настроек. В этом разделе затронуты лишь основные опции инверсной кинематики, поскольку рассмотрение более глубоких вопросов и сложных методов применения IK выходят за рамки данной книги.
При работе с несколькими 1К-цепочками можно очень легко запутаться во множестве целевых объектов, разбросанных по всему экрану. Синяя штриховая линия, несомненно, является хорошим индикатором связи цепочки с целевым объектом, однако даже по ней иногда нельзя определить, какой цепочке принадлежит объект.
Очистить рабочую область позволяет опция Keep Goal Within Reach (Удерживать объект в пределах досягаемости), расположенная в окне Motion Options (Настройки движения). Эта команда свяжет целевой объект с характерной точкой конечного объекта IK-цепочки и будет удерживать его там. Некоторые художники предпочитают использовать именно такой метод. При этом целевой объект превращается в что-то вроде анимационного маркера.
Удерживая нажатой клавишу Ctrl
Рисунок 10.26. Удерживая нажатой клавишу Ctrl и перемещая мышь влево-вправо, вы изменяете положение опорного кадра во времени
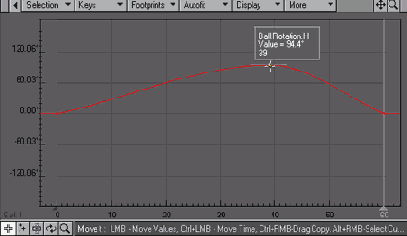
При наведении указателя мыши на опорный кадр в Motion Graph отобразится информация о его значениях.
Чтобы изменить масштаб анимации по временной оси или одновременно переместить несколько опорных кадров, понадобится изменить сразу несколько опорных кадров, принадлежащих одной или нескольким кривым движения одновременно. На примере следующей процедуры вы научитесь масштабировать траекторию по временной шкале.Удерживая нажатой клавишу Shift
Рисунок 10.15. Удерживая нажатой клавишу Shift, дважды щелкните по имени объекта в Channel list, чтобы добавить его каналы к уже указанным в списке Channel bin
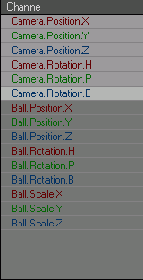
5. Щелкните по стрелке, расположенной рядом с именем элемента в Channel list, чтобы просмотреть все его-каналы (Рисунок 10.16).
Удерживая нажатой клавишу Shift
Рисунок 10.17. Удерживая нажатой клавишу Shift, дважды щелкните по имени канала, который требуется добавить в Channel bin
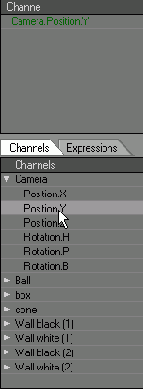
7. Удерживая нажатой клавишу Shift, дважды щелкните по каналу, чтобы добавить его к уже перечисленным в списке Channel bin.
Graph Editor не будет автоматически показывать каналы выделяемого в Layout элемента. Если вы все же хотите, чтобы это происходило, включите опцию Track Item Selection (Отслеживать выделение элементов), поставив галочку в соответствующем окошке метки в окне Graph Editor.
Управление опорными кадрами
Управление опорными кадрами
При создании анимации сцены вам придется работать с огромным количеством опорных кадров. В действительности можно легко запутаться при манипуляциях уже с несколькими кадрами различных элементов сцены, что уж и говорить о десятках или сотнях... Конечно, указатель кадров в Layout является неплохим средством для визуальной идентификации опорных кадров, но он совсем не подходит для управления ими.
Самый простой и удобный инструмент для работы с опорными кадрами - это Graph Editor (Редактор кривых).
Значительную часть времени вы проведете, работая именно с Graph Editor (Рисунок 10.8), поэтому очень важно получше изучить его возможности. Многие тонкие настройки редактора кривых не рассматриваются в этой книге, здесь описываются лишь наиболее важные функции, необходимые для повседневной работы.
В списке Chanel bin выделите каналы которые требуется изменить
Рисунок 10.10. В списке Chanel bin выделите каналы, которые требуется изменить
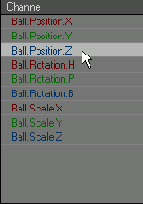
В списке Channel bin щелкните по каналу Position.Z (Положение.Z). Синяя кривая в Motion Graph окажется подсвеченной, значит, кривая доступна для редактирования (рис 10.11).
В списке Channel bin выделите
Рисунок 10.28. Чтобы выделить несколько опорных кадров, перемещайте мышь, удерживая нажатой правую кнопку
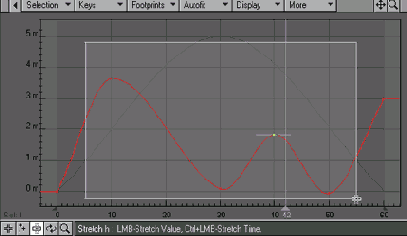
Удерживая нажатой левую кнопку мыши и клавишу Ctrl, перемещайте мышь, чтобы масштабировать по временной шкале участок анимационной кривой, ограниченный выделенными опорными кадрами. При перемещении мыши вправо расстояние (и время) между опорными кадрами увеличивается (Рисунок 10.29), а при перемещении влево - уменьшается (Рисунок 10.30).
Чтобы просмотреть созданную анимацию, щелкните
Рисунок 10.52. Верните элемент-родитель в исходное положение в кадре с номером 60
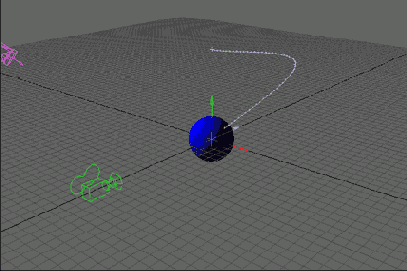
13. Чтобы просмотреть созданную анимацию, щелкните по кнопке Play. Сфера в точности копирует перемещение объекта-родителя. Object-Parent В рассмотренном примере сфера (элемент-ребенок) переместилась в положение объекта , который был определен как родительский. Такое поведение объекта-ребенка вполне подходит для решения ряда задач. Однако часто требуется, чтобы объект не переходил в положение объекта-родителя, а оставался на своем месте.
Например, нужно смоделировать движение колес автомобиля. Очевидно, что автомобиль имеет четыре колеса и каждое расположено на своем определенном месте. Конечно, можно создать анимацию для одного из колес, а затем установить связи типа «родитель-ребенок». Однако перемещение всех колес в положение объекта-родителя вряд ли будет выглядеть естественным. Нужно, чтобы они оставались на своих законных местах, то есть были соединены с шасси. В этом случае необходимо использовать опцию Parent in Place (Связь по месту нахождения).
Включение опций Auto Key
Включение опций Auto Key
1. Чтобы активировать опцию Auto Key, щелкните по кнопке Auto Key под указателем кадров (Рисунок 10.1).
Востановите исходное положение сферы
Рисунок 10.37. Востановите исходное положение сферы
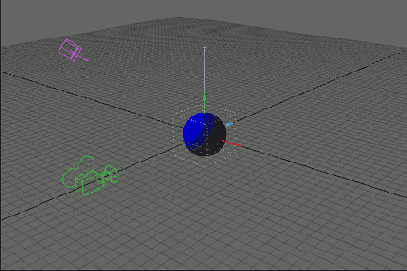
8. Просмотрите созданную анимацию, щелкнув по кнопке Play, расположенной под указателем кадров. Сфера поднимется и опустится один раз. 9. Дважды щелкните по полю последнего кадра и введите в нем 180 (30 кадров в секунду х 6 секунд = 180 кадров). Мячик по-прежнему подпрыгивает один раз, а затем остается неподвижным до окончания ролика.
10. Чтобы остановить анимацию, щелкните по кнопке паузы, которая находится под указателем кадров.
11. На панели инструментов щелкните по кнопке Graph Editor или нажмите клавиши Ctrl+F2. Откроется окно Graph Editor.
12. Чтобы поместить каналы сферы в список Channel bin, дважды щелкните по ее имени в Channel list (Рисунок 10.38).
Вы можете определить максимальный
Рисунок 10.73. Вы можете определить максимальный и минимальный углы поворота, введя нужные значения в соответствующих полях
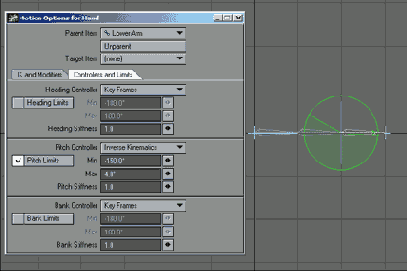
7. Если в окне проекции вы щелкните по объекту Upper-Arm, то окно Motion Options автоматически обновится.
8. Выполните шаг 5 для объекта Upper-Arm.
9. В поле Min введите -90, а в поле Мах укажите 100. Как только вы определили граничные значения угла поворота, в окне проекции Layout снова нарисует затененную окружность, соответствующую введенным ограничениям (Рисунок 10.74).
Выберите модификатор Oscillator Рисунок 10 42 Теперь Oscillator активирован
Рисунок 10.41. Выберите модификатор Oscillator
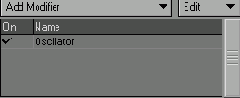
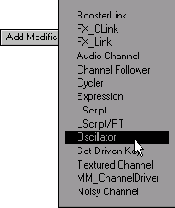
8. Чтобы открыть окно свойств модификатора Oscillator, в списке модификаторов дважды щелкните по его имени (Рисунок 10.43).
Выделите опорный кадр щелчком
Рисунок 10.20. Выделите опорный кадр щелчком мыши
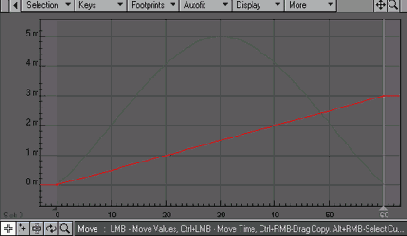
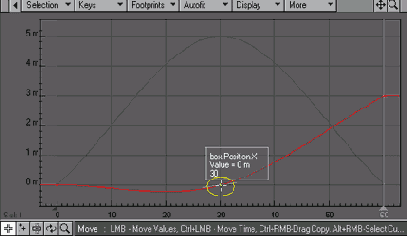
6. Щелкните по кнопке инструмента Add Key, расположенной в Graph Editor, или нажмите клавишу + (Плюс).
7. Щелкните в любом месте Motion Graph, чтобы создать опорный кадр к выбранной кривой (Рисунок 10.22).
Выделите участок кривой который
Рисунок 10.33. Выделите участок кривой, который требуется редактировать
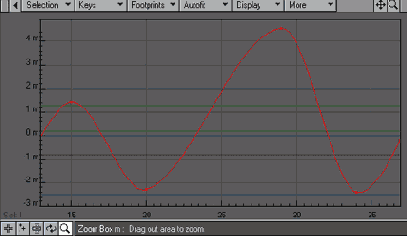
В следующем примере вы будете работать над несложной анимацией - создадите прыгающий мячик. Сюжет прост: требуется, чтобы мяч три раза отскочил от поверхности с периодом в шесть секунд. Сделать это можно двумя способами - вручную создать нужные опорные кадры или для опции Post Behavior канала Y установить значение Repeat.