Чтобы перевести Layout в режим
Рисунок 8.27. Вы можете изменить цвер освещения, щелкнув по кнопке вызова цветовой палитры

6. Выберите нужный цвет и щелкните по кнопке ОК (Рисунок 8.28).
7. Обновите изображение нажатием клавиши F9.
Чтобы создать нулевой объект выберите пункт Add Null
Рисунок 8.23. Чтобы создать нулевой объект, выберите пункт Add Null

3. В появившемся диалоговом окне Null Object Name (Имя нулевого объекта) введите имя объекта Target_Null и нажмите кнопку ОК.
4. Щелкните по направленному источнику света в окне проекции.
5. На панели инструментов щелкните по кнопке Motion Options (Опции движения) или нажмите клавишу М. Откроется окно Motion Options (Рисунок 8.24).
Чтобы создать удаленный источник из выпадающего меню Add выберите пункт Add Distant Light
Рисунок 8.6. Чтобы создать удаленный источник, из выпадающего меню Add выберите пункт Add Distant Light

4. В появившемся диалоговом окне Light Name (Имя источника) щелкните по кнопке ОК, чтобы создать источник с предложенным по умолчанию именем (Рисунок 8.7).
Добавление источника света
Добавление источника света
При создании новой сцены Layout автоматически формирует один источник света (по умолчанию удаленный) и одну камеру. Таким образом, все объекты сцены освещаются одинаково независимо от того, насколько близко от источника они находятся (Рисунок 8.3). Поэтому неважно, где вы поместите этот источник света. Однако, поворачивая его, вы изменяете угол падения лучей, а следовательно, направление и длину тени.
Добавление линейного источника света
1. Выполните шаги 1 и 2 процедуры «Добавление удаленного источника света».
2. Из выпадающего меню Add (Добавить), расположенного на панели управления, выберите пункты Lights ->Add Linear Light (Свет -> Добавить линейный источник).
3. В диалоговом окне Light Name (Имя источника) щелкните по кнопке ОК, чтобы создать источник с именем, предложенным по умолчанию.
4. На панели инструментов щелкните по кнопке Move (Переместить) или нажмите клавишу Т. Переместите источник в левую верхнюю часть экрана.
5. Обновите изображение нажатием клавиши F9. У вас должна получиться сцена, изображенная на Рисунок 8.17. Но что бы оценить все возможности, которые предоставляет линейный источник, вы должны включить трассировку лучей.
Добавление направленного источника света
1. Выполните шаги 1 и 2 процедуры «Добавление удаленного источника света».
2. Из выпадающего меню Add (Добавить), расположенного на панели управления, выберите пункты Lights -> Add Spotlight (Свет -> Добавить направленный источник).
3. В диалоговом окне Light Name (Имя источника) щелкните по кнопке ОК, чтобы создать источник с именем, предложенным по умолчанию.
4. На панели инструментов щелкните по кнопке Move (Переместить) или нажмите клавишу Т. Затем перетащите источник в левую верхнюю часть экрана.
5. На панели инструментов щелкните по кнопке Rotate (Вращать) или нажмите клавишу Y. Измените угловое положение источника таким образом, чтобы были освещены некоторые объекты сцены (Рисунок 8.13).
Добавление поверхностного источника света
1. Выполните шаги 1 и 2 процедуры «Добавление удаленного источника света».
2. Из выпадающего меню Add (Добавить), расположенного на панели управления, выберите пункты Lights -> Add Area Light (Свет -> Добавить поверхностный источник).
3. В диалоговом окне Light Name (Имя источника) щелкните по кнопке ОК, чтобы создать источник с именем, предложенным по умолчанию.
4. На панели инструментов щелкните по кнопке Stretch (Переместить) или нажмите клавишу Н. Запустится одноименный инструмент. Чтобы изменить длину элемента, перемещайте мышь.
5. В закладке Rendering (Просчет), расположенной на панели инструментов, выберите пункт Ray Trace Shadows (Рисунок 8.21).
Добавление точечного источника света
6. 1. Выполните шаги 1 и 2 процедуры «Добавление удаленного источника света».
2. Из выпадающего меню Add (Добавить), расположенного на панели управления, выберите пункты Lights -> Add PointLights (Свет -> Добавить точечный источник).
3. В диалоговом окне Light Name (Имя источника) щелкните по кнопке ОК, чтобы создать источник с именем, предложенным по умолчанию.
4. На панели инструментов щелкните по кнопке Move (Переместить) или нажмите клавишу Т. Затем перетащите источник в левую верхнюю часть экрана. Заметьте, как перемещение источника отразилось на освещенности объектов (Рисунок 8.11).
5. Чтобы обновить изображение, нажмите клавишу F9.
Если вы переместите точечный источник
Рисунок 8.11. Если вы переместите точечный источник света в верхнюю часть экрана, то освещенность объектов изменится
Область, освещаемая направленным источником света, зависит от его положения и ориентации в пространстве. Он испускает световой поток конической формы, который определяется двумя параметрами: Cone Angle (Конический угол) и Soft Edge Angle (Угол мягкого края) - Рисунок 8.12.

Глобальное освещение
Глобальное освещение
Исключение объекта
1. Выполните одну из описанных ранее процедур добавления источника света и щелкните по источнику, свет которого не должен попадать на объекты.
2. Щелкните по кнопке Items Properties (Свойства элемента) или нажмите клавишу Р. Откроется Окно Light Properties (Свойства источника).
3. Перейдите на вкладку Objects (Объекты). Вы получите доступ к новым опциям.
4. Отметьте объекты, которые вы не хотите учитывать при освещении данным источником (Рисунок 8.42).
5. Обновите изображение, нажав клавишу F9. Теперь исключенные объекты не освещаются.

Чтобы не освещать один объект несколькими источниками, исключите их из списка, расположенного в окне Object Properties (см. главу 3).
Использование линейного источника
Рисунок 8.19. Использование линейного источника света позволяет сделать освещение более естественным
Поверхностный источник света очень похож на линейный, он создает точно такие же мягкие тени, однако в отличие от линейного представляет собой плоскость, которая излучает свет в двух направлениях (Рисунок 8.20).

Используя окошко метки включите
Рисунок 8.48. Используя окошко метки, включите опцию объемности света. Чтобы открыть окно свойств этого спецэффекта, щелкните по кнопке Volumetric Light Options

3. В появившемся окне Volumetric Options for Light (Настройки объемности для источника света) задайте пара метры и опции спецэффекта (Рисунок 8.49). Чтобы узнать о них подробнее, обратитесь к справочному руководству пользователя.

Layout оценит объем светового потока и отобразит его в окне проекции белыми линиями (подобно направленному источнику света). Это происходит автоматически для всех источников света, если включена опция объемности.
Объемность света может уменьшить производительность системы при построении изображений. Чтобы узнать, как ускорить работу системы при использовании эффекта объемного света, обратитесь к руководству пользователя и прочитайте об опциях Viper и Presets.
Описание всевозможных световых эффектов, которые позволяют создать различные настройки, может занять целую книгу. Если вы хотите узнать о них больше, обратитесь к справочному руководству, поставляемому NewTek, или воспользуйтесь доступными сетевыми ресурсами.
Используя опцию Shadow Map Size
Рисунок 8.40. Используя опцию Shadow Map Size, определите качество создаваемых теней
По умолчанию цвет создаваемой тени темнее, чем освещенной части объекта. Вы можете настроить цвет тени, чтобы получить ряд интересных эффектов, например тень, отбрасываемую объектом при свете луны, ведь тени в лунную ночь скорее синие, чем черные.
Используя системную палитру укажите нужный цвет
Рисунок 8.28. Используя системную палитру, укажите нужный цвет

Существует другой способ изменения цвета освещения. С помощью мыши перетащите цифры в поле Light Color, и вы вручную сможете настроить цвет, воспользовавшись красным, зеленым и синим компонентами цвета.
Теперь необходимо выбрать яркость источника света. Этот параметр, один из самых гибких параметров LightWave, определяется величиной Light Intensity (Интенсивность света). Здесь можно вводить значения, выходящие за пределы стопроцентной шкалы, например, числа, превышающие 100% или даже отрицательные. Отрицательная яркость источника говорит о том, что он поглощает свет.Из выпадающего меню Current Light
Отключение опций Affect Diffuse и Affect Specular

2. Щелкните по кнопке Lights (Источники света) или нажмите клавишу L. Layout перейдет в режим выделения источников света.
3. Щелчком мыши выделите источник в сцене.
4. Щелкните по кнопке Item Properties (Свойства элемента) или нажмите клавишу Р. Откроется окно Light Properties (Свойства источника света).
5. Отключите опцию Affect Diffuse или Affect Specular (Рисунок 8.31).
6. Обновите изображение, нажав клавишу F9. Результат представлен на Рисунок 8.32 и 8.33.

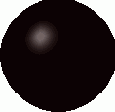

Опция Affect Caustics действует подобно Affect Specular, вы можете включить/отключить этот световой эффект.
Из-за ограничений в OpenGL (Open Graphic Library - открытая графическая библиотека) восемь - максимальное число отображаемых источников света в LightWave. Но может сложиться такая ситуация, что в сцене окажутся задействованы более восьми источников света. Одни из них важнее других, поэтому часть осветителей можно отключить от демонстрации в окне проекции и оставить только самые необходимые.Изменение цвета освещения
Изменение цвета освещения
1. Создайте или откройте сцену, в которой есть один или несколько простых объектов.
2. Щелкните по кнопке Lights (Источники света), расположенной в нижней части экрана (Рисунок 8.26), или нажмите клавишу L, чтобы перевести Layout в режим выделения источников света.
Изменение цвета тени
1. Выполните шаги 1 и 2 процедуры «Работа с картами теней».
2. Чтобы выбрать цвет тени, щелкните по переключателю Shadow Color (Цвет тени) - Рисунок 8.41.
3. Из выпадающего меню, расположенного на панели инструментов, выберите пункт Ray Trace Shadows (Тени методом трассировки лучей).
4. Просчитайте изображение, нажав клавишу F9.
Изменение интенсивности света
Изменение интенсивности света
1. Выполните шаги 1 и 2 процедуры «Изменение цвета освещения».
2. Щелкните по кнопке Items Properties (Свойства элементов) или нажмите клавишу Р. Откроется окно Light Properties (Свойства источника света).
3. Из выпадающего меню Current Light (Текущий источник света) выберите имя источника, который требуется изменить (Рисунок 8.29).
4. В поле Light Intensity (Интенсивность света) введите значение интенсивности света. Следите за изменениями в окне проекции.
5. Обновите изображение, нажав клавишу F9.
Измените цвет тени при помощи
Рисунок 8.41. Измените цвет тени при помощи переключателя Shadow Color
В некоторых случаях требуется, чтобы объект не был освещен. Чтобы объект не учитывался при просчете освещенности сцены, его нужно включить в список игнорируемых объектов.
Это окно Motion Options объекта Target_Null
Рисунок 8.24. Это окно Motion Options объекта Target_Null

6. Из выпадающего меню Target Item (Целевой объект) выберите объект Target_Null (Рисунок 8.25).
Это простое рассеяние света в
1. Выполните процедуру «Создание удаленного источника света» или «Создание направленного источника света».
2. Щелкните по кнопке Item Properties (Свойства элемента) или нажмите клавишу Р. Откроется окно Light Properties (Свойства источника света).
3. Отметьте галочкой опцию Lens Flare (Рассеяние в объективе) и щелкните по кнопке Lens Flare Options (Настройки рассеяния) - Рисунок 8.45.
На рисунке показан эффект достигаемый
Работа с картами теней
1. Выполните шаги 1-5 процедуры «Добавление направленного источника света».
2. Перейдите на вкладку Shadows (Тени) окна Light Properties (Свойства источника света) - Рисунок 8.38.
На вкладке Shadows отображаются
Рисунок 8.39. Установите значение параметра Ambient Intensity равным нулю

4. В поле Shadow Map Size (Размер карты теней) введите значение разрешения карты теней (Рисунок 8.40). Чем больше число, задаваемое в этом поле, тем выше разрешение, и тем лучше будет качество отображения тени. Рекомендуемое разрешение составляет 1024.
5. Обновите изображение, нажав клавишу F9.
Направление света на объект
Направление света на объект
1. Выполните шаги 1 и 2 процедуры «Добавление удаленного источника света».
2. Из выпадающего меню Add (Добавить), расположенного на панели инструментов, выберите пункты Objects -> Add Null (Объекты -> Добавить нулевой объект) - Рисунок 8.23.
Настройка параметров света
Настройка параметров света
У каждого источника света в LightWave есть опции, настройка которых позволяет получить наилучший эффект освещения поверхностей и объектов. Некоторые из этих настроек динамические, их можно изменять во время анимации при помощи Envelopes (Кривых), другие - статические (подробнее о них рассказывается в главе 10).
Параметр, который, наверное, легче всего изменить, называется Color (Цвет). На самом деле не все источники испускают белый свет (таких источников очень мало), цвет можно определить, внеся изменения в каждый из трех составляющих цвета (красный, зеленый или синий).
Окно Lens Flare Options for Light позволяет выполнить все необходимые настройки спецэффекта
Рисунок 8.46. Окно Lens Flare Options for Light позволяет выполнить все необходимые настройки спецэффекта

Вид из камеры позволяет оценить, как будет выглядеть эффект рассеяния при создании изображения. Эту опцию можно включить в окне Display Options. Качество рассеяния, а также само изображение будут целиком определяться производительностью графической карты, установленной в ваш компьютер.
Когда свет распространяется в плотной или пыльной среде, видны его лучи. Это создает впечатление, что свет - видимый объект, имеющий определенный объем. Такой эффект называется объемным (volumetric effect) - Рисунок 8.47.Опция Volumetric позволяет сымитировать видимые световые лучи Создание эффекта объемного света
Рисунок 8.47. Опция Volumetric позволяет сымитировать видимые световые лучи
Определение параметра Intensity Falloff
Определение параметра Intensity Falloff
1. Выполните шаги 1-3 процедуры «Добавление точечного источника света».
2. Щелкните по кнопке Item Properties (Свойства элемента) или нажмите клавишу Р. Откроется окно Light Properties (Свойства источника света).
3. Из выпадающего меню Intensity Falloff (Спад интенсивности) выберите одну из следующих опций (Рисунок 8.34): - Linear (Линейный). Эта опция линейно уменьшает интенсивность светового потока;
- Inverse Distance (Инверсное расстояние) и Inverse Distance^2 (Инверсное расстояние^2). В первом случае интенсивность затухает обратно пропорционально расстоянию, а во втором - обратно пропорционально квадрату расстояния, что соответствует реальным характеристикам распространения света в пространстве.
Определив значение параметра Linear/Area Light Quality можно уменьшить время расчета
Рисунок 8.22. Определив значение параметра Linear/Area Light Quality, можно уменьшить время расчета

Чем меньше размеры линейного или поверхностного источников света, тем менее заметны погрешности (артифакты) при пересчете теней с низким качеством.
Направление света может быть достаточно трудной задачей, особенно если необходимо освещать движущийся объект. В LightWave есть очень полезная функция - можно направить свет на какой нибудь элемент сцены. При движении объекта источник света будет всегда направлен на него.Отметьте галочкой опцию Lens Flare
Рисунок 8.45. Отметьте галочкой опцию Lens Flare, щелкните по кнопке Lens Flare Options. Вы получите доступ к настройкам спецэффекта

4. В появившемся окне Lens Flare Options for Light (Настройки рассеяния для источника света) определите параметры уровня рассеяния, свечения, звездного светофильтра и кольцевых эффектов (Рисунок 8.46). Более подробное описание этих настроек вы найдете в руководстве пользователя.
Параметр Intensity Falloff позволяет
Рисунок 8.35. Параметр Range/Nominal Distance указывает максимальное расстояние распределения света

5. Перейдите на вкладку Light (Источник света), чтобы открыть новую панель инструментов.
6. На панели инструментов щелкните по кнопке Amb Intensity (Интенсивность окружающего света).
7. В поле диалогового окна Ambient Intensity (Интенсивность окружающего света) введите 0% и щелкните по кнопке ОК. Отображается свет только от точечного источника. Обновите изображение нажатием клавиши F9. На Рисунок 8.36 представлен результат выполнения настроек. Обратите внимание, что все объекты, кроме сферы, освещены слабо.
Переместите источник удаленного света из исходного положения в верхний левый угол экрана
Рисунок 8.8. Переместите источник удаленного света из исходного положения в верхний левый угол экрана

6. На панели инструментов щелкните по кнопке Rotate (Вращать) или нажмите клавишу Y. При помощи инструмента Rotate измените направление освещения. Теперь объекты сцены освещены по-другому (Рисунок 8.9).
7. Чтобы обновить изображение, нажмите F9.
Поверните источник чтобы рсветить
Рисунок 8.13. Поверните источник, чтобы рсветить объекты


6. Щелкните по кнопке Item Properties ( Свойства элемента), расположенной в нижней части экрана, или нажмите клавишу Р. Откроется окно Light Properties (Свойства света) - Рисунок 8.14.
7. В полях Spotlight Cone Angle (Угол конусности) и Spotlight Soft Edge Angle (Угол размытости края) введите значения, определяющие область освещения.
8. Обновите текущий кадр, нажав клавишу F9.
Пример простой сцены с освещением
Рисунок 8.4. Пример простой сцены с освещением

2. Перейдите на вкладку Items. На панели инструментов отобразятся новые функции (Рисунок 8.5).
Принцип действия точечного источника света Добавление точечного источника света
Рисунок 8.10. Принцип действия точечного источника света
Принцип работы удаленного источника света Добавление удаленного источника света
1. Откройте или создайте сцену, похожую на ту, что изображена на Рисунок 8.4. В ней должно быть несколько примитивов и стена или пол, на которые будет падать тень от объектов.
Разверните источник света Обратите внимание что тени от объектов изменились
Рисунок 8.9. Разверните источник света. Обратите внимание, что тени от объектов изменились

В сцене не всегда нужно использовать удаленные источники света, поэтому вы можете заменить источник света, созданный по умолчанию, любым другим. Удаленный источник хорошо освещает все поверхности сцены и прост в настройке, поэтому он создается по умолчанию.
Точечный источник испускает свет по всем направлениям (Рисунок 8.10). Поэтому его поворот не изменяет освещенности объектов.Сцена освещенная линейным источником
Рисунок 8.17. Сцена, освещенная линейным источником света

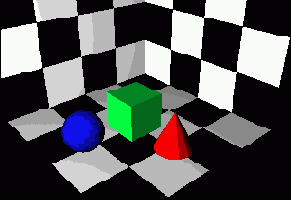
6. Из выпадающего меню Rendering (Просчет), расположенного на панели инструментов, выберите пункт Ray Trace Shadows (Тени методом трассировки лучей) - Рисунок 8.18. (Подробнее об этой опции читайте в главе 13.)
7. Обновите изображение, нажав клавишу F9. Обратите внимание на мягкие тени (Рисунок 8.19).
Сцена освещенная направленым источником
Рисунок 8.15. Сцена освещенная направленым источником света
На Рисунок 8.15 изображена сцена, которая должна получиться в результате добавления направленного источника света.
Линейный источник света в LightWave представляет собой отрезок, длину которого определяете вы. Его можно сравнить с лампой дневного света: он испускает лучи во все стороны, каждой точкой, кроме концов (Рисунок 8.16). При подобном освещении от объектов падают мягкие и ровные тени.

Создание эффекта объемного света
1. Выполните шаги 1 и 2 процедуры «Создание эффекта рассеяния в объективе». 2. Отметьте галочкой опцию Volumetric Lightning (Объемный свет) и щелкните по кнопке Volumetric Light Options (Настройки объемного света) - Рисунок 8.48.
Создание теней
Создание теней
Назначение света - освещать поверхности и создавать тени. В LightWave вы можете создать абсолютно любые тени. Вы вольны выбирать, будут они четкими или расплывчатыми, цветными или нет. Чтобы определить вид тени, достаточно задать некоторые параметры.
По умолчанию источники света, созданные вами при помощи выпадающего меню Add и команды Add Light, лишь освещают объекты в сцене. При создании затенения лучи проходят через объект и могут осветить элементы, которые находятся за ним. Такое освещение не выглядит естественным, хоть и просчитывается довольно быстро.
Настоящие тени создаются, когда свет, падая на какую-либо поверхность, не проходит сквозь нее и не освещает поверхности, находящиеся позади нее. В LightWave существует два способа остановить распространение световых лучей в сцене. Первый, самый быстрый, - это настроить параметр Intensity Falloff (Спад интенсивности). Эта величина определяет расстояние, которое будет проходить луч от источника. Интенсивность луча начинает спадать сразу после того, как он «покинул» источник света и, пройдя заданное расстояние, уменьшился до нуля.
Создание теней методом трассировки лучей
Создание теней методом трассировки лучей
1. Создайте или загрузите сцену, в которой есть один или несколько простых объектов.
2. Из выпадающего меню Rendering (Просчет), расположенного на панели инструментов, выберите пункт Ray Trace Shadows (Тени методом трассировки лучей).
3. Обновите изображение нажатием клавиши F9. Обратите внимание, что объекты отбрасывают тень не только на пол, но и на другие объекты (Рисунок 8.37).
Свет и световые эффекты
Свет и световые эффекты
Опытные пользователи часто называют LightWave программой создания виртуальных изображений. Однако это утверждение не совсем справедливо, когда речь идет об использовании источников света в сценах. Разработчики LightWave постарались сделать каждый источник света максимально приближенным к реальной жизни. Это позволило значительно упростить работу с ними.
В LightWave есть пять различных типов источников света: Distant (Удаленный). Свет распространяется извне под определенным углом. Эффект создается одновременно для всех объектов сцены вне зависимости от их местонахождения. У этого источника света нет положения, есть только направление. Лучи света - параллельные;
Point (Точечный). Свет распространяется из одной точки одновременно во всех направлениях подобно свету электрической лампочки;
Spotlight (Направленный). Направленный световой поток конической формы, как правило, создает мягкие, плавные тени по краям. Его действие можно сравнить с работой прожектора или фонарика;
Linear (Линейный). Отрезок с регулируемой длиной, свет распространяется из каждой точки, за исключением концов. Этот источник похож на лампу дневного освещения;
Area (Поверхностный). Плоский элемент с регулируемыми размерами, который излучает свет с лицевой и обратной стороны, но не с краев. Его можно сравнить с большой потолочной люстрой. Используя различные сочетания этих источников света, вы можете создать все, что угодно, начиная от естественного освещения и заканчивая искусственной подсветкой помещения.
Световые спецэффекты
Световые спецэффекты
Кроме перечисленного, в LightWave есть множество высококлассных световых спецэффектов, с помощью которых можно добиться исключительного реализма изображения: направленные источники света могут выполнять роль кинопроектора, если в качестве светового элемента использовать изображение или ролик;
опции Lens Flares (Светорассеяние в объективе) и Volumetrics (Объемность) позволяют «проявить» перед камерой солнечные лучи, создавая таким образом эффект очень яркого света или пыльной среды;
функция Radiosity создает эффект естественного диффузионного рассеяния света. Все тела в реальном мире видны только потому, что всенаправленно отражают падающий на них свет;
метод Caustics позволяет отражать и преломлять свет от блестящих или прозрачных поверхностей. Применяется при создании стеклянных или металлических поверхностей, воды.
Световые спецэффекты
Световые спецэффекты
При правильном использовании световых эффектов можно добиться невероятного реализма изображения. Но, если неправильно распорядиться имеющимися в вашем распоряжении средствами, все может обернуться против вас - излишние световые эффекты могут даже раздражать зрителя.
Рассеяние в объективе - это один из самых старых и распространенных световых спецэффектов в компьютерной графике, популярность которого с течением времени только растрт. Он используется для имитации двигателей ракет, звезд, взрывов и электрических лампочек. Светящиеся предметы позволяют увидеть отраженный в объективе свет (Рисунок 8.43).
Так выглядит сцена при использовании поверхностного источника
Рисунок 8.21. Так выглядит сцена при использовании поверхностного источника

Просчет линейного и поверхностного источников света занимает больше времени. Но это можно исправить, определив параметр Linear/Area Light Quality (Качество линейного/поверхностного источника), который находится в окне Light Properties (Свойства источника) - Рисунок 8.22. Величина этого параметра варьируется от 1 до 5 и влияет на качество отбрасываемых теней. При значении 1 качество хуже, значение 5 соответствует наилучшему результату, но на просчет затрачивается значительное время.
В этой сцене используется точечный
Рисунок 8.36. В этой сцене используется точечный источник света, параметр Intensity Falloff имеет значение Inverse Distance

Layout изображает спад окружностью вокруг источника света. Это соответствует точке, где интенсивность света равна нулю.
Определить значение параметра Ambient Intensity можно также при помощи окна Global Illumination (Глобальное освещение), о котором рассказывается далее.
Метод трассировки лучей
Второй способ построения теней - использование метода трассировки лучей. Суть метода заключается в следующем: луч, достигая поверхности, останавливается, дальнейшее его распространение невозможно, поэтому свет не попадает на объекты, находящиеся за освещенным элементом. Таким образом создаются очень реалистичные тени.Но у этого метода есть один существенный недостаток: он требует большого количества вычислений, поэтому построение изображения может занять много времени. Результаты очень реалистичны, но достигаются значительной ценой (падает производительность системы). Это особенно ощутимо, когда в сцену необходимо добавлять новые источники света. Метод трассировки лучей активирован для каждого созданного осветителя, поэтому каждый источник будет создавать тень.
В окне Окно Global Illumination
Caustics

Искривленные отражающие или прозрачные поверхности, например, металлические, стеклянные или водные, часто искажают и фокусируют лучи, создавая солнечные блики на других поверхностях (Рисунок 8.53).


LightWave может вычислять подобные эффекты, для этого в окне Global Illumination необходимо включить опцию Enable Caustics (Активировать зеркальное отражение и преломление света) - Рисунок 8.54. Подобно Radiosity этот эффект также рассчитывает отражение лучей от поверхности, что значительно уменьшает производительность системы.
Параметры эффекта Caustics (Каустическая поверхность): Intensity (Интенсивность) определяет степень проявления эффекта. Если эффект получается не очень ярким, увеличьте значение этого параметра;
Accuracy (Точность) устанавливает время, затрачиваемое на расчет эффекта. Уменьшая данный параметр, вы увеличиваете производительность системы, однако снижаете качество создаваемо го эффекта;
Softness (Мягкость) определяет мягкость эффекта. Чем выше значение этого параметра, тем мягче получается эффект.
Вкладка Items предостаавляет доступ к новым инструментам а также к выпадающему меню Add
Рисунок 8.5. Вкладка Items предостаавляет доступ к новым инструментам, а также к выпадающему меню Add

3. На панели инструментов из выпадающего меню Add (Добавить) выберите пункты Lights -> Add Distant Light (Свет -> Добавить удаленный источник) - Рисунок 8.6.
Вы можете ввести имя источника или воспользоваться именем предложенным Layout
Рисунок 8.7. Вы можете ввести имя источника или воспользоваться именем, предложенным Layout

5. На панели инструментов щелкните по кнопке Move (Переместить) или нажмите клавишу Т. Переместите источник света в верхний левый угол экрана. Заметьте, что освещение объектов сцены никак не изменилось (Рисунок 8.8).
Выберите Target_Null целевым объектом таким образом на него всегда будет направлен источник света
Рисунок 8.25. Выберите Target_Null целевым объектом, таким образом, на него всегда будет направлен источник света

7. На панели инструментов щелкните по кнопке Move (Переместить) или нажмите клавишу Т и переместите источник в окне. Теперь источник света будет всегда направлен на выбранный объект.
Активируйте функцию Depth of Field
Рисунок 9.30. Активируйте функцию Depth of Field

4. Чтобы определить угловое и пространственное положение камеры, воспользуйтесь инструментами Move (клавиша Т) и Rotate (клавиша Y).
5. Определите параметры Focal Distance и Lens F-Stop, введя нужные значения в соответствующих полях.
6. Обновите изображение нажатием клавиши F9.
7. Выполняйте шаги 5 и 6 до тех пор, пока фокус изображения не будет настроен должным образом.
Для применения функции Depth of Field необходим как минимум средний уровень сглаживания. Нем выше уровень сглаживания, тем лучше выглядит создаваемый эффект.
Чтобы создать предварительный просмотр эффекта Depth of Field в окне проекции OpenGL, нажмите клавиши Shift+F9.
Чтобы определить разрешение камеры
Рисунок 9.10. Верхнее изображение состоит из квадратных пикселей, а нижнее - из прямоугольных
LightWave позволяет осуществить компенсацию, вам потребуется только присвоить параметру Pixel Aspect Ratio значение .86 или .9 (Рисунок 9.11). Это предохранит изображение от деформации на экране телевизора.

Чтобы создать новую камеру воспользуйтесь выпадающим меню Add
Рисунок 9.4. Чтобы создать новую камеру, воспользуйтесь выпадающим меню Add

4. В появившемся диалоговом окне Camera Name (Имя камеры) щелкните по кнопке ОК, чтобы принять имя, предложенное по умолчанию, или введите какое-нибудь другое (Рисунок 9.5).
Чтобы удалить выделенную камеру
Рисунок 9.7. Чтобы удалить выделенную камеру, выберите команду Clear Selected

В сцене LightWave обязательно должна находиться хотя бы одна камера, поэтому вы не сможете удалить последнюю камеру.

Вы можете получить доступ к настройкам камеры, щелкнув по вкладке Camera (Камера). На панели инструментов в левой части экрана появится ряд инструментов для быстрого редактирования.
Определить, что выбрано слишком низкое разрешение, можно следующим образом: у изображения или анимации появляются темные границы или же при просмотре картинка выглядит растянутой.
Разрешение изображения
В LightWave разрешение изображения измеряется в окрашенных точках (или пикселях), располагающихся по ширине и высоте. Число таких точек сказывается не только на размерах изображения, но также и на размере файла, в котором оно хранится, объеме используемой при его обработке памяти, а также на времени его построения. Очень важно правильно задать разрешение создаваемого изображения. Но сначала необходимо определить средство воспроизведения, поскольку именно от этого нужно отталкиваться при подборе разрешения.Например, формат видео Dl (NTSC) имеет разрешение 720 пикселей по ширине и 486 пикселей по высоте. Таким образом, разрешение создаваемого изображения должно быть 720x486. Но при создании фильма или изображения для печати, где требуется более высокое разрешение, может потребоваться увеличить указанное выше значение в 5 раз!
Глубина резкости изображения
Глубина резкости изображения
В LightWave допускается изменять фокусное расстояние объектива, экспериментируя с глубиной резкости (DOF - Depth of Field) - Рисунок 9.27. Вы можете управлять эффектом, присваивая различные значения параметрам Focal Distance (Фокусное расстояние) и Lens F-Stop (Зона фокуса).
Использование Depth of Field
Использование Depth of Field
1. Выполните шаги 1 и 2 процедуры «Определение разрешения камеры» (Рисунок 9.9).
2. Из выпадающего менюAntialiasing (Сглаживание) выберите пункт High (Высокое) - Рисунок 9.29.
Использование Limited region
Использование Limited region
1. Выполните шаги 1 и 2 процедуры «Добавление камеры в сцену».
2. Отметьте галочкой опцию Limited Region (Рисунок 9.14).
3. Из выпадающего меню текущего вида окна проекции выберите пункт Camera View (Вид камеры) или нажмите клавишу 6 (Рисунок 9.15).
Изменение форматного соотношения пикселей
1. Выполните шаги 1 и 2 процедуры «Определение разрешения камеры».
2. Введите форматное соотношение, используемое воспроизводящим устройством (см. «Соотношение пикселей»).
Изменение значения Resolution Multiplier
Изменение значения Resolution Multiplier
1. Выполните шаги 1 и 2 процедуры «Добавление камеры в сцену». Заметьте, что текущее разрешение камеры 640x480 (Рисунок 9.12).
2. Из выпадающего меню Resolution Multiplier (Коэффициент разрешения) выберите значение 50%. Обратите внимание, как изменилось разрешение камеры (Рисунок 9.13).
3. Измените значение Resolution Multiplier снова на 100%, разрешение камеры должно стать исходным.
Метод Depth of Field позволяет
Lens F-Stop

Затем необходимо настроить силу фокуса, иначе говоря, задать расстояние от линии фокуса, в пределах которого пиксели будут четко отображаться. Это определяется параметром Lens F-Stop.
Чем меньше значение Lens F-Stop, тем меньше расстояние от линии фокуса. При увеличении этого значения количество пикселей, оказавшихся в фокусе, возрастает. Таким образом, вы можете определять, какие поверхности будут Изображаться четко, а какие - нет.
Множество камер может доставить массу хлопот Удаление камеры из сцены
Рисунок 9.6. Множество камер может доставить массу хлопот
На объект накладываются несколько
Рисунок 9.32. На объект накладываются несколько полупрозрачных изображений, которые перемещаются вслед за основным изображением
Как и при работе с DOF, при применении Motion Blur (Размытость движения) необходимо использовать процедуру сглаживания. Чем выше уровень сглаживания, тем реалистичнее эффект размытости.
Уровень размытости изображения при движении определяется параметром Blur Length (Длина размытости), который находится на вкладке Motion Effects (Эффекты движения) в окне Camera Properties (Свойства камеры). Окно можно открыть, выделив соответствующую камеру. Качество создаваемого эффекта задается при помощи выпадающего меню Motion Blur (Размытость движения), из которого следует выбрать пункт Normal (Нормальный) или Dithered (Размытый) - Рисунок 9.33.


Чтобы создать предварительный просмотр эффекта Motion Blur в окне проекции OpenGL, нажмите клавиши Shilt+F9.
Настройка объектива
Настройка объектива
LightWave позволяет определять не только тип используемой пленки, но и параметры объектива. В реальности такие настройки обычно осуществляются, когда оператор устанавливает пленку в аппарат.
Чтобы эффект выглядел правдоподобно, поле зрения и установки диафрагмы объектива должны соответствовать параметрам используемой пленки. Контроллер визуальных эффектов собирает информацию об освещении, базисных точках, неэкспонированной кинопленке и используемых объективах. Все эти сведения помогают в дальнейшем вставлять цифровые спецэффекты в отснятый материал таким образом, чтобы их нельзя было отличить от реального изображения.
Настройка объектива выполняется не только для того, чтобы создать соответствие между источниками спецэффектов и используемой пленкой. В сочетании с другими методами она позволяет получить такие стилизованные эффекты, как, например, масштабирование, наезд и т.д.
Прежде чем перейти к очередной ступени создания анимации, рекомендуется настроить объективы камер. Если поле зрения изменится на одном из этапов, то углового поля объектива будет недостаточно для съемки сцены.
Настройка Segment Memory
Настройка Segment Memory
Со временем для обработки создаваемых вами сцен потребуется большой объем памяти. В один прекрасный момент вы обнаружите, что простое обновление кадра занимает очень много времени. Дело в том, что LightWave использует память для создания буферов, вычисления теней, сглаживания поверхностей и т.д. Объем памяти (в мегабайтах) определяется параметром Segment Memory (Сегмент памяти), расположенным в окне Camera Properties (Свойства камеры).
Как только вы укажете это значение, LightWave автоматически определит, на сколько сегментов будет разбито изображение при просчете. При наименьшем значении параметра Segment Memory создается огромное количество сегментов, соответственно, при наибольшем - малое количество. Чем больше сегментов, тем больше времени требуется для анализа и расчета изображения (сглаживания поверхностей, создания размытости и глубины резкости). При наличии достаточного количества памяти рекомендуется устанавливать такое значение Segment Memory, при котором кадр не разбивается на сегменты.
Определение параметра Threshold
1. Создайте или откройте сцену.
2. Из выпадающего меню Rendering (Просчет), расположенного на панели инструментов, выберите пункт Render Options (Настройки просчета).
3. В окне Render Options из выпадающего меню Show Rendering in Progress (Показать процесс просчета) выберите требуемое разрешение (Рисунок 9.25). Это позволит наблюдать за процессом сглаживания.
Определение разрешения камеры
Определение разрешения камеры
1. Щелкните по кнопке Camera (Камера) или нажмите клавишу Shift+C. Layout перейдет в режим выделения камер.
2. Если в сцене существует лишь одна камера, то она будет выделена автоматически. Если камер несколько, щелкните по камере, которую вы хотите использовать.
3. Щелкните по кнопке Item Properties (Свойства элемента), расположенной в нижней части экрана, или нажмите клавишу Р. Откроется окно Camera Properties (Свойства камеры) - Рисунок 9.9.
По умолчанию установлено разрешение
Рисунок 9.12. По умолчанию установлено разрешение 640х480


Lightwave предоставляет широчайшие возможности по настройке всевозможных параметров камеры, но некоторые характеристики он устанавливает автоматически. Каждая установка не только определяет правильный размер (ширину и высоту) при воспроизведении другим средством, но и форматное соотношение пикселя. Поэтому все, что от вас требуется, - это задать нужный формат, а всю остальную работу выполнит за вас Lightwave.
Второй способ сокращения времени - использование опции Limited Region (Ограничивающий регион). Данная настройка отсекает изображение предопределенным прямоугольным блоком. Таким образом, вы можете ограничить создаваемый предварительный просмотр только тем участком изображения, над которым в данный момент работаете. Это позволяет не отвлекаться на остальные элементы сцены и сократить время создания изображения.Поставив галочку в этом окошке
Рисунок 9.14. Поставив галочку в этом окошке метки, вы получите доступ к инструменту Limited Region


4. Перейдите на вкладку Camera (Камера). На панели инструментов отобразится новый набор кнопок.
5. Чтобы запустить инструмент LimitedRegion, на панели инструментов щелкните по кнопке Limited Region или нажмите клавишу L. Вы увидите пунктирный прямоугольник, ограничивающий экран.
6. Переместите края прямоугольника, чтобы определить область, с которой вы будете работать (Рисунок 9.16).
7. Обновите изображение нажатием клавиши F9. Результат представлен на Рисунок 9.17.

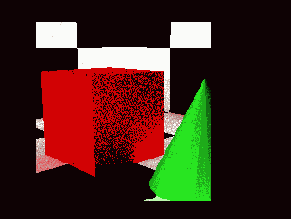
При использовании Depth of Field необходим как минимум средний уровень сглаживания
Рисунок 9.29. При использовании Depth of Field необходим как минимум средний уровень сглаживания

В окне Camera Properties (Свойства камеры) перейдите на вкладку Stereo and DOF (Стерео и DOF). Отметьте галочкой опцию Depth of Field (Глубина резкости изображения) - Рисунок 9.30.
Просчет движения
Просчет движения
Когда человеческий глаз воспринимает изображения, меняющиеся с частотой 24-30 кадров в секунду, мозг интерпретирует мелькание картинок как движение. Это является основой кинематографии, телевидения и анимации.
Чем дольше открыта диафрагма кинокамеры или фотоаппарата, тем большее расстояние успевает преодолеть за это время движущийся в кадре объект и тем сильнее он будет размыт.
В рисованной анимации (мультипликации) эффекта размытости движения не существует, так как каждый отдельный кадр записывается (фотографируется) на пленку в неподвижном состоянии. Мультипликаторы пользуются специфическими приемами для компенсации этого недостатка, например растягивают или сжимают различные части тела персонажа во время резких движений, придавая тем самым герою «мультяшную» пластичность. Иногда эффект размытости движений создается добавлением линий «рассекаемого» воздуха.
Просчет с полями
Просчет с полями
Анимацию, которая будет воспроизводиться на ТВ-мониторах, необходимо просчитывать с полями. Каждый кадр состоит из двух полукадров. Если активировать опцию Field Rendering (Просчет с полями), расположенную в окне Camera Properties (Свойства камеры) (Рисунок 9.34), то информация о движении будет разбита на две части, одна из которых будет помещена в первый полукадр, а другая - во второй.

При воспроизведении анимации с частотой 60 полукадров в секунду движение будет выглядеть более плавным и реалистичным. Это объясняется тем, что теперь за одну секунду изображение сменяется не 30, а 60 раз. Данная функция просто незаменима при создании анимации маленьких объектов, быстро перемещающихся по экрану, особенно текста.
Команда Field Rendering позволяет выбрать, какие строки развертки (четные или нечетные) будут отображаться в первом полукадре. Наиболее оптимальный способ отображения определяется, в первую очередь, компонентами компьютера. Если при воспроизведении анимации экран мигает, значит, необходимо изменить настройку отображения четных и нечетных кадров.
Размытость движения
Размытость движения
LightWave позволяет «размывать» перемещающиеся объекты, чтобы создать иллюзию быстрого движения. Если задать движение и степень размытости, в соответствии с этими параметрами LightWave наложит на движущийся объект несколько полупрозрачных изображений, которые будут перемещаться вслед за основным изображением. Таким образом достигается эффект размытости движения (Рисунок 9.32).
Сглаживание
Сглаживание
Сферические кривые и линии, проходящие по диагонали, создают зубцеобразный, или ступенчатый, эффект (aliasing). Несглаженные пиксели образуют ступенчатую границу, что делает изображение неровным и грубым (Рисунок 9.22). Этот нежелательный эффект обычно устраняют при помощи инструмента сглаживания (antialiasing).

Щелкнув по вкладке Items вы меняете набор кнопок панели инструментов
Рисунок 9.3. Щелкнув по вкладке Items, вы меняете набор кнопок панели инструментов

3. Из выпадающего меню Add (Добавить) выберите пункт Add Camera (Добавить камеру) - Рисунок 9.4.
Широкоугольный объектив и телеобъектив
Широкоугольный объектив и телеобъектив
Соотношение пикселей
Соотношение пикселей
Чтобы правильно определить форматное соотношение пикселя средства воспроизведения, разделите ширину пикселя на его высоту:
форматное соотношение пикселя = = ширина пикселя / высота пикселя.
Чтобы вычислить форматное соотношение кадра, разделите ширину изображения (в пикселях) на его высоту, а затем умножьте результат на форматное соотношение пикселя:форматное соотношение кадра = = (ширина изображения / высота изображения) X форматное соотношение пикселя.
Светлая часть изображения была выделена методом Adaptive Sampling Определение параметра Threshold
Рисунок 9.24. Светлая часть изображения была выделена методом Adaptive Sampling
Так изображается камера в окне
1. Создайте или откройте сцену.
2. Перейдите на вкладку Items (Элементы). На панели инструментов отобразятся новые функции (Рисунок 9.3).
Так в Layout изображается поле
Если вы новичок в создании анимации и ни один из указанных выше параметров вам не известен, работайте с Zoom Factor - этот параметр появился в самых ранних версиях LightWave.
Для тех, кто знаком с форматами кинопленок, в LightWave предлагается широкий спектр пленок шириной от 8 до 65 мм, а также микрофильмы (1/3 дюйма, 2/3 дюйма и 1/2 дюйма). Выбор влияет на фокусное расстояние объектива и может сказаться на степени резкости снимаемого изображения.
Трудно поверить что так может
Определение границ
В LightWave можно указать, какие именно границы необходимо сгладить. Для этого предназначена функция Adaptive Sampling (Выборочное разбиение) - см. Рисунок 9.24. При ее использовании будут сглажены только границы, на которые распространяется действие параметра Threshold (Порог). Правильно подобранное значение этого параметра может значительно сократить время сглаживания изображения.
Удаление камеры из сцены
1. Чтобы перевести Layout в режим выделения камер, щелкните по кнопке Cameras (Камеры), расположенной в нижней части экрана, или нажмите клавишу Shift+C.
2. Щелкните по камере, которую требуется удалить.
3. Перейдите на вкладку Items, на панели инструментов отобразится новый набор кнопок.
4. Из выпадающего меню Clear (Очистить), расположенного на панели инструментов, выберите пункт Clear Selected (Удалить выделенный элемент) или нажмите клавишу- (Минус), Рисунок 9.7.
5. В появившемся диалоговом окне Clear Camera (Удаление камеры) проверьте, ту ли камеру вы собираетесь удалить, и щелкните по кнопке Yes (Да) - Рисунок 9.8.
Управление камерой
Управление камерой
Камера в окне проекции LightWave изображается как контур обычной кинокамеры (Рисунок 9.1). Ее можно перемещать, вращать и анимировать, подобно любому другому элементу сцены в LightWave.
В окне Render Options установите нужное разрешение чтобы определить параметр Threshold
Рисунок 9.25. В окне Render Options установите нужное разрешение, чтобы определить параметр Threshold

4. Чтобы перевести Layout в режим выделения камер, нажмите клавишу Shift+C или щелкните по кнопке Camera.
5. Щелкните по кнопке Item Properties (Свойства элемента) или нажмите клавишу Р. Откроется окно Camera Properties (Свойства камеры).
6. Из выпадающего меню Antialiasing (Сглаживание) выберите нужный уровень сглаживания (Рисунок 9.26).
Введите имя новой камеры или примите имя предложенное по умолчанию
Рисунок 9.5. Введите имя новой камеры или примите имя, предложенное по умолчанию

Неважно, сколько камер задействовано в сцене, для создания изображения нельзя одновременно использовать несколько камер, может участвовать только одна. Изображение или анимация будут созданы при помощи последней выбранной камеры.
Чтобы перемещаться между камерами сцены, используйте встроенный в Lightwave инструмент Items Picker Master (Мастер выделения элементов).
Подобно источникам света, камеры невидимы при финальном просчете сцены.
Поскольку нет необходимости изменять размер или форму камеры, при выделении камер инструменты Size и Stretch недоступны.
Выберите уровень сглаживания
Рисунок 9.26. Выберите уровень сглаживания

7. Отметьте галочкой опцию Adaptive Sampling (Выборочное разбиение).
8. В поле Threshold введите значение одноименного параметра. Начните со значения, которое меньше .1 (значения по умолчанию).
9. Обновите изображение нажатием клавиши F9. При запуске процедуры сглаживания выбранные участки изображения окружает белая линия.
10. Повторите шаги 8 и 9, постепенно уменьшая значение параметра Threshold, пока не будут сглаживаться только желаемые границы.
Настройка Soft Filter (Мягкий фильтр) отображает объекты плавно, имитируя кадры из кинофильма. Однако данный фильтр не работает с фоновыми изображениями.
Выбор пленки
Выбор пленки
На самом деле художник-аниматор не использует кинопленку, скорее он снимает на цифровую камеру. В реальном мире анимация складывается из набора изображений, запечатленных на кадрах кинопленки. В LightWave допускается выбирать тип изображения, которое будет создаваться камерой. Вы можете предпочесть картинку для распечатки, кадры фильма или графику для Web.
Однако в цифровом мире, как и в реальном, важно подобрать правильный «тип пленки» для камеры. В LightWave необходимо настроить камеру таким образом, чтобы она соответствовала средству воспроизведения. Набор настроек целиком зависит от типа этого средства - Web, телевидение, видеоролик или печать. Если задать неправильные параметры, то вся проделанная работа окажется бесполезной, впустую будет потрачено много времени. Будьте внимательны, прежде чем приступить к просчету 1000 кадров, несколько раз проверьте настройки камер!
Сокращение времени создания изображения
Говорят, что художники 3D-изображений проводят четверть жизни в ожидании просчета (рендеринга) созданных ими изображений. Это потраченное впустую время (зачастую проведенное во сне) ограничивает как наши способности, так и производительность машин. Необходимо минимизировать время создания изображения. Это особенно важно при работе с тестовыми изображениями и предварительными просмотрами.Один из способов сокращения временных затрат заключается в уменьшении размера экрана. Нужно изменить значение Resolution Multiplier (Коэффициент разрешения) со 100% до 50% или даже 25%. При этом разрешение изображения уменьшится, и вам станет легче работать с графикой. В среднем уменьшение разрешения в два раза сокращает время", необходимое для просчета, в четыре раза, так как оно пропорционально площади просчитываемого изображения.