Анимирование при помощи Morph Amount
1. Из выпадающего меню Current Object выберите пункт Morph-Ball:Layerl.
2. Перейдите на вкладку Deform.
3. Из выпадающего меню Morph Target (Цель морфинга) выберите пункт Morph Ball:Layer2 (Рисунок 7.57).
4. Чтобы открыть окно Graph Editor (Редактор кривых), изображенное на Рисунок 7.59, щелкните по кнопке Е рядом с полем Morph Amount (Рисунок 7.58).
5. Откройте диалоговое окно Create Key (Создать опорный кадр), нажав клавишу Enter.
Чем больше значение Display SubPatch Level тем более сглаженным становится объект
Рисунок 7.30. Чем больше значение Display SubPatch Level, тем более сглаженным становится объект
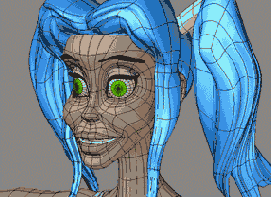
Вы, вероятно, обратили внимание на поле Render SubPatch Level (Уровень, детализации подразделенных поверхностей при визуализации). Чтобы увеличить производительность компьютера при работе над анимацией, задайте низкий уровень детализации, а при визуализации ролика - высокий.
Под кнопками управления SubPatch Level находятся похожие кнопки управления Metaball (Метасфера). Они являются функциональным аналогом параметров SubPatch Level. с их помощью вы можете определить параметры Display Metaball Resolution (Разрешение отображения метасферы) и Render Metaball Resolution (Разрешение метасферы при визуализации) - рис, 7.31.
Общее число сопряжений и метасфер отображается в поле, расположенном непосредственно над полями SubPatch Level.
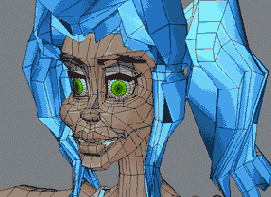
Рисунок 7.31. Если установить значение 0, то Layout не будет сглаживать объект. Это может значительно увеличить скорость работы со сценами, в которых много объектов с подразделенными поверхностями
Чтобы деформировать объект применяя
Рисунок 7.37 Чтобы деформировать объект, применяя процедурную текстуру или карту изображения, используйте окно Object-Displacement Map в Texture Editor
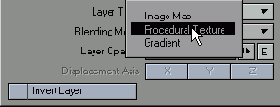
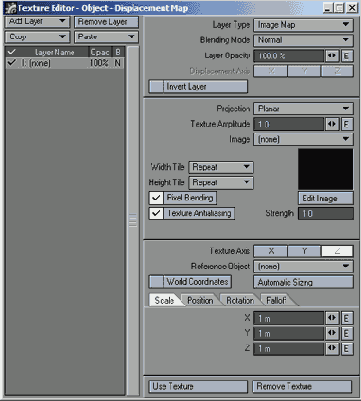
10. Из выпадающего меню Procedural Texture (Процедурная текстура) выберите пункт Ripples (Волны) - Рисунок 7.39. Когда Layout создаст смещение, вы увидите, что объект превратится в нечто не понятное (Рисунок 7.40). Это произошло потому, что по умолчанию параметр Texture Value (Параметр текстуры) равен 0,5 (500 мм), что соответствует шагу сетки. Для масштабов объекта это чересчур большая величина.
Чтобы деформировать объект воспользуйтесь командой Displacement
Рисунок 7.47. Чтобы деформировать объект, воспользуйтесь командой Displacement
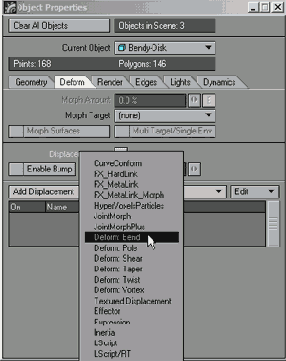
9. Дважды щелкните в списке инструментов деформации по пункту Bend:Inactive (Согнуть: неактивно), откроется окно свойств инструмента (Рисунок 7.48).
Чтобы открыть окно свойств инструмента деформации дважды щелкните по его названию в списке
Рисунок 7.48. Чтобы открыть окно свойств инструмента деформации, дважды щелкните по его названию в списке

10. Из выпадающего меню Effect Base (База эффекта) выберите пункт Bend-Base (Рисунок 7.49).
11. Из выпадающего меню Effect Handle (Маркер эффекта) выберите пункт Bend-Handle (Рисунок 7.50).
Чтобы создать эффекет волны используйте
Рисунок 7.39 Чтобы создать эффекет волны, используйте процедурную текстуру Ripples
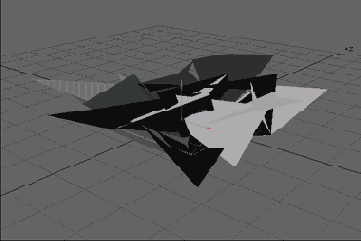
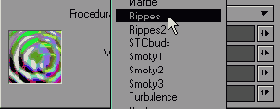
11. В поле Texture Value введите значение 0.05 (или 5 см) - Рисунок 7.41. Теперь волна занимает одну десятую площади клетки, тем самым эффект становится более реалистичным (Рисунок 7.42).
Чтобы создать пирамиду заострите
Рисунок 7.55. Чтобы создать пирамиду, заострите куб
Теперь нужно сделать объекты морфинга невидимыми. Они должны оставаться такими до тех пор, пока не наступит время заменить ими шар.
Деформирование геометрии
Деформирование геометрии
Чтобы создать, например, бурлящий поток или деревья, качающиеся на ветру, или изменить выражение лица героя, потребуется деформировать объекты. Иначе говоря, переместить точки таким образом, чтобы добиться желаемого результата. В Layout нет никаких инструментов моделирования, поэтому для создания эффектов используется инструмент Deform (Деформировать), который позволяет манипулировать точками объекта. Чем больше точек имеет . объект, тем точнее можно воссоздать тот или иной эффект. В следующем примере рассказывается, как создать эффект волны при помощи карты смещений (displacement map).
Для применения инструмента смещения необходима высокая детализация объекта
Рисунок 7.35 Для применения инструмента смещения необходима высокая детализация объекта
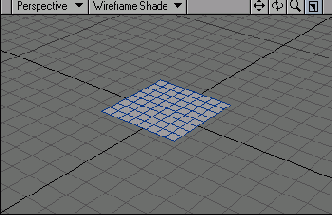
5. Чтобы сохранить объект, нажмите клавишу S. Введите имя файла Wave-Box.lwo.
6. В Layout сделайте объект Wave-Box.lwo текущим.
7. Чтобы открыть окно Object Properties, щелкните по кнопке Item Properties или нажмите клавишу Р. В появившемся окне перейдите на вкладку Deform (см. Рисунок 7.36).
Добавление костей в объект
Добавление костей в объект
1. В Modeler при помощи инструмента Disc ( Диск) создайте цилиндр со следующими параметрами: axis (ось) - Z, число граней 24, число сегментов 12, bottom (дно) 0 m, top (вершина) 4 т, center X (центр по оси X) 0 m, center Y (центр по оси Y) 0 m, center Z (центр по оси Z) 2 m, radius X (центр по оси X) 500 mm, radius Y (центр по оси Y) 500 mm, radius Z (центр по оси Z) 2 m (Рисунок 7.68).
EndoMorph Mixer мощнейший Инструмент
Рисунок 7.66. EndoMorph Mixer, мощнейший Инструмент для создания анимации
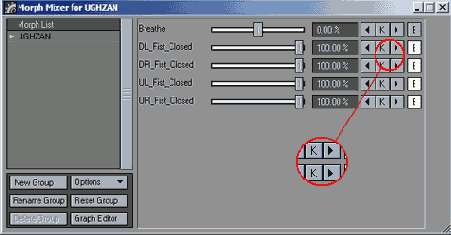

5. Перейдите к 30-му кадру сцены.
6. Перетащите один из ползунков вправо (Рисунок 7.67). EndoMorph Mixer автоматически создаст опорный кадр в том месте, где остановился ползунок. При этом между кнопками смены опорных кадров, расположенными в конце дорожки ползунка, появится изображение ключа. Это означает, что в данном месте создан опорный кадр анимационного канала.
7. Создайте еще несколько опорных кадров, передвинув другие ползунки.
8. Чтобы просмотреть созданную при помощи EndoMorph Mixer анимацию, щелкните по кнопке Play.
Если вы не уверены, что ползунок создал опорный кадр, проверьте это при помощи кнопок перехода между опорными кадрами, расположенными справа от дорожки ползунка. Они позволяют перемещаться между опорными кадрами
Если вы хотите более наглядно редактировать анимационные кривые, щелкните по кнопке Graph Editor (Редактор кривых), расположенной в нижней части окна EndoMorph Mixer. Откроется окно Graph Editor, в котором находятся все каналы морфинга текущего объекта
Если необходимо чтобы объект претерпел
Рисунок 7.61. Если необходимо, чтобы объект претерпел несколько трансформаций, воспользуйтесь опцией Multl Target/Single Env, это поможет значительно сократить время

1. В окне Object Properties отметьте галочкой опцию Multi Target/Single Env (Многоцелевая/единичная зависимость), что бы продлить созданный морфинг (см. Рисунок 7.61).
2. Чтобы открыть Graph Editor, щелкните по кнопке Е, расположенной рядом с полем Morph Amount.
3. Нажмите клавишу Enter. Откроется диалоговое окно Create Key (Создать опорный кадр).
4. Чтобы превратить сферу в пирамиду после того, как она стала кубом, введите в поле Frame (Кадр) значение 60. А в поле Value (Величина) впишите 200, чтобы сфера полностью превратилась в пирамиду на 60-м кадре.
5. Чтобы применить настройки и закрыть Graph Editor, нажмите клавишу Enter.
6. Из выпадающего меню Current Object выберите пункт Morph-Ball:Layer2.
7. Из выпадающего менюMorph Target выберите пункт Morph-Ball:Layer3. Шаги 6 и 7 определяют пирамиду, как объект морфинга куба.
8. Щелкните по кнопке Play, чтобы просмотреть созданную анимацию ( см. Рисунок 7.62-7.63).
Если требуется изменить положение
Рисунок 7.74. Если требуется изменить положение кости внутри объекта, можно сделать ее не активной. Производимые изменения не будут влиять на объект
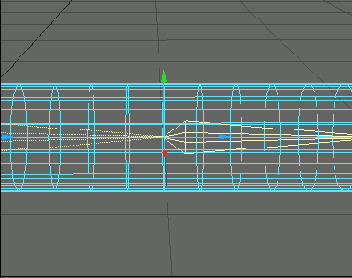

11. Из меню Current Bone (Текущая кость) выберите пункт Bone (1).
12. Отметьте галочкой опцию Bone Active.
13. В окне проекции Layout выделите кость Bone (2).
14. На панели инструментов щелкните по кнопке Rotate (Вращать) или нажмите клавишу Y, разверните кость Bone (2) на - 90 градусов относительно оси Pitch. Теперь объект Bone-Tube.lwo согнут (Рисунок 7.76).
Имитация сокращения мышц
Имитация сокращения мышц
1. Выполните процедуру «Добавление костей в объект». 2. В окне проекции щелкните по кости Bone (2). 3. В окне свойств Bones поставьте галочку в окошке метки Muscle Flexing (Сокращение мышц) - Рисунок 7.83. Заметьте, что мышцы сокращаются вокруг кости Bone (2), а не вокруг кости-родителя (Рисунок 7.84).
Инструмент Absolute Size позволяет
Рисунок 7.53. Уменьшите радиус шара до 1 м
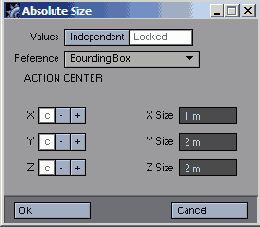
9. Щелкните по кнопке ОК или нажмите клавишу Enter, чтобы закрыть диалоговое окно. Теперь радиус сферы составляет 1 м, что соответствует длине стороны созданного ранее куба.
10. Чтобы перейти в третий слой, нажмите клавишу 3, в этом слое вставьте скопированный ранее объект.
11. Перейдите на вкладку Modify, затем на панели инструментов щелкните по кнопке Taper 1. Запустится инструмент Taper 1.
12. Нажмите клавишу N, откроется диалоговое окно опций Numeric со следующими настройками: Factor (Коэффициент) 1.0%, CenterY ( Центр по Y) 500 mm (Рисунок 7.54).
Инструмент EndoMorph Mixer используется для работы с эндоморфами Использование Morph Mixer
Рисунок 7.64. Инструмент EndoMorph Mixer используется для работы с эндоморфами
Инструменты смещения
Инструменты смещения
Для деформирования объектов можно использовать не только карты смещений, но и специальные инструменты. Рассмотрим в качестве примера инструмент создания изгиба.
Использование изгибающего инструмента деформирования
Использование изгибающего инструмента деформирования
1. В Modeler при помощи инструмента Disc создайте цилиндр, имеющий 24 грани и 6 сегментов, со следующими параметрами: bottom ( Дно) 0 m, top (Вершина) 3 т, centerX (Центр по X) 0 m, centerY (Центр по Y) 1.5 m, centerZ (Центр по Z) 0 m, radiusX (Радиус по X) 500 mm, radiusY (Радиус по Y) 1.5 т, radiusZ (Радиус по Z) 500 тт.
2. Сохраните созданный цилиндр в файле Bendy-Disc.Iwo и загрузите его в Layout.
3. Перейдите на вкладку Items, из выпадающего меню Add (Добавить) выберите пункты Objects -> Add Null (Объекты -> Добавить нулевой объект), нулевому объекту присвойте имя Bend-Base.
4. Выполните шаг 3, чтобы создать еще один нулевой объект, и назовите его Bend-Handle.
5. На панели инструментов щелкните по кнопке Move (Переместить) или нажмите клавишу Т. Перетащите Bend-Handle в точку на оси Y с координатой 3.2 м. Сцена должна быть, похожа на изображенную на Рисунок 7.46.
Использование карты смещений
Использование карты смещений
1. В Modeler создайте параллелепипед, имеющий следующие размеры: ширина 2 м, высота 0 м, толщина 2 м, координаты центра: Х=0, Y=0, Z-0 (Рисунок 7.33).
Использование LevelofDetail Object Replacement
Использование Level-of-Detail Object Replacement
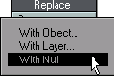
1. В Modeler создайте три шара (см. главу 3). Первый должен иметь 48 граней и 24 сегмента, второй - 24 грани и 12 сегментов, а третий - 12 граней и 6 сегментов. Всё остальные параметры оставьте заданными по умолчанию (Рисунок 7.14).
Использование Morph Mixer
1. Создайте объект, который будет содержать как минимум две карты морфинга, и загрузите его в Layout.
2. Щелкните по кнопке Item Properties (Свойства элемента) или нажмите клавишу Р, откроется окно Object Properties (Свойства объекта). В этом окне перейдите на вкладку Deform (Деформировать).
3. Из выпадающего меню Add Displacement (Добавить смещение) выберите пункт Morph Mixer (Микшер морфинга) - Рисунок 7.65.
Используйте окно Numeric для ввода точных значений
Рисунок 7.54. Используйте окно Numeric для ввода точных значений
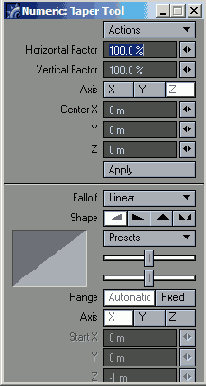
13. Чтобы создать пирамиду, щелкните по кнопке Apply (Применить) - Рисунок 7.55.
14. Сохраните объект, нажав клавишу S. В появившемся окне Save As (Сохранить как) введите имя файла Morph-Ball.lwo. Загрузите файл в Layout
Изменение уровня подразделения модели
Изменение уровня подразделения модели
1. Загрузите в Layout модель с подразделенными поверхностями. 2. Щелкните по кнопке Properties или нажмите клавишу Р. Откроется окно Object Properties. 3. Щелкните по вкладке Geometry (Геометрия) и в поле Display SubPatch Level введите значение 5. Теперь модель будет отображаться с большей плотностью полигональной решетки (Рисунок 7.30). 4. Введите в поле Display SubPatch Level значение 0. Модель будет отображаться без сглаживания.
Эта сцена хороший пример использования нулевых объектов в качестве маркеров инструментов
Рисунок 7.46. Эта сцена - хороший пример использования нулевых объектов в качестве маркеров инструментов
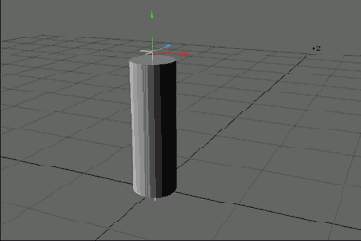
6. Щелкните по Bendy-Disc.lwo в окне проекции.
7. Щелкните по кнопке Properties ( Свойства) или нажмите клавишу Р. Откроется окно Object Properties (Свойства объекта).
8. Перейдите на вкладку Deform (Деформировать) и выберите из выпадающего меню пункт Add Displacement (Добавить смещение) Deform: Bend (Деформировать: изгиб) - Рисунок 7.47.
Компенсация в суставах Сустав
Рисунок 7.81. Сустав - это место соединения двух костей, геометрия вокруг сустава была скомпенсирована лишь для кости-ребенка
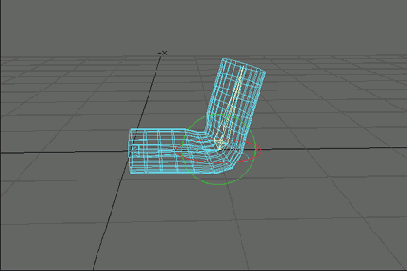
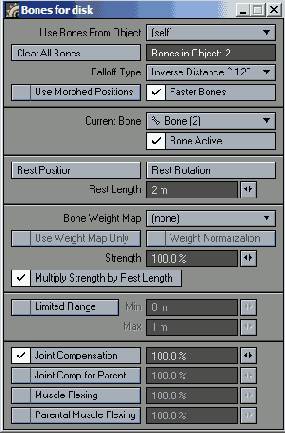
Если вы хотите убрать эффект сдавливания в месте сгиба, активируйте опции Joint Compensation и Joint Comp for Parent.
Вы можете установить уровень компенсации, введя процентный параметр в соответствующем поле.
Кость сгибает цилиндр
Рисунок 7.76. Кость сгибает цилиндр
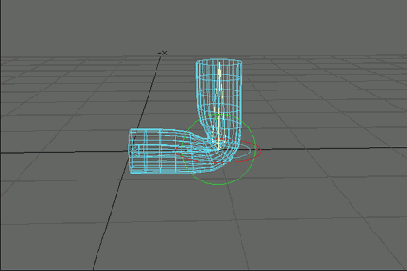
После того как кость-ребенок была создана, она не будет наследовать изменения параметров кости-родителя.
Иногда требуется развернуть кость, не оказывая влияния на геометрию. Можно повернуть Bone (2) на - 90 градусов относительно оси Pitch, при этом геометрия не изменится, если кость не была активирована (Рисунок 7.77).
Если вы добавляете несколько однотипных объектов и не присваиваете каждому уникальное имя, Layout автоматически создает для них различные индексы. Например, в описанной выше процедуре были созданы две кости, при этом им не были присвоены уникальные имена, поэтому первая кость названа Bone (1), а вторая - Bone (2).
Меню Use Bones From Object позволяет
Рисунок 7.86. Меню Use Bones From Object позволяет изменить параметры одной цепи костей, а затем применить эти настройки для аналогичных объектов
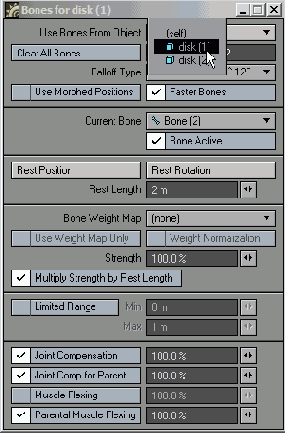
На панели инструментов щелкните по кнопке Rotate (Вращать) или нажмите клавишу Y, затем поверните кость Bone (2) в объекте Bone-Tube (1). Заметьте, что теперь сгибаются оба объекта (Рисунок 7.87).
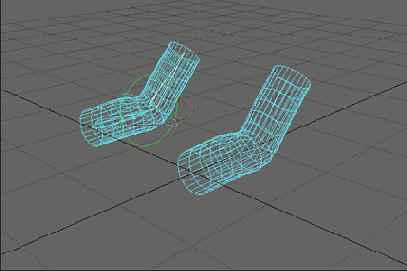
Морфинг объектов
Морфинг объектов
В главе 6 вы узнали, что морфинг - это превращение одного объекта в другой в течение некоторого времени. Вероятно, вы видели подобные эффекты в кино или по телевизору. В LightWave есть возможность превратить один объект в другой, но при этом необходимо строго придерживаться определенных правил, чтобы достичь плавной трансформации. Во-первых, все объекты, участвующие в морфинге, должны иметь одинаковое количество точек. Во-вторых, порядок точек должен быть одинаков, то есть требуется, чтобы объекты были созданы в одной и той же последовательности.
Самый лучший способ создания объектов для морфинга - взять какой-либо объект и принять его за базовый, а все остальные, производные, построить на его основе. При этом нужно помнить, что нельзя ни удалять, ни добавлять точки. Следующая процедура разбита на несколько этапов, чтобы было проще запомнить порядок выполняемых действий.
На десятом кадре сфера начинает
Рисунок 7.62. На десятом кадре сфера начинает превращаться в куб
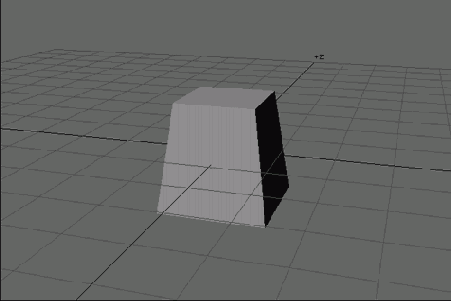
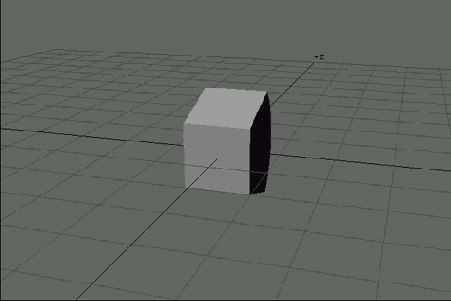
Если объекты, участвующие в морфинге, имеют различные свойства поверхностей (например, степень прозрачности, цвет и т.п.), вы можете активировать опцию Morph Surfaces (Морфинг материалов), чтобы наряда с преобразованиями геометрии происходили и преобразования поверхности. Но эта опция не поддерживается при работе с Multiple Target/Single Env, поэтому в данном случае для выполнения многоцелевого морфинга вам придется создавать морфинг для каждого из объектов.
Если вам по какой-то причине не нравится продолжать уже созданный морфинг, можете создать отдельные морфинги для куба и сферы. Однако это не самый лучший способ, и вы это поймете при отладке анимации.
Использование Morph Mixer
Есть еще один инструмент для создания морфинга объектов - EndoMorph Mixer (Микшер эндоморфов). Он использует карты морфинга, о которых рассказывалось в главе 5. При помощи EndoMorph Mixer очень удобно создавать последовательности морфингов, которыми легко управлять, так как все элементы управления находятся в одном и том же месте и с объектами нужно работать только поочередно.В главе 5 не упоминалось, что название созданной карты морфинга становится именем ползунка в окне Morph Mixer. Все элементы управления панели EndoMorph Mixer и их расположение зависят от того, как вы назвали созданные карты морфинга, то есть в алфавитном порядке.
А теперь представьте, что создаете анимацию лица и хотите передать самые разнообразные выражения и эмоции персонажа. Можно запросто запутаться в огромном количестве ползунков морфинга! К счастью, существуют настройки, препятствующие загромождению EndoMorph Mixer. Каждую группу указателей кадров допускается размещать на отдельной вкладке, имена которых будут совпадать с именами соответствующих карт морфинга. Имя, расположенное справа от точки, показывает, к какой вкладке относится указатель кадров, а имя слева от точки - это название самого указателя. Например, вы можете назвать все карты морфинга, предназначенные для анимации рта, «mouth.smile», «mouth.frown» и т.д. В окне EndoMorph Mixer есть вкладки для управления ртом (mouth), глазами (eyes), бровями (brows) и т.д. (Рисунок 7.64). Количество вкладок и указателей, которые можно добавить в морф-объект, не ограничено.
На вкладке Deform находятся все свойства деформации и смещений объекта
Рисунок 7.36 На вкладке Deform находятся все свойства деформации и смещений объекта
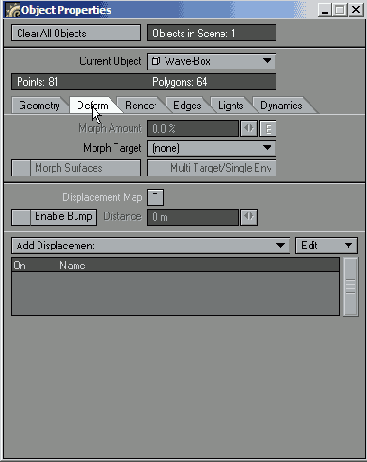
8. Рядом с Displacement Map (Карта смещений) щелкните по кнопке Т, откроется окно Texture Editor (Редактор текстур) - Рисунок 7.37. Подробнее этот инструмент рассматривается в главе 12.
9. Из выпадающего меню Layer Type (Тип слоя) выберите пункт Procedural Texture (Процедурная текстура) - Рисунок 7.38.
На вкладке Render находятся параметры
Рисунок 7.56. На вкладке Render находятся параметры визуализации объекта Теперь сцена подготовлена к созданию морфинга. Чтобы переход одного объекта в другой был как можно более плавным, необходимо задать величину Morph Amount (Степень морфинга) и указать время превращения.
Объект не изогнулся поскольку
Рисунок 7.77. Объект не изогнулся поскольку кость не активирована
Настройка костей
При повороте кости Bone (2) вы, вероятно, заметили, что геометрия вокруг Bone (1) слегка изменилась. Дело в том, что кость все еще продолжает влиять на объект. Это можно исправить, задав значение затухания кости. Чем выше это значение, тем меньше кость влияет на геометрию.Окно Object Properties
Окно Object Properties
Окно Object Properties (Свойства объекта) - это информационный центр объекта, используемого в сцене. Оно отображает сведения об объекте, здесь можно изменять его атрибуты, выбирать специальные инструменты. Прежде чем переходить к описанию отдельных вкладок, рассмотрим окно более подробно (Рисунок 7.1): Кнопка Clear All Objects (Удалить все объекты) позволяет быстро удалить все объекты из сцены.
Поле Objects in Scene (Объекты в сцене) отображает число объектов, загруженных в Layout в настоящий момент.
Выпадающее меню Current Object (Текущий объект) показывает имя выделенного объекта. Чтобы редактировать другой элемент сцены, щелкните по этому меню и выберите нужный объект.
В поле Points and Polygons (Точки и полигоны) отображается информация о том, сколько точек и полигонов входит в состав выбранного объекта.
Вкладки свойств объекта содержат различные элементы управления. Чтобы получить к ним доступ, просто щелкните по соответствующей вкладке.
Опция Muscle Flexing позволяет
Рисунок 7.85. Теперь геометрия деформируется в желаемом месте
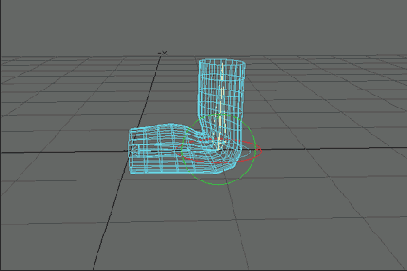
Можно определить степень сокращения мышц, указав процентную характеристику. Это можно сделать при помощи стрелок, расположенных справа от опции, или ввести цифры вручную в соответствующие числовые поля.
Определение затухания кости
1. Выполните процедуру «Добавление костей в объект».
2. В окне свойств Bones из выпадающего меню Falloff Type (Тип затухания) выберите пункт Distance ^ 128 (Расстояние ^ 128) - Рисунок 7.78.
3. Щелкните по зеленому маркеру на кости Bone (2) и поверните ее. Теперь геометрия вокруг Bone (1) остается неподвижной.
Откройте окно EndoMorph Mixer
Рисунок 7.65. Откройте окно EndoMorph Mixer
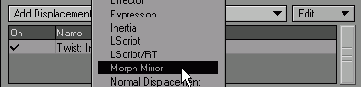
4. Чтобы получить доступ к элементам управления Morph Mixer, дважды щелкните мышью по строке Morph Mixer списка (Рисунок 7.66).
Параметр Rest Length определяет
Рисунок 7.72. Параметр Rest Length определяет длину кости
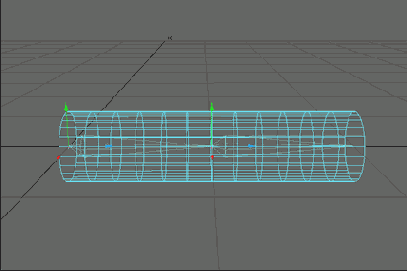
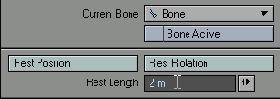
10. В окне свойств Bones отметьте галочкой опцию Bone Active (Кость активна) для второй кости - Рисунок 7.74. Заметьте, что линии кости стали сплошными, а не пунктирными, это означает, что кость влияет на геометрию (Рисунок 7.75).
Понятие об объектах
Понятие об объектах
Как и редактор моделей, Layout может работать с многослойными объектами. Но здесь, в отличие от Modeler, предполагается, что каждому слою соответствует определенный объект, и с ним можно работать независимо от других. Поэтому в Layout отсутствуют какие либо инструменты для перемещения между слоями, а объекты, размещенные в них, рассматриваются как самостоятельные элементы. Редактор сцены определяет различные слои по присвоенным им именам.
Если в Modeler вы присвоили слоям имена, то в Layout они будут выглядеть как
<object name>:<layer name>
Так, объект, имеющий три слоя, в Layout рассматривается как совокупность трех самостоятельных элементов, которые имеют имена<object name>:layer1,<bject name>: layer2 и <object name>:lауеrЗ
Таким образом, многослойными объектами намного удобнее управлять.Преобразование скелегонов в кости
Преобразование скелегонов в кости
1. Загрузите объект, имеющий скелегоны, в Layout.
2. Перейдите на вкладку Items (Элементы), затем из выпадающего меню Add (Добавить), расположенного на панели инструментов, выберите пункты Воnes ->Convert Skelegones Into Bones(Кости -> Преобразовать скелегоны в кости) - Рисунок 7.88. Теперь у объекта появились кости (Рисунок 7.89).
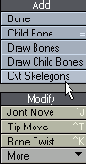
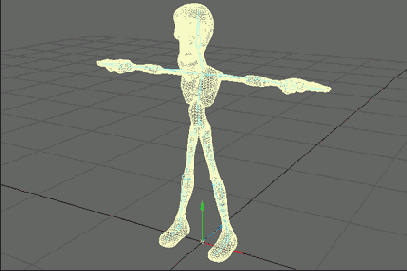
Продление созданного морфинга
Продление созданного морфинга
Работа с костями
Работа с костями
Кости очень важны для анимации, так как их назначение - деформировать и изгибать геометрию. Существует два способа создать кости. Первый способ заключается в добавлении в объект независимой кости. Его применяют, когда вводят в объект первую кость. Независимая кость никак не связана с остальными костями модели.
Второй способ - это связать кости связью «родитель-ребенок», то есть присоединить новую кость к уже существующей (подробнее об этой связи рассказывается в главе 10). По умолчанию кость-ребенок (child bone) создается как независимая кость в том случае, если в объекте нет ни одной кости. Чтобы лучше понять принципы создания костей, изучите следующий пример (он так же разбит на несколько этапов).
Работа с костями других объектов
Работа с костями других объектов
Предположим, требуется создать несколько объектов, которые сгибались бы одновременно. Нет необходимости настраивать каждую кость в отдельности для каждого объекта, можно задать значения только для одного объекта, а второй объект унаследует их. 1. Выполните процедуру «Добавление костей в объект». Затем следует нажать клавишу + (Плюс), чтобы загрузить еще одну копию объекта Bone-Tube.lwo. Layout присвоит ей имя Bone-Tube (2), а исходный объект будет переименован в Bone-Tube (1).
2. Из выпадающего меню View (Вид) выберите пункт Perspective (Перспектива).
3. В окне проекции щелкните по объекту Bone-Tube (2).
4. Перейдите на вкладку Items (Элементы), на панели инструментов щелкните по кнопкеMove (Переместить) или нажмите клавишу Т. Переместите объект Bone-Tube (2) вдоль оси X на 2 м.
5. Щелкните по кнопке Bones, расположенной под выпадающим меню Current Item (Текущий элемент), или нажмите клавиши Shift+B. Вы перейдете в режим редактирования костей.
6. Щелкните по кнопке Item Properties (Свойства элемента) или нажмите клавишу Р. Откроется окно свойств Bones. Из выпадающего меню Use Bones From Object (Использовать кости из объекта) выберите пункт Bone-Tube (1)-Рисунок 7.86.
Работа с нулевыми объектами
Работа с нулевыми объектами
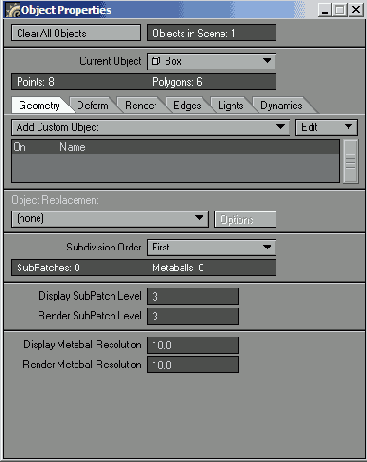
Нулевой объект - это уникальный, неотображаемый элемент в Layout, который можно использовать как указатель местоположения других объектов, цель для инверсно-кинематической цепи, родительский объект по отношению к другим объектам. Кроме того, он выступает в роли «носителя» разнообразных эффектов при paботе с частицами, например, определяет направление и положение вихревого потока или самого эмиттера частиц: Таким образом, нулевой объект является одним из самых гибким инструментов создания анимации.
Работа с подразделенными поверхностями
Работа с подразделенными поверхностями
Подразделенные поверхности представляют собой очень удобный способ моделирования. Объекты, имеющие такие поверхности, можно загрузить в Layout и использовать для создания сцен. Как вы могли заметить, данный метод весьма требователен к системным ресурсам, особенно если он применяется при построении сложных моделей.
А теперь представьте, что указанные вычисления добавятся к другим операциям, выполняемым Layout. Это может значительно сказаться на том, насколько объект будет интерактивным при анимации. Layout позволяет задать степень отображения подразделенных поверхностей при работе в окне проекции и при визуализации. Параметр Display SubPatch Level (Уровень отображения подразделенных поверхностей) определяет детальность отображения объекта.
Работа со скелегонами
Работа со скелегонами
Необходимо помнить, что кости не сохраняются вместе с объектом, они являются частью сцены. Если вы создали объект, скелет и сохранили его, то при загрузке такой модели в другую сцену скелет исчезнет.
Один из способов решения проблемы - использование в Layout функции Load from Scene (Загрузить из сцены), расположенной в выпадающем меню File. Она загружает элементы выбранной сцены в текущую.
Другой способ состоит в применении скелегонов (см. главу 3).
При загрузке объекта, содержащего скелегоны, можно превратить их в кости, а затем использовать в сцене. Полученные в результате преобразования кости обладают всеми свойствами и настройками, которые имеют кости, создаваемые непосредственно в Layout. Основное отличие заключается в том, что скелегоны жестко связаны с объектом, являются его частью, поэтому они и сохраняются при загрузке объекта в любую другую сцену. Эта особенность, несомненно, является большим достоинством скелегонов.
Щелкните по кнопке Surface
Рисунок 7. 43 Щелкните по кнопке Surface Editor или нажмите клавиши Ctrl+F3
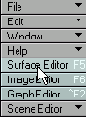
14.Чтобы включить сглаживание поверхностей, отметьте галочкой опцию Smoothing (рис, 7.44).
15. Закройте окно Surface Editor. Поверхность стала гладкой, эффект выглядит очень реалистично (Рисунок 7.45).
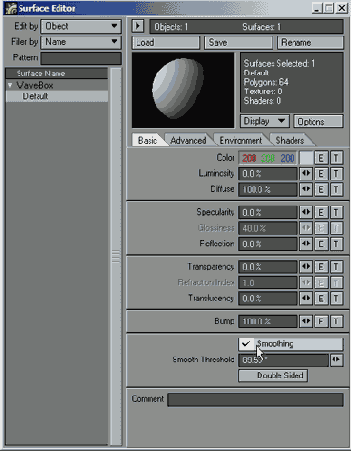
Рисунок 7.44 Опция Smoothing позволяет сгладить края полигонов на поверхности объекта
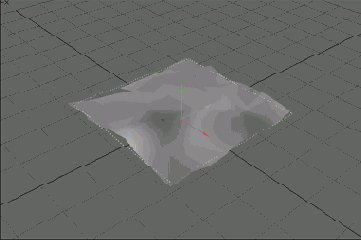
Рисунок 7.45. Теперь поверхность, покрытая волнами, выглядит более реалистично Если вы хотите сгладить поверхность еще сильнее, разбейте ее на большее количество четырехугольников или даже треугольников. Большее количество полигонов увеличит степень проявления эффекта.
Вместо сплошного параллелепипеда в предыдущем примере можно сразу создать подразделенный объект. Затем, используя инструменты, определяющие степень подразделения поверхности, следует разбить объект на большее количество сегментов, тем самым повышая уровень создаваемого эффекта. Попробуйте сделать это, загрузив созданный в редакторе моделей объект как подразделенную поверхность, чтобы не разбивать его вручную. В поле Display SubPatch Level введите значение 6.
Сокрытие объектов морфинга
1. Из выпадающего меню Current Object (Текущий объект), расположенном под указателем кадров, выберите пункт Morph-Ball:Layer2.
2. Щелкните по кнопке Properties или нажмите клавишу Р. Откроется окно Object Properties. Перейдите на вкладку Render (Визуализация), на которой находятся параметры визуализации объекта (подробнее об этих настройках будет рассказано в главе 13).
3. В поле Object Dissolve (Растворение объекта) введите 100 и нажмите клавишу Enter, куб станет невидимым (Рисунок 7.56).
4. Из выпадающего меню Current Object выберите пункт Morph-Ball:Layer3, отобразятся настройки пирамиды.
5. Выполните шаги 2 и 3 для пирамиды.
Создайте цилиндр который далее
Рисунок 7.69. Чтобы присвоить имя по умолчанию и закрыть диалоговое окно, щелкните по кнопке ОК
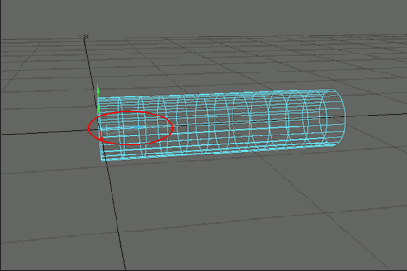
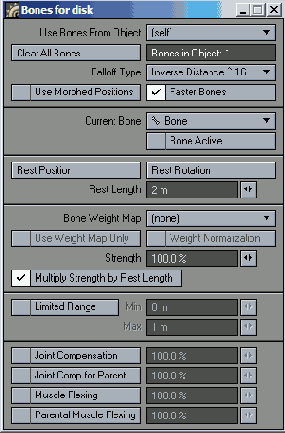
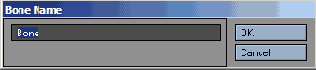
7. Щелкните по кнопке Items Properties или нажмите клавишу Р. Откроется окно свойств Bones (Кости) - Рисунок 7.71.
8. В поле Rest Length (Длина) введите 2 m (Рисунок 7.72), чтобы кость заняла половину созданного объекта.
9. Чтобы создать кость-ребенка для первой кости, выполните шаги 5 и 6. Так как кости-потомки полностью наследуют все свойства родителей, то длина кости Bone (2) составляет 2 м, она прекрасно заполнила вторую половину Bone-Tube.lwo (Рисунок 7.73).
Создайте параллелепипед который
Рисунок 7.34 Разделив параллелепипед, вы получаете более высокую плотность полигональной решетки
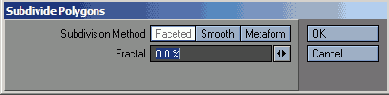
4. Повторите шаги 2 и 3, чтобы разбить параллелепипед на большее количество элементов (Рисунок 7.35).
Создание геометрии
Создание геометрии
1. В Modeler постройте куб со стороной 1 м. 2. Перейдите на вкладку Construct, затем на панели инструментов щелкните по кнопке Subdivide (Разделить) или нажмите клавишу Shift+D. Откроется диалоговое окно Subdivide Polygons (Разделить полигоны). Щелкните по кнопке ОК или нажмите клавишу Enter, чтобы использовать инструмент с настройками по умолчанию.
3. Выполните шаг 2, чтобы увеличить плотность полигональной решетки объекта.
4. Скопируйте объекты, щелкнув по кнопке Сору (Копировать) или нажав клавишу Ctrl+C.
5. Чтобы перейти во второй слой, нажмите клавишу 2, а затем на панели инструментов, расположенной в нижней части экрана, щелкните по кнопке Paste (Вставить) или нажмите клавишу Ctrl+V, чтобы вставить объекты из буфера обмена.
6. Чтобы вернуться в первый слой, нажмите клавишу 1.
7. Из выпадающего меню More (Больше) выберите пункт Absolute Size (Абсолютный размер), чтобы уменьшить объект до первоначальных размеров (Рисунок 7.52).
Создание предварительного просмотра
Создание предварительного просмотра
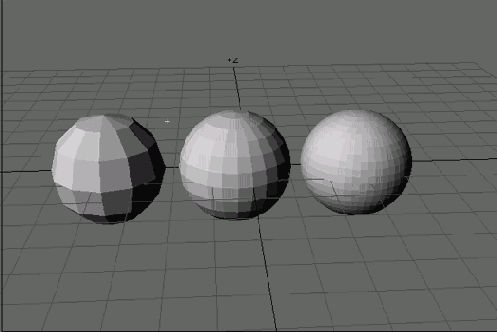
1. Из выпадающего меню Preview (Предварительный просмотр), расположенного под указателем кадров, выберите пункт Make Preview (Создать предварительный просмотр).
2. Чтобы использовать настройки по умолчанию, нажмите клавишу Enter.
3. Как только будет создан предварительный просмотр, щелкните по кнопке Play на панели управления просмотром. При приближении объекта к камере его разрешение будет увеличиваться. Так, когда он находится на расстоянии от 10 до 7 м, загружается файл LOD-LowRes.lwo (Рисунок 7.27). Файл LOD-MidRes.lwo загружается, когда объект находится на расстоянии 4-7 м от камеры (Рисунок 7.28), а когда он приблизится к камере менее, чем на 4 м, загрузится объект LOD-HiRes.lwo (Рисунок 7.29).
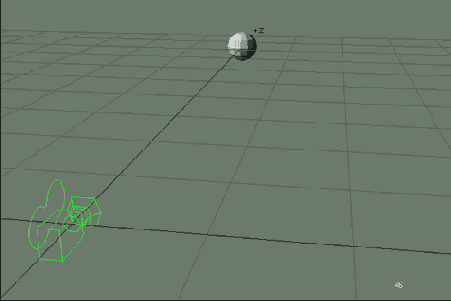
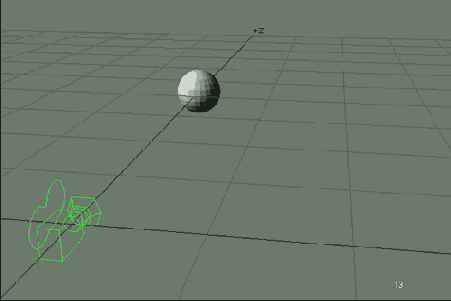
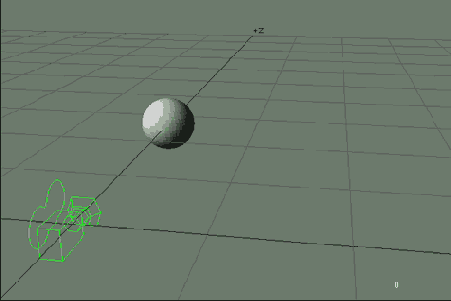
Рис 7.29. А при приближении объекта к камере менее, чем на 4 м, загружается изображение с высоким разрешением
Создание стандартных объектов
Создание стандартных объектов
1. Перейдите на вкладку Items, на панели инструментов появятся новые кнопки. Из выпадающего меню выберите пункты Objects -> Add Null (Объекты -> Добавить нулевой объект) - Рисунок 7.2.
Стандартные объекты
Стандартные объекты
С помощью нулевых объектов вы можете создавать стандартные объекты, которые обычно используются при работе с различными инструментами Layout. Все стандартные объекты находятся в окне Object Properties.
Тип затухания определяет степень
Рисунок 7.78. Тип затухания определяет степень проявления эффекта, создаваемого костью. Чем выше значение, тем меньше область действия
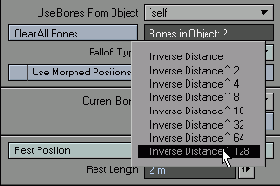
Чтобы изменить влияние кости на объект, можно воспользоваться весовой картой костей (см. главу 5). Вы можете определить карту, выбрав имя кости из выпадающего меню Bone Weight Map (Весовая карта кости), которое находится в окне свойств Bones.
Можно определить, насколько изменится геометрия вокруг кости, применив настройку Strength (Сила) в окне свойств Bones.
Трубка сгибается и сдавливается в месте соединения костей Компенсация в суставах
Рисунок 7.79. Трубка сгибается и сдавливается в месте соединения костей
В поле Texture Value можно определить
Рисунок 7.41 В поле Texture Value можно определить величину эффекта
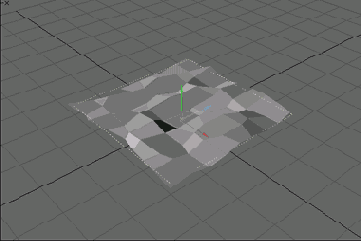
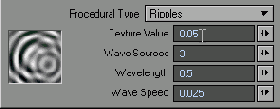
12. Чтобы оценить результат, щелкните по кнопке Play. После применения эффекта объект выглядит слегка угловатым, однако это можно исправить.
13. На панели инструментов щелкните по кнопке Surface Editor (Редактор поверхности) или нажмите клавиши Ctrl+F3 (Рисунок 7.43). Запустится инструмент Surface Editor.
Выберите начальную точку создания
Рисунок 7.49. Выберите начальную точку создания эффекта
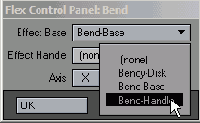
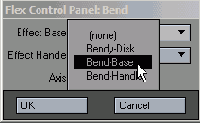
12. В поле Axis (Ось) оставьте Y, таким образом, объект будет согнут относительно этой оси. Щелкните по кнопке ОК или нажмите клавишу Enter, чтобы создать эффект с указанными настройками и закрыть окно.
13. Щелкните по кнопке Bend-Handle в окне проекции.
14. Щелкните по красному маркеру инструмента и перетащите его вдоль оси X. При движении мыши влево-вправо объект Bendy-Disc изгибается в направлении перемещения мыши (Рисунок 7.51).
Выделите объект в который требуется
Рисунок 7.57. Выделите объект, в который требуется превратить текущий

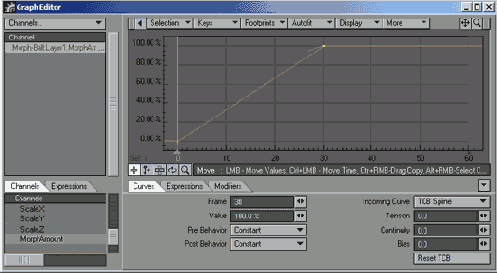
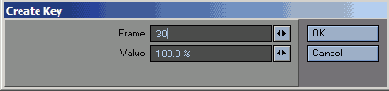
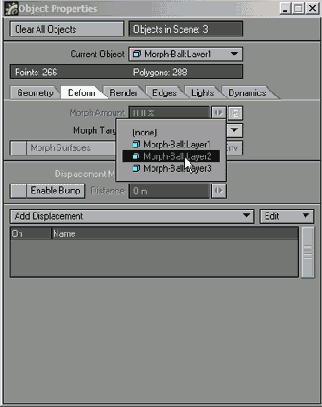
6. В поле Frame (Кадр) введите 30, чтобы превратить шар в куб за 1 секунду. В поле Value (Величина) введите 100 (Рисунок 7.60), это означает, что шар будет целиком превращен в куб.
7. Щелкните по кнопке ОК или нажмите клавишу Enter, чтобы применить настройки и закрыть диалоговое окно (подробнее о Graph Editor читайте в главе 10).
8. Щелкните по кнопке Play. Сфера превращается в куб. А где же пирамида? Ее нужно добавить в список объектов морфинга. Вероятно, вы заметили, что в меню Morph Target находится только один объект. Дело в том, что каждому объекту может соответствовать только один объект морфинга. Поэтому чтобы осуществить дальнейшее превращение куба в пирамиду, нужно уже для куба указать объект морфинга. Но процесс можно ускорить, воспользовавшись уже готовым морфингом для сферы, а не создавать новый морфинг для куба.
Для этого потребуется продлить морфии сферы. Так, если сфера превращается в к на все 100%, так какое же значение нужно ввести, чтобы затем она превратилась в сферу? Рассуждайте так: превращение сферы в куб - это 100%, превращение куба в пирамиду - это тоже 100%, значит, что бы получить из сферы пирамиду, нужно указать 200%!
Замена другим объектом
Замена другим объектом
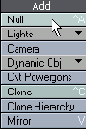
1. Выполните шаги 1 и 2 процедуры «Создание стандартных объектов».
2. Из выпадающего меню Replace (Заменить) на панели инструментов выберите команду Replace with Object File (Заменить файлом объекта) - Рисунок 7.10.
3. Появится диалоговое окно открытия файла (Рисунок 7.11). Выберите объект и щелкните по кнопке Open (Открыть). Layout заменит нулевой объект выделенным.
Замена нулевым объектом
Замена нулевым объектом
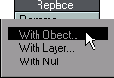
1. Загрузите объект в Layout.
2. Из выпадающего меню Replace (Заменить) выберите пункт Replace with Null Object (Заменить нулевым объектом) - Рисунок 7.12.
3. Появится диалоговое окно Null Object Name (Имя нулевого объекта). Чтобы присвоить нулевому объекту имя заменяемого, щелкните по кнопке ОК или нажмите клавишу Enter (Рисунок 7.13).